
अंतिम बार अद्यतन किया गया

आपने उपयोगी डेटा से भरी एक बेहतरीन स्प्रैडशीट बनाई है. बस एक ही समस्या है: आपकी तिथियां क्रम में नहीं हैं।
यदि आप डेटा का विश्लेषण करने का प्रयास कर रहे हैं जहां तिथियां महत्वपूर्ण हैं, तो तिथि के अनुसार क्रमबद्ध करने में सक्षम होना महत्वपूर्ण है। शुक्र है, Google पत्रक आपके डेटा को दिनांक क्रम में क्रमबद्ध करना आसान बनाता है।
आपको पहले यह सुनिश्चित करना होगा कि आपकी सभी तिथियां मान्य दिनांक प्रारूप में हैं। एक बार यह हो जाने के बाद, आप अपनी तिथियों को सेकंडों में क्रमबद्ध कर सकते हैं।
यदि आप अनिश्चित हैं, तो यहां बताया गया है कि आपको Google पत्रक में दिनांक के अनुसार क्रमित करने के लिए क्या करना होगा।
Google पत्रक में टेक्स्ट को दिनांक में कैसे बदलें
इससे पहले कि आप Google पत्रक में दिनांक के अनुसार क्रमित कर सकें, आपको यह सुनिश्चित करना होगा कि Google पत्रक आपके दिनांक मानों को दिनांक (पाठ्य नहीं) के रूप में पहचानता है।
इन गैर-वैध तिथियों को पहचानने का सरल तरीका उनका संरेखण है। मान्य तिथियां कक्षों के दाईं ओर संरेखित होंगी, जबकि पाठ बाईं ओर संरेखित होगा।
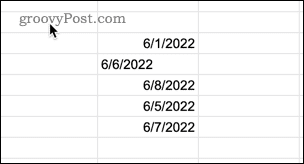
जब आप इन कक्षों को क्रमबद्ध करने के लिए आते हैं, तो अमान्य तिथियां होने से आपका डेटा क्रम से बाहर हो जाएगा।
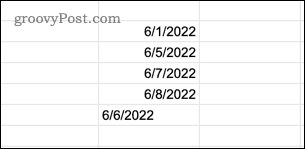
यदि आपको कोई अमान्य तिथियां मिलती हैं, तो आप उन्हें तिथियों में परिवर्तित कर सकते हैं ताकि वे सही ढंग से छांट सकें।
Google पत्रक में टेक्स्ट को तिथियों में बदलने के लिए:
- खोलें प्रारूप मेन्यू।
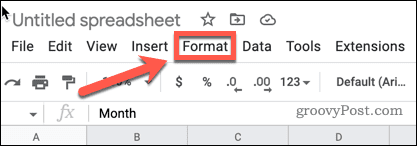
- प्रेस संख्या > दिनांक.
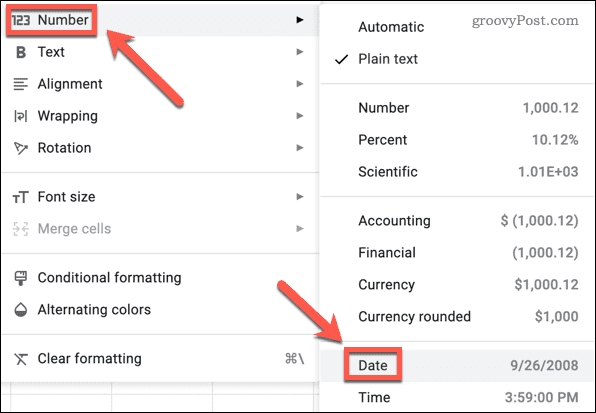
Google पत्रक स्वचालित रूप से आपके नंबर को एक मान्य दिनांक मान में बदल देगा (यदि वह इसे एक के रूप में पहचानता है)।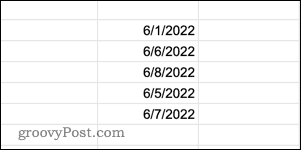
सॉर्ट रेंज टूल का उपयोग करके Google शीट्स में डेटा कैसे सॉर्ट करें
अब जब आप सुनिश्चित हैं कि आपका सभी डेटा एक मान्य दिनांक प्रारूप में है, तो आप Google पत्रक में अपने डेटा को दिनांक के अनुसार क्रमित कर सकते हैं। ऐसा करने का एक अच्छा तरीका है सॉर्ट रेंज टूल का उपयोग करें. आप इसे कैसे करते हैं यह इस बात पर निर्भर करेगा कि आपका डेटा कैसे निर्धारित किया गया है।
पहले कॉलम में तारीखों के आधार पर डेटा छाँटना
यदि आपकी तिथियां आपके चयनित डेटा के पहले कॉलम में हैं, तो आप कुछ ही क्लिक में इस कॉलम के आधार पर अपना डेटा सॉर्ट कर सकते हैं।
Google पत्रक में पहले कॉलम में दिनांक के अनुसार क्रमित करने के लिए:
- अपने चुने हुए डेटा के पहले कॉलम में तारीखों के साथ उन सेल को हाइलाइट करें जिन्हें आप सॉर्ट करना चाहते हैं।
- खोलें जानकारी मेन्यू।
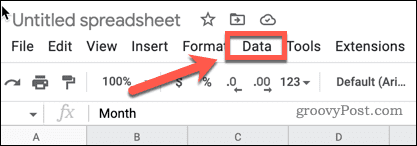
- प्रेस श्रेणी क्रमबद्ध करें > कॉलम X (A से Z) के आधार पर श्रेणी क्रमित करें जल्द से जल्द नवीनतम या से क्रमबद्ध करने के लिए कॉलम X (Z से A) के आधार पर श्रेणी क्रमित करें नवीनतम से जल्द से जल्द क्रमबद्ध करने के लिए। एक्स आपके चयनित सेल में पहले कॉलम के अक्षर के आधार पर बदल जाएगा।
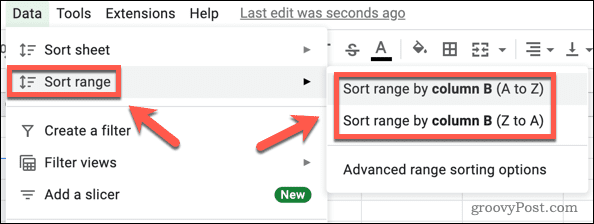
दिनांक के अनुसार डेटा को सॉर्ट करना जो पहले कॉलम में नहीं हैं
यदि आप तिथि के अनुसार क्रमबद्ध करना चाहते हैं, लेकिन दिनांक उस डेटा के पहले कॉलम में नहीं हैं जिसे आप सॉर्ट करना चाहते हैं, तो आपको थोड़ी अलग विधि का उपयोग करने की आवश्यकता होगी।
Google पत्रक में किसी भी कॉलम का उपयोग करके तिथियों के आधार पर छाँटने के लिए:
- उन कक्षों को हाइलाइट करें जिन्हें आप सॉर्ट करना चाहते हैं।
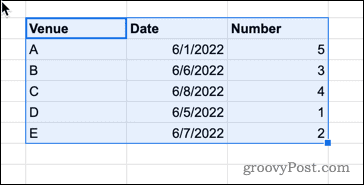
- पर खोलें जानकारी मेन्यू।
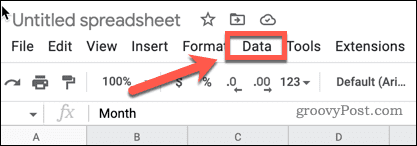
- प्रेस श्रेणी क्रमबद्ध करें > उन्नत श्रेणी छँटाई विकल्प.
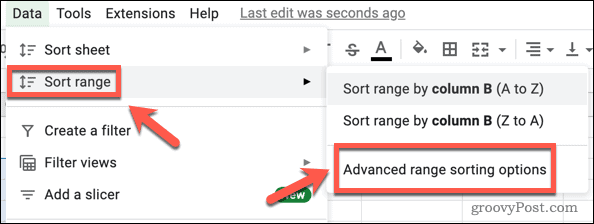
- यदि आपके डेटा में कॉलम शीर्षक हैं, तो दबाएं डेटा में हैडर रो है चेकबॉक्स।
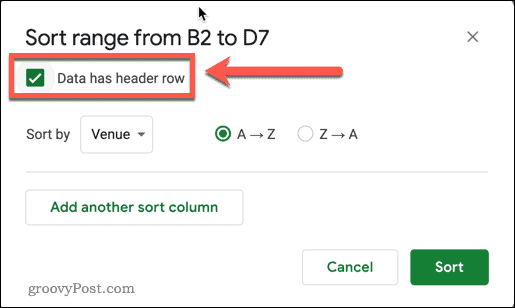
- खोलें इसके अनुसार क्रमबद्ध करें ड्रॉप डाउन।
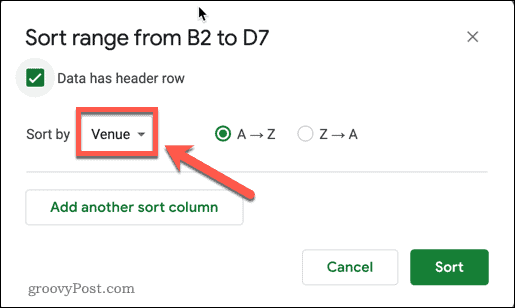
- अपनी तिथियों वाले कॉलम शीर्षक का चयन करें।
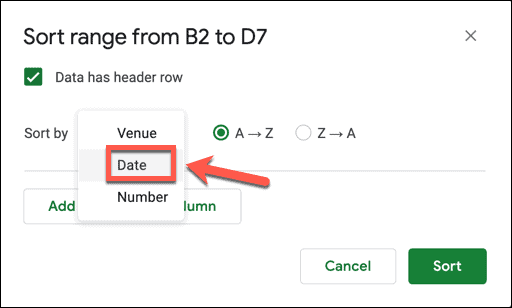
- यदि आप तिथियों को आरोही क्रम में चाहते हैं, तो चुनें ए-जेड. यदि आप तिथियों को अवरोही क्रम में चाहते हैं, तो चुनें जेड-ए.
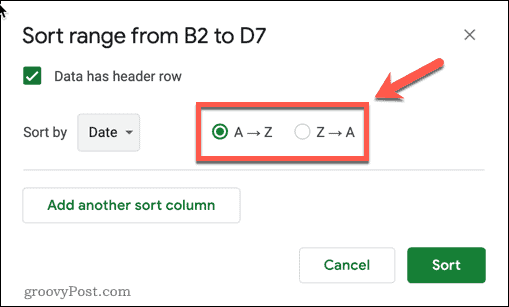
- क्लिक क्रम से लगाना.
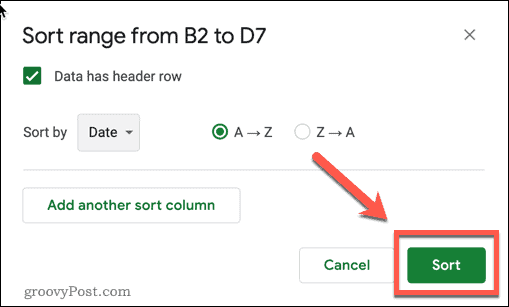
SORT फ़ंक्शन का उपयोग करके Google शीट में डेटा कैसे सॉर्ट करें
यदि आप अपने मूल डेटा को अछूता छोड़ना चाहते हैं, लेकिन दिनांक क्रम में एक नई तालिका बनाना चाहते हैं, तो आप इसका उपयोग कर सकते हैं सॉर्ट फ़ंक्शन. यह सॉर्ट किए गए डेटा को आपकी स्प्रैडशीट में जोड़ देगा, उस सेल से शुरू होकर जहां आप सूत्र टाइप करते हैं।
SORT फ़ंक्शन का उपयोग करके डेटा सॉर्ट करने के लिए:
- उस सेल में क्लिक करें जहाँ आप चाहते हैं कि नए डेटा का ऊपरी-बाएँ मान दिखाई दे।
- टाइप = क्रमबद्ध करें ( और अपनी डेटा श्रेणी टाइप करें (या अपने माउस का उपयोग करके कक्षों का चयन करें)।
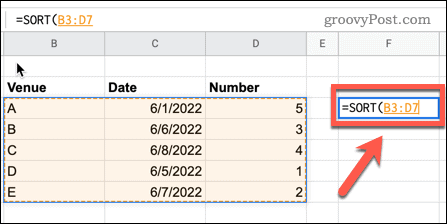
- एक अल्पविराम टाइप करें, आपके दिनांक वाले कॉलम की संख्या, और दूसरा अल्पविराम। उदाहरण के लिए, यदि आपकी तिथियां आपके हाइलाइट किए गए डेटा के दूसरे कॉलम में हैं तो आप टाइप करेंगे ,2,
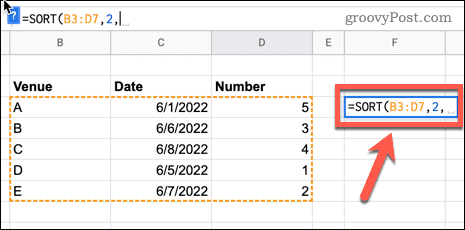
- यदि आप अपनी तिथियों को आरोही क्रम में क्रमबद्ध करना चाहते हैं, तो टाइप करें सच. अवरोही क्रम के लिए टाइप करें असत्य. अपना सूत्र पूरा करने के लिए एक बंद कोष्ठक टाइप करें।
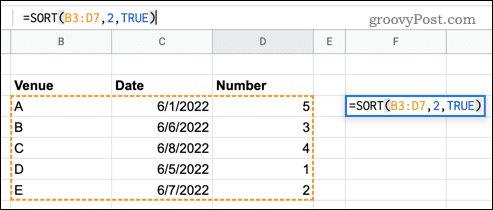
- प्रेस प्रवेश करना और आपका सॉर्ट किया गया डेटा दिखाई देगा।
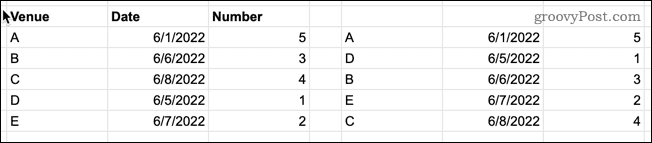
अपना Google पत्रक डेटा व्यवस्थित करना
अपने डेटा को पुनर्व्यवस्थित करने की आवश्यकता है? Google पत्रक में दिनांक के अनुसार क्रमित करने का तरीका जानना, ऊपर दिए गए चरणों का पालन करके प्रारंभ करने का एक अच्छा तरीका है।
हालाँकि, आप अपने डेटा को सॉर्ट करने के लिए Google पत्रक का उपयोग करने के अन्य तरीके भी कर सकते हैं। उदाहरण के लिए, आप कर सकते हैं Google पत्रक में डेटा वर्णानुक्रमित करें या अपने डेटा का उपयोग करके सॉर्ट करें कस्टम नंबर प्रारूप.
यदि आप विशिष्ट डेटा को सॉर्ट करने की आवश्यकता के बिना देखना चाहते हैं, तो विचार करें Google पत्रक फ़िल्टर का उपयोग करना. आप भी इस्तेमाल कर सकते हैं Google पत्रक में सशर्त स्वरूपण किसी भी डेटा को स्वचालित रूप से हाइलाइट करने के लिए जिसमें आपकी रुचि है।
अपनी विंडोज 11 उत्पाद कुंजी कैसे खोजें
यदि आपको अपनी विंडोज 11 उत्पाद कुंजी को स्थानांतरित करने की आवश्यकता है या ओएस की एक साफ स्थापना करने के लिए बस इसकी आवश्यकता है,...
Google क्रोम कैश, कुकीज़ और ब्राउज़िंग इतिहास को कैसे साफ़ करें
Chrome आपके ब्राउज़र के प्रदर्शन को ऑनलाइन अनुकूलित करने के लिए आपके ब्राउज़िंग इतिहास, कैशे और कुकीज़ को संग्रहीत करने का एक उत्कृष्ट कार्य करता है। उसका तरीका है...
इन-स्टोर मूल्य मिलान: स्टोर में खरीदारी करते समय ऑनलाइन मूल्य कैसे प्राप्त करें
इन-स्टोर खरीदने का मतलब यह नहीं है कि आपको अधिक कीमत चुकानी होगी। मूल्य-मिलान गारंटी के लिए धन्यवाद, आप खरीदारी करते समय ऑनलाइन छूट प्राप्त कर सकते हैं ...
डिजिटल गिफ्ट कार्ड के साथ डिज़्नी प्लस सब्सक्रिप्शन कैसे उपहार में दें
यदि आप डिज़्नी प्लस का आनंद ले रहे हैं और इसे दूसरों के साथ साझा करना चाहते हैं, तो यहां डिज़्नी+ गिफ्ट सब्सक्रिप्शन खरीदने का तरीका बताया गया है...

