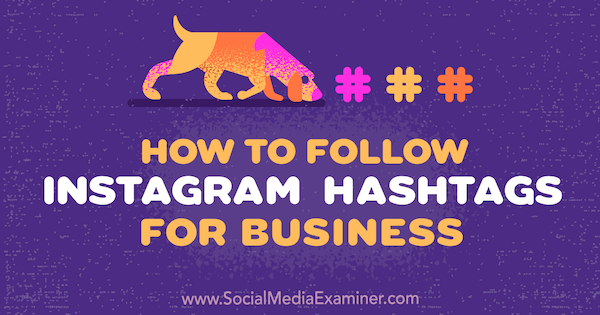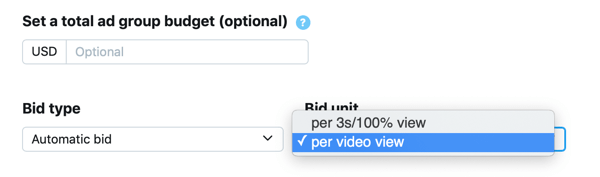विंडोज 11 पर सीपीयू तापमान कैसे जांचें
माइक्रोसॉफ्ट विंडोज़ 11 नायक / / June 29, 2022

अंतिम बार अद्यतन किया गया

यदि आप अपने पीसी पर भारी काम का बोझ चलाते हैं, तो सीपीयू अस्थायी निगरानी करना बुद्धिमानी है। यहां विंडोज 11 पर सीपीयू तापमान की जांच करने का तरीका बताया गया है।
अपने विंडोज 11 पीसी पर बहुत सारे ऐप चला रहे हैं? यदि आपका सीपीयू फैन हमेशा सक्रिय रहता है, तो आपको विंडोज 11 पर अपने सीपीयू तापमान की जांच करने की आवश्यकता हो सकती है।
यह जांचने के लिए कि आप इसे अधिक काम नहीं कर रहे हैं, अपने पीसी के सीपीयू तापमान की निगरानी करना महत्वपूर्ण है। यदि आप गेमर, डिज़ाइनर हैं, या एक साथ कई भारी-भरकम ऐप्स चलाते हैं, तो आप अपने CPU से अधिक काम कर सकते हैं।
आप अपने सीपीयू को ठंडा करने के लिए कुछ आसान कदम उठा सकते हैं। उदाहरण के लिए, यदि आपका सीपीयू बहुत गर्म हो जाता है, तो आप टास्क मैनेजर में कुछ प्रक्रियाओं को मार सकते हैं। यदि यह गर्म चलना जारी रखता है, तो मामले में धूल उड़ा दें, सुनिश्चित करें कि पंखे काम कर रहे हैं, और एक बेहतर शीतलन प्रणाली में निवेश करने पर विचार करें।
हालाँकि, आपको पहले CPU तापमान जानना होगा। विंडोज 11 पर सीपीयू तापमान की जांच करने में आपकी मदद करने के लिए यहां कुछ तरीके दिए गए हैं।
विंडोज 11 पर सीपीयू तापमान जांचें
आप अपने सीपीयू टेम्परेचर को अपने भीतर से चेक कर सकते हैं सिस्टम का BIOS/UEFI मेनू.
BIOS/UEFI से अपने CPU तापमान की जांच करने के लिए:
- स्टार्ट मेन्यू खोलें।
- दबाए रखें शिफ्ट कुंजी और क्लिक करें पुनर्प्रारंभ करें उसी समय करने के लिए सुरक्षित मोड में बूट करें.
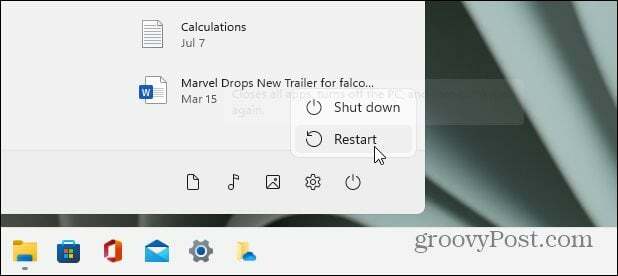
- जब उन्नत बूट स्क्रीन ऊपर आती है, पर क्लिक करें समस्याओं का निवारण विकल्प।
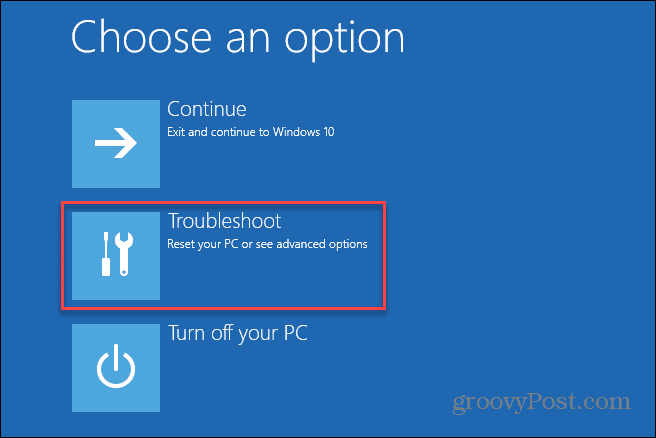
- पर क्लिक करें विकसितविकल्प> यूईएफआई फर्मवेयर सेटिंग्स.
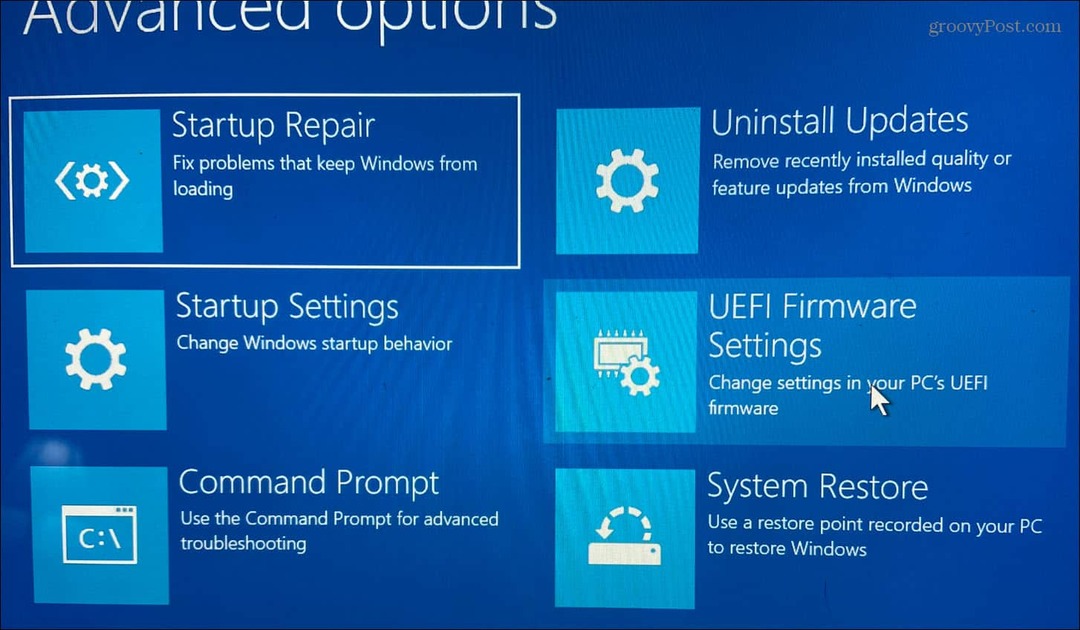
- BIOS/UEFI को दबाने के लिए संकेत मिलने पर अपने पीसी को पुनरारंभ करें पुनर्प्रारंभ करें.
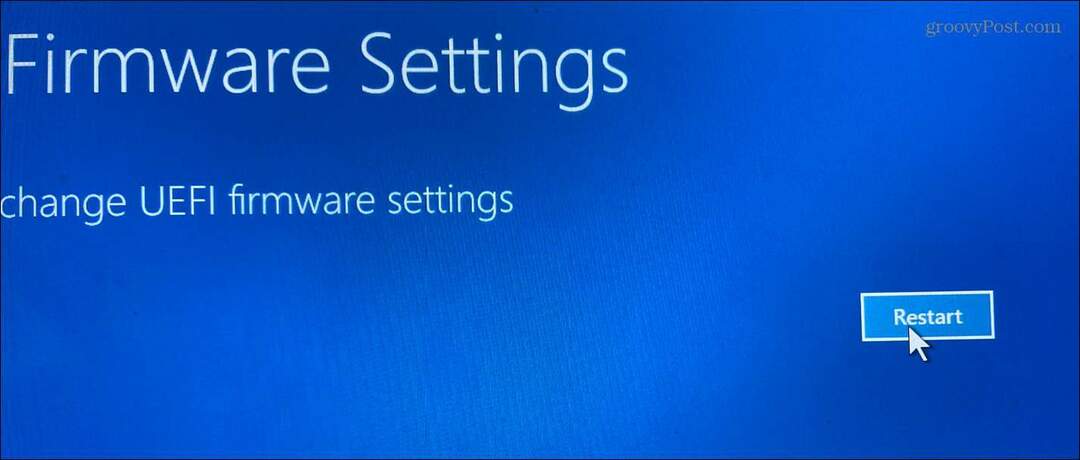
- लिस्टिंग के लिए अपने BIOS/UEFI को देखें: सीपीयू कोर तापमान.
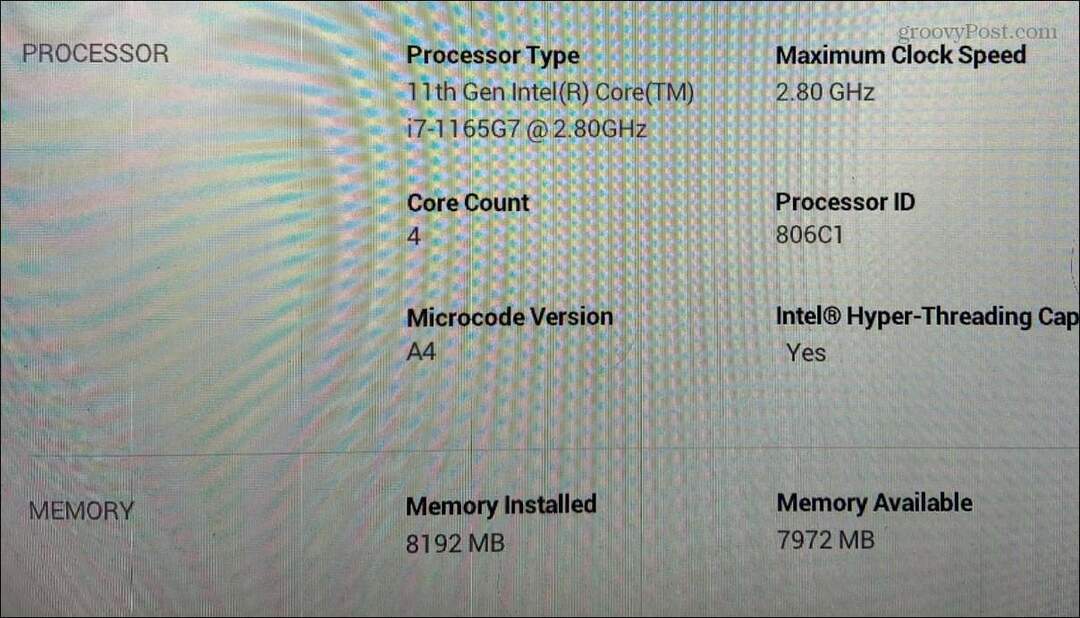
प्रत्येक BIOS/UEFI भिन्न होता है—कुछ में CPU अस्थायी शामिल नहीं होता है, इसलिए नीचे देखें सी पी यू या प्रोसेसर श्रेणी। यदि आपको अपने BIOS/UEFI मेनू में अपना CPU तापमान नहीं मिल रहा है, तो आप इसके बजाय किसी तृतीय-पक्ष ऐप का उपयोग कर सकते हैं।
थर्ड-पार्टी ऐप का उपयोग करके विंडोज 11 पर सीपीयू तापमान की जांच कैसे करें
आपके सिस्टम के हार्डवेयर की जांच के लिए सबसे आसान निःशुल्क ऐप्स में से एक है Speccy. विशिष्टता पिरिफॉर्म द्वारा आपके लिए लाया गया सॉफ्टवेयर है, जो विकसित करता है CCleaner.
विशिष्टता के साथ अपने सीपीयू तापमान की जांच करने के लिए:
- डाउनलोड करें और Piriform से विशिष्टता स्थापित करें. स्थापना प्रक्रिया सीधी है और केवल कुछ ही क्लिक लेती है।
- विशिष्टता लॉन्च करें और इसे अपने पीसी के हार्डवेयर (सीपीयू तापमान सहित) की एक सूची लेने की अनुमति दें।
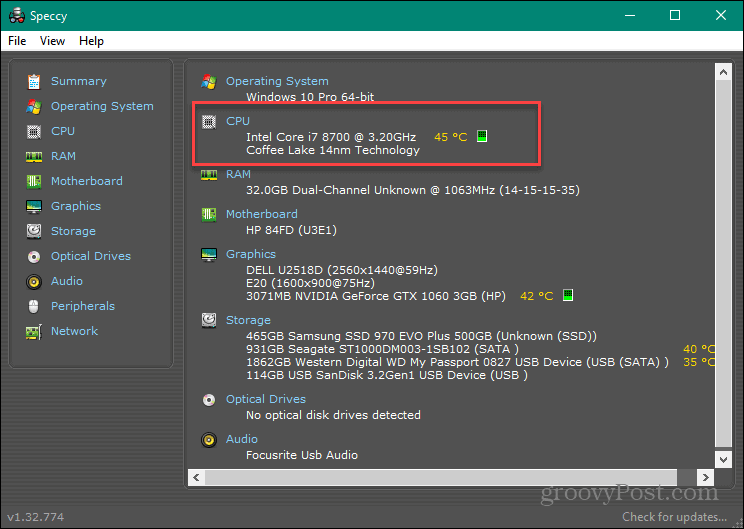
- क्लिक सी पी यू बाईं ओर—आप सीपीयू के बारे में अधिक विवरण देखेंगे, जिसमें प्रत्येक कोर का औसत तापमान और तापमान शामिल है।
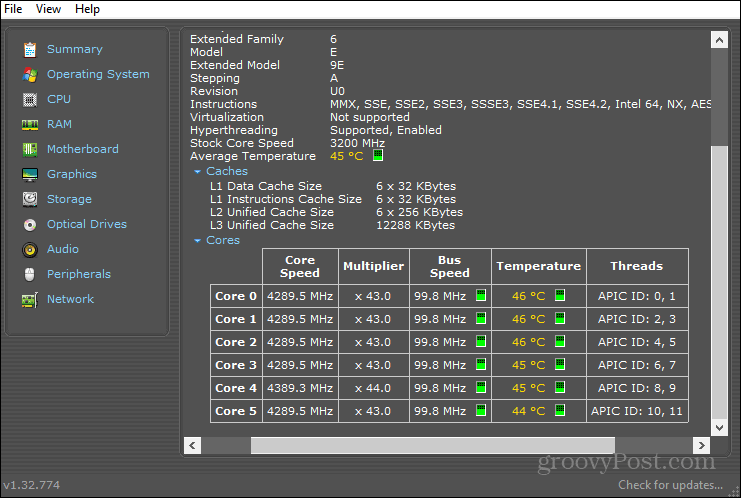
सीपीयू टेम्परेचर चेक करने के लिए ओपन हार्डवेयर मॉनिटर का उपयोग करें
यदि आप एक ऐसी उपयोगिता पसंद करते हैं जो मुख्य रूप से सीपीयू को देखती है, तो देखें हार्डवेयर मॉनिटर खोलें.
ओपन हार्डवेयर मॉनिटर का उपयोग करने के लिए निम्नलिखित चरणों का उपयोग करें:
- इसे स्थापित करने के बाद, ओपन हार्डवेयर मॉनिटर एक ही स्थान पर सभी आँकड़े प्रदान करता है।
- इसका विस्तार करें सी पी यू अनुभाग, जो प्रदर्शित करता है बस की गति और यह तापमान प्रत्येक कोर के।
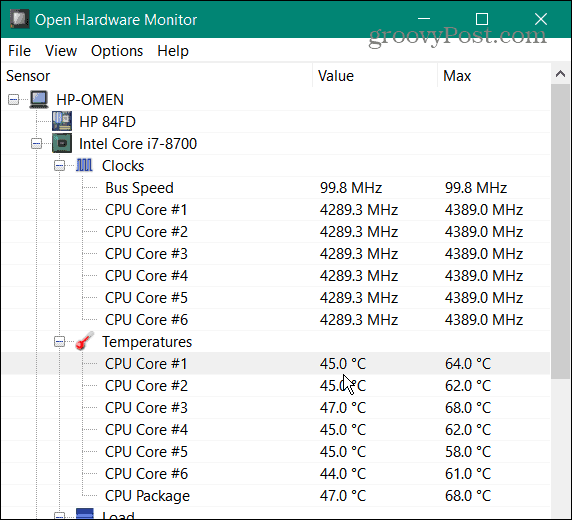
- टास्कबार में सीपीयू तापमान प्रदर्शित करने के लिए ताकि आप उस पर नज़र रख सकें, तापमान पर ही राइट-क्लिक करें और चुनें ट्रे में दिखाएँ.
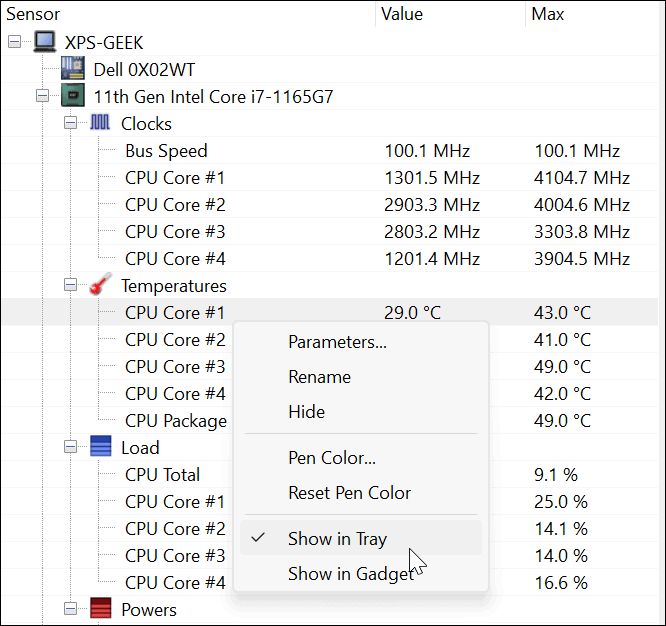
सीपीयू तापमान के अलावा, यह आपके ग्राफिक्स कार्ड जीपीयू टेम्प, वोल्टेज और सिस्टम फैन स्पीड पर नज़र रखता है। यदि आपको अपने सभी सिस्टम तापमान पर नजर रखने की आवश्यकता है तो यह एक अच्छा टूल है।
Windows 11 पर CPU तापमान की निगरानी करना
विंडोज 11 में ऐसा उपकरण नहीं है जो वास्तविक समय में आपके सीपीयू तापमान की निगरानी करता है, और आप इसे जांचने के लिए हर समय यूईएफआई / BIOS में प्रवेश नहीं करना चाहते हैं। सौभाग्य से, यदि आप विंडोज 11 पर सीपीयू तापमान की जांच करना चाहते हैं तो अच्छी मुफ्त सुविधाएं उपलब्ध हैं।
वहाँ कुछ अन्य उपयोगिताएँ हैं जो CPU तापमान को प्रदर्शित करेंगी, लेकिन आपको अपने द्वारा उपयोग किए जाने वाले कार्यों से सावधान रहने की आवश्यकता है। कोर टेम्प, उदाहरण के लिए, एक गेम इंस्टॉल करने का प्रयास करता है जिसे आप अपने पीसी पर इंस्टॉलेशन के दौरान नहीं चाहते हैं। अन्य विशिष्ट प्रोसेसर के लिए हैं, जैसे रेजेन मास्टर, जो सिर्फ AMD Ryzen CPUs के लिए है।
यदि आप अभी तक Windows 11 पर नहीं हैं, तो देखें विंडोज 10 पर सीपीयू तापमान की निगरानी कैसे करें. यह भी ध्यान देने योग्य है कि आप विंडोज के समग्र प्रदर्शन की जांच कर सकते हैं सिस्टम प्रदर्शन रिपोर्ट चलाना.
अपनी विंडोज 11 उत्पाद कुंजी कैसे खोजें
यदि आपको अपनी विंडोज 11 उत्पाद कुंजी को स्थानांतरित करने की आवश्यकता है या ओएस की एक साफ स्थापना करने के लिए बस इसकी आवश्यकता है,...
Google क्रोम कैश, कुकीज़ और ब्राउज़िंग इतिहास को कैसे साफ़ करें
Chrome आपके ब्राउज़र के प्रदर्शन को ऑनलाइन अनुकूलित करने के लिए आपके ब्राउज़िंग इतिहास, कैशे और कुकीज़ को संग्रहीत करने का एक उत्कृष्ट कार्य करता है। उसका तरीका है...
इन-स्टोर मूल्य मिलान: स्टोर में खरीदारी करते समय ऑनलाइन मूल्य कैसे प्राप्त करें
इन-स्टोर खरीदने का मतलब यह नहीं है कि आपको अधिक कीमत चुकानी होगी। मूल्य-मिलान गारंटी के लिए धन्यवाद, आप खरीदारी करते समय ऑनलाइन छूट प्राप्त कर सकते हैं ...
डिजिटल गिफ्ट कार्ड के साथ डिज़्नी प्लस सब्सक्रिप्शन कैसे उपहार में दें
यदि आप डिज़्नी प्लस का आनंद ले रहे हैं और इसे दूसरों के साथ साझा करना चाहते हैं, तो यहां डिज़्नी+ गिफ्ट सब्सक्रिप्शन खरीदने का तरीका बताया गया है...