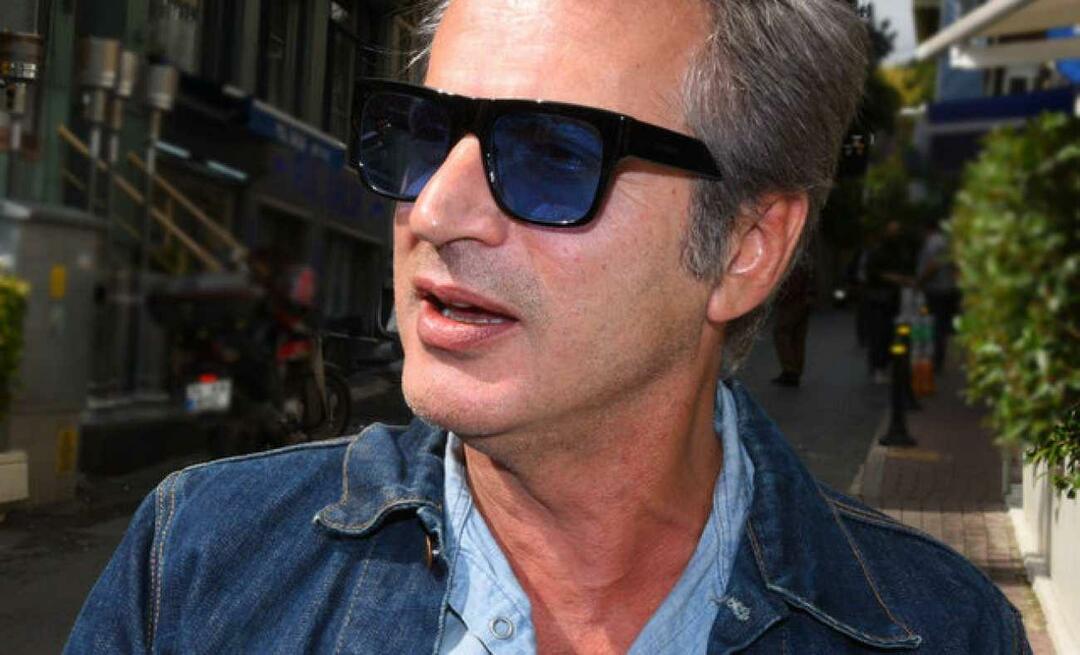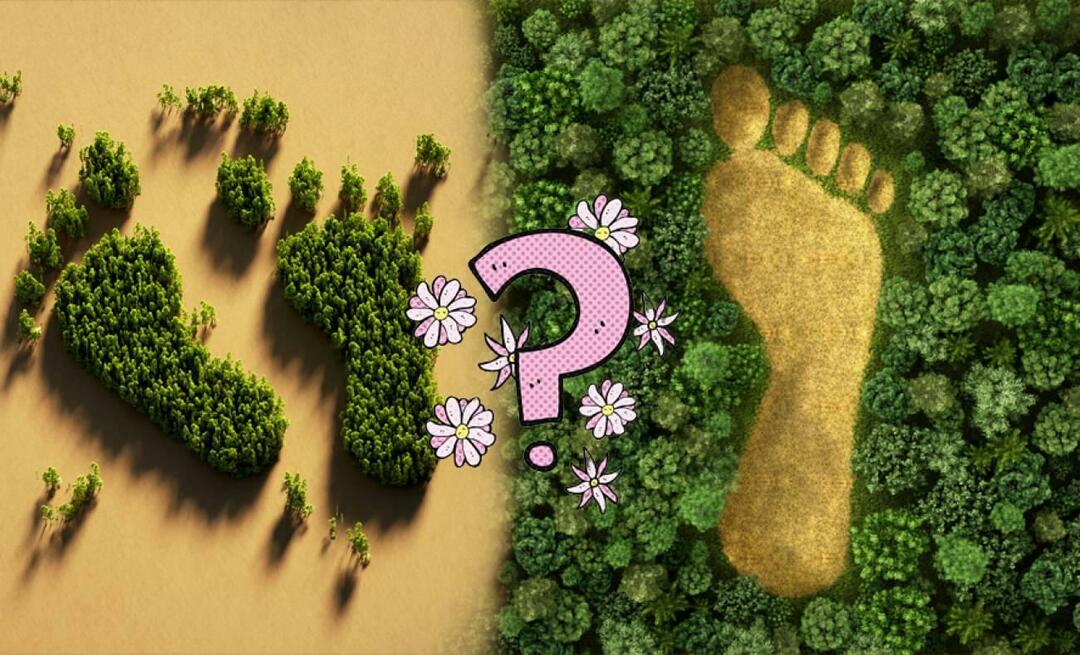Google शीट्स में सेल पैडिंग कैसे बदलें
गूगल शीट गूगल गूगल दस्तावेज नायक / / June 28, 2022

अंतिम बार अद्यतन किया गया

Google पत्रक स्प्रैडशीट में कक्षों के बीच रिक्त स्थान जोड़ने का एक अच्छा तरीका सेल पैडिंग जोड़ना है। यह पत्रक में एक सुविधा नहीं है, लेकिन एक समाधान है।
स्प्रैडशीट में कक्षों के बीच स्थान बढ़ाना चाहते हैं? आपको सेल पैडिंग को देखना होगा।
यह काफी सीधा है- पैडिंग जितनी बड़ी होगी, कोशिकाओं के बीच का अंतर उतना ही बड़ा होगा। जबकि एक्सेल आपको इस सेटिंग को बदलने की अनुमति देता है, यह Google शीट्स में अधिक कठिन है, जिसमें सेल पैडिंग कार्यक्षमता आसानी से बदलने वाली नहीं है।
इसका मतलब यह नहीं है कि यह असंभव है, हालांकि। यदि आप जानना चाहते हैं कि Google पत्रक में सेल पैडिंग कैसे बदलें, तो नीचे दिए गए चरणों का पालन करें।
Google शीट्स में वर्टिकल सेल पैडिंग कैसे बदलें
Google पत्रक में लंबवत सेल पैडिंग को दोहराने का सबसे आसान तरीका इसका उपयोग करना है लंबवत संरेखण उपकरण.
Google पत्रक में लंबवत सेल पैडिंग बदलने के लिए:
- उन कक्षों का चयन करें जिनमें आप लंबवत सेल पैडिंग जोड़ना चाहते हैं—सभी कक्षों का चयन करने के लिए, अपनी शीट के सबसे ऊपर बाईं ओर स्थित स्थान का चयन करें या कीबोर्ड शॉर्टकट का उपयोग करें Ctrl + ए (विंडोज) या सीएमडी + ए (Mac)।
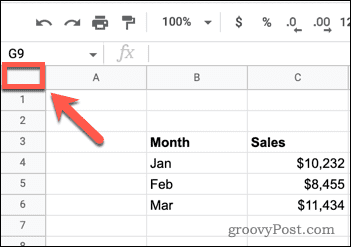
- दबाएं लंबवत संरेखण औजार।
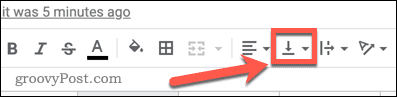
- को चुनिए मध्यम विकल्प।
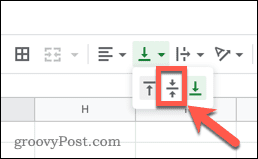
- अपने परिवर्तनों के प्रभावों को देखने के लिए, आपको कक्षों की ऊंचाई बढ़ानी होगी। अपनी शीट के सबसे ऊपर बाईं ओर के स्थान पर क्लिक करके या दबाकर अपनी शीट के सभी कक्षों का चयन करें Ctrl+ ए या सीएमडी + ए.
- एक तीर दिखाई देने तक कर्सर को किसी एक पंक्ति संख्या के नीचे होवर करें।
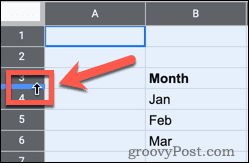
- सभी कक्षों की ऊंचाई बढ़ाने के लिए नीचे खींचें—आपका लंबवत सेल पैडिंग दृश्यमान हो जाएगा।
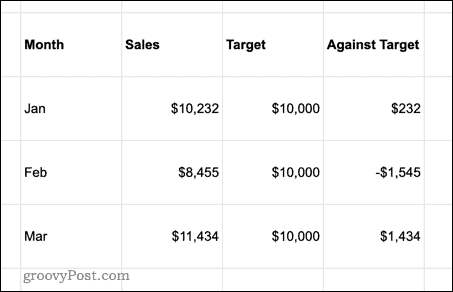
Google पत्रक में क्षैतिज सेल पैडिंग कैसे बदलें
आप का उपयोग कर सकते हैं क्षैतिज संरेखण अपने सभी कक्षों को क्षैतिज रूप से संरेखित करने के लिए एक समान तरीके से उपकरण।
Google पत्रक में क्षैतिज सेल पैडिंग बदलने के लिए:
- अपनी स्प्रेडशीट में कुछ या सभी सेल चुनें।
- दबाएं क्षैतिज संरेखण औजार।
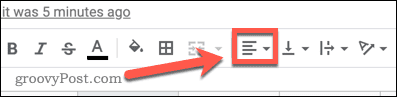
- को चुनिए केंद्र विकल्प।
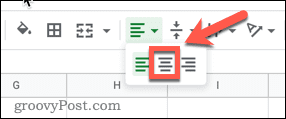
Google पत्रक में विशिष्ट क्षैतिज सेल पैडिंग कैसे सेट करें
ऊपर दी गई विधि आपकी कोशिकाओं को केंद्रीय रूप से संरेखित करेगी, लेकिन इस बारे में अधिक विशिष्ट होना संभव है कि आपकी कोशिकाओं में कितनी क्षैतिज पैडिंग है।
Google पत्रक में विशिष्ट क्षैतिज सेल पैडिंग सेट करने के लिए:
- उन कक्षों को हाइलाइट करें जिन पर आप पैडिंग लागू करना चाहते हैं (या उन सभी का चयन करें)।
- खोलें प्रारूप मेन्यू।
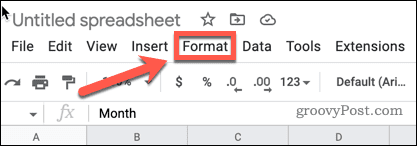
- मंडराना संख्या और चुनें कस्टम नंबर प्रारूप विकल्पों की सूची के बहुत नीचे से।
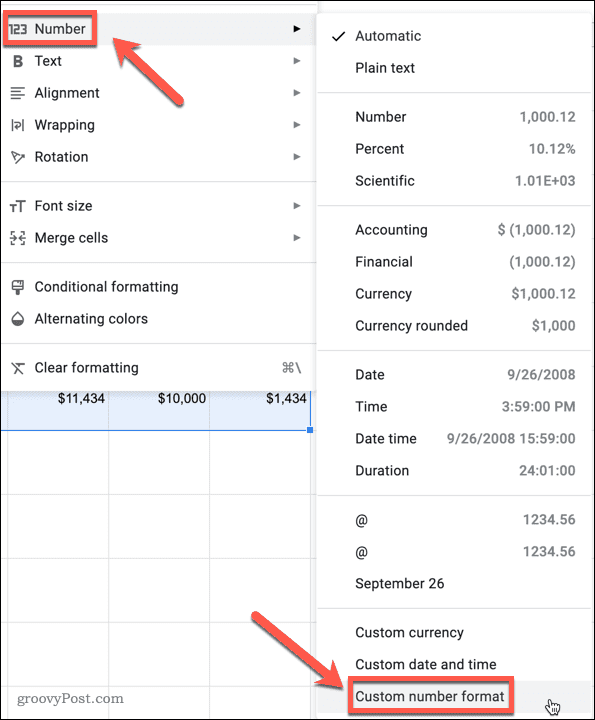
- को चुनिए कस्टम नंबर प्रारूप डिब्बा।
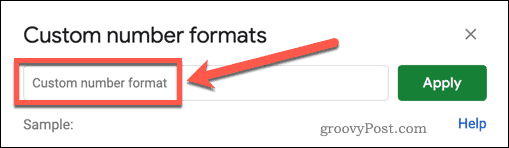
- प्रेस अंतरिक्ष रिक्त स्थान सम्मिलित करने के लिए। यदि आप अपनी सेल सामग्री से पहले पांच रिक्त स्थान चाहते हैं, तो दबाएं अंतरिक्ष पांच गुना।
- एक टाइप करें @ प्रतीक, फिर दबाएं अंतरिक्ष आपकी सेल सामग्री के बाद अधिक रिक्त स्थान सम्मिलित करने के लिए उतनी ही बार।
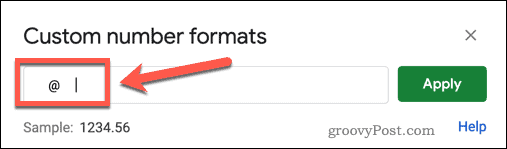
- क्लिक आवेदन करना.
- अपनी पैडिंग फिट करने के लिए कक्षों की चौड़ाई को समायोजित करने के लिए, अपनी शीट के सबसे ऊपर बाईं ओर के स्थान पर क्लिक करके सभी कक्षों का चयन करें या दबाएं Ctrl + ए या सीएमडी + ए.
- कॉलम लेटर सेल में से किसी एक के दाहिने किनारे पर होवर करें और डबल क्लिक करें।
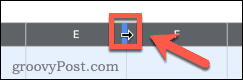
आपके कॉलम अब आपके कस्टम पैडिंग सहित प्रत्येक कॉलम में सबसे चौड़े सेल की चौड़ाई में बदल जाएंगे।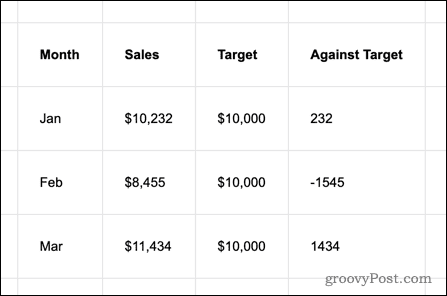
सूत्रों वाले सेल में सेल पैडिंग जोड़ना
नंबर या टेक्स्ट वाले किसी भी सेल में अब आपकी कस्टम हॉरिजॉन्टल पैडिंग होगी, लेकिन फॉर्मूला नहीं होगा। आप अपने सूत्रों को मानों के रूप में चिपकाकर इसे ठीक कर सकते हैं।
फ़ार्मुलों वाले कक्षों में सेल पैडिंग लागू करने के लिए:
- सूत्रों वाली कोशिकाओं को हाइलाइट करें।
- प्रेस Ctrl+C विंडोज़ पर या सीएमडी+सी मैक पर कोशिकाओं की प्रतिलिपि बनाने के लिए।
- किसी भी सेल पर राइट-क्लिक करें, होवर करें स्पेशल पेस्ट करो, और चुनें केवल मान.
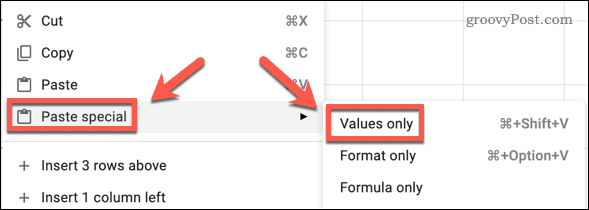
- क्लिक आवेदन करना.
इस सेटिंग के लागू होने के साथ, आपके सेल में अब क्षैतिज पैडिंग होनी चाहिए।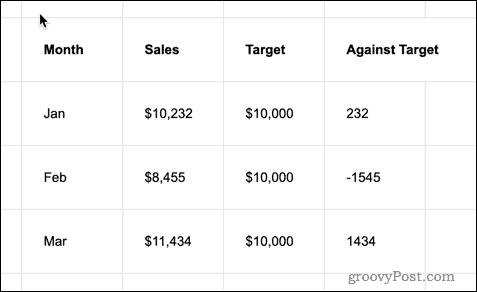
जटिल Google पत्रक स्प्रैडशीट बनाना
यह सुविधाओं के लिए एक्सेल से मेल नहीं खा सकता है, लेकिन स्प्रेडशीट में डेटा में हेरफेर करने के लिए Google शीट अभी भी एक शक्तिशाली एप्लिकेशन है। यदि आप ऊपर दिए गए चरणों का पालन करते हैं, तो आप Google पत्रक में सेल पैडिंग को बदलने में सक्षम होना चाहिए—यहां तक कि एक समर्पित पैडिंग सुविधा के बिना भी।
अन्य आश्चर्यजनक विशेषताएं हैं जिन्हें आप Google पत्रक में आज़मा सकते हैं (यदि आप जानते हैं कि कहाँ देखना है)। उदाहरण के लिए, आप अपनी स्प्रैडशीट में कोड जोड़ सकते हैं एक कस्टम Google पत्रक स्क्रिप्ट का उपयोग करना. आप भी कर सकते हैं Google पत्रक में फ़िल-डाउन ट्रिक्स का उपयोग करें मूल्यों या सूत्रों को जल्दी से दोहराने के लिए।
अपनी स्प्रेडशीट को स्वचालित करना चाहते हैं? आप Google पत्रक को इस पर भी कॉन्फ़िगर कर सकते हैं सेल वैल्यू के आधार पर ईमेल भेजें.
अपनी विंडोज 11 उत्पाद कुंजी कैसे खोजें
यदि आपको अपनी विंडोज 11 उत्पाद कुंजी को स्थानांतरित करने की आवश्यकता है या ओएस की एक साफ स्थापना करने के लिए बस इसकी आवश्यकता है,...
Google क्रोम कैश, कुकीज़ और ब्राउज़िंग इतिहास को कैसे साफ़ करें
Chrome आपके ब्राउज़र के प्रदर्शन को ऑनलाइन अनुकूलित करने के लिए आपके ब्राउज़िंग इतिहास, कैशे और कुकीज़ को संग्रहीत करने का एक उत्कृष्ट कार्य करता है। उसका तरीका है...
इन-स्टोर मूल्य मिलान: स्टोर में खरीदारी करते समय ऑनलाइन मूल्य कैसे प्राप्त करें
इन-स्टोर खरीदने का मतलब यह नहीं है कि आपको अधिक कीमत चुकानी होगी। मूल्य-मिलान गारंटी के लिए धन्यवाद, आप खरीदारी करते समय ऑनलाइन छूट प्राप्त कर सकते हैं ...
डिजिटल गिफ्ट कार्ड के साथ डिज़्नी प्लस सब्सक्रिप्शन कैसे उपहार में दें
यदि आप डिज़्नी प्लस का आनंद ले रहे हैं और इसे दूसरों के साथ साझा करना चाहते हैं, तो यहां डिज़्नी+ उपहार सदस्यता खरीदने का तरीका बताया गया है...