विंडोज 11 पर टास्कबार को दूसरे मॉनिटर पर कैसे ले जाएं
माइक्रोसॉफ्ट विंडोज़ 11 नायक / / June 26, 2022

अंतिम बार अद्यतन किया गया

विंडोज 11 पर टास्कबार को मूव करना इतना आसान नहीं है। हालाँकि, आप अभी भी इस गाइड के चरणों का उपयोग करके विंडोज 11 पर टास्कबार को दूसरे मॉनिटर पर ले जा सकते हैं।
विंडोज 11 के लिए नया? विंडोज 11 पर टास्कबार को दूसरे मॉनिटर पर ले जाना पुराने संस्करणों की तरह आसान नहीं है।
विंडोज 10 पर, आप टास्कबार को अनलॉक कर सकते हैं और इसे जहां चाहें वहां ले जा सकते हैं। विंडोज 11 पर, आपको इसे करने के लिए सेटिंग मेनू में बदलाव करने की आवश्यकता होगी - यदि आप जानते हैं कि कहां देखना है।
यदि आप अनिश्चित हैं, तो विंडोज 11 पीसी पर अपने टास्कबार को दूसरे मॉनिटर पर ले जाने के लिए आपको यहां क्या करना होगा।
विंडोज 11 पर टास्कबार को दूसरे मॉनिटर पर कैसे ले जाएं
विंडोज 11 पर टास्कबार को दूसरे मॉनिटर पर ले जाने के लिए:
- खोलें प्रारंभ मेनू और चुनें समायोजन.

- सेटिंग्स खुलने पर, चुनें व्यवस्था और क्लिक करें दिखाना दाहिने पैनल में विकल्प।
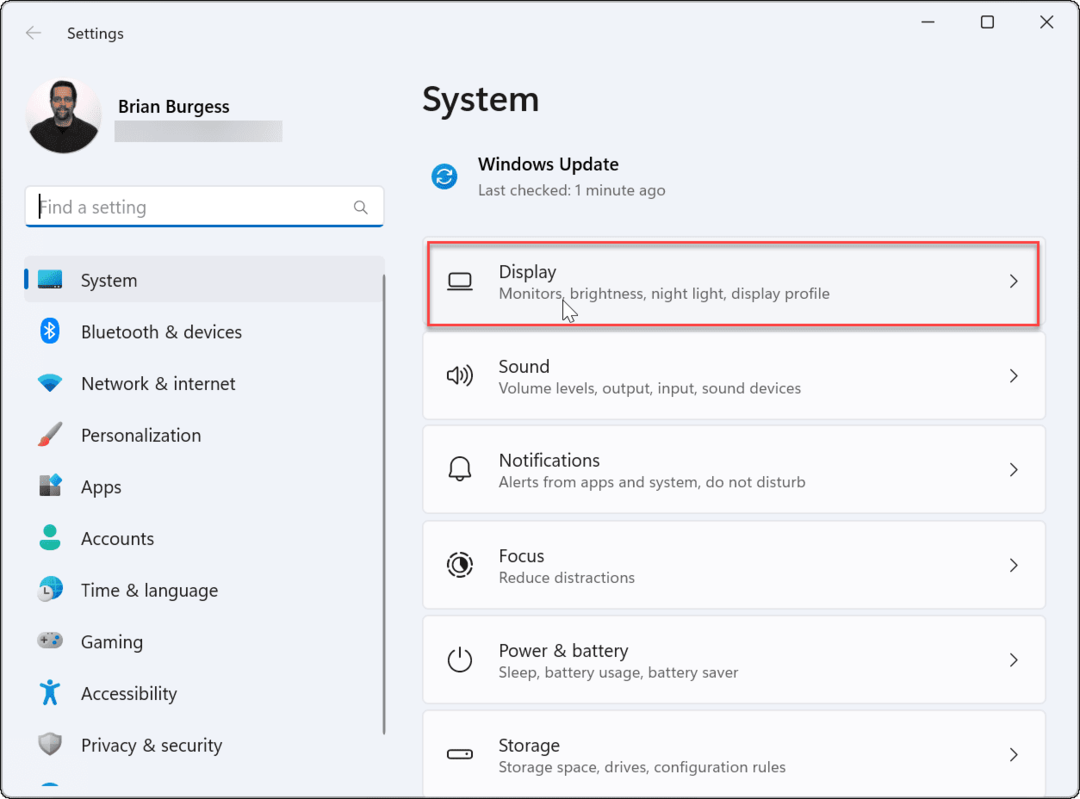
- उस मॉनिटर का चयन करें जिसे आप टास्कबार को स्थानांतरित करना चाहते हैं। यदि आप सुनिश्चित नहीं हैं कि कौन सा है, तो क्लिक करें पहचानना बटन।
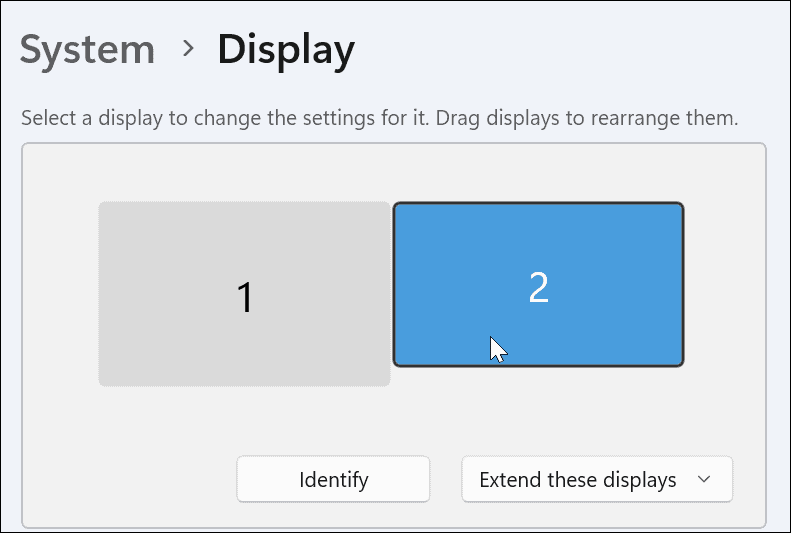
- इसका विस्तार करें एकाधिक प्रदर्शन मेनू और जाँच करें इसे मेरा मुख्य प्रदर्शन बनाएं विकल्प।
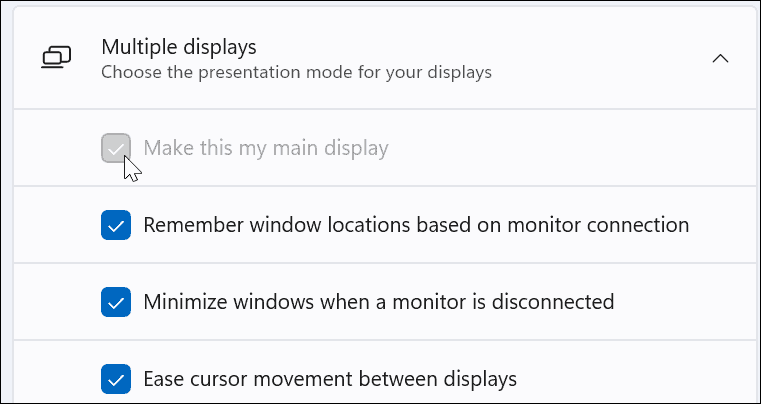
- अगला, निजीकरण पर क्लिक करें बाईं ओर की सूची से।
- को चुनिए टास्कबार विकल्प।
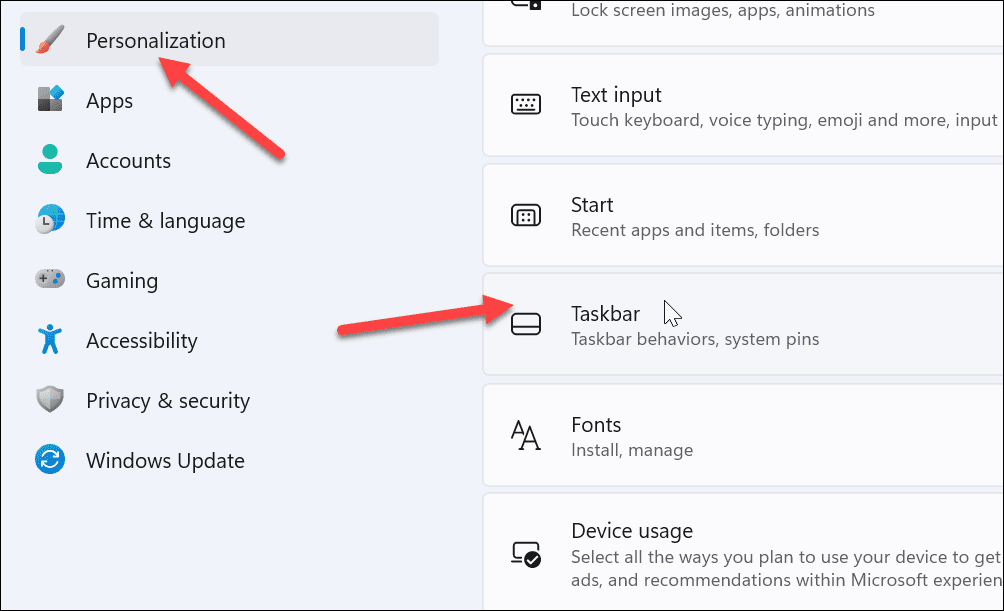
- इसका विस्तार करें टास्कबार व्यवहार मेन्यू।
- अनचेक करें मेरे टास्कबार को सभी डिस्प्ले पर दिखाएं विकल्प।
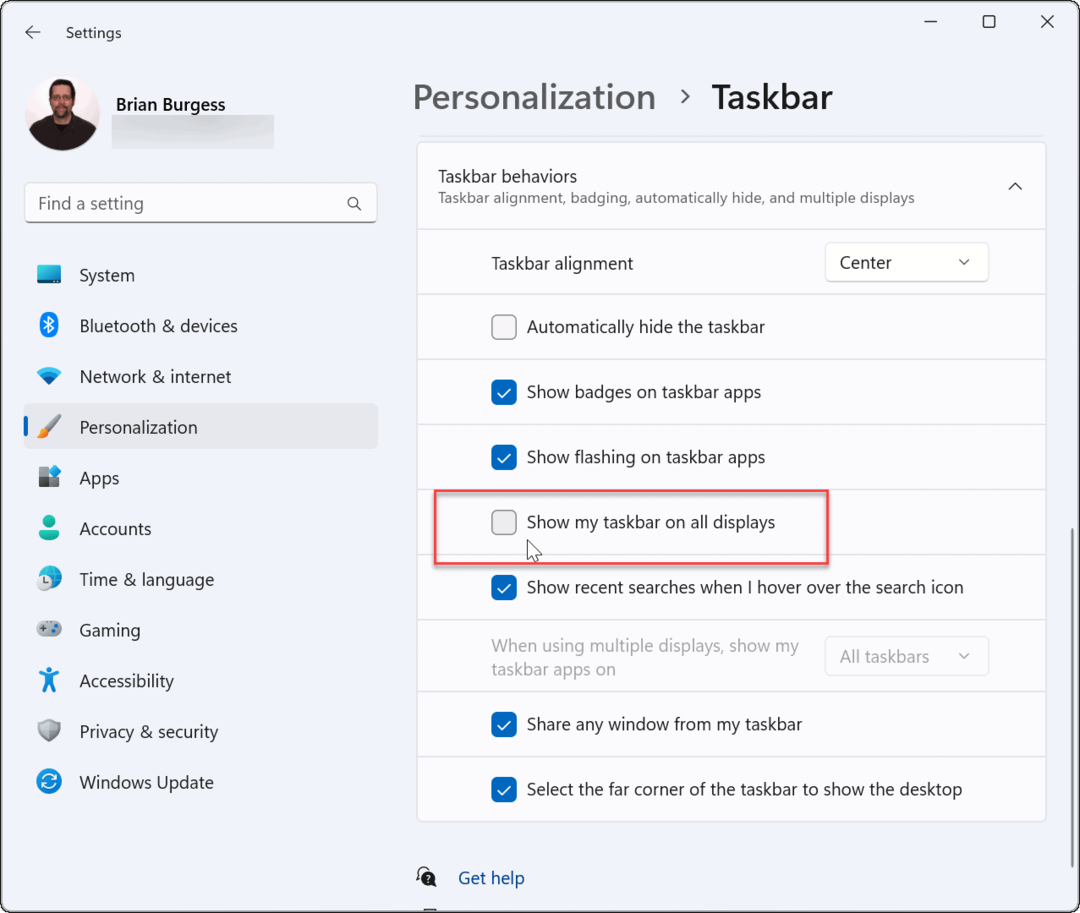
टास्कबार अब आपके द्वारा चुने गए मॉनिटर पर दिखाई देगा। हालाँकि, यह ध्यान देने योग्य है कि सिस्टम इसे आपका प्राथमिक मॉनिटर बना देगा। जब आप कोई ऐप लॉन्च करते हैं, तो वह उस स्क्रीन पर दिखाई देगा।
आप बाद में अपना मुख्य डिस्प्ले बदलकर इस सेटिंग को बदल सकते हैं।
विंडोज 11 पर सभी मॉनिटर्स पर टास्कबार कैसे दिखाएं
यदि आप टास्कबार को इधर-उधर नहीं करना चाहते हैं, तो आप इसे सेटिंग मेनू के माध्यम से दोनों मॉनिटरों पर प्रदर्शित कर सकते हैं।
विंडोज 11 पर सभी मॉनिटर पर टास्कबार दिखाने के लिए:
- खोलें प्रारंभ मेनू और चुनें समायोजन.
- जब सेटिंग्स खुलती हैं, तो चुनें वैयक्तिकरण बाएं पैनल पर विकल्प।
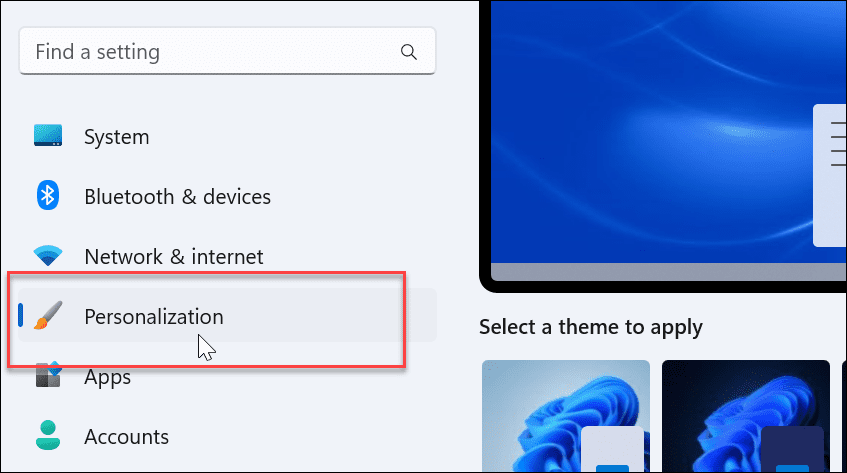
- नीचे स्क्रॉल करें और विस्तृत करें टास्कबार मेन्यू।
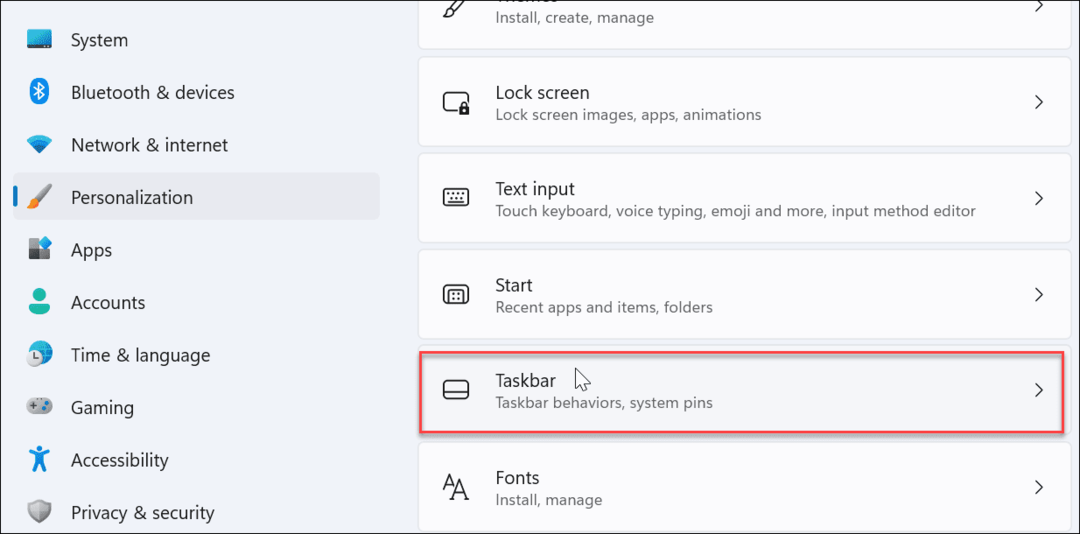
- विस्तार करने के लिए क्लिक करें टास्कबार व्यवहार मेन्यू।
- नियन्त्रण मेरे टास्कबार को सभी डिस्प्ले पर दिखाएं विकल्प।
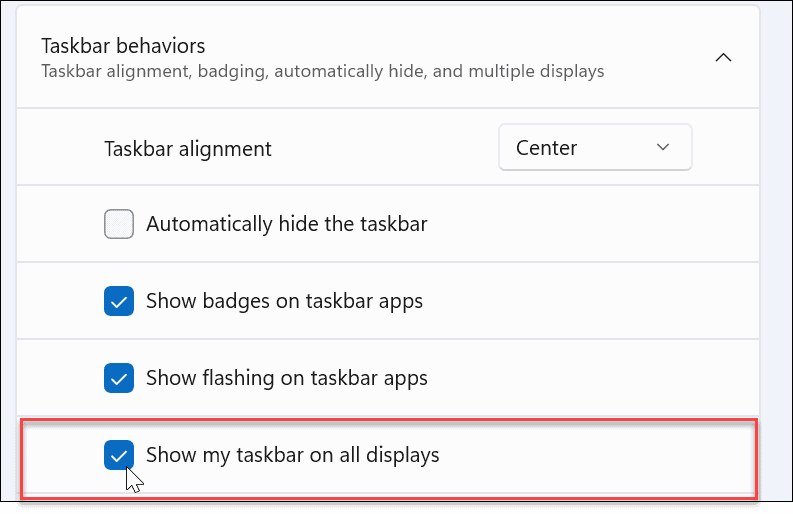
अब टास्कबार आपके द्वारा अपने विंडोज 11 सिस्टम से जुड़े प्रत्येक मॉनिटर पर प्रदर्शित होगा। सही का निशान हटाएँ मेरी टास्कबार दिखाओ सभी डिस्प्ले पर इसे अपने प्राथमिक मॉनिटर को छोड़कर सभी से हटाने के लिए।
विंडोज 11 पर टास्कबार ले जाना
यदि आपके पास विंडोज 11 चलाने वाला डुअल मॉनिटर सेटअप है तो आप टास्कबार को दूसरे मॉनिटर पर ले जा सकते हैं। यह विंडोज 10 जितना आसान नहीं है, जहां आप इसे जहां चाहें वहां खींच सकते हैं। हालाँकि, यह सीधा है यदि आप जानते हैं कि सेटिंग्स में कहाँ देखना है।
कनेक्ट करते समय a विंडोज 10 पर दूसरा मॉनिटर, आप टास्कबार को अनलॉक कर सकते हैं और जहाँ चाहो वहाँ ले जाओ, एक दूसरे प्रदर्शन सहित। आप भी कर सकते हैं विंडोज 11 पर टास्कबार को अपनी स्क्रीन के शीर्ष पर ले जाएं.
अन्य डिस्प्ले सेटिंग्स हैं जिन्हें आप विंडोज 11 पर भी मैनेज कर सकते हैं। उदाहरण के लिए, आप कर सकते हैं डिस्प्ले स्केल सेटिंग्स समायोजित करें. साथ ही, यदि आप नए केंद्रित टास्कबार के प्रशंसक नहीं हैं, तो आप कर सकते हैं स्टार्ट मेन्यू और टास्कबार को वापस बाईं ओर ले जाएँ.
अपनी विंडोज 11 उत्पाद कुंजी कैसे खोजें
यदि आपको अपनी विंडोज 11 उत्पाद कुंजी को स्थानांतरित करने की आवश्यकता है या ओएस की एक साफ स्थापना करने के लिए बस इसकी आवश्यकता है,...
Google क्रोम कैश, कुकीज़ और ब्राउज़िंग इतिहास को कैसे साफ़ करें
Chrome आपके ब्राउज़र के प्रदर्शन को ऑनलाइन अनुकूलित करने के लिए आपके ब्राउज़िंग इतिहास, कैशे और कुकीज़ को संग्रहीत करने का एक उत्कृष्ट कार्य करता है। उसका तरीका है...
इन-स्टोर मूल्य मिलान: स्टोर में खरीदारी करते समय ऑनलाइन मूल्य कैसे प्राप्त करें
इन-स्टोर खरीदने का मतलब यह नहीं है कि आपको अधिक कीमत चुकानी होगी। मूल्य-मिलान गारंटी के लिए धन्यवाद, आप खरीदारी करते समय ऑनलाइन छूट प्राप्त कर सकते हैं ...
डिजिटल गिफ्ट कार्ड के साथ डिज़्नी प्लस सब्सक्रिप्शन कैसे उपहार में दें
यदि आप डिज़्नी प्लस का आनंद ले रहे हैं और इसे दूसरों के साथ साझा करना चाहते हैं, तो यहां डिज़्नी+ उपहार सदस्यता खरीदने का तरीका बताया गया है...
