
अंतिम बार अद्यतन किया गया

कुछ टेक्स्ट या संख्याओं को Google पत्रक में विशिष्ट बनाना चाहते हैं? आप अंडरलाइन स्वरूपण का उपयोग कर सकते हैं। यहां बताया गया है कि Google पत्रक में कैसे रेखांकित किया जाए।
आपने एकदम सही स्प्रैडशीट बनाई है—आपको यकीन है कि यह आपके सहयोगियों को लुभाने वाली है।
समस्या यह है कि, आप निश्चित नहीं हैं कि वे आपके द्वारा एकत्रित किए गए महत्वपूर्ण डेटा को नोटिस करेंगे। आखिरकार, सभी नंबर एक जैसे दिखते हैं।
सौभाग्य से, कुंजी शब्दों या अंकों को रेखांकित करके अपनी स्प्रैडशीट में डेटा पर ज़ोर देना आसान है। Google पत्रक कक्षों के भीतर कोशिकाओं या पाठ को रेखांकित करना आसान बनाता है। यदि आप अनिश्चित हैं, तो यहां बताया गया है कि आपको Google पत्रक में रेखांकित करने के लिए क्या करना होगा।
Google शीट्स में एक सेल के भीतर सभी टेक्स्ट को कैसे रेखांकित करें
यदि आप Google पत्रक में किसी सेल के सभी टेक्स्ट को रेखांकित करना चाहते हैं, तो यह त्वरित और आसान है। आप अपनी शीट के सभी कक्षों में समान स्वरूपण भी लागू कर सकते हैं।
सेल में सभी टेक्स्ट को अंडरलाइन करने के लिए:
- उस सेल या सेल को हाइलाइट करें जिसे आप रेखांकित करना चाहते हैं।
- खोलें प्रारूप मेन्यू।
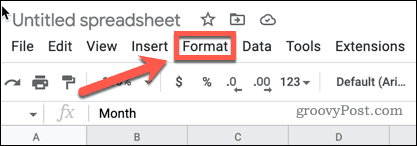
- प्रेस मूलपाठ > रेखांकन.
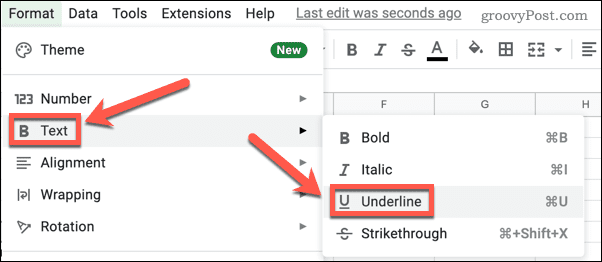
आपका टेक्स्ट अब रेखांकित दिखना चाहिए। आप किसी भी समय फ़ॉर्मेटिंग को हटाने के लिए ऊपर दिए गए चरणों को दोहरा सकते हैं।
Google पत्रक में कॉल के भीतर पाठ के भाग को कैसे रेखांकित करें
ऊपर दी गई विधि चयनित सेल के भीतर और एक साथ कई सेल पर सभी टेक्स्ट को रेखांकित करेगी। यदि आप किसी सेल में टेक्स्ट के केवल भाग को रेखांकित करना चाहते हैं, तो आपको इसे सेल-दर-सेल आधार पर करना होगा।
किसी सेल में टेक्स्ट के भाग को रेखांकित करने के लिए:
- उस सेल में क्लिक करें जिसमें वह टेक्स्ट है जिसे आप रेखांकित करना चाहते हैं।
- सूत्र पट्टी पर, केवल उस शब्द या शब्दों को हाइलाइट करें जिन्हें आप रेखांकित करना चाहते हैं।
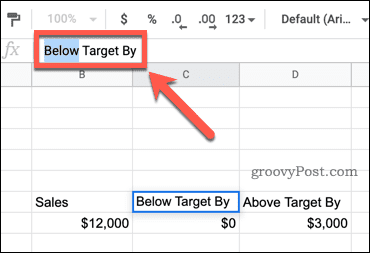
- प्रेस Ctrl+U विंडोज़ पर या सीएमडी + यू मैक पर।
- आपके द्वारा हाइलाइट किया गया टेक्स्ट रेखांकित हो जाएगा।
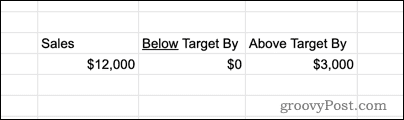
का उपयोग करते हुए प्रारूप हो सकता है कि आपके टेक्स्ट के केवल एक भाग को रेखांकित करने पर मेनू काम न करे। यह आपके सभी टेक्स्ट को हाइलाइट कर सकता है या इसमें से कोई भी नहीं। कीबोर्ड शॉर्टकट का उपयोग सुनिश्चित करता है कि केवल आपके द्वारा हाइलाइट किया गया टेक्स्ट रेखांकित हो जाता है।
Google शीट्स में एक संपूर्ण सेल को कैसे रेखांकित करें
किसी सेल में टेक्स्ट को अंडरलाइन करने के बजाय, हो सकता है कि आप सेल को ही अंडरलाइन करना चाहें। इसका उपयोग करना संभव है सेल बॉर्डर.
Google पत्रक में संपूर्ण सेल को रेखांकित करने के लिए:
- उस सेल या सेल को हाइलाइट करें जिसे आप रेखांकित करना चाहते हैं।
- को चुनिए सीमाओं औजार।
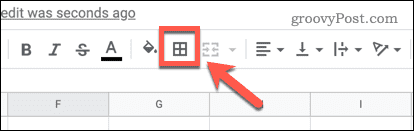
- को चुनिए निचली सीमा विकल्प।
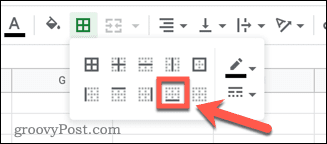
साथ निचली सीमा विकल्प चुना गया है, तो आपके सेल उनके नीचे एक बॉर्डर के साथ दिखाई देंगे।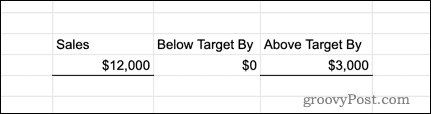
Google पत्रक स्प्रैडशीट फ़ॉर्मेट करना
यदि आप जानते हैं कि Google पत्रक में कैसे रेखांकित किया जाता है, तो आप जानते हैं कि अपनी स्प्रैडशीट को कैसे प्रारूपित करना शुरू करना है। यह केवल एक तरीका है जिससे आप अपने स्प्रैडशीट डेटा को पढ़ने और समझने में आसान बनाने का प्रयास कर सकते हैं।
हालाँकि, आपके Google पत्रक दस्तावेज़ों के स्वरूप को बेहतर बनाने के अन्य तरीके भी हैं। उदाहरण के लिए, आप शायद Google पत्रक में सेल का आकार बदलें कोशिकाओं को आपके डेटा में फिट करने के लिए।
अगर आपके सेल में बहुत सारे टेक्स्ट हैं, तो आप भी कर सकते हैं अपने Google पत्रक सेल में टेक्स्ट रैप करें या Google पत्रक में ग्रिडलाइन छिपाएं अपनी टेबल को अलग दिखाने के लिए।
अपनी विंडोज 11 उत्पाद कुंजी कैसे खोजें
यदि आपको अपनी विंडोज 11 उत्पाद कुंजी को स्थानांतरित करने की आवश्यकता है या ओएस की एक साफ स्थापना करने के लिए बस इसकी आवश्यकता है,...
Google क्रोम कैशे, कुकीज़ और ब्राउज़िंग इतिहास को कैसे साफ़ करें
Chrome आपके ब्राउज़र के प्रदर्शन को ऑनलाइन अनुकूलित करने के लिए आपके ब्राउज़िंग इतिहास, कैशे और कुकीज़ को संग्रहीत करने का एक उत्कृष्ट कार्य करता है। उसका तरीका है...
इन-स्टोर मूल्य मिलान: स्टोर में खरीदारी करते समय ऑनलाइन मूल्य कैसे प्राप्त करें
इन-स्टोर खरीदने का मतलब यह नहीं है कि आपको अधिक कीमत चुकानी होगी। मूल्य-मिलान गारंटी के लिए धन्यवाद, आप खरीदारी करते समय ऑनलाइन छूट प्राप्त कर सकते हैं ...
डिजिटल गिफ्ट कार्ड के साथ डिज़्नी प्लस सब्सक्रिप्शन कैसे उपहार में दें
यदि आप डिज़्नी प्लस का आनंद ले रहे हैं और इसे दूसरों के साथ साझा करना चाहते हैं, तो यहां डिज़्नी+ उपहार सदस्यता खरीदने का तरीका बताया गया है...

