
अंतिम बार अद्यतन किया गया

यदि आप एक स्प्रेडशीट साझा कर रहे हैं, तो हो सकता है कि आप अपने फ़ॉर्मूला को चुभती नज़रों से सुरक्षित रखना चाहें। यहां बताया गया है कि एक्सेल में फॉर्मूला कैसे छिपाया जाता है।
एक्सेल में कुछ काम करना चाहते हैं? आपको एक सूत्र का उपयोग करने की आवश्यकता होगी। यदि आप एक सेल वाले सेल पर क्लिक करते हैं, तो आपको इसे फॉर्मूला बार में देखना चाहिए।
हालाँकि, कई बार ऐसा भी हो सकता है, जब आप नहीं चाहते कि कोई और आपके एक्सेल फ़ार्मुलों को देखे। वे बहुत जटिल हो सकते हैं, या उनमें गोपनीय जानकारी हो सकती है जिसे आप साझा नहीं करना चाहते हैं।
एक्सेल में, अपने फ़ार्मुलों को छिपाना संभव है, साथ ही उन कक्षों की रक्षा करना जिनमें वे शामिल हैं ताकि कोई और उन्हें संपादित न कर सके। यहां बताया गया है कि एक्सेल में फॉर्मूला कैसे छिपाया जाता है।
एक्सेल में शीट की सुरक्षा कैसे करें
एक्सेल में फ़ार्मुलों को छिपाना तभी काम करता है जब आप शीट सुरक्षा चालू करें. शीट की सुरक्षा लोगों को आपके द्वारा निर्दिष्ट किसी भी सेल को संपादित करने में सक्षम होने से रोकती है, यह सुनिश्चित करते हुए कि वे आपकी स्प्रैडशीट को नहीं तोड़ते हैं।
आगे जाने से पहले यह जानना उपयोगी है कि यह कैसे करना है।
एक्सेल में शीट की सुरक्षा के लिए:
- रिबन बार पर, दबाएं समीक्षा.
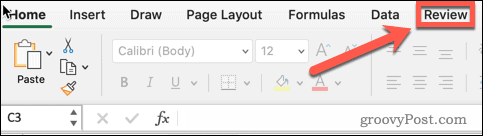
- क्लिक शीट को सुरक्षित रखें.
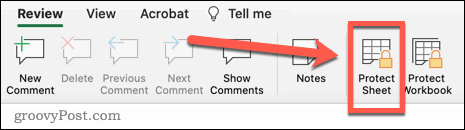
- यदि आवश्यक हो तो पासवर्ड दर्ज करें। यदि आप एक दर्ज नहीं करते हैं, तो कोई और आपकी शीट को कुछ ही क्लिक में असुरक्षित कर सकेगा।
- क्लिक ठीक है आगे बढ़ने के लिए।
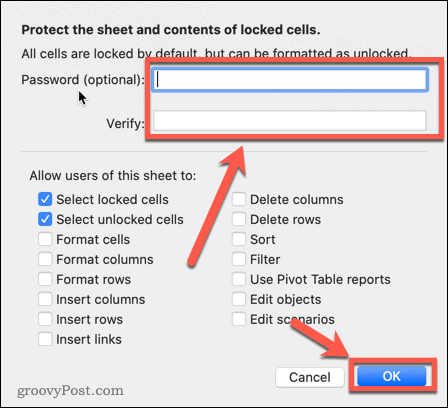
- शीट सुरक्षा अब चालू है. सेल को संपादित करने का प्रयास करने वाले किसी भी व्यक्ति को एक पॉप-अप संदेश प्राप्त होगा।
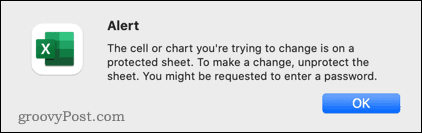
एक्सेल में शीट को असुरक्षित कैसे करें
शीट सुरक्षा चालू होने के कारण, आप कोई भी परिवर्तन करने में असमर्थ हैं। अगर आप अपनी शीट को संपादित करना चाहते हैं, तो आपको पहले इसे असुरक्षित करना होगा।
एक्सेल में शीट को असुरक्षित करने के लिए:
- प्रेस समीक्षा रिबन बार पर।
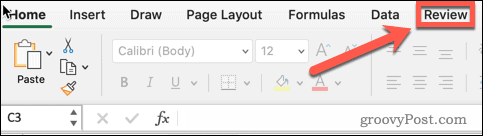
- अगला, दबाएं असुरक्षित शीट.
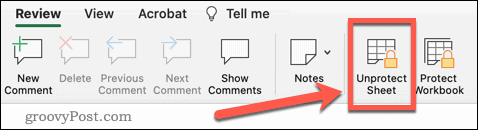
- यदि आपने शीट को सुरक्षित करते समय पासवर्ड दर्ज किया है, तो आपको इसे अभी दर्ज करना होगा।
- शीट सुरक्षा अब बंद है, और आप अपनी इच्छानुसार कोई भी संपादन कर सकते हैं।
एक्सेल में सभी सेल्स को लॉक करके फॉर्मूला कैसे छिपाएं?
आप सभी सेल को हिडन और लॉक्ड के रूप में सेट करके और फिर अपनी शीट को सुरक्षित करके एक्सेल में अपने सभी फ़ार्मुलों को छिपा सकते हैं। यह सभी फ़ार्मुलों को छिपा देगा, लेकिन इसका अर्थ यह भी है कि आपकी शीट की कोई भी सेल संपादन योग्य नहीं होगी।
सभी कक्षों को लॉक करके Excel में कोई सूत्र छिपाने के लिए:
- अपनी शीट के सबसे ऊपर-बाईं ओर खाली जगह का चयन करें या दबाएं Ctrl+A विंडोज़ पर (या सीएमडी+ए मैक पर) अपनी शीट में सभी सेल का चयन करने के लिए।
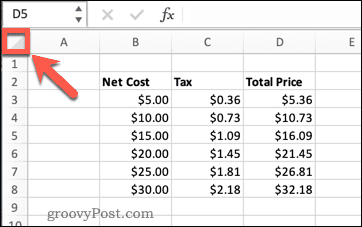
- अपनी शीट में कहीं भी राइट-क्लिक करें और क्लिक करें प्रारूप कोशिकाएं, या दबाएं Ctrl+1 विंडोज़ पर या सीएमडी+1 मैक पर।
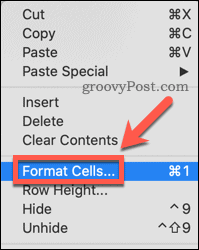
- पर क्लिक करें संरक्षण टैब।
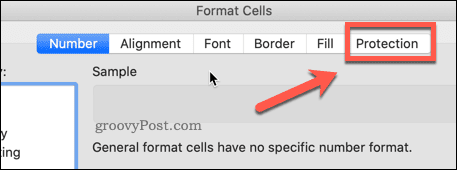
- सुनिश्चित करें कि दोनों बंद तथा छुपे हुए जाँच की जाती है।
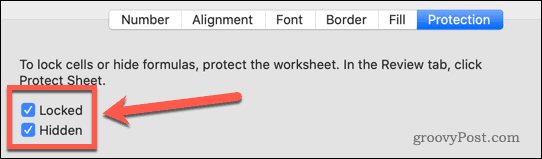
- क्लिक ठीक है.
- ऊपर दिए गए एक्सेल में शीट की सुरक्षा कैसे करें के निर्देशों का पालन करें।
आपकी शीट अब लॉक हो गई है। कोई भी किसी भी कक्ष को संपादित नहीं कर सकता है, और सूत्र वाले कक्ष पर क्लिक करने से सूत्र शीट पर कहीं भी नहीं दिखता है।
फॉर्मूला सेल को लॉक करके एक्सेल में फॉर्मूला कैसे छिपाएं?
ऊपर दी गई विधि सभी फ़ार्मुलों को छिपाने का एक तेज़ और आसान तरीका है, लेकिन यह आपकी शीट के हर दूसरे सेल को भी लॉक कर देती है। यदि आप चाहते हैं कि अन्य कक्ष संपादन योग्य हों, तो केवल उन कक्षों को लॉक करना और छिपाना संभव है जिनमें सूत्र हैं।
सूत्र कक्षों को लॉक करके Excel में कोई सूत्र छिपाने के लिए:
- प्रेस Ctrl+A विंडोज़ पर या सीएमडी+ए Mac पर या सभी कक्षों का चयन करने के लिए अपनी शीट के शीर्ष-बाएँ खाली स्थान पर क्लिक करें।
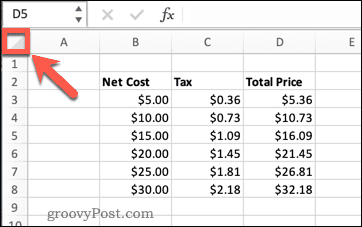
- प्रेस Ctrl+1 विंडोज़ पर या सीएमडी+1 Mac पर, या अपनी शीट में कहीं भी राइट-क्लिक करें और क्लिक करें प्रारूप कोशिकाएं.
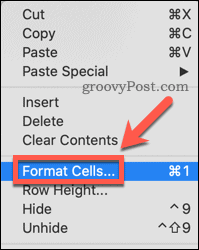
- को चुनिए संरक्षण टैब।
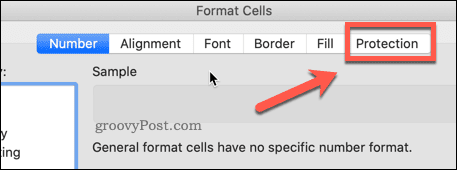
- दोनों सुनिश्चित करें बंद और छिपा हुआ जाँच नहीं की जाती है।
- आप देखेंगे कि हरे रंग के त्रिकोण फ़ार्मुलों वाले किसी भी सेल पर दिखाई देते हैं। यह एक चेतावनी है कि इन कक्षों में असुरक्षित सूत्र हैं।
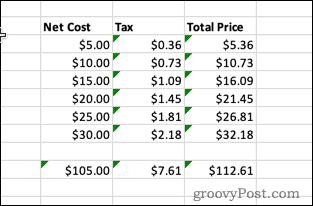
- सभी कक्षों का चयन करने के लिए चरण 1 दोहराएँ।
- चुनना घर रिबन बार पर।
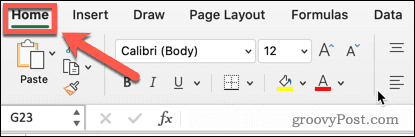
- क्लिक खोजें और चुनें.
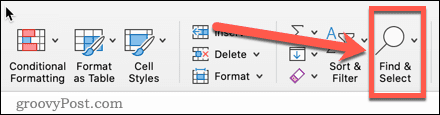
- चुनना सूत्रों.
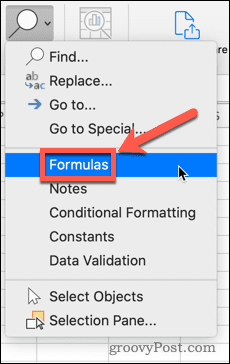
- अब सूत्र वाले प्रत्येक कक्ष का चयन किया जाएगा।
- किसी एक सेल पर राइट-क्लिक करें और क्लिक करें प्रारूप कोशिकाएं या शॉर्टकट का उपयोग करें Ctrl+1 विंडोज़ पर या सीएमडी+1 मैक पर।
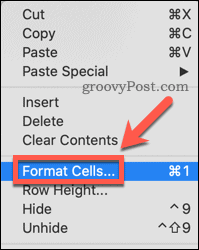
- पर क्लिक करें संरक्षण.
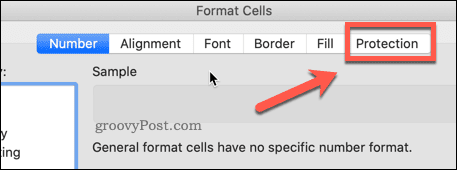
- दोनों की जाँच करें बंद तथा छुपे हुए तब दबायें ठीक है।
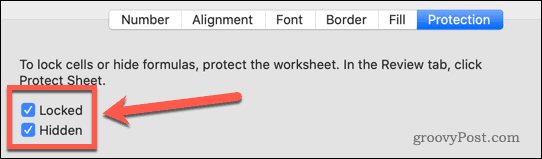
- एक्सेल में शीट की सुरक्षा कैसे करें, ऊपर दिए गए निर्देशों का पालन करें।
अब जब आपने अपनी शीट को लॉक कर दिया है, तो सभी सेल संपादन योग्य हैं, केवल फ़ार्मुलों को छोड़कर। ये सेल दोनों लॉक हैं और इनके फॉर्मूले छिपे हुए हैं।
यदि आप फ़ार्मुलों को छिपाना चाहते हैं, लेकिन यह भी चाहते हैं कि वे फ़ॉर्मूला सेल संपादन योग्य हों, तो ऊपर दिए गए चरणों का पालन करें, लेकिन जाँच न करें बंद.
साझा करने के लिए एक्सेल स्प्रेडशीट बनाना
Excel में किसी सूत्र को छिपाने का तरीका जानने से आप अपनी स्प्रैडशीट को इस ज्ञान में सुरक्षित रूप से साझा कर सकते हैं कि आपके सूत्र दिखाई नहीं दे रहे हैं, और कोई भी उन्हें संशोधित या हटा नहीं सकता है।
लोगों को आपके फ़ार्मुलों को हटाने से रोकने का एक और प्रभावी तरीका है कि उन्हें पूरी तरह से हटा दिया जाए। यदि नंबर पहले ही क्रंच किए जा चुके हैं, तो आप कर सकते हैं एक्सेल में परिणाम के साथ एक सूत्र बदलें चूंकि सूत्र की अब आवश्यकता नहीं है।
अपनी स्प्रैडशीट को दूसरों के साथ साझा करते समय डेटा विज़ुअलाइज़ेशन भी उपयोगी होता है। सीखने का तरीका एक पाई चार्ट बनाएं या एक्सेल में हिस्टोग्राम आपको अपना डेटा अधिक स्पष्ट रूप से प्रस्तुत करने की अनुमति देता है।
अपनी विंडोज 11 उत्पाद कुंजी कैसे खोजें
यदि आपको अपनी विंडोज 11 उत्पाद कुंजी को स्थानांतरित करने की आवश्यकता है या ओएस की एक साफ स्थापना करने के लिए बस इसकी आवश्यकता है,...
Google क्रोम कैश, कुकीज़ और ब्राउज़िंग इतिहास को कैसे साफ़ करें
Chrome आपके ब्राउज़र के प्रदर्शन को ऑनलाइन अनुकूलित करने के लिए आपके ब्राउज़िंग इतिहास, कैशे और कुकीज़ को संग्रहीत करने का एक उत्कृष्ट कार्य करता है। उसका तरीका है...
इन-स्टोर मूल्य मिलान: स्टोर में खरीदारी करते समय ऑनलाइन मूल्य कैसे प्राप्त करें
इन-स्टोर खरीदने का मतलब यह नहीं है कि आपको अधिक कीमत चुकानी होगी। मूल्य-मिलान गारंटी के लिए धन्यवाद, आप खरीदारी करते समय ऑनलाइन छूट प्राप्त कर सकते हैं ...
डिजिटल गिफ्ट कार्ड के साथ डिज़्नी प्लस सब्सक्रिप्शन कैसे उपहार में दें
यदि आप डिज़्नी प्लस का आनंद ले रहे हैं और इसे दूसरों के साथ साझा करना चाहते हैं, तो यहां डिज़्नी+ गिफ्ट सब्सक्रिप्शन खरीदने का तरीका बताया गया है...
