विंडोज 11 पर डेस्कटॉप स्टिकर कैसे सक्षम करें
माइक्रोसॉफ्ट विंडोज़ 11 नायक / / June 16, 2022

अंतिम बार अद्यतन किया गया

माइक्रोसॉफ्ट ने विंडोज 11 में एक मजेदार नया फीचर जोड़ा है जो डेस्कटॉप स्टिकर्स है। यहां विंडोज 11 पर डेस्कटॉप स्टिकर को सक्षम करने का तरीका बताया गया है।
विंडोज 11 का निर्माण 22H2 या नया चल रहा है? आपके लिए कोशिश करने के लिए अभी-अभी एक रोमांचक नई सुविधा छोड़ी गई है-डेस्कटॉप स्टिकर.
यह मजेदार और प्रयोगात्मक सुविधा आपको अपनी मौजूदा डेस्कटॉप पृष्ठभूमि छवि में स्टिकर जोड़ने की अनुमति देती है। यह डिफ़ॉल्ट रूप से अक्षम है, लेकिन आप रजिस्ट्री में त्वरित परिवर्तन के साथ इस सुविधा को सक्रिय कर सकते हैं।
22H2 के निर्माण के साथ, आपको यह सुनिश्चित करना होगा कि आप देव या बीटा चैनल में हैं विंडोज इनसाइडर प्रोग्राम इसके लिए काम करने के लिए। यदि आप Windows 11 पर डेस्कटॉप स्टिकर्स आज़माना चाहते हैं, तो आप नीचे दिए गए चरणों का उपयोग करके उन्हें सक्षम कर सकते हैं।
विंडोज 11 पर डेस्कटॉप स्टिकर सक्षम करें
इस प्रक्रिया के लिए आपको Windows रजिस्ट्री को संशोधित करने की आवश्यकता है। यहां कोई मान दर्ज करने या हटाने से पीसी अस्थिर हो सकता है या पूरी तरह से काम करना बंद कर सकता है। आगे बढ़ने से पहले, हम अनुशंसा करते हैं कि आप एक करें
अगर कुछ गलत होता है, तो आप कर पाएंगे अपने सिस्टम को पुनर्प्राप्त करें.
Windows 11 पर डेस्कटॉप स्टिकर्स का उपयोग करने के लिए:
- जांचें कि आप विंडोज 11 बिल्ड 22H2 टाइप करके चला रहे हैं विजेता स्टार्ट मेन्यू में और इसे सेलेक्ट करके।
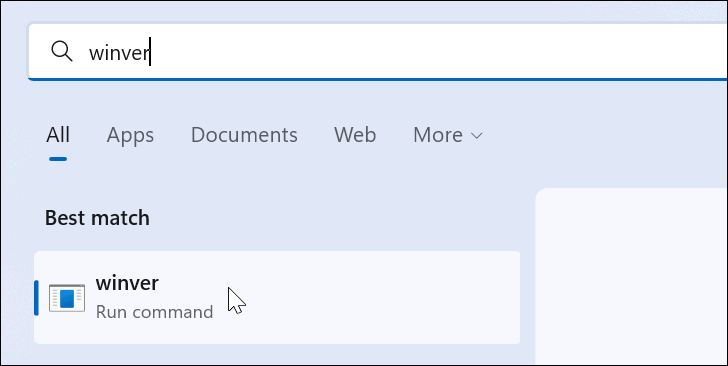
- एक स्क्रीन आपके द्वारा चलाए जा रहे विंडोज़ के संस्करण को प्रदर्शित करेगी। यदि आपका संस्करण है 22H2, आप जारी रखने के लिए अच्छे हैं।
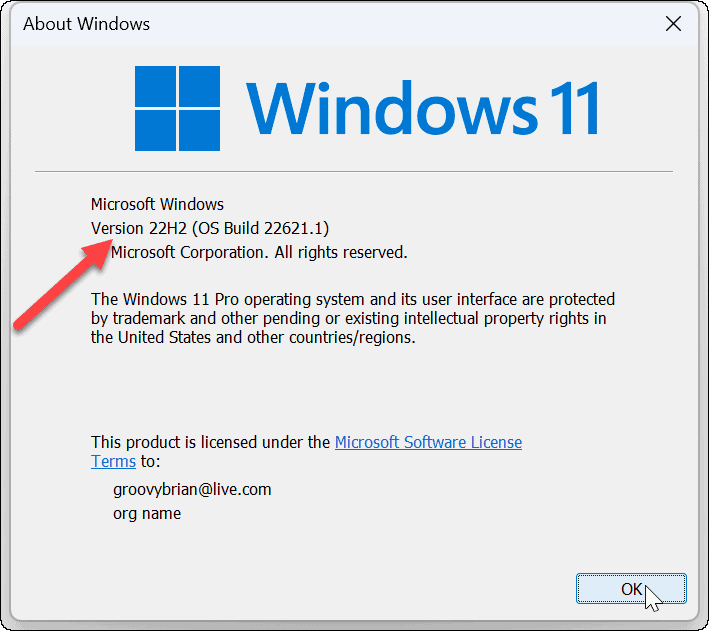
- इसके बाद, कीबोर्ड शॉर्टकट का उपयोग करें विंडोज की + आर ऊपर लाने के लिए दौड़ना संवाद।
- टाइप regedit और क्लिक करें ठीक है.
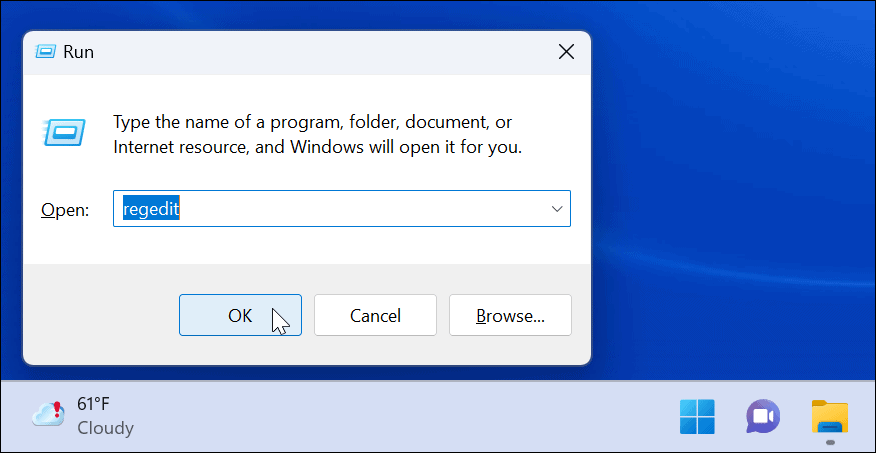
- जब पंजीकृत संपादक खुलता है, निम्न पथ पर नेविगेट करें:
HKEY_LOCAL_MACHINE\SOFTWARE\Microsoft\PolicyManager\current\device
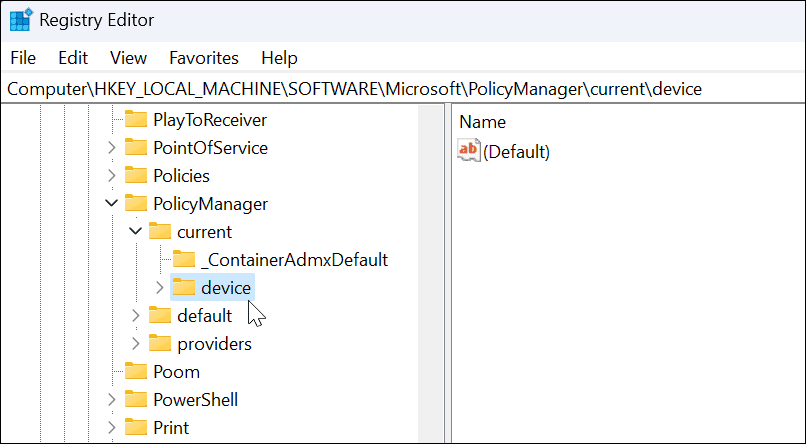
- डिवाइस कुंजी पर राइट-क्लिक करें और चुनें नया > कुंजी.
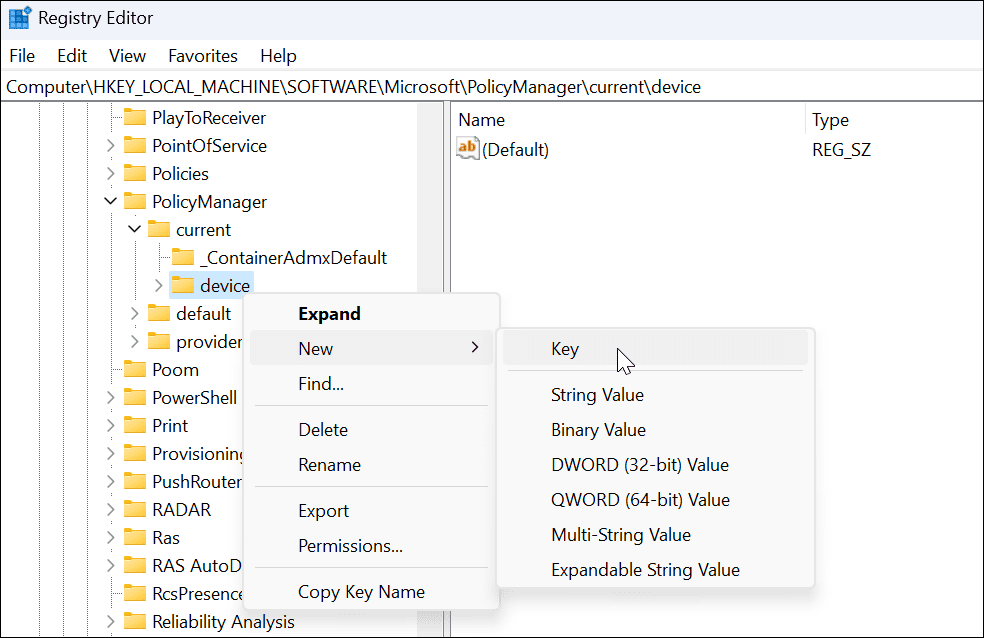
- नई कुंजी को इस रूप में नाम दें स्टिकर और हिट प्रवेश करना.
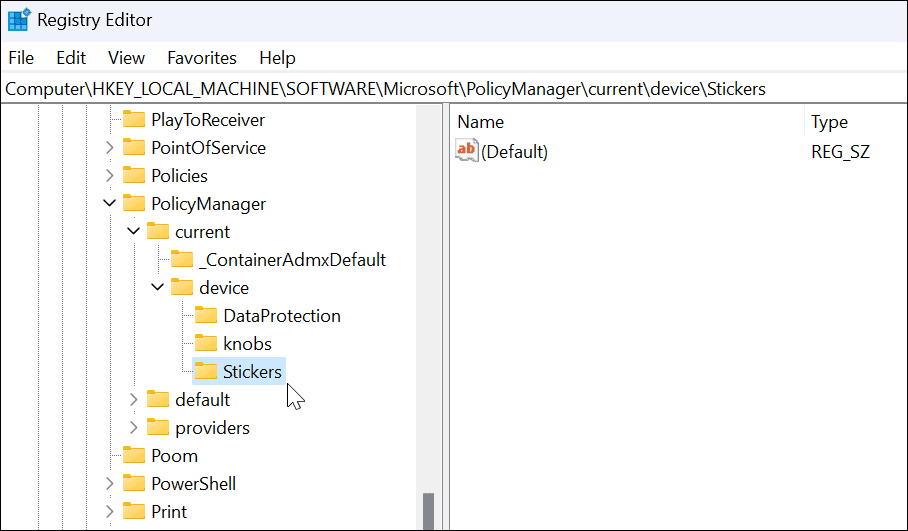
- राइट-क्लिक करें स्टिकर कुंजी जिसे आपने अभी बनाया है और चुनें नया> DWORD (32-बिट) मान.
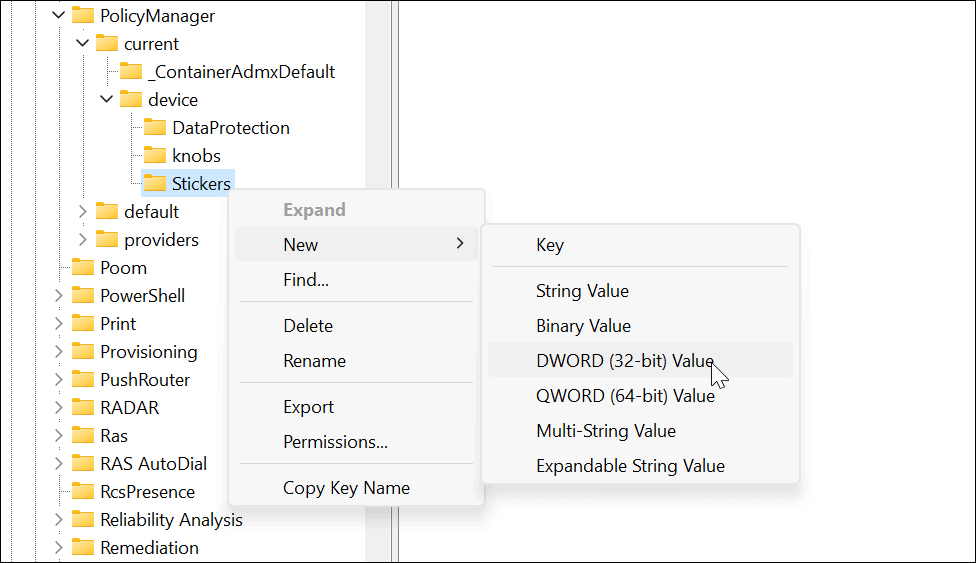
- नए DWORD (32-बिट) मान को नाम दें स्टिकर सक्षम करें और इसके मान को से बदलें 0 प्रति 1.
- क्लिक ठीक है बचाने के लिए।
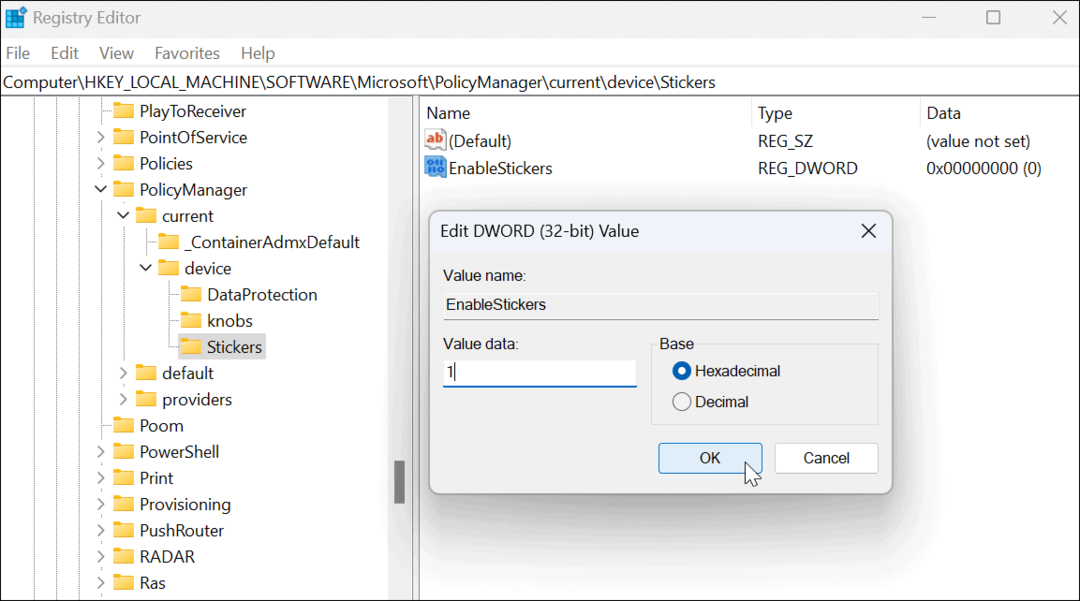
- पूर्ण होने पर, रजिस्ट्री संपादक को बंद कर दें और विंडोज 11 को पुनरारंभ करें.
विंडोज 11 पर डेस्कटॉप स्टिकर का उपयोग कैसे करें
एक बार जब आप पुनरारंभ से वापस आ जाते हैं, तो आप डेस्कटॉप स्टिकर सुविधाओं का उपयोग करना शुरू कर सकते हैं।
Windows 11 पर डेस्कटॉप स्टिकर्स का उपयोग करने के लिए:
- डेस्कटॉप पर एक खाली क्षेत्र पर राइट-क्लिक करें और चुनें स्टिकर जोड़ें या संपादित करें.
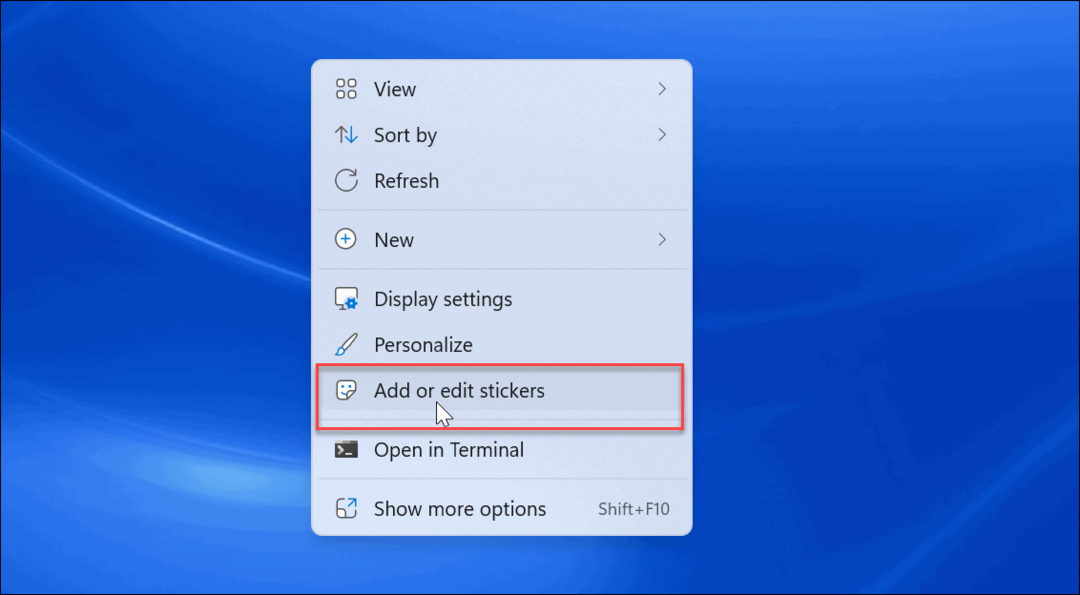
- विकल्प लाता है स्टिकर पिकर प्रयोक्ता इंटरफ़ेस। आप डेस्कटॉप पर जोड़ने के लिए कई अलग-अलग स्टिकर में से चुन सकते हैं। आप अन्य विकल्पों में स्क्रॉल कर सकते हैं या विशिष्ट प्रकार के स्टिकर खोज सकते हैं।
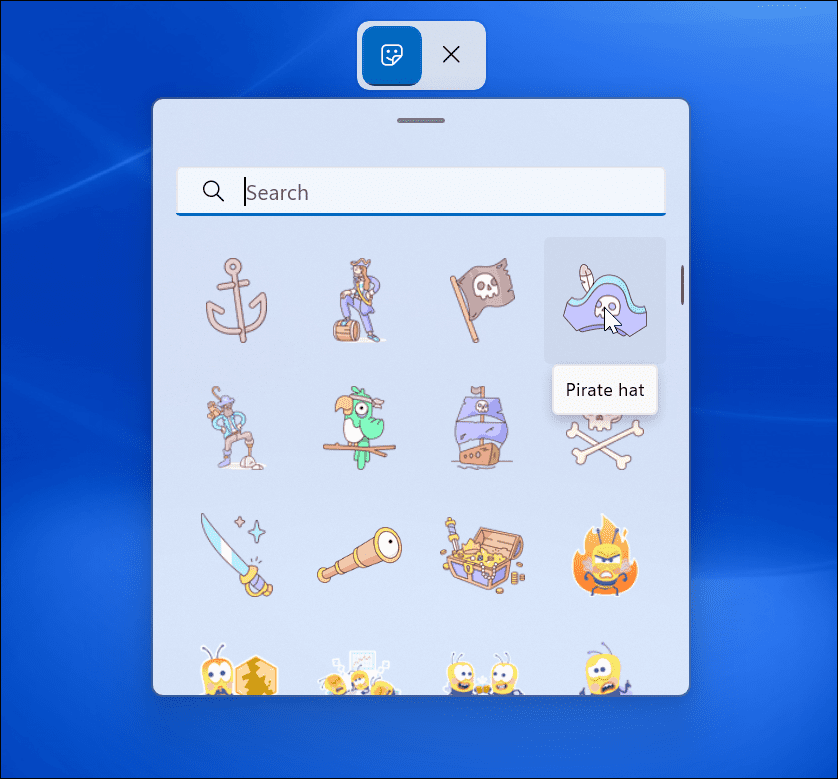
- एक बार जब आप स्टिकर का चयन कर लेते हैं, तो यह उसे डेस्कटॉप पर जोड़ देता है, जहां आप उसका आकार बदल सकते हैं और उसे विभिन्न स्थानों पर ले जा सकते हैं। स्टिकर हटाने के लिए, क्लिक करें ट्रैश बिन चिह्न।
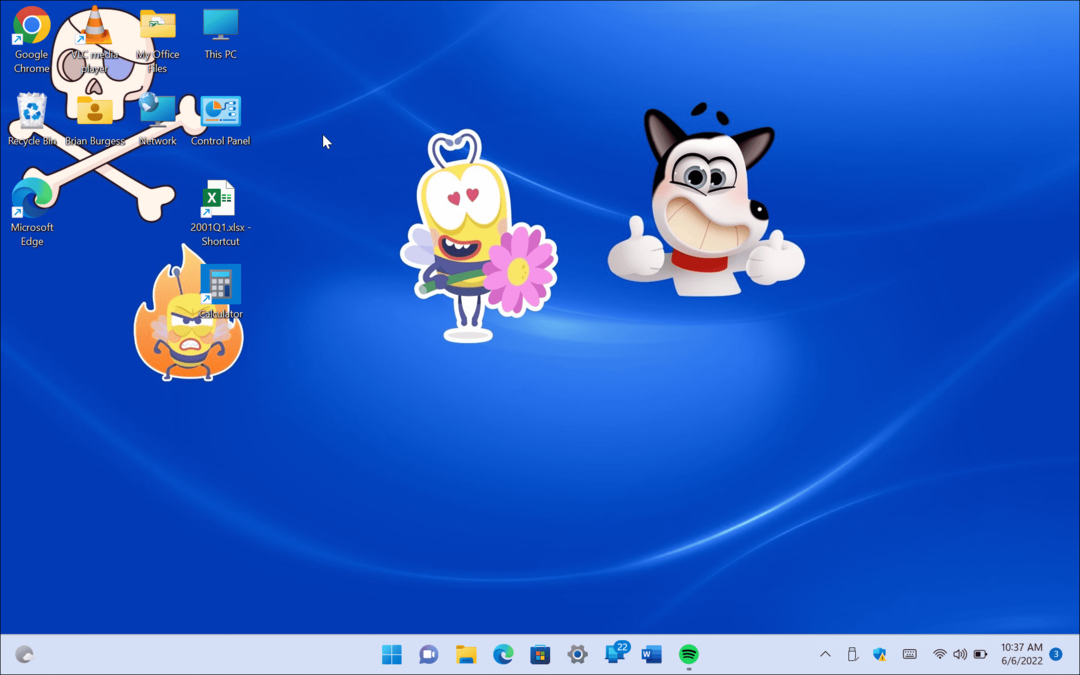
- आपके द्वारा स्टिकर जोड़ने के बाद, वे आपके डेस्कटॉप आइकन के पीछे ऐसे प्रदर्शित होंगे जैसे वे वॉलपेपर का हिस्सा हों।
- आप यहां नेविगेट भी कर सकते हैं प्रारंभ> सेटिंग> वैयक्तिकरण> पृष्ठभूमि का उपयोग करते समय स्टिकर जोड़ने के लिए तस्वीर विकल्प।
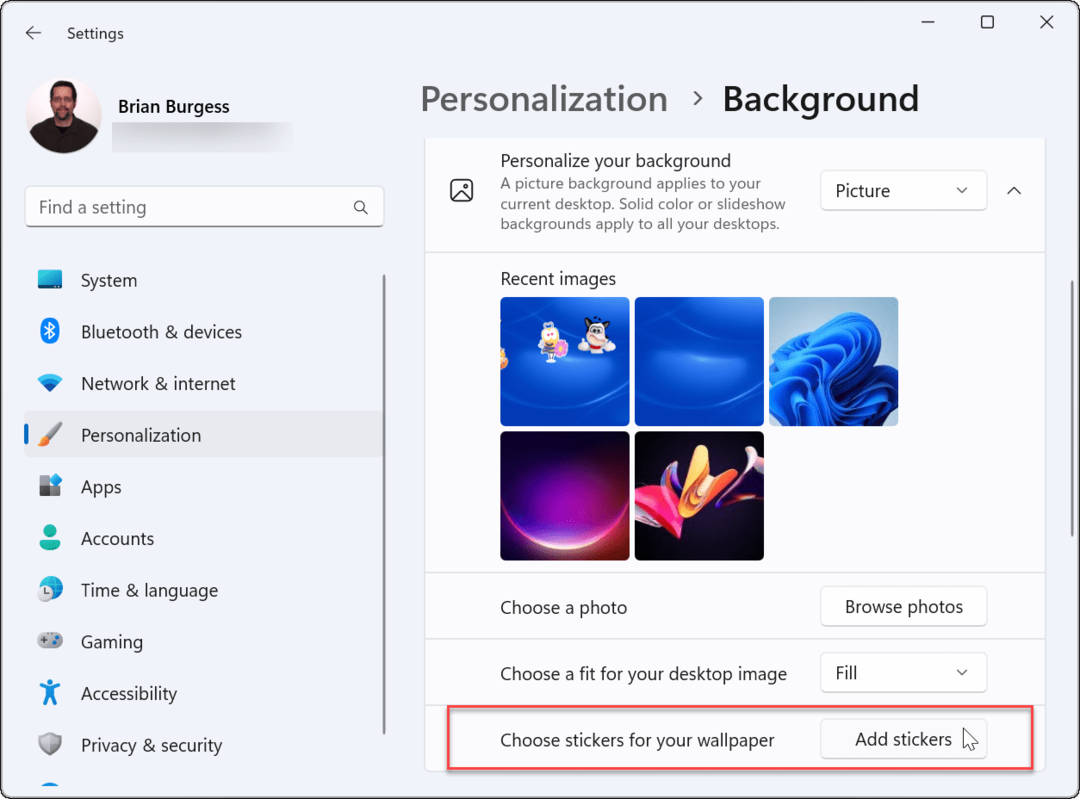
विंडोज 11 पर डेस्कटॉप स्टिकर का उपयोग करना
यह ध्यान रखना महत्वपूर्ण है कि विंडोज 11 पर डेस्कटॉप स्टिकर अभी भी एक प्रयोगात्मक विशेषता है। जैसे, यह सुविधा हमेशा विज्ञापित के रूप में काम नहीं करती है। इसलिए, उदाहरण के लिए, हमें उन्हें डेस्कटॉप पर प्रदर्शित करने में समस्या हुई।
जब आप स्टिकर जोड़ते हैं, तो स्टिकर चुनते समय आपके डेस्कटॉप आइकन और टास्कबार दिखाई नहीं देते हैं। यदि आपको कोई समस्या है, तो अपने पीसी को एक त्वरित पुनरारंभ दें - इसे इसे हल करना चाहिए (जब तक कि यह एक बग न हो)।
यह स्पष्ट नहीं है कि माइक्रोसॉफ्ट इसे विंडोज 11 का स्थायी फीचर बनाएगा या नहीं, लेकिन आप अभी इसका मजा ले सकते हैं। यदि आप Windows 11 के रंगरूप को अनुकूलित करने के और तरीके खोज रहे हैं, तो देखें स्टार्ट मेन्यू को कैसे कस्टमाइज़ करें. अतिरिक्त अनुकूलन के लिए, आप शायद कोशिश करना चाहें Stardock. से Start11.
अपनी विंडोज 11 उत्पाद कुंजी कैसे खोजें
यदि आपको अपनी विंडोज 11 उत्पाद कुंजी को स्थानांतरित करने की आवश्यकता है या ओएस की एक साफ स्थापना करने के लिए बस इसकी आवश्यकता है,...
Google क्रोम कैश, कुकीज़ और ब्राउज़िंग इतिहास को कैसे साफ़ करें
Chrome आपके ब्राउज़र के प्रदर्शन को ऑनलाइन अनुकूलित करने के लिए आपके ब्राउज़िंग इतिहास, कैशे और कुकीज़ को संग्रहीत करने का एक उत्कृष्ट कार्य करता है। उसका तरीका है...
इन-स्टोर मूल्य मिलान: स्टोर में खरीदारी करते समय ऑनलाइन मूल्य कैसे प्राप्त करें
इन-स्टोर खरीदने का मतलब यह नहीं है कि आपको अधिक कीमत चुकानी होगी। मूल्य-मिलान गारंटी के लिए धन्यवाद, आप खरीदारी करते समय ऑनलाइन छूट प्राप्त कर सकते हैं ...
डिजिटल गिफ्ट कार्ड के साथ डिज़्नी प्लस सब्सक्रिप्शन कैसे उपहार में दें
यदि आप डिज़्नी प्लस का आनंद ले रहे हैं और इसे दूसरों के साथ साझा करना चाहते हैं, तो यहां डिज़्नी+ गिफ्ट सब्सक्रिप्शन खरीदने का तरीका बताया गया है...
