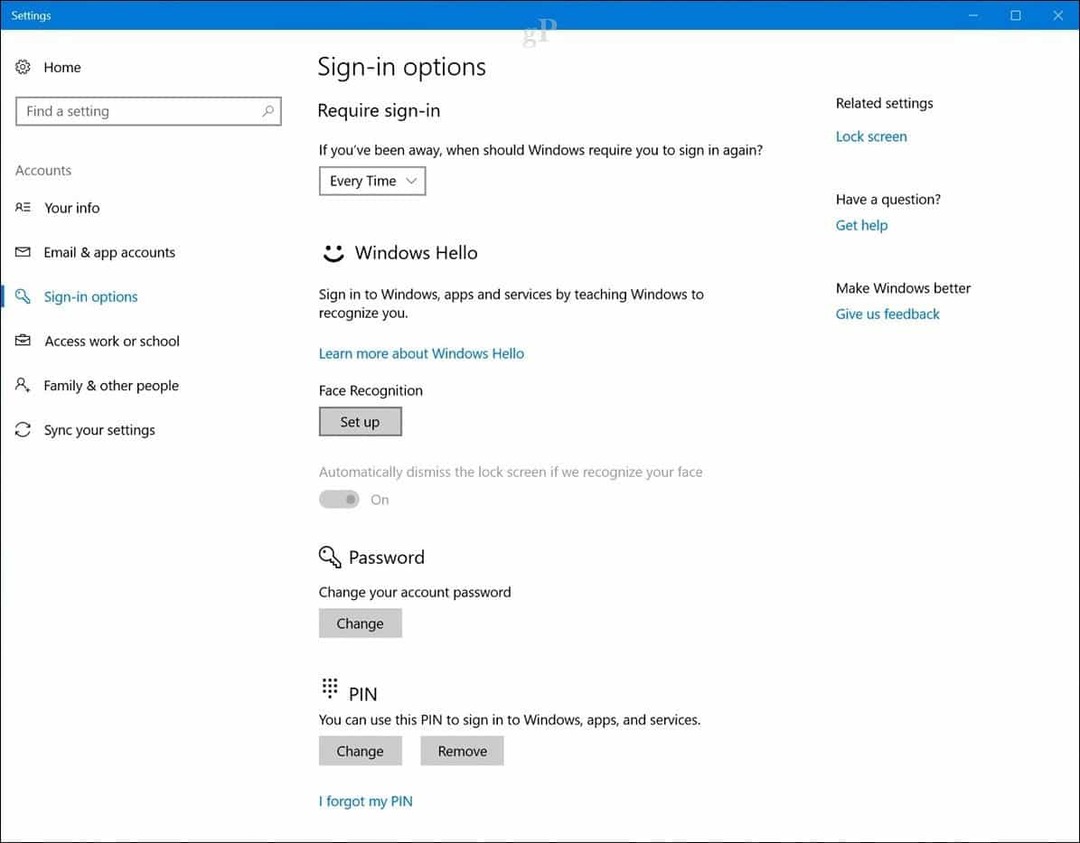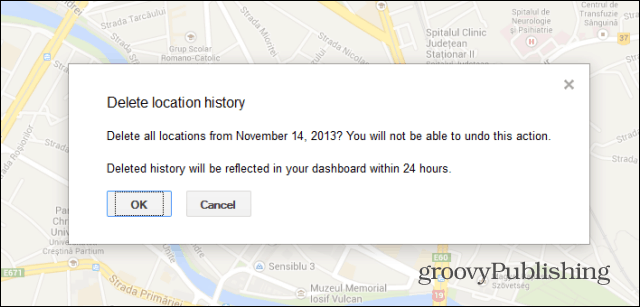Google स्लाइड में चीजों को कैसे समूहित करें
गूगल स्लाइड गूगल नायक / / June 10, 2022

अंतिम बार अद्यतन किया गया

एक दूसरे से अपनी सापेक्ष स्थिति खोए बिना Google स्लाइड में आइटम ले जाना चाहते हैं? उन्हें एक साथ समूहित करने के बारे में सोचें। ऐसे।
एक प्रस्तुति तैयार करने की आवश्यकता है जो आपके दर्शकों को आकर्षित करे? अब आपको PowerPoint की आवश्यकता नहीं है—आप इसके बजाय Google स्लाइड का निःशुल्क उपयोग कर सकते हैं।
किसी भी प्रस्तुति को डिजाइन करने में समस्या यह तय करना है कि कौन सी संपत्ति शामिल करनी है। अगर यह सिर्फ टेक्स्ट है, तो यह सिर्फ उबाऊ है, इसलिए आप छवियों और आकारों के बारे में सोचना चाहेंगे।
क्या होता है जब आप अपनी सामग्री को फिर से व्यवस्थित करना चाहते हैं? यदि आप चीजों को एक साथ रखना चाहते हैं, तो सबसे अच्छी बात यह है कि आप अपनी संपत्तियों को समूहबद्ध करें, जिससे एक दूसरे के सापेक्ष उनकी स्थिति बदले बिना उन्हें स्थानांतरित करना आसान हो जाए।
शुक्र है, आप Google स्लाइड में चीजों को एक साथ आसानी से समूहित कर सकते हैं। यह मार्गदर्शिका आपको दिखाएगी कि कैसे।
Google स्लाइड में चीजों को कैसे समूहित करें
उन तत्वों का चयन करने के दो मुख्य तरीके हैं जिन्हें आप Google स्लाइड में समूहित करना चाहते हैं। हम दोनों विकल्पों पर एक नज़र डालेंगे।
क्लिक और ड्रैग का उपयोग करना
यदि आप एक समान स्थान के भीतर कई चीजों का शीघ्रता से चयन करना चाहते हैं, या आप अपनी स्लाइड में प्रत्येक ऑब्जेक्ट को समूहीकृत करना चाहते हैं, तो आप उन्हें चुनने के लिए क्लिक और ड्रैग कर सकते हैं।
क्लिक और ड्रैग का उपयोग करके Google स्लाइड में चीज़ों को समूहीकृत करने के लिए:
- उन वस्तुओं वाली फ़ाइल खोलें जिन्हें आप समूहीकृत करना चाहते हैं।
- अपनी सभी वस्तुओं के ऊपर और बाईं ओर रिक्त स्थान का चयन करें।
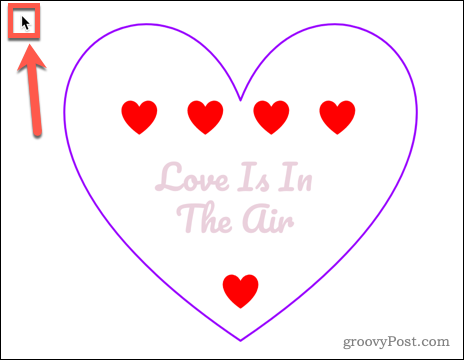
- यह सुनिश्चित करते हुए कि सभी ऑब्जेक्ट आपके द्वारा खींचे गए आयत के भीतर शामिल हैं, नीचे दाईं ओर खींचें।
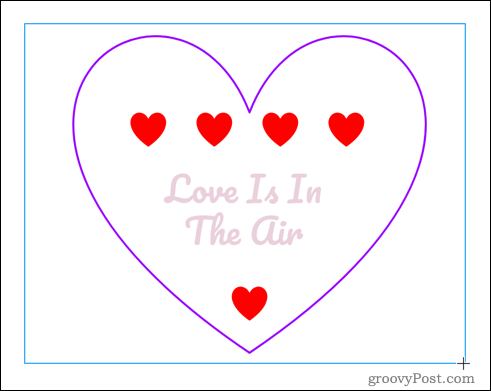
- माउस या ट्रैकपैड को छोड़ दें और उस स्थान के भीतर सब कुछ चुना जाएगा।
- खोलें व्यवस्थित करना मेन्यू।
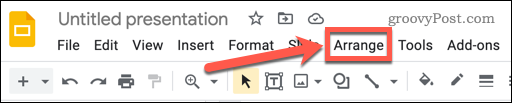
- चुनना समूह.
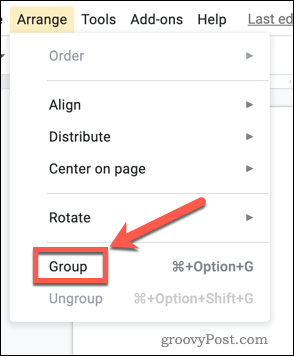
- वैकल्पिक रूप से, आप राइट-क्लिक कर सकते हैं और चुन सकते हैं समूह, या कीबोर्ड शॉर्टकट का उपयोग करें Ctrl+Alt+G विंडोज़ पर या सीएमडी+ऑल्ट+जी मैक पर।
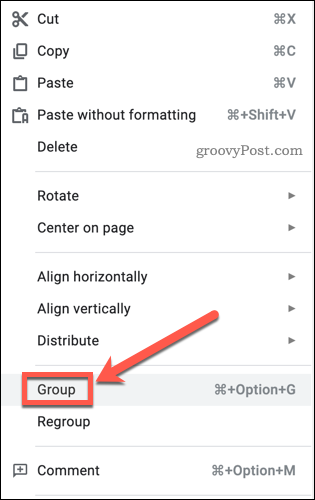
आपकी वस्तुएं अब सभी समूहीकृत हैं। यदि आप अपने द्वारा समूहीकृत किए गए किसी भी ऑब्जेक्ट को क्लिक और ड्रैग करते हैं, तो सभी ऑब्जेक्ट एक के रूप में गति करेंगे।
आइटमों को अलग-अलग चुनकर समूहीकृत करना
यदि आप सब कुछ समूहबद्ध नहीं करना चाहते हैं, और कुछ चीज़ें जिन्हें आप शामिल नहीं करना चाहते हैं, उन चीज़ों के बीच स्थित हैं जिन्हें आप समूह बनाना चाहते हैं, तो केवल क्लिक और ड्रैग विधि काम नहीं करेगी। आपको कुछ ऑब्जेक्ट पर क्लिक करके उन्हें चुनना या अचयनित करना होगा।
Google स्लाइड में चीज़ों को समूहबद्ध करने के लिए क्लिक करें:
- अपनी Google स्लाइड प्रस्तुति खोलें।
- उन वस्तुओं में से एक पर क्लिक करें जिन्हें आप समूहीकृत करना चाहते हैं।
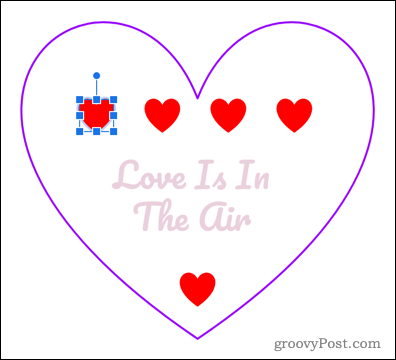
- दबाए रखें बदलाव कुंजी और उस अगली वस्तु पर क्लिक करें जिसे आप समूह बनाना चाहते हैं।
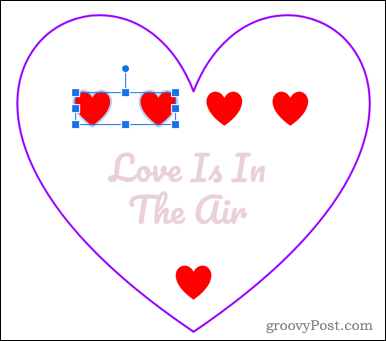
- दबाए रखें बदलाव और उन बाकी वस्तुओं का चयन करें जिन्हें आप समूहीकृत करना चाहते हैं।
- एक विकल्प के रूप में, आप अपनी सभी वस्तुओं का चयन करने के लिए क्लिक और ड्रैग विधि का उपयोग कर सकते हैं, और फिर होल्ड करें बदलाव और किसी भी ऑब्जेक्ट को अचयनित करने के लिए क्लिक करें जिसे आप शामिल नहीं करना चाहते हैं।
- एक बार जब आप अपनी इच्छित सभी वस्तुओं का चयन कर लेते हैं, तो दबाएं व्यवस्थित करें> समूह, या कीबोर्ड शॉर्टकट का उपयोग करें Ctrl+Alt+G विंडोज़ पर या सीएमडी+ऑल्ट+जी मैक पर।
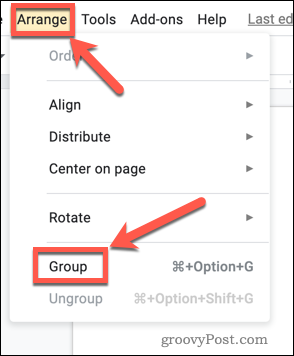
- आप राइट-क्लिक करके और फिर चयन करके चीजों को समूहीकृत भी कर सकते हैं समूह.
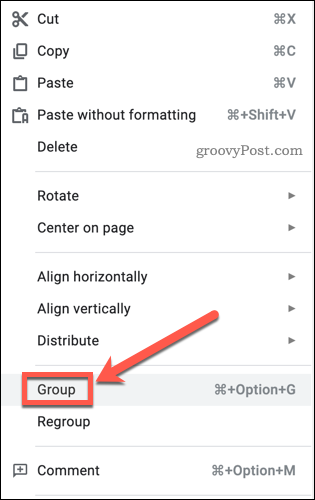
- आपके चयनित ऑब्जेक्ट अब समूहीकृत हो गए हैं।
Google स्लाइड में वस्तुओं का क्रम बदलना
आप पा सकते हैं कि आप उपरोक्त विधि का उपयोग करके कुछ वस्तुओं पर क्लिक करने में असमर्थ हैं, क्योंकि वे अन्य बड़ी पारदर्शी वस्तुओं के नीचे हैं। इस मामले में, आपको वस्तुओं के क्रम को बदलने की आवश्यकता होगी।
Google स्लाइड में ऑब्जेक्ट का क्रम बदलने के लिए:
- किसी ऑब्जेक्ट पर राइट-क्लिक करें।
- मंडराना आदेश और फिर आपको जिस विकल्प की आवश्यकता है उसे चुनें।
- आगे लाओ और पीछे भेजो वस्तुओं को क्रम में एक स्थान से खिसकाएगा।
- सामने लाना तथा पीछे भेजें उन्हें बहुत पीछे या सामने ले जाएगा।
- यदि कोई बड़ी वस्तु आपको छोटी वस्तुओं को चुनने से रोक रही है, पीछे भेजें सबसे अच्छा विकल्प है।
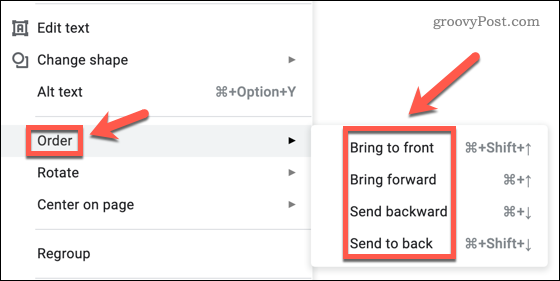
Google स्लाइड में चीजों को कैसे अनग्रुप करें
यदि आप तय करते हैं कि आप अपने समूह में कुछ वस्तुओं की स्थिति बदलना चाहते हैं, तो आपको पहले उन्हें अलग करना होगा।
Google स्लाइड में चीज़ों को असमूहीकृत करने के लिए:
- अपने ऑब्जेक्ट के समूह पर क्लिक करें।
- प्रेस व्यवस्थित करें > अनग्रुप करें.
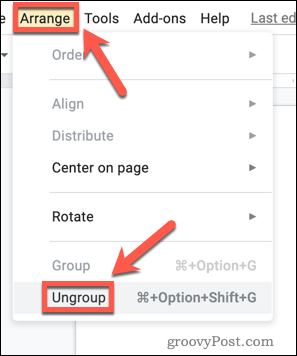
- वैकल्पिक रूप से, आप वस्तुओं के समूह पर राइट-क्लिक कर सकते हैं और चयन कर सकते हैं असमूहीकृत, या कीबोर्ड शॉर्टकट का उपयोग करें Ctrl+Alt+Shift+G विंडोज़ पर या सीएमडी+ऑल्ट+शिफ्ट+जी मैक पर।
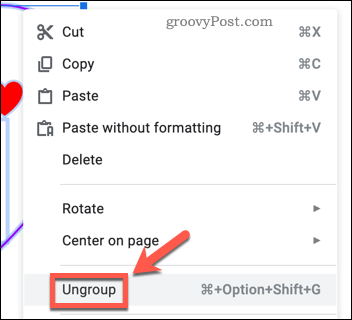
आपके ऑब्जेक्ट अब असमूहीकृत हैं और इन्हें अलग-अलग स्थानांतरित और संपादित किया जा सकता है।
Google स्लाइड प्रस्तुतियां बनाना
Google स्लाइड में बहुत सारी विशेषताएं हैं जो इसे PowerPoint और अन्य प्रस्तुति सॉफ़्टवेयर का एक योग्य विकल्प बनाती हैं।
अब आप जानते हैं कि Google स्लाइड पर चीजों को कैसे समूहित किया जाता है, आप सीख सकते हैं कि कैसे करें एक Google स्लाइड टेम्प्लेट बनाएं तो आप पहिया को फिर से नहीं खोज रहे हैं। आप भी कर सकते हैं अपनी स्लाइड में ट्रांज़िशन और एनिमेशन लागू करें, और भी अपनी Google स्लाइड में GIF जोड़ें.
अपनी विंडोज 11 उत्पाद कुंजी कैसे खोजें
यदि आपको अपनी विंडोज 11 उत्पाद कुंजी को स्थानांतरित करने की आवश्यकता है या ओएस की एक साफ स्थापना करने के लिए बस इसकी आवश्यकता है,...
Google क्रोम कैशे, कुकीज़ और ब्राउज़िंग इतिहास को कैसे साफ़ करें
Chrome आपके ब्राउज़र के प्रदर्शन को ऑनलाइन अनुकूलित करने के लिए आपके ब्राउज़िंग इतिहास, कैशे और कुकीज़ को संग्रहीत करने का एक उत्कृष्ट कार्य करता है। उसका तरीका है...
इन-स्टोर मूल्य मिलान: स्टोर में खरीदारी करते समय ऑनलाइन मूल्य कैसे प्राप्त करें
इन-स्टोर खरीदने का मतलब यह नहीं है कि आपको अधिक कीमत चुकानी होगी। मूल्य-मिलान गारंटी के लिए धन्यवाद, आप खरीदारी करते समय ऑनलाइन छूट प्राप्त कर सकते हैं ...
डिजिटल गिफ्ट कार्ड के साथ डिज़्नी प्लस सब्सक्रिप्शन कैसे उपहार में दें
यदि आप डिज़्नी प्लस का आनंद ले रहे हैं और इसे दूसरों के साथ साझा करना चाहते हैं, तो यहां डिज़्नी+ उपहार सदस्यता खरीदने का तरीका बताया गया है...