VMware वर्कस्टेशन में विंडोज 10 कैसे स्थापित करें
माइक्रोसॉफ्ट विंडोज 10 / / March 18, 2020
पिछला नवीनीकरण

Microsoft का नया OS लगातार पूरे मीडिया में अधिक से अधिक ध्यान आकर्षित कर रहा है। लेकिन क्या आपको अपग्रेड करना चाहिए? पहले VMWare वर्कस्टेशन में इसे आज़माएं।
Microsoft का नया OS लगातार पूरे मीडिया में अधिक से अधिक ध्यान आकर्षित कर रहा है। लेकिन क्या आपको अपग्रेड करना चाहिए? कभी-कभी अपने लिए पता लगाना सबसे अच्छा होता है। यदि आपके पास विंडोज 10 पर प्रयास करने के लिए एक अतिरिक्त पीसी नहीं है, तो यहां आप इसे वीएमवेयर में स्पिन कैसे दे सकते हैं।
ध्यान दें कि VMware उत्पाद व्यवसाय की ओर अधिक सक्षम हैं, लेकिन आपको VMware वर्कस्टेशन के लिए 30 नि: शुल्क परीक्षण मिलता है और यह सहज ज्ञान युक्त है जो वीएम को आसान बनाता है। वीएम का उपयोग करना पुराने सॉफ़्टवेयर का परीक्षण करने का एक अच्छा तरीका है और सुनिश्चित करें कि यह विंडोज 10 में काम करेगा।
आपको चाहिये होगा:
- स्थापित और पूरी तरह से काम कर रहे VMware वर्कस्टेशन 11 (जो नि: शुल्क 30-दिवसीय परीक्षण प्रदान करता है)
- विंडोज 10 के लिए इंस्टॉलेशन मीडिया (आईएसओ या डीवीडी)
चरण 1: एक VMware वर्चुअल मशीन सेट अप करें
VMware खोलने और चयन करके शुरू करें "एक नई वर्चुअल मशीन बनाएँ"
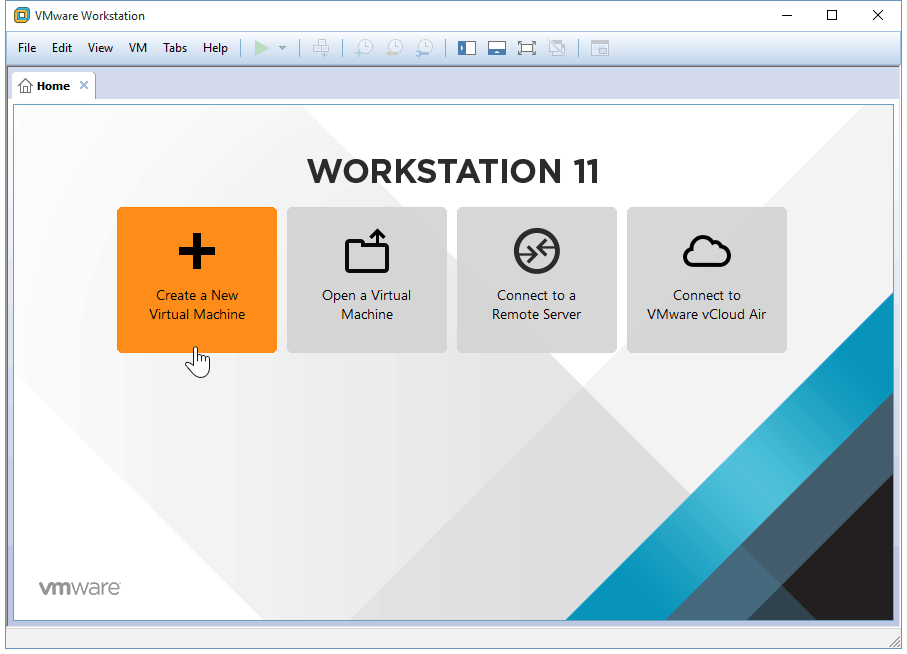
हम साथ जाएंगे विशिष्ट विन्यास. यदि आप कल्पना कर रहे हैं और वास्तव में मापदंडों को मोड़ना चाहते हैं, तो आप एक कस्टम चुन सकते हैं, लेकिन हम इस ट्यूटोरियल में पूर्ण कस्टम सेटअप से नहीं गुजरेंगे।
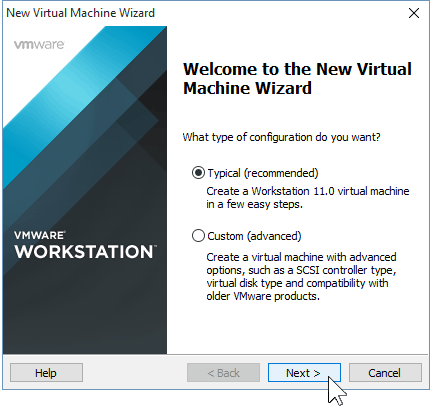
अब आपको VMWare को दिखाना होगा अपने विंडोज 10 आईएसओ के लिए पथ. यदि आपके पास एक नहीं है, इसे कैसे प्राप्त करें.
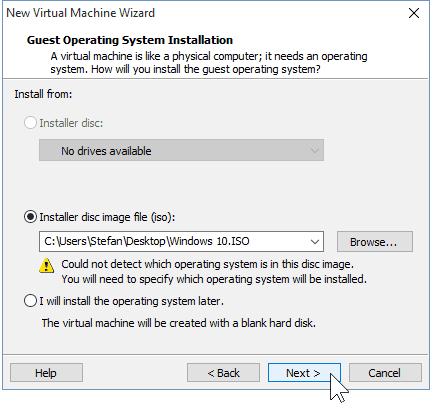
यदि VMware आईएसओ से ओएस का स्वचालित रूप से पता नहीं लगाता है, तो आपको इसे मैन्युअल रूप से चुनना होगा। आप के बीच चयन करने का विकल्प होगा 32 और 64-बिट विंडोज ओएस के संस्करण।
सुझाव: यदि आपके पास अतिरिक्त रैम और सीपीयू नहीं है, तो मैं आपको 32-बिट संस्करण के साथ जाने की सलाह देता हूं।
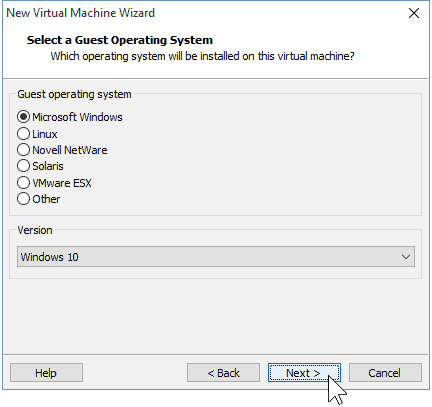
अपने वर्चुअल मशीन के लिए एक नाम चुनें साथ ही साथ ऐसा स्थान जहां इसे संग्रहीत किया जाएगा. मैं यहाँ चूक के साथ फंस गया।
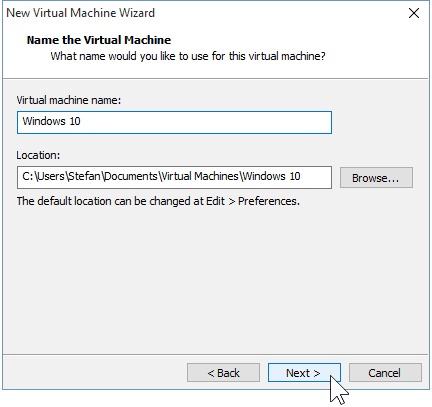
अगला अप है अपनी वर्चुअल डिस्क बना रहा है. सलाह दी अधिकतम सीमा 60 जीबी है, जो ठीक है. मैं आपको सलाह देता हूं कि आप इसके साथ बने रहें "वर्चुअल डिस्क को कई फ़ाइलों में विभाजित करें" विकल्प, अन्यथा, VMware तुरंत आपकी हार्ड ड्राइव पर स्थान आवंटित करेगा।
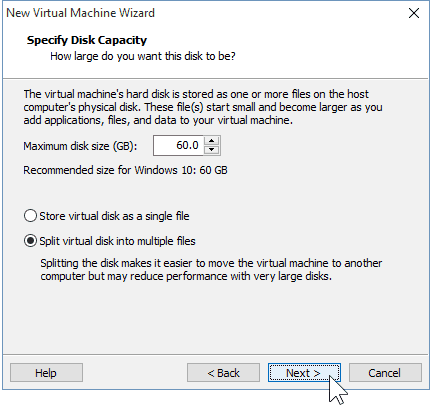
चरण 2: कस्टमाइज़िंग वर्चुअल मशीन हार्डवेयर (वैकल्पिक)
यदि आप कल्पना करना चाहते हैं, आप अपने VM का उपयोग करने वाले हार्डवेयर को कस्टमाइज़ कर सकते हैं. मैं आगे जाऊंगा और आपको कुछ ऐसे विकल्प दिखा सकता हूं, जिन्हें आप बदल सकते हैं, लेकिन अगर आप VMware की चूक से ठीक हैं, तो आप आगे बढ़ सकते हैं और "समाप्त" का चयन कर सकते हैं।
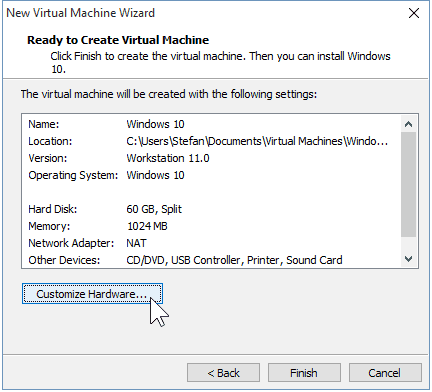
मेमोरी विकल्प का चयन, मैं कर सकता हूँ उपलब्ध रैम को बढ़ाएं या घटाएं इस वी.एम. मैं डिफ़ॉल्ट 1GB के बजाय 2GB के लिए जाना होगा।
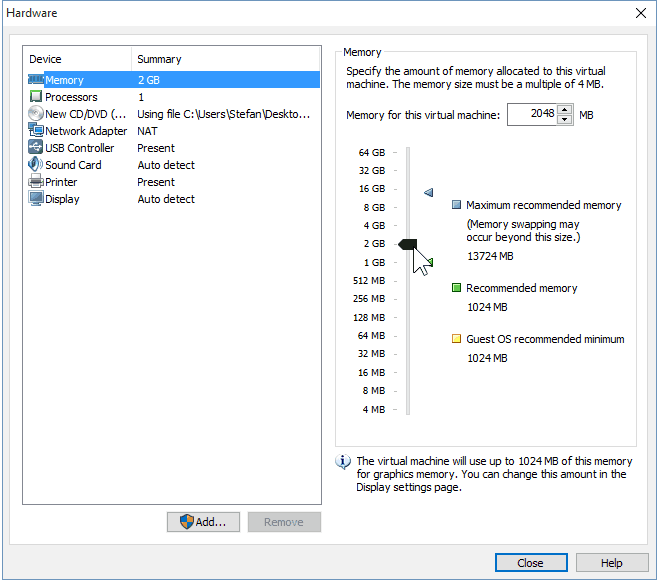
मैं अपना VM भी दूंगा कुछ अतिरिक्त सीपीयू शक्ति एक के बजाय दो कोर का उपयोग करने की अनुमति देकर।
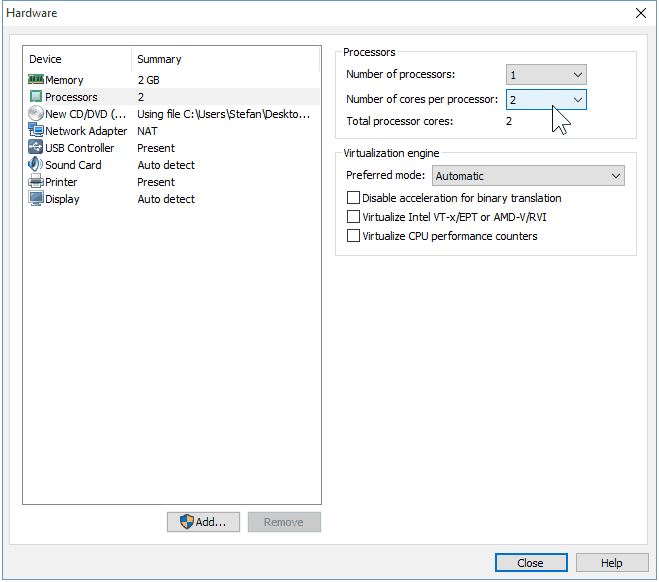
जब आपने हार्डवेयर को ट्वीक किया तो आप विंडो बंद कर सकते हैं और नई VM विज़ार्ड पर "समाप्त" पर क्लिक करें.
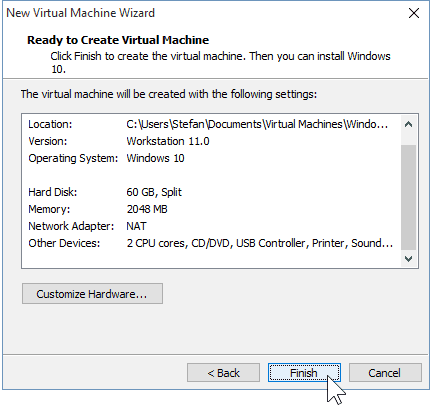
चरण 3: विंडोज 10 स्थापित करना
एक बार जब आप इंस्टॉल करना शुरू करने के लिए तैयार हो जाते हैं, तो बस "इस वर्चुअल मशीन पर पावर" पर क्लिक करें. यहां से इंस्टॉल शुरू होना चाहिए।
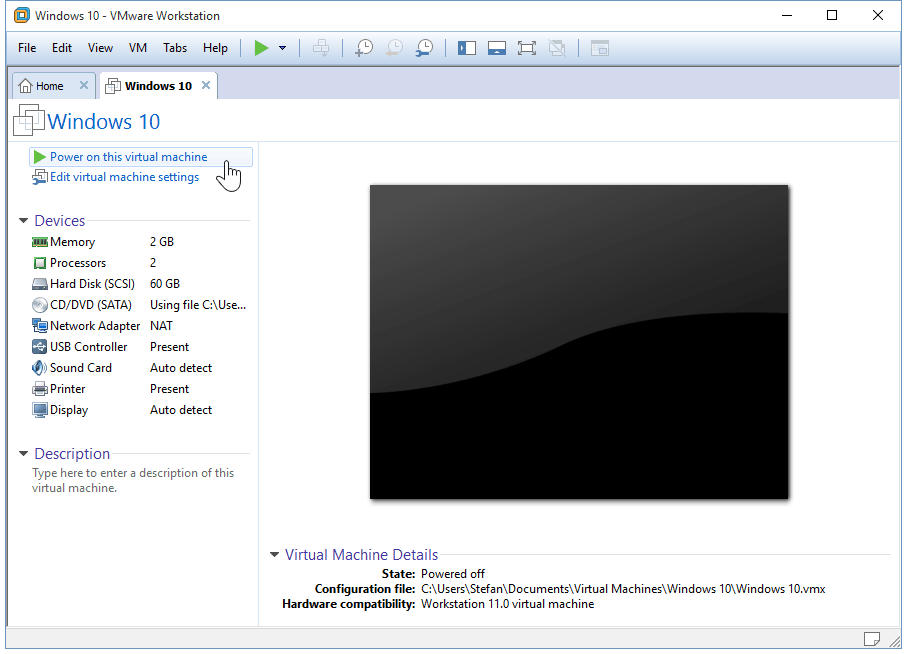
एक वर्चुअल मशीन के रूप में विंडोज को स्थापित करना विंडोज की एक साफ इंस्टॉल करने से अलग नहीं है। यदि आप सुनिश्चित नहीं हैं कि एक प्रदर्शन कैसे किया जाए, तो हमारे लेख देखें:
विंडोज 10 का एक क्लीन इंस्टॉलेशन कैसे करें
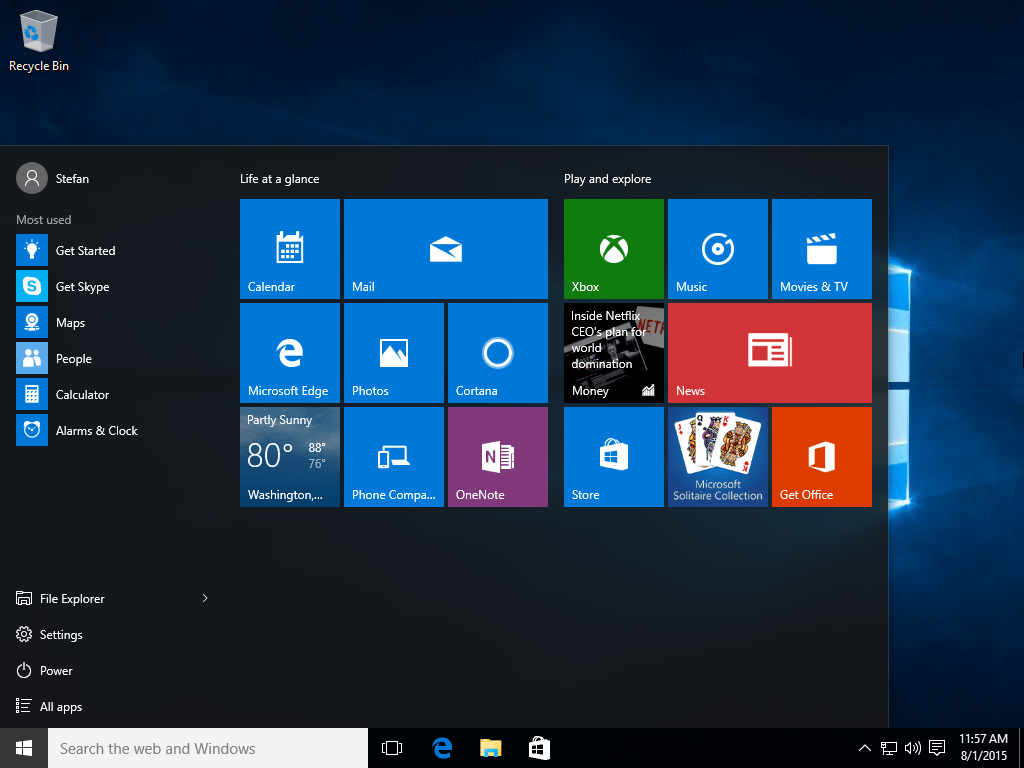
वर्चुअल विंडोज 10 मशीन बनाने के लिए VMware के साथ काम करते समय यही सब कुछ है। हमारे पास जल्द ही एक लेख आ रहा है जो दिखाएगा कि वीएम के रूप में विंडोज 10 को कैसे स्थापित किया जाए मुफ्त VirtualBox, भी।


