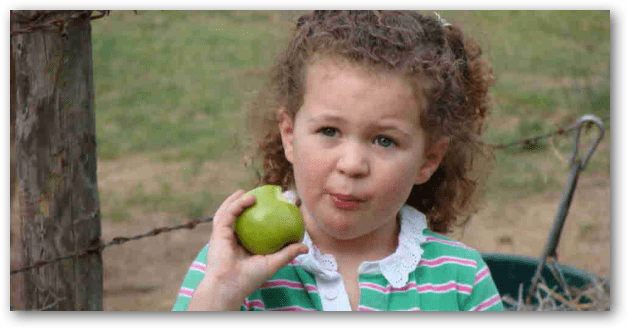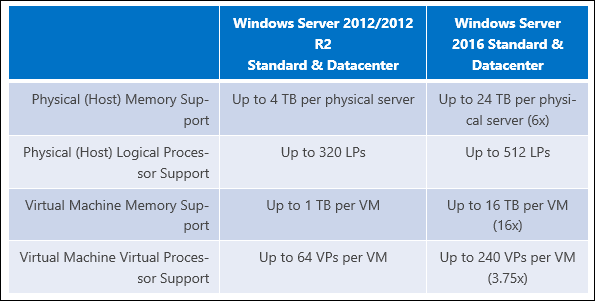पावरपॉइंट में क्लिक होने तक टेक्स्ट कैसे छिपाएं
पावर प्वाइंट कार्यालय नायक / / June 03, 2022

अंतिम बार अद्यतन किया गया

PowerPoint में टेक्स्ट छुपाने से आप यह प्रकट कर सकते हैं कि यह कब सबसे अधिक प्रभाव डालेगा। PowerPoint में क्लिक किए जाने तक टेक्स्ट छिपाने का तरीका जानें।
एक अच्छी तरह से तैयार पावरपॉइंट दस्तावेज़ किसी प्रस्तुति को बना या बिगाड़ सकता है।
आपके पास कुछ जानकारी हो सकती है जिसे आप तुरंत प्रकट नहीं करना चाहते हैं ताकि अंत में दिखाए जाने पर इसका अधिक प्रभाव पड़े। जब तक आप स्लाइड या किसी विशिष्ट आकार पर क्लिक नहीं करते, तब तक टेक्स्ट छिपाकर ऐसा करना आसान है।
PowerPoint में क्लिक किए जाने तक टेक्स्ट को छिपाने का तरीका यहां दिया गया है।
PowerPoint में किसी भी क्लिक तक टेक्स्ट कैसे छिपाएं
यदि आप चाहते हैं कि जब आप अपनी PowerPoint स्लाइड पर कहीं भी क्लिक करें तो टेक्स्ट दिखाई दे, तो यह त्वरित और सेट करने में आसान है।
PowerPoint में किसी भी क्लिक तक टेक्स्ट छिपाने के लिए:
- अपना पावरपॉइंट दस्तावेज़ खोलें और पर क्लिक करें डालना मेन्यू।
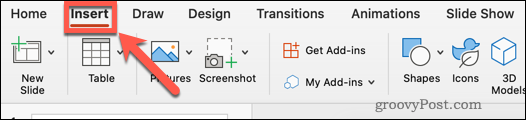
- पर क्लिक करें नई स्लाइड.
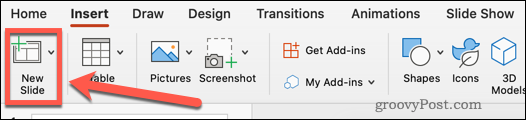
- चुनना खाली या अन्य प्रीसेट में से एक।
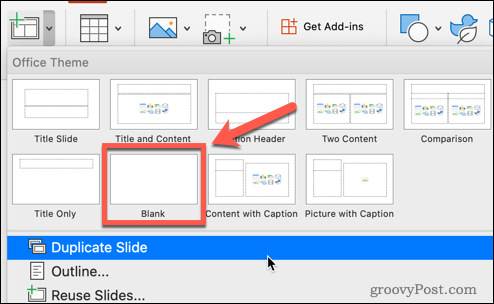
- अभी भी में डालना मेनू, पर क्लिक करें पाठ बॉक्स.

- अपनी स्लाइड पर एक टेक्स्ट बॉक्स खींचें।
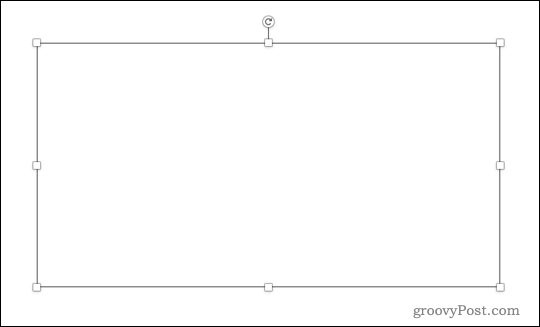
- टेक्स्ट बॉक्स में क्लिक करें और अपना टेक्स्ट डालें। पाठ उपकरण के अंतर्गत पाया जा सकता है घर मेन्यू।
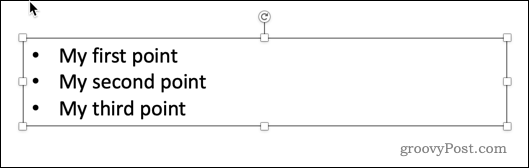
- टेक्स्ट के पहले सेक्शन को हाइलाइट करें जिसे आप छिपाना चाहते हैं या सभी टेक्स्ट को हाइलाइट करें यदि आप चाहते हैं कि सब कुछ एक ही बार में दिखाई दे।
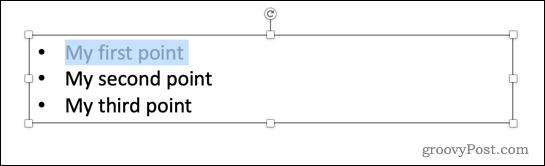
- पर क्लिक करें एनिमेशन मेन्यू।
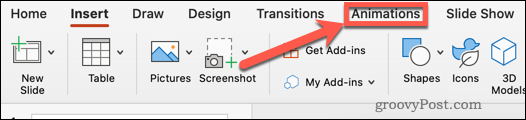
- पर क्लिक करें के जैसा लगना या अन्य एनिमेशन प्रकारों में से एक चुनें।
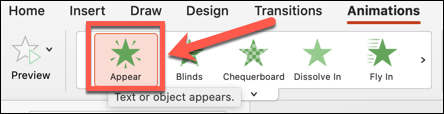
- आपको अपनी स्लाइड पर एक संख्या दिखाई देगी, जो एनिमेशन के क्रम को दर्शाती है।
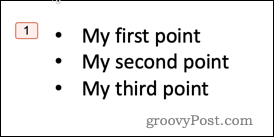
- किसी अन्य पाठ के साथ प्रक्रिया को दोहराएं जिसे आप छिपाना चाहते हैं।
- पर क्लिक करके अपना स्लाइड शो चलाएं स्लाइड शो मेनू और क्लिक प्रारंभ से खेलें. वैकल्पिक रूप से, आप कीबोर्ड शॉर्टकट का उपयोग कर सकते हैं F5 विंडोज़ पर या सीएमडी+शिफ्ट+एंटर मैक पर।

- आपकी स्लाइड सबसे पहले खाली दिखाई देगी। हर बार जब आप उस पर क्लिक करते हैं, तो छिपे हुए पाठ का अगला भाग दिखाई देगा।
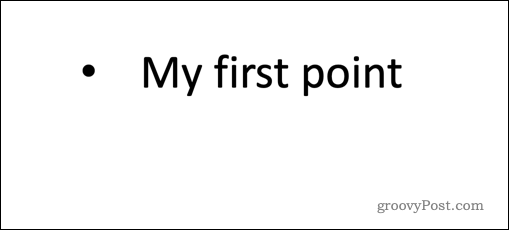
PowerPoint में किसी आकृति पर क्लिक होने तक टेक्स्ट कैसे छिपाएं?
ऊपर की विधि के साथ, छिपा हुआ पाठ हमेशा उसी क्रम में दिखाई देगा चाहे आप स्लाइड में कहीं भी क्लिक करें। यदि आप उस क्रम को नियंत्रित करना चाहते हैं जिसमें आपकी प्रस्तुति के दौरान आपका टेक्स्ट दिखाई देता है, तो आप पावरपॉइंट ट्रिगर्स का उपयोग कर सकते हैं। यह आपको क्लिक करने के स्थान के आधार पर अलग-अलग टेक्स्ट दिखाने की अनुमति देता है।
PowerPoint में छिपे हुए टेक्स्ट को प्रदर्शित करने के लिए ट्रिगर्स का उपयोग करने के लिए:
- PowerPoint दस्तावेज़ खोलें और क्लिक करें डालना.
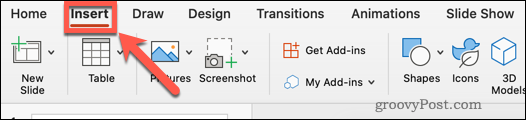
- पर क्लिक करें नई स्लाइड।
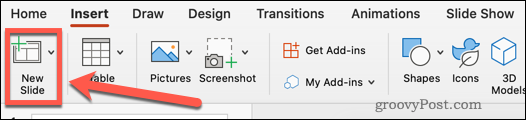
- पर क्लिक करें खाली या अन्य प्रीसेट स्लाइड लेआउट में से एक का चयन करें।
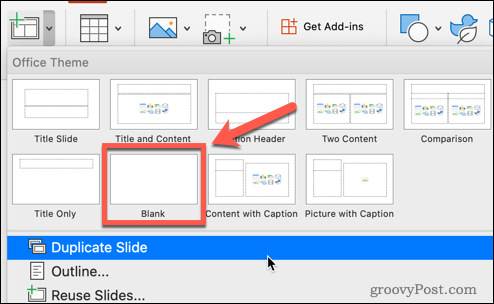
- में डालना मेनू, पर क्लिक करें पाठ बॉक्स.

- एक टेक्स्ट बॉक्स खींचें।
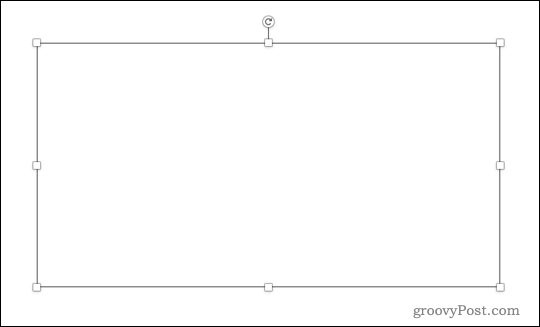
- टेक्स्ट बॉक्स में क्लिक करें और अपना टेक्स्ट डालें।
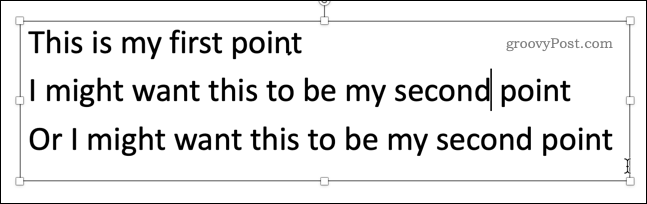
- में डालना मेनू, पर क्लिक करें आकार.
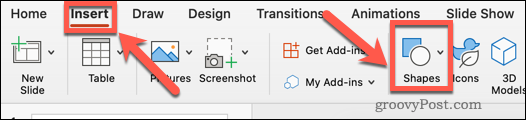
- अपने आकार का चयन करें।
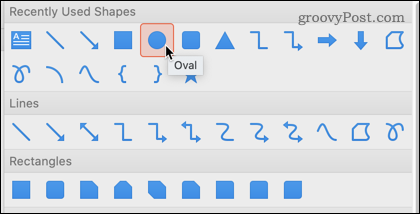
- अपना आकार खींचें और इसे अपनी स्लाइड में रखें।
- आप उपयोग कर सकते हैं Ctrl+C तथा Ctrl+V विंडोज़ पर या सीएमडी+सी तथा सीएमडी+वी मैक पर आप जितनी बार चाहें आकृति को कॉपी और पेस्ट कर सकते हैं।
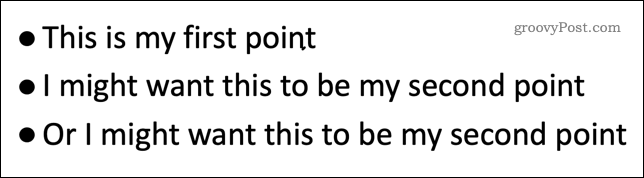
- टेक्स्ट के किसी एक सेक्शन को हाइलाइट करें जिसे आप छिपाना चाहते हैं।
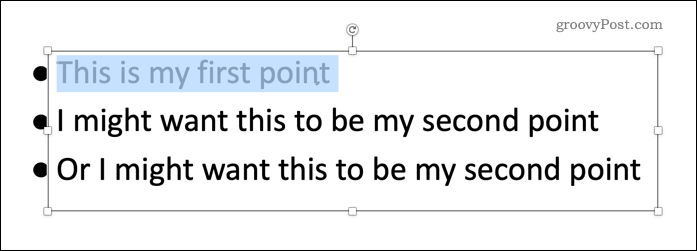
- पर क्लिक करें एनिमेशन.
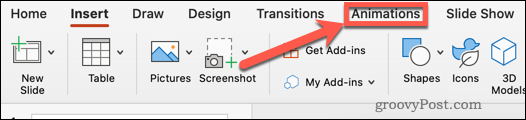
- पर क्लिक करें के जैसा लगना या एक अलग एनीमेशन चुनें।
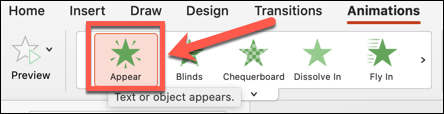
- में एनिमेशन मेनू, पर क्लिक करें चालू कर देना.
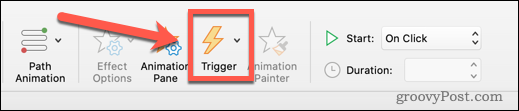
- मंडराना के क्लिक पर और उस आकृति के नाम का चयन करें जिस पर आप टेक्स्ट प्रदर्शित करने के लिए क्लिक करना चाहते हैं।
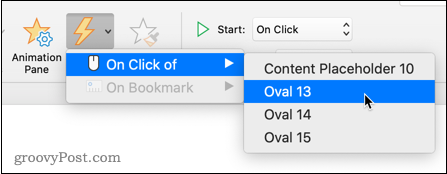
- इस आकृति के बगल में एक बिजली का प्रतीक दिखाई देगा जो दर्शाता है कि यह एक एनीमेशन ट्रिगर है।
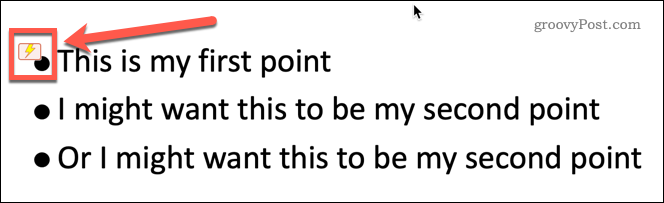
- पाठ के किसी भी अन्य अनुभाग के साथ चरण 11-16 दोहराएं जिसे आप छिपाना चाहते हैं।
- पर क्लिक करके अपना स्लाइड शो प्रारंभ करें स्लाइड शो मेनू और क्लिक प्रारंभ से खेलें.
- जब आपकी स्लाइड पहली बार दिखाई देगी, तो केवल आकृतियाँ ही दिखाई देंगी।
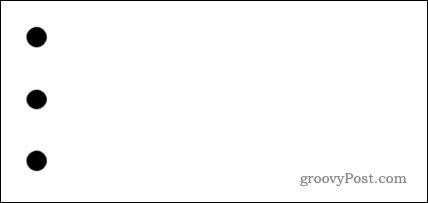
- संबंधित टेक्स्ट प्रदर्शित करने के लिए किसी एक आकृति पर क्लिक करें। जिस क्रम में आप आकृतियों पर क्लिक करते हैं, वह वह क्रम है जिस पर टेक्स्ट दिखाई देगा।
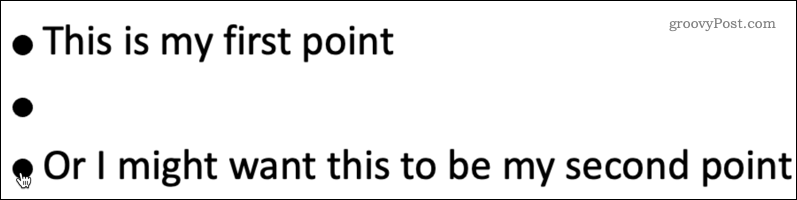
- सावधान रहें कि स्लाइड में कहीं और क्लिक न करें, क्योंकि इससे स्लाइड शो अगली स्लाइड पर चला जाएगा।
पावरपॉइंट की शक्ति का उपयोग करें
पावरपॉइंट में क्लिक किए जाने तक टेक्स्ट को छिपाने का तरीका जानना आपके पावरपॉइंट प्रेजेंटेशन को और अधिक प्रभावशाली बनाने के लिए कई चीजों में से एक है।
सीखना PowerPoint में स्लाइड ट्रांज़िशन का उपयोग कैसे करें आपकी प्रस्तुतियों को और अधिक आकर्षक बना सकता है, बशर्ते कि आप इसे ज़्यादा न करें! आप भी कर सकते हैं PowerPoint में वीडियो जोड़ें इसे और अधिक दृश्य प्रभाव देने के लिए।
एक बार जब आप इसे बना लेते हैं, तो आप कर सकते हैं अपने पावरपॉइंट को ऑनलाइन प्रसारित करें, जो दूरस्थ प्रस्तुतियों के लिए आदर्श है।
अपनी विंडोज 11 उत्पाद कुंजी कैसे खोजें
यदि आपको अपनी विंडोज 11 उत्पाद कुंजी को स्थानांतरित करने की आवश्यकता है या ओएस की एक साफ स्थापना करने के लिए बस इसकी आवश्यकता है,...
Google क्रोम कैश, कुकीज़ और ब्राउज़िंग इतिहास को कैसे साफ़ करें
Chrome आपके ब्राउज़र के प्रदर्शन को ऑनलाइन अनुकूलित करने के लिए आपके ब्राउज़िंग इतिहास, कैशे और कुकीज़ को संग्रहीत करने का एक उत्कृष्ट कार्य करता है। उसका तरीका है...
इन-स्टोर मूल्य मिलान: स्टोर में खरीदारी करते समय ऑनलाइन मूल्य कैसे प्राप्त करें
इन-स्टोर खरीदने का मतलब यह नहीं है कि आपको अधिक कीमत चुकानी होगी। मूल्य-मिलान गारंटी के लिए धन्यवाद, आप खरीदारी करते समय ऑनलाइन छूट प्राप्त कर सकते हैं ...
डिजिटल गिफ्ट कार्ड के साथ डिज़्नी प्लस सब्सक्रिप्शन कैसे उपहार में दें
यदि आप डिज़्नी प्लस का आनंद ले रहे हैं और इसे दूसरों के साथ साझा करना चाहते हैं, तो यहां डिज़्नी+ उपहार सदस्यता खरीदने का तरीका बताया गया है...