यहाँ है अगर आप विंडोज 10 अपग्रेड फेल कर सकते हैं तो आप क्या कर सकते हैं
माइक्रोसॉफ्ट विंडोज 10 विंडोज 8 Vindovs 7 / / March 18, 2020
पिछला नवीनीकरण
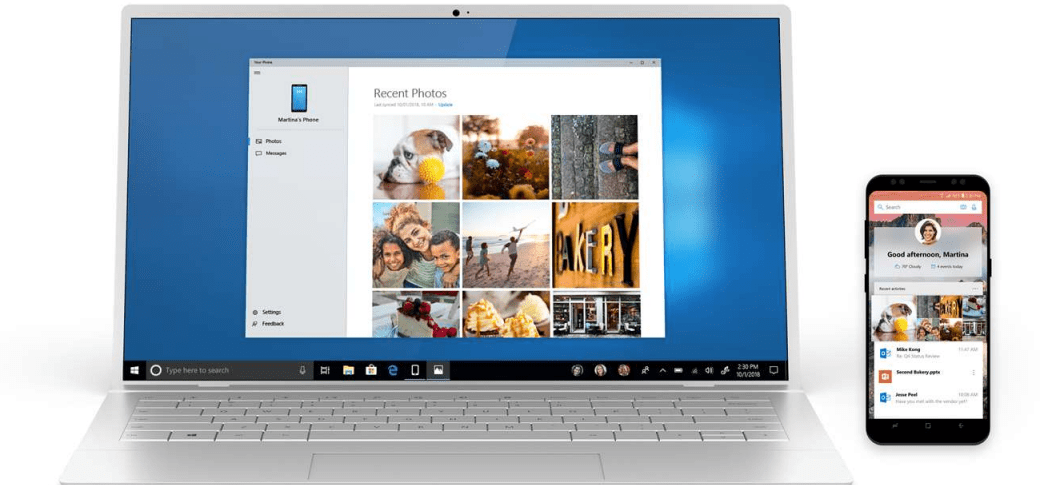
विंडोज 10 को अपग्रेड करते समय, कभी-कभी यह प्रक्रिया विफल हो जाती है। यहाँ कुछ कारण हैं कि क्यों एक अपग्रेड विफल हो सकता है और आप उन्हें समस्या निवारण और ठीक करने के लिए क्या कर सकते हैं।
विंडोज 10 का उन्नयन मुफ्त है, लेकिन कभी-कभी स्थापना विफल हो सकती है। यदि आपको अपग्रेड लेने में समस्याएं हो रही हैं, तो यहां कुछ कारण हैं जो अपग्रेड फेल हो गए हैं, और एक सफल अपग्रेड के लिए आप क्या कर सकते हैं।
अपने विंडोज 10 को सफल बनाएं
आपके कंप्यूटर से जुड़े गैर-आवश्यक उपकरणों को डिस्कनेक्ट करें।
यदि आपके पास स्थापना के दौरान आपके कंप्यूटर से जुड़े गैर-आवश्यक बाहरी उपकरण (प्रिंटर, स्कैनर, आदि) हैं, तो ये कर सकते हैं सेटअप इंजन के साथ हस्तक्षेप करें और स्थापना को पूरा होने से रोकें क्योंकि विंडोज 10 का पता लगाने और स्थापित करने की कोशिश कर रहा है उन्हें। तो, केवल नंगे आवश्यक संलग्न रखें, कीबोर्ड और माउस।
अपनी एंटीवायरस उपयोगिता, गैर-आवश्यक सेवाओं और स्टार्टअप कार्यक्रमों को अक्षम करें।
यदि आप विंडोज के पिछले संस्करण या पूर्व विंडोज 10 बिल्ड से अपग्रेड कर रहे हैं, तो विंडोज सेटअप के लिए एक विशिष्ट अवरोधक सुरक्षा उपयोगिताओं है। उन्हें अक्षम करें; इनमें एंटीवायरस, एंटीस्पीवेयर और फायरवॉल यूटिलिटीज शामिल हैं। ज्यादातर मामलों में, यह दृढ़ता से अनुशंसा की जाती है कि आप इन सुरक्षा उपयोगिताओं की स्थापना रद्द करें और विंडोज 10 के साथ संगत संस्करण स्थापित करें।
विंडोज के साथ शुरू होने वाले पृष्ठभूमि कार्यक्रम भी एक सफल स्थापना को रोक सकते हैं। अपग्रेड करने से पहले एक साफ बूट करने के लिए विंडोज को कॉन्फ़िगर करें। अधिक जानकारी के लिए, हमारा लेख पढ़ें: स्टार्टअप कार्यक्रमों को अक्षम करने के लिए विंडोज 8 टास्क मैनेजर का उपयोग करें.
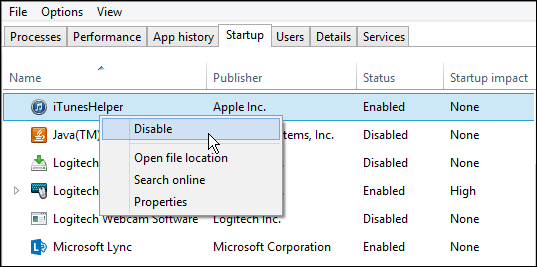
दोषपूर्ण रैम (मेमोरी)
कभी-कभी खराब मेमोरी मॉड्यूल एक कारक हो सकता है कि विंडोज सेटअप स्थापित करने से इनकार क्यों करता है। एक स्टिक में स्थापित रैम की मात्रा को हटाने या कम करने का प्रयास करें। यदि आप नहीं जानते हैं कि कौन सा रैम मॉड्यूल दोषपूर्ण हो सकता है, तो विभिन्न मेमोरी बैंकों के बीच मेमोरी मॉड्यूल के आसपास स्विच करने का प्रयास करें। अपने वर्कस्टेशन पर, मैंने सेटअप पूरा होने के बाद एक समस्या देखी। विंडोज 10 त्रुटि संदेश DRIVER_POWER_STATE_FAILURE के साथ क्रैश हो रहा है, इसलिए मैंने मेमोरी बैंक 2 से 3 में से एक मॉड्यूल स्विच किया, और सिस्टम ने एक समस्या के बिना पीसी को बूट किया।
यदि मेमोरी बैंक स्विच करना काम नहीं करता है, तो आपके पास दोषपूर्ण मेमोरी मॉड्यूल हो सकते हैं। इसके लिए, मैं यह निर्धारित करने के लिए उन्हें स्कैन करने के लिए memtest86 + का उपयोग करता हूं जो दोषपूर्ण हो सकता है। यह प्रक्रिया एक बूट डिस्क या सीडी से चलती है और यदि आपकी या एक से अधिक मेमोरी स्टिक खराब हैं या BIOS में SPD मान सही हैं, तो इसे समाप्त या पुष्टि करनी चाहिए। जब तक आप कर सकते हैं, तब तक इसे चलने दें: 2,4,6,8 या अधिक घंटे, यदि तब तक कोई त्रुटि नहीं है, तो आपकी रैम ठीक है। http://www.memtest.org/
कई हार्ड डिस्क को डिस्कनेक्ट करें।
यदि आपके कंप्यूटर में एक से अधिक हार्ड डिस्क स्थापित हैं, तो लक्ष्य हार्ड डिस्क को छोड़कर सभी को डिस्कनेक्ट करें जहां विंडोज 10 स्थापित किया जाएगा। यदि आपके पास RAID (सस्ती डिस्क के निरर्थक सरणी) कॉन्फ़िगरेशन है, तो अपने RAID नियंत्रक को अक्षम करें। यदि आपके पास एक बाहरी हार्ड डिस्क या यूएसबी कुंजी जुड़ी हुई है, तो उन्हें भी डिस्कनेक्ट करें, मुझे लगता है कि वे सेटअप को भ्रमित कर सकते हैं। इसके अलावा, सामान्य USB डिवाइस अक्षम करें (उदाहरण - स्मार्ट कार्ड रीडर।)
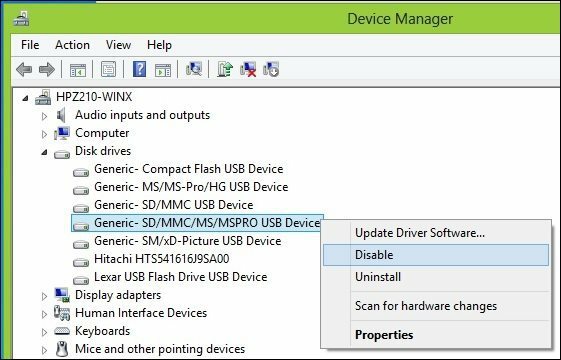
सुनिश्चित करें कि आपके पास पर्याप्त डिस्क स्थान उपलब्ध है।
विंडोज 10 में न्यूनतम 16 जीबी (32 बिट) या 20 जीबी (64 बिट) डिस्क स्थान की आवश्यकता होती है। यदि आपकी हार्ड डिस्क भरी हुई है, तो यह विंडोज सेटअप को सफलतापूर्वक पूरा होने से रोक सकता है।
कुछ चीजें जो आप डिस्क स्थान खाली करने के लिए कर सकते हैं:
- पुरानी फ़ाइलों (दस्तावेज़, संगीत, चित्र, वीडियो) को बाहरी हार्ड डिस्क पर ले जाएं
- पुराने कार्यक्रमों की स्थापना रद्द करें
डिस्क स्थान खाली करने के कई तरीकों के लिए नीचे दिए गए Groovypost लेख देखें:
- विंडोज डिस्क स्पेस को पुनः प्राप्त करने के पांच तरीके - groovyPost.com
- विंडोज 8.1 टिप: आधुनिक ऐप्स और फ्री डिस्क स्पेस प्रबंधित करें
यदि आपको एक त्रुटि संदेश मिल रहा है कि आपका सिस्टम आरक्षित विभाजन बहुत छोटा है, तो आपको इसे बढ़ाना होगा।
सिस्टम रिजर्व विभाजन को कम से कम 300 से 450 एमबी तक होना चाहिए।
Windows कुंजी + R> टाइप करें दबाएं: diskmgmt.msc> मारो मारो
आकार देखने के लिए सिस्टम ड्राइव पर क्लिक करें।
सुनिश्चित करें कि आपने सेटअप के दौरान सही विभाजन का चयन किया है।
यदि आप क्लीन इंस्टॉल या डुअल बूटिंग कर रहे हैं, तो सेटअप के दौरान विंडोज अतिरिक्त विभाजन बनाता है। सुनिश्चित करें कि आप सही चुनें। कुछ व्यक्ति सिस्टम आरक्षित विभाजन का चयन करने की गलती करेंगे, जिसका उपयोग पुनर्प्राप्ति फ़ाइलों को संग्रहीत करने के लिए किया जाता है।
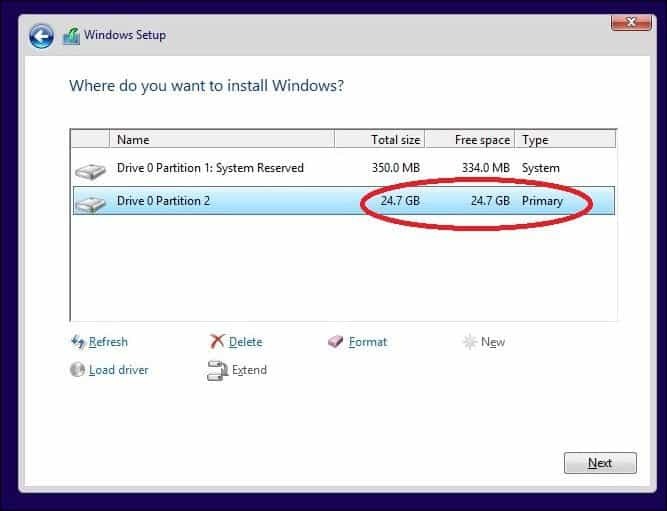
पुनर्निर्देशित व्यक्तिगत फ़ोल्डरों को उनके मूल स्थान पर पुनर्स्थापित करें।
यदि आप अपने व्यक्तिगत फ़ोल्डर को किसी अन्य विभाजन पर रखते हैं या भंडारण लाभों के लिए ड्राइव करते हैं, तो यह वास्तव में विंडोज को सही तरीके से स्थापित करने से रोक सकता है। अनुशंसा है कि आप उन्हें उनके मूल स्थान पर पुनर्स्थापित करें। हालाँकि Microsoft अधिकारियों ने कहा है कि कॉन्फ़िगरेशन अभी भी समर्थित है, फिर भी मैं इसके परिणामस्वरूप त्रुटियों में आता हूं।
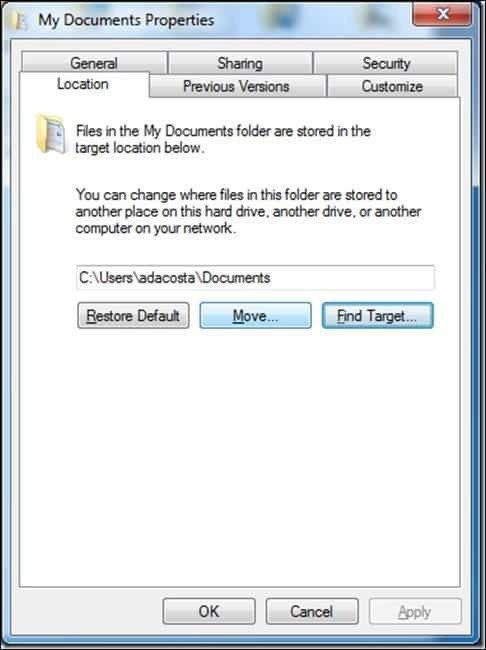
सुनिश्चित करें कि आपका सिस्टम विंडोज 10 को चलाने के लिए न्यूनतम सिस्टम आवश्यकताओं को पूरा करता है।
- प्रोसेसर: 1 गीगाहर्ट्ज़ (GHz) या तेज़
- RAM: 1 गीगाबाइट (GB) (32-बिट) या 2 GB (64-बिट)
- मुफ्त हार्ड डिस्क स्थान: 16 जीबी
- ग्राफिक्स कार्ड: WDDM ड्राइवर के साथ Microsoft DirectX 9 ग्राफिक्स डिवाइस
- एक Microsoft खाता और इंटरनेट का उपयोग
यहां तक कि कुछ सिस्टम जो इन आवश्यकताओं को पूरा करते हैं, विंडोज 10 के साथ संगत नहीं हो सकते हैं।
अपने पीसी पर विंडोज 10 को स्थापित करने के लिए, प्रोसेसर (सीपीयू) को निम्नलिखित विशेषताओं का समर्थन करना चाहिए: भौतिक पता एक्सटेंशन (पीएई), एनएक्स, और एसएसई 2। अधिकांश CPU में इन सुविधाओं के लिए समर्थन होता है, इसलिए यदि आपको यह त्रुटि मिलती है, तो यह संभव है क्योंकि आपके सिस्टम पर NX सुविधा सक्षम नहीं है।
सीपीयू-जेड डाउनलोड करें http://www.cpuid.com/softwares/cpu-z.html
अपने सिस्टम के प्रोसेसर इन एक्सटेंशनों का समर्थन करता है या नहीं यह निर्धारित करने के लिए आप सीपीयू-जेड जैसी मुफ्त उपयोगिता का उपयोग कर सकते हैं। यदि ऐसा होता है, और आपको अभी भी उन्नयन से रोका जाता है, तो आपको अपने सिस्टम BIOS के विस्तार को सक्षम करने की आवश्यकता है, या आपको स्वयं BIOS को अपडेट करने की आवश्यकता है। इस तरह के अपडेट अक्सर आपके कंप्यूटर निर्माता की वेबसाइट या आपके मदरबोर्ड के निर्माता से प्राप्त किए जा सकते हैं।

उन्नत समस्या निवारण युक्तियाँ
भ्रष्ट मीडिया स्थापित करें
एक आईएसओ फ़ाइल एक डीवीडी डिस्क की एक डिजिटल प्रतिकृति है। इससे पहले कि आप इसका उपयोग कर सकें, इसे एक रिक्त डीवीडी में जलाया जाना चाहिए या USB अंगूठे ड्राइव पर बूट करने योग्य प्रतिलिपि बनाना चाहिए।
कभी-कभी एक भ्रष्ट ISO फ़ाइल सेटअप को ठीक से काम करने से रोकता है। मैंने व्यक्तिगत रूप से नए विंडोज 10 मीडिया क्रिएशन टूल का उपयोग करके एक युगल कोस्टार बनाया है। तो आईएसओ डाउनलोड करने के बाद सबसे अच्छी बात यह है कि फ़ाइल को सत्यापित करना है।
नीचे SHA1 हैश मूल्य है जो हमें अखंडता को सत्यापित करने में मदद करेगा आईएसओ फ़ाइल डाउनलोड की गई मीडिया क्रिएशन टूल का उपयोग करना:
En_windows_10_singlelanguage_10240_x64_dvd.iso का SHA1 29DCBBDCDFD8EC674AF0BDC00083ED4FBC8B9934। SHA-1: en_windows_10_pro_10240_x64_dvd.iso C42B107CB8930CA82A42BE0F9325A37BE2E8FF64
डाउनलोड SlavaSoft HashCalc यहाँ.
जब डाउनलोड पूरा हो जाए, तो ज़िप फ़ाइल पर राइट-क्लिक करें और उसे निकालें, फिर सेटअप चलाएँ।
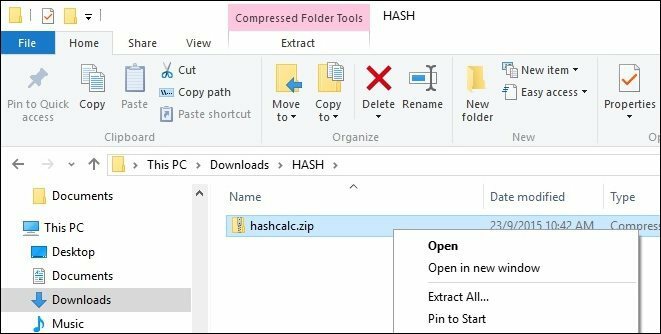
सेटअप पूर्ण होने के बाद, SlavaSoft HashCalc लॉन्च करें, SHA1 को छोड़कर सभी बॉक्स को अनचेक करें
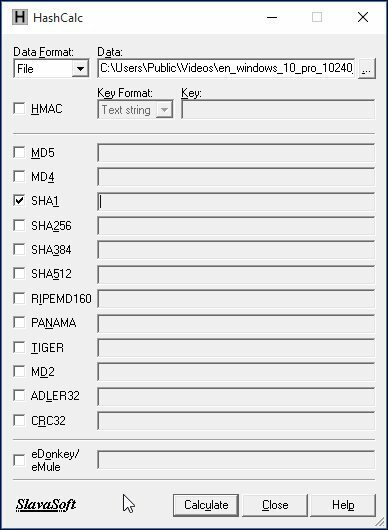
गणना पर क्लिक करें; जब पूरा हो जाएगा, हैश मूल्य उत्पन्न हो जाएगा। यदि यह ऊपर से मेल खाता है, तो आईएसओ फाइल की अखंडता वैध है।
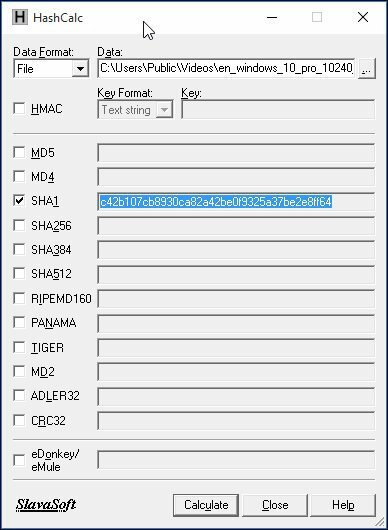
सिस्टम आरक्षित विभाजन का आकार कैसे बदलें
इस कार्य के लिए मेरी अनुशंसित उपयोगिता है इम्प्लास पार्टिशन मास्टर. यह छोटा, त्वरित और उपयोग में आसान है आप डाउनलोड कर सकते हैं यहाँ मुफ्त संस्करण या प्राप्त करें पूरी तरह से सक्षम प्रो संस्करण का परीक्षण संस्करण। चूंकि विंडोज 10 सेटअप के लिए आवश्यक है कि सिस्टम आरक्षित विभाजन कम से कम 300 से 450 एमबीएस हो, हम उस राशि को आवंटित करेंगे।
कृपया सुनिश्चित करें कि ऐसा करने से पहले आप सिस्टम रिपेयर डिस्क पहले से बना लें।
विंडोज 8 रिकवरी फ्लैश ड्राइव कैसे बनाएं
इम्प्लस विभाजन प्रबंधक स्थापित करने के बाद, प्रोग्राम लॉन्च करें। सिस्टम विभाजन का चयन करें जहां विंडोज स्थापित है। टूलबार पर Resize / Move बटन पर क्लिक करें:
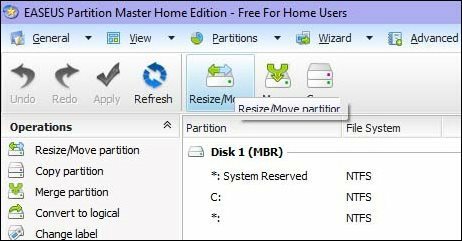
तय आकार और स्थिति के तहत, घुंडी का उपयोग करें और दाईं ओर खींचें जब तक कि वांछित मात्रा आवंटित न हो जाए। में देखें पहले अनिर्धारित स्थान: देखने के लिए कितना। एक बार जो राशि आप चाहते हैं, वह जारी हो जाती है।
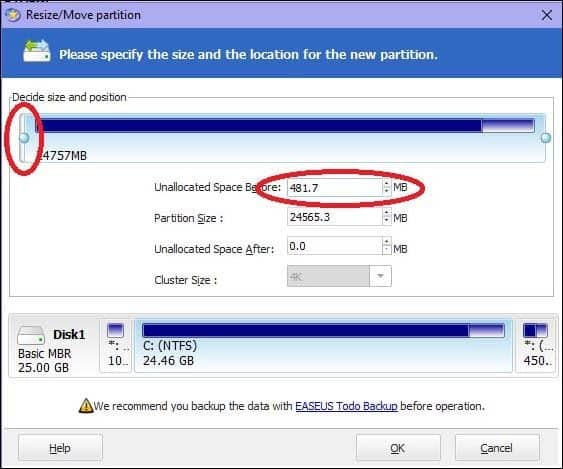
अब आप डिस्क स्थान की एक असंबद्ध मात्रा देखेंगे; ओके पर क्लिक करें
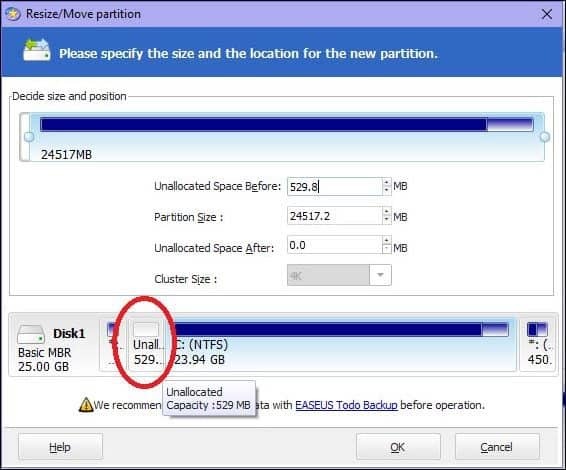
परिवर्तनों की पुष्टि करने के लिए लागू करें और ठीक पर क्लिक करें। परिवर्तनों को लागू करने के लिए आपके कंप्यूटर को पुनः आरंभ किया जाएगा।
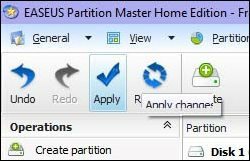
सिस्टम रीस्टार्ट होने के बाद, लॉग इन करें और डिस्क प्रबंधन लॉन्च करें - दबाएँ विंडोज कुंजी + आर > प्रकार: diskmgmt.msc फिर मारा दर्ज अपने कीबोर्ड पर।
सिस्टम आरक्षित विभाजन का चयन करें और फिर उसे राइट-क्लिक करें और वॉल्यूम बढ़ाएँ पर क्लिक करें।
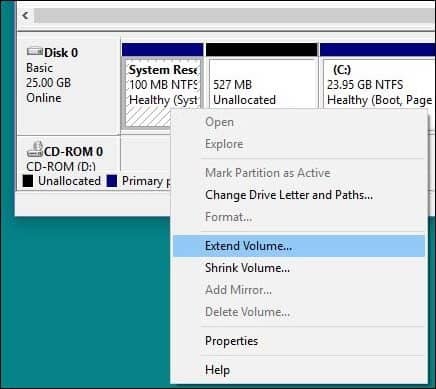
पहले बनाए गए अनलॉक्ड स्थान का चयन करें और फिर क्लिक करें आगे तब दबायें समाप्त।
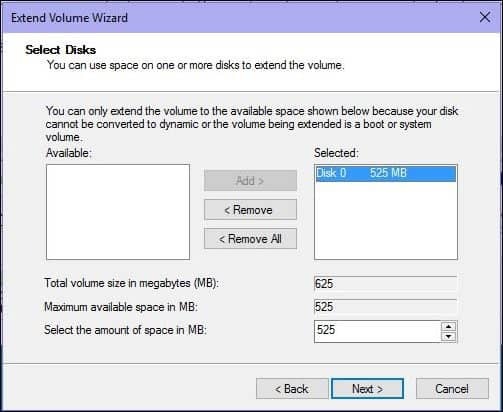
अब आपके पास विंडोज 10 सेटअप को समायोजित करने के लिए एक बड़ा पर्याप्त सिस्टम आरक्षित विभाजन होना चाहिए।
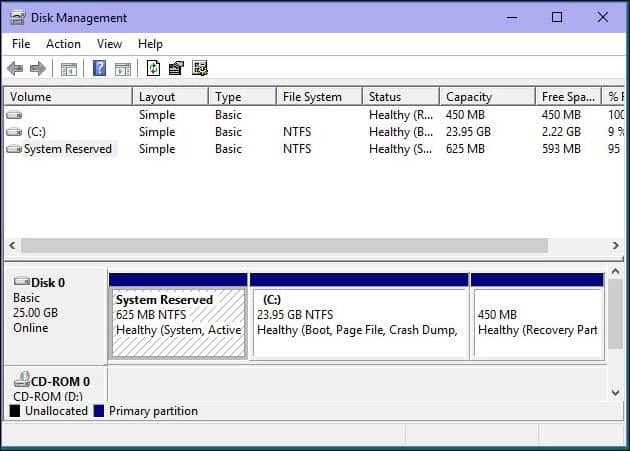
हार्ड डिस्क और ऑपरेटिंग सिस्टम की त्रुटियों को चेक डिस्क कमांड, डीएसएम, और सिस्टम फाइल चेकर यूटिलिटीज का उपयोग करके ठीक करें।
यदि आप अभी कई वर्षों से विंडोज चला रहे हैं, तो यह एक संभावना है, भले ही यह सुचारू रूप से चल रहा हो, लेकिन एक सफल अपग्रेड के लिए अभी भी संभावित अवरोधक हो सकते हैं। टूटे हुए एप्लिकेशन, ऑपरेटिंग सिस्टम अपडेट, अनुचित शटडाउन, पावर आउटेज और अन्य कारक हार्ड डिस्क पर फ़ाइलों को भ्रष्ट कर सकते हैं जो विंडोज 10 को अपग्रेड करने को चुनौतीपूर्ण बना सकते हैं। वर्षों के लिए विंडोज में अंतर्निहित उपयोगिताओं को शामिल किया गया है जो इन सामान्य समस्याओं में से अधिकांश को ठीक कर सकते हैं। सावधान रहें, आपको इनमें से कुछ कार्यों के लिए कमांड लाइन के साथ अपने हाथों को गंदा करना होगा।
पहला हम जिसके साथ शुरू करेंगे वह चेक डिस्क कमांड है जो त्रुटियों के लिए आपकी हार्ड डिस्क को स्कैन करता है और उन्हें ठीक करने के प्रयास करता है। यदि आप विंडोज के पिछले संस्करण से अपग्रेड कर रहे हैं, तो कभी-कभी दूषित सिस्टम फाइलें सेटअप को ठीक से काम करने से रोक सकती हैं। निर्देशों के लिए निम्नलिखित लेख देखें:
यदि आपका कंप्यूटर हार्ड डिस्क ड्राइव खराब है, तो कैसे जांचें
इसके अलावा, सिस्टम फ़ाइल चेकर उपयोगिता को चलाएं जो आपके सिस्टम को स्कैन करेगी और टूटी हुई ऑपरेटिंग सिस्टम फ़ाइलों को ठीक करने का प्रयास करेगी:
प्रारंभ पर क्लिक करें (Windows 8 उपयोगकर्ता, Windows कुंजी + X> कमांड प्रॉम्प्ट (व्यवस्थापन) दबाएँ
टाइप करें: परिणामों से CMD, CMD पर राइट-क्लिक करें। 'व्यवस्थापक के रूप में चलाएं' पर क्लिक करें कमांड प्रॉम्प्ट पर, टाइप करें: sfc / scannow
यह किसी भी अखंडता के उल्लंघन की जाँच करेगा
पूर्ण होने पर, अपने कंप्यूटर को पुनरारंभ करें
विंडोज 8 या बाद में चलने वाले कंप्यूटरों के लिए, एक और महत्वपूर्ण कमांड लाइन उपयोगिता उपयोगकर्ता चला सकते हैं, परिनियोजन छवि सर्विसिंग और प्रबंधन उपकरण है, जिसका उपयोग विंडोज इंस्टॉलेशन सेवा के लिए किया जाता है। सिस्टम फ़ाइल चेकर उपयोगिता के समान, आप भ्रष्ट सिस्टम फ़ाइलों को सही करने और सिस्टम की स्थिति निर्धारित करने के लिए DISM का उपयोग कर सकते हैं।
दबाएँ विंडोज कुंजी + एक्स > क्लिक करें कमांड प्रॉम्प्ट (व्यवस्थापक)
प्रत्येक कमांड को प्रॉम्प्ट पर टाइप करें और प्रत्येक स्कैन पूरा होने के बाद हिट दर्ज करें)
Dism / Online / Cleanup-Image / CheckHealth। डिस्क / ऑनलाइन / क्लीनअप-इमेज / स्कैनहेल्ड। Dism / Online / Cleanup-Image / RestoreHealth
उम्मीद है, ये समाधान उन्नयन को सुचारू रूप से कर सकते हैं। यदि आप अभी भी समस्याओं में चल रहे हैं, तो कृपया हमारा लेख देखें - कैसे सबसे आम विंडोज 10 उन्नयन मुद्दों को ठीक करने के लिए. यद्यपि सभी विभिन्न कॉन्फ़िगरेशन मुद्दों को वहां कैप्चर करना असंभव है, लेकिन इसमें उन सबसे आम मुद्दों को शामिल किया गया है जिन्हें उपयोगकर्ता अपग्रेड करते समय चला रहे हैं। यदि आप अभी भी समस्याओं में भाग लेते हैं, तो अपने मुद्दे को हमारे पोस्ट करने का प्रयास करें मुफ्त विंडोज 10 सामुदायिक मंच. हम इसे नियमित रूप से मॉनिटर करते हैं, मेरे ईमेल इनबॉक्स की तुलना में कम से कम नियमित रूप से। ;)



