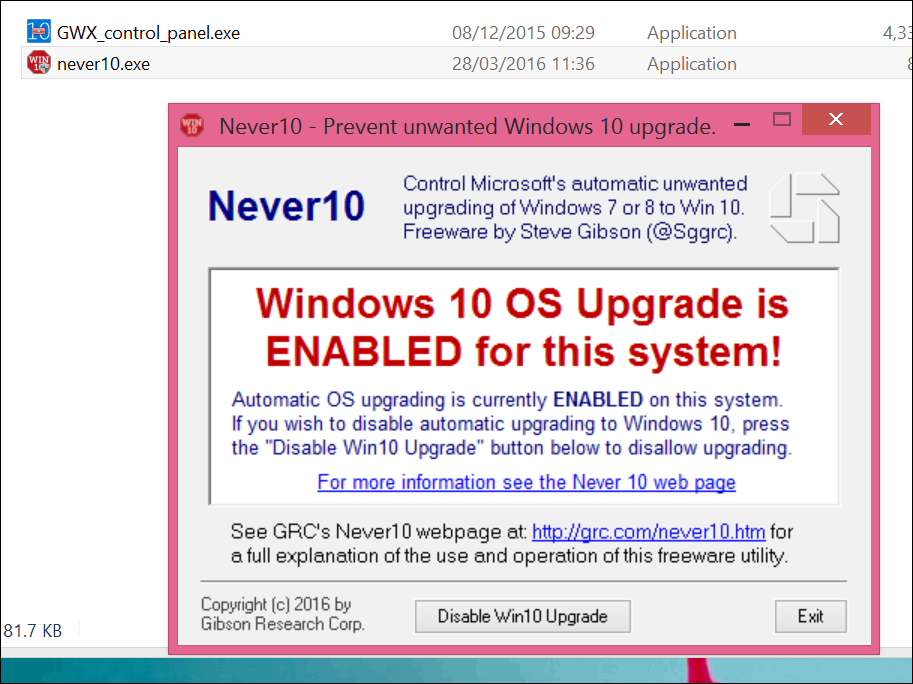अंतिम बार अद्यतन किया गया

एक्सेल में टेक्स्ट स्ट्रिंग को छोटा करने से आप इसके अनावश्यक हिस्सों को काट सकते हैं। यदि आप सुनिश्चित नहीं हैं कि कैसे, इस गाइड का पालन करें।
Microsoft Excel की सुंदरता उसके द्वारा प्रदान की जाने वाली कार्यक्षमता में है। यदि आप एक्सेल में कुछ करना चाहते हैं, तो आपको इसे करने के लिए केवल सही फ़ंक्शन ढूंढना होगा।
उदाहरण के लिए, यदि आप कुछ पाठ को साफ़ करने का प्रयास कर रहे हैं, तो आप उसे छोटा करने पर विचार कर सकते हैं। शुक्र है, एक्सेल में टेक्स्ट स्ट्रिंग को काटने में आपकी मदद करने के लिए एक्सेल कई फ़ंक्शन प्रदान करता है।
यदि आप सुनिश्चित नहीं हैं कि एक्सेल में टेक्स्ट को कैसे छोटा किया जाए, तो नीचे दिए गए हमारे चरणों का पालन करें।
एक्सेल में राइट, लेफ्ट या मिड फंक्शंस का उपयोग करके टेक्स्ट को कैसे छोटा करें
एक्सेल में टेक्स्ट को छोटा करने का सबसे अच्छा तरीका है दाएं से बाएं, या मध्य कार्य। एक्सेल में टेक्स्ट स्ट्रिंग से कई वर्णों को निकालने में आपकी मदद करने के लिए ये सभी कार्य बहुत समान तरीके से काम करते हैं।
एक्सेल में राइट, लेफ्ट और मिड फंक्शंस की व्याख्या
जैसा कि नाम से पता चलता है, ये फ़ंक्शन आपको टेक्स्ट स्ट्रिंग से कई वर्णों को निकालने की अनुमति देते हैं, जो बाएं या दाएं से शुरू होते हैं। आप इसे एमआईडी का उपयोग करके एक कस्टम स्थिति से भी शुरू कर सकते हैं।
इन कार्यों के लिए वाक्य रचना इस प्रकार है:
=दायाँ (पाठ, num_chars) = बाएँ (पाठ, num_chars) = मध्य (पाठ, start_num, num_chars)
बाएं तथा सही उसी तरह काम करो। बदलने के मूलपाठ टेक्स्ट स्ट्रिंग (या टेक्स्ट स्ट्रिंग युक्त सेल संदर्भ) के साथ और प्रतिस्थापित करें num_chars वर्णों की संख्या के साथ बनाए रखने के लिए बाएं या दाएं शुरुआती बिंदु से। के लिये मध्य, बदलने के मूलपाठ तथा num_chars उसी तरह से।
आपको प्रतिस्थापित करने की भी आवश्यकता होगी start_num उस चरित्र की स्थिति के साथ जिसके लिए आप शुरू करना चाहते हैं मध्य. उदाहरण के लिए, यदि कोई टेक्स्ट स्ट्रिंग 8 वर्ण लंबी है, और आप a. का चयन करते हैं start_num का मूल्य 3, सूत्र वर्ण 1 और 2 को अनदेखा कर देगा और शेष वर्ण दिखाएगा (के आधार पर) num_chars मान) बाईं ओर घूम रहा है।
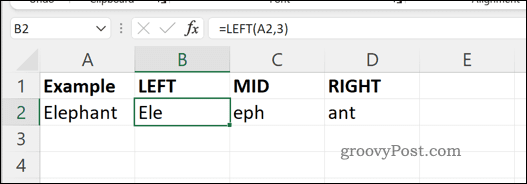
एक्सेल में बाएँ, मध्य और दाएँ सूत्र।
जैसा कि हमने उल्लेख किया है, आप इसे बदल सकते हैं मूलपाठ एक टेक्स्ट स्ट्रिंग या एक स्ट्रिंग युक्त सेल संदर्भ के साथ तर्क। यदि आप किसी पाठ स्ट्रिंग सूत्र का सीधे उपयोग करना चाहते हैं, तथापि, पाठ स्ट्रिंग को उद्धरण चिह्नों में लपेटना सुनिश्चित करें ताकि यह सुनिश्चित हो सके कि यह सही ढंग से पार्स किया गया है।
एक्सेल में बाएँ, दाएँ और मध्य का उपयोग कैसे करें
एक्सेल में टेक्स्ट को छोटा करने के लिए बाएँ, दाएँ और MID फ़ंक्शंस का उपयोग करने का तरीका समझाने में मदद करने के लिए, हम एक परिदृश्य का उपयोग करेंगे।
एक कोशिका (ए2) में एक टेक्स्ट स्ट्रिंग है-मई में आज का दिन अच्छा है. इस टेक्स्ट स्ट्रिंग में आठ शब्द और 29 वर्ण हैं। यदि आप इनमें से किसी भी वर्ण को हटाना चाहते हैं, तो आप इसे करने के लिए दाएँ, बाएँ या MID फ़ंक्शन का उपयोग कर सकते हैं। आइए मान लें कि आप करना चाहते हैं दस अक्षर दिखाओ ऊपर उल्लिखित टेक्स्ट स्ट्रिंग से।
के लिये मध्य, हम मान लेंगे कि आप पत्र के बाद शुरू करना चाहते हैं एक (इसके साथ शुरुआत वर्ण संख्या 8).
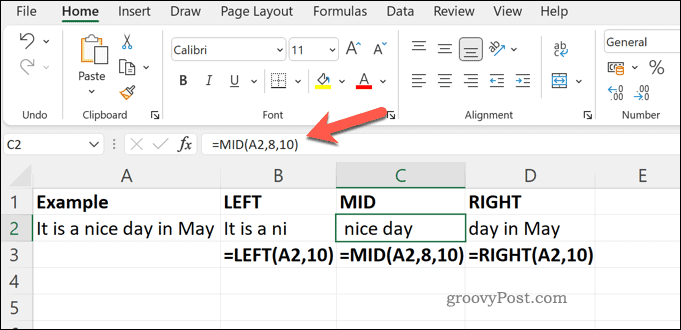
इनमें से प्रत्येक फ़ंक्शन का उपयोग करने से अलग-अलग परिणाम मिलेंगे:
- बाएँ: यह एक ni. है
- मध्य: अच्छा दिन (एक जगह से शुरू)
- सही:मई में दिन
आप इस परिदृश्य के नियमों को अपने स्वयं के बाएँ, दाएँ, या MID सूत्रों पर लागू कर सकते हैं।
Excel में संख्या मानों को कैसे छोटा करें
ऊपर दिए गए चरण केवल टेक्स्ट स्ट्रिंग्स को छोटा करने के लिए काम करते हैं। यदि आप किसी संख्या को छोटा करना चाहते हैं, तो आपको इसके बजाय TRUNC जैसे फ़ंक्शन का उपयोग करना होगा।
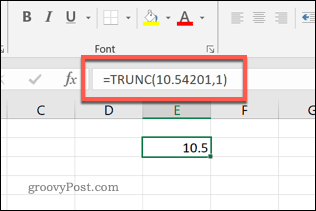
एक्सेल में TRUNC का एक उदाहरण।
TRUNC को पूर्णांक मानों के लिए डिज़ाइन किया गया है—पूर्ण संख्याएँ जिनमें दशमलव स्थानों का अभाव है। आप दशमलव स्थानों को हटाने और इसके बजाय पूर्ण संख्याएँ वापस करने के लिए TRUNC का उपयोग कर सकते हैं।
यदि आप जानना चाहते हैं कि इस फ़ंक्शन का उपयोग कैसे किया जाता है, तो आप हमारी जांच कर सकते हैं एक्सेल में TRUNC का उपयोग करने के लिए गाइड.
Microsoft Excel में डेटा साफ़ करना
एक एक्सेल स्प्रेडशीट का सही होना जरूरी नहीं है - लेकिन यह सही होना चाहिए। उपरोक्त चरणों के लिए धन्यवाद, अब आपको पता होना चाहिए कि एक्सेल में टेक्स्ट को कैसे छोटा करना है, जिससे आप अपने स्प्रेडशीट डेटा को साफ कर सकते हैं।
यदि आप बड़े डेटा सेट के साथ काम कर रहे हैं, तो उन्हें अलग-अलग शीट में विभाजित क्यों न करें? आप तब कर सकते हैं एक्सेल में शीट के बीच डेटा खींचें संभालना आसान बनाने के लिए।
क्या आप ऐसे सहकर्मियों के साथ काम कर रहे हैं जिनके पास पहुंच संबंधी समस्याएं हैं? का उपयोग करना न भूलें ऑफिस एक्सेसिबिलिटी चेकर यह देखने के लिए कि क्या आपके दस्तावेज़ में किसी परिवर्तन की आवश्यकता है।
अपनी विंडोज 11 उत्पाद कुंजी कैसे खोजें
यदि आपको अपनी विंडोज 11 उत्पाद कुंजी को स्थानांतरित करने की आवश्यकता है या ओएस की एक साफ स्थापना करने के लिए बस इसकी आवश्यकता है,...
Google क्रोम कैश, कुकीज़ और ब्राउज़िंग इतिहास को कैसे साफ़ करें
Chrome आपके ब्राउज़र के प्रदर्शन को ऑनलाइन अनुकूलित करने के लिए आपके ब्राउज़िंग इतिहास, कैशे और कुकीज़ को संग्रहीत करने का एक उत्कृष्ट कार्य करता है। उसका तरीका है...
इन-स्टोर मूल्य मिलान: स्टोर में खरीदारी करते समय ऑनलाइन मूल्य कैसे प्राप्त करें
इन-स्टोर खरीदने का मतलब यह नहीं है कि आपको अधिक कीमत चुकानी होगी। मूल्य-मिलान गारंटी के लिए धन्यवाद, आप खरीदारी करते समय ऑनलाइन छूट प्राप्त कर सकते हैं ...
डिजिटल गिफ्ट कार्ड के साथ डिज़्नी प्लस सब्सक्रिप्शन कैसे उपहार में दें
यदि आप डिज़्नी प्लस का आनंद ले रहे हैं और इसे दूसरों के साथ साझा करना चाहते हैं, तो यहां डिज़्नी+ उपहार सदस्यता खरीदने का तरीका बताया गया है...