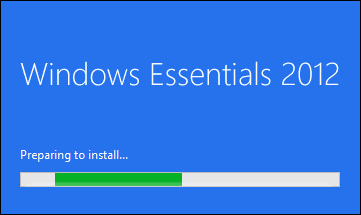PowerPoint में टेक्स्ट को हाईलाइट कैसे करें
पावर प्वाइंट कार्यालय नायक / / May 23, 2022

अंतिम बार अद्यतन किया गया
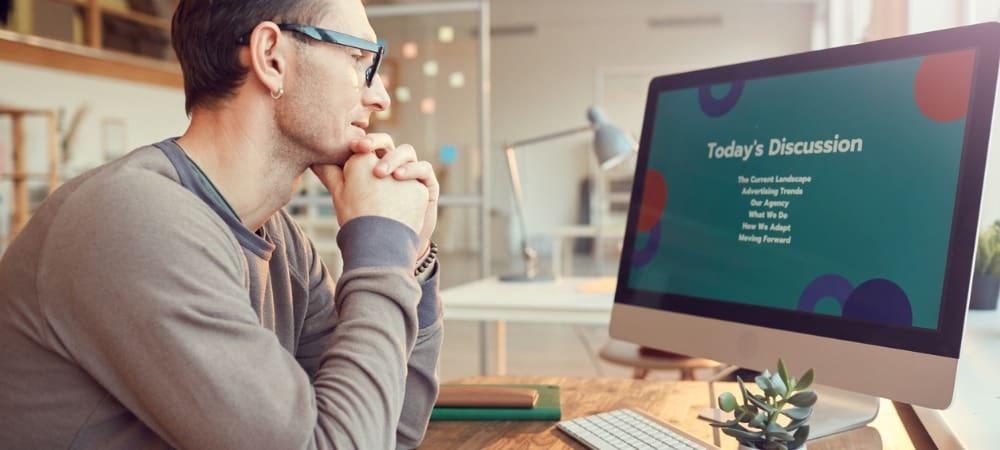
PowerPoint के पुराने संस्करणों में, टेक्स्ट को हाइलाइट करना उतना आसान नहीं है जितना आप सोचते हैं। यदि आप PowerPoint में टेक्स्ट को हाइलाइट करना चाहते हैं, तो इस गाइड को पढ़ें।
अधिकांश Microsoft Office दस्तावेज़ों में टेक्स्ट को हाइलाइट करना त्वरित और आसान है। यदि आप का उपयोग कर रहे हैं माइक्रोसॉफ्ट ऑफिस का नवीनतम संस्करण, PowerPoint में करना भी आसान है।
हालाँकि, यदि आपके PowerPoint का संस्करण PowerPoint 2019 से पुराना है, तो टेक्स्ट को हाइलाइट करना उतना आसान नहीं है। सौभाग्य से, कुछ प्रभावी कामकाज हैं।
यदि आप PowerPoint में टेक्स्ट को हाइलाइट करना सीखना चाहते हैं, तो नीचे दिए गए चरणों का पालन करें।
PowerPoint 2019 या 365. में टेक्स्ट को हाईलाइट कैसे करें?
यदि आप PowerPoint 2019 का उपयोग कर रहे हैं या आपके पास एक माइक्रोसॉफ्ट 365 सदस्यता, फिर टेक्स्ट को हाइलाइट करना त्वरित और आसान है।
PowerPoint में टेक्स्ट को हाइलाइट करने के दो मुख्य तरीके हैं।
PowerPoint में चयनित टेक्स्ट को हाइलाइट कैसे करें
पहली विधि उस पाठ का चयन करना है जिसे आप प्रभाव लागू करने से पहले हाइलाइट करना चाहते हैं।
PowerPoint में चयनित टेक्स्ट को हाइलाइट करने के लिए:
- उस टेक्स्ट पर क्लिक करें और खींचें जिसे आप हाइलाइट करना चाहते हैं।
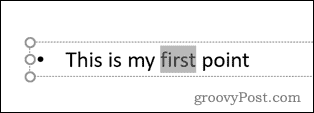
-
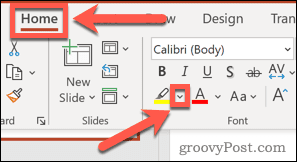 में घर टैब के आगे नीचे तीर पर क्लिक करें टेक्स्ट हाइलाइट रंग औजार।
में घर टैब के आगे नीचे तीर पर क्लिक करें टेक्स्ट हाइलाइट रंग औजार।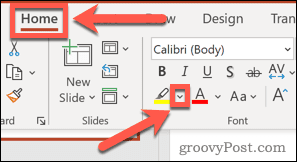
- अपनी पसंद के हाइलाइट रंग पर क्लिक करें।
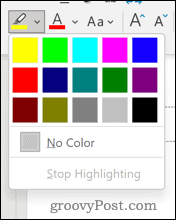
- टेक्स्ट अब हाइलाइट किया जाएगा।
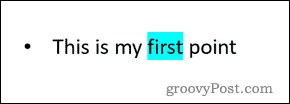
PowerPoint दस्तावेज़ में टेक्स्ट को हाइलाइट कैसे करें
यदि आपके पूरे दस्तावेज़ में टेक्स्ट के कई खंड हैं जिन्हें आप हाइलाइट करना चाहते हैं, तो आप इसका उपयोग कर सकते हैं टेक्स्ट हाइलाइट रंग एक कलम की तरह उपकरण।
PowerPoint में टेक्स्ट हाइलाइट कलर टूल का उपयोग करने के लिए:
- सुनिश्चित करें कि आपके दस्तावेज़ में कोई टेक्स्ट नहीं चुना गया है।
- के आगे नीचे तीर पर क्लिक करें टेक्स्ट हाइलाइट रंग में उपकरण घर टैब।
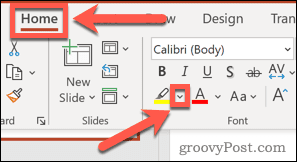
- वह रंग चुनें जिसका आप उपयोग करना चाहते हैं।
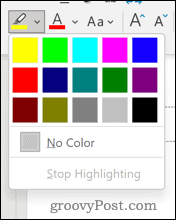
- टेक्स्ट के उस हिस्से पर क्लिक करें और खींचें, जिसे आप हाइलाइट करना चाहते हैं।
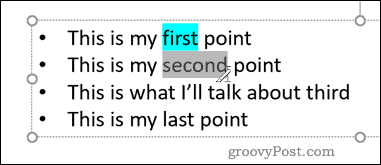
- जब आप रिलीज़ करेंगे, तो टेक्स्ट हाइलाइट हो जाएगा।
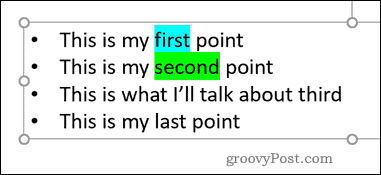
- किसी अन्य टेक्स्ट के लिए इन चरणों को दोहराएं जिसे आप हाइलाइट करना चाहते हैं।
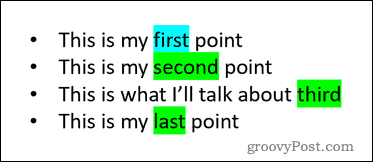
PowerPoint के पुराने संस्करणों में टेक्स्ट को हाइलाइट कैसे करें
यदि आप PowerPoint के पुराने संस्करण का उपयोग कर रहे हैं, तो टेक्स्ट हाइलाइट रंग उपकरण उपलब्ध नहीं है। हालाँकि, ऐसे कई तरीके हैं जिनसे आप इससे निजात पा सकते हैं।
इन सभी विधियों को PowerPoint के किसी भी संस्करण में काम करना चाहिए।
Word का उपयोग करके PowerPoint में टेक्स्ट को हाइलाइट कैसे करें
कोई फर्क नहीं पड़ता कि आप वर्ड के किस संस्करण का उपयोग कर रहे हैं, आप टेक्स्ट को हाइलाइट कर पाएंगे। फिर आप हाइलाइट प्रभाव लागू करके इस टेक्स्ट को PowerPoint में कॉपी और पेस्ट कर सकते हैं।
Word का उपयोग करके PowerPoint में टेक्स्ट हाइलाइट करने के लिए:
- एक नया वर्ड दस्तावेज़ खोलें।
- वह शब्द टाइप करें जिसे आप हाइलाइट करना चाहते हैं।
- शब्द को चुनने के लिए उस पर क्लिक करें और खींचें।
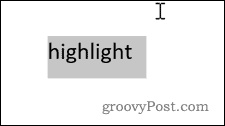
- में घर टैब के ठीक दाईं ओर स्थित तीर पर क्लिक करें टेक्स्ट हाइलाइट रंग उपकरण चिह्न।
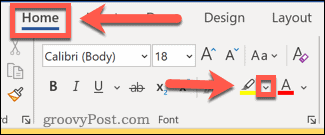
- उस रंग का चयन करें जिसे आप हाइलाइट करना चाहते हैं।
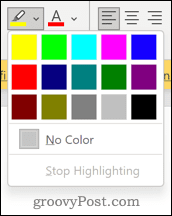
- अब आपका टेक्स्ट हाईलाइट हो जाएगा।
- टेक्स्ट पर फिर से क्लिक करें और खींचें और दबाएं Ctrl+C विंडोज़ पर या सीएमडी+सी मैक पर टेक्स्ट कॉपी करने के लिए।
- अपने PowerPoint दस्तावेज़ पर वापस जाएँ, और अपना कर्सर वहाँ रखें जहाँ आप टेक्स्ट दिखाना चाहते हैं।
- प्रेस Ctrl+V या सीएमडी+वी टेक्स्ट को जगह पर चिपकाने के लिए।
- यदि हाइलाइट नहीं दिख रहा है, तो पर क्लिक करें पेस्ट विकल्प चिह्न।
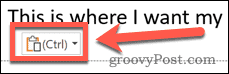
- पर क्लिक करें स्रोत स्वरूपण रखें चिह्न।
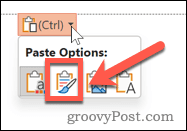
- आपका टेक्स्ट अब हाईलाइटेड दिखना चाहिए।
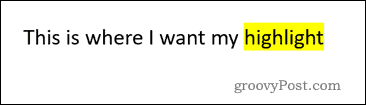
PowerPoint में आकृतियों का उपयोग करके टेक्स्ट को हाइलाइट कैसे करें
अपने टेक्स्ट को हाइलाइट करने का दूसरा तरीका है का उपयोग करना आकार औजार। यह आपको अपने टेक्स्ट के पीछे एक रंगीन आयत बनाने की अनुमति देता है।
आकृतियाँ टूल का उपयोग करके टेक्स्ट को हाइलाइट करने के लिए:
- सबसे पहले, पर क्लिक करें डालना टैब।
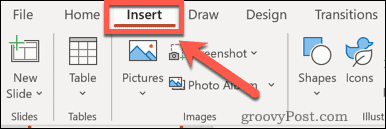
- पर क्लिक करें आकार और के तहत पहला विकल्प चुनें आयत.
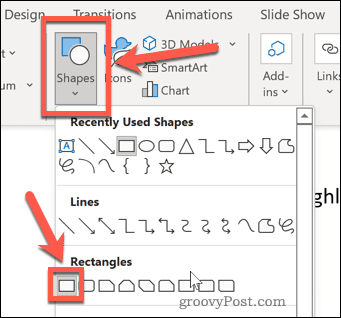
- शब्द को कवर करने वाला आयत बनाने के लिए क्लिक करें और खींचें।
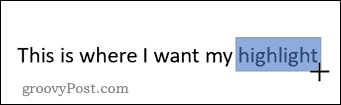
- आयत के पीछे शब्द गायब हो जाएगा, लेकिन हम इसे शीघ्र ही ठीक कर देंगे।
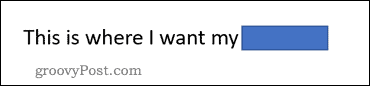
- अब क्लिक करें आकार प्रारूप. यदि आप यह मेनू नहीं देख सकते हैं, तो इसे प्रदर्शित करने के लिए आकृति पर क्लिक करें।
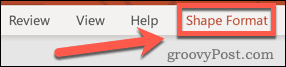
- क्लिक आकार भरें और मनचाहा रंग चुनें।
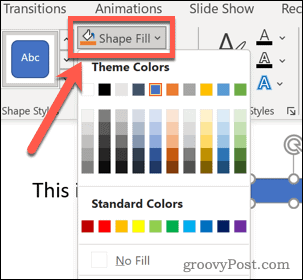
- पर क्लिक करें आकार रूपरेखा और चुनें कोई रूपरेखा नहीं.
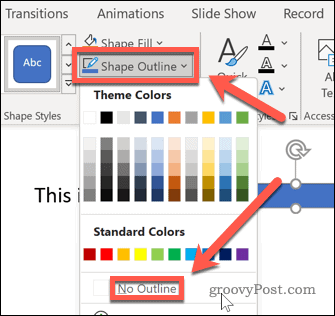
- अंत में, पर क्लिक करें पीछे भेजें आयत को अपने पाठ के पीछे रखने के लिए।
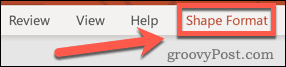
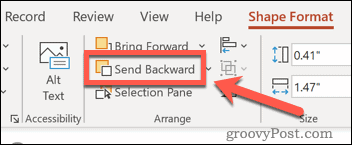
- आपका टेक्स्ट अब आयत के सामने दिखना चाहिए।
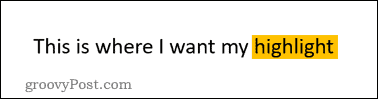
ग्लो इफेक्ट का उपयोग करके पावरपॉइंट में टेक्स्ट को हाइलाइट कैसे करें
आप PowerPoint में किसी शब्द पर ग्लो इफ़ेक्ट भी लागू कर सकते हैं। यह इसे हाइलाइट करने के समान प्रभाव उत्पन्न करेगा।
PowerPoint में चमक प्रभाव जोड़ने के लिए:
- वह टेक्स्ट चुनें जिसे आप हाइलाइट करना चाहते हैं।
- पर क्लिक करें आकार प्रारूप.
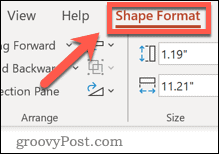
- पर क्लिक करें पाठ प्रभाव चिह्न।
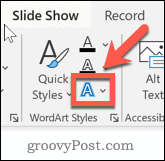
- अब क्लिक करें चमकना और इनमें से किसी एक को चुनें चमक विविधताएं। पर क्लिक करें अधिक चमक रंग एक अलग रंग चुनने के लिए।
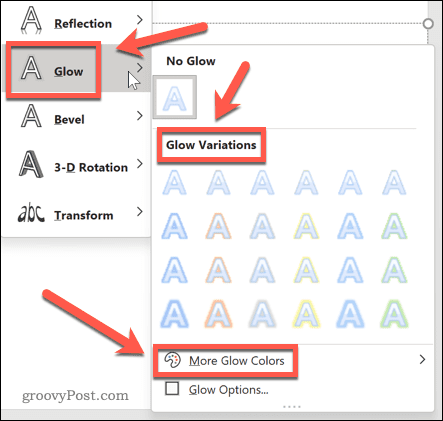
- अक्षरों के आकार के बाद हाइलाइट्स के साथ आपका टेक्स्ट अब हाइलाइट किया जाएगा।
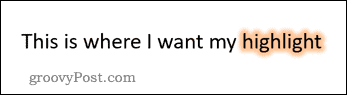
पावरपॉइंट में प्रभावी टेक्स्ट फ़ॉर्मेटिंग
यदि आप एप्लिकेशन के पुराने संस्करण का उपयोग कर रहे हैं तो PowerPoint में टेक्स्ट को हाइलाइट करने का तरीका जानना विशेष रूप से उपयोगी है।
कुछ संस्करणों में हाइलाइटिंग टूल की कमी होने के बावजूद, अभी भी बहुत कुछ है जो आप PowerPoint के कम अप-टू-डेट रिलीज़ पर भी कर सकते हैं। तुम कर सकते हो PowerPoint प्रस्तुति में वीडियो जोड़ें इसे और अधिक दृश्य अपील देने के लिए। PowerPoint में अपनी स्लाइड का आकार बदलना अपनी प्रस्तुति को भीड़ से अलग बना सकते हैं।
और हां, कौन विरोध कर सकता है पावरपॉइंट में स्लाइड ट्रांज़िशन का उपयोग करना?
अपनी विंडोज 11 उत्पाद कुंजी कैसे खोजें
यदि आपको अपनी विंडोज 11 उत्पाद कुंजी को स्थानांतरित करने की आवश्यकता है या ओएस की एक साफ स्थापना करने के लिए बस इसकी आवश्यकता है,...
Google क्रोम कैश, कुकीज़ और ब्राउज़िंग इतिहास को कैसे साफ़ करें
Chrome आपके ब्राउज़र के प्रदर्शन को ऑनलाइन अनुकूलित करने के लिए आपके ब्राउज़िंग इतिहास, कैशे और कुकीज़ को संग्रहीत करने का एक उत्कृष्ट कार्य करता है। उसका तरीका है...
इन-स्टोर मूल्य मिलान: स्टोर में खरीदारी करते समय ऑनलाइन मूल्य कैसे प्राप्त करें
इन-स्टोर खरीदने का मतलब यह नहीं है कि आपको अधिक कीमत चुकानी होगी। मूल्य-मिलान गारंटी के लिए धन्यवाद, आप खरीदारी करते समय ऑनलाइन छूट प्राप्त कर सकते हैं ...
डिजिटल गिफ्ट कार्ड के साथ डिज़्नी प्लस सब्सक्रिप्शन कैसे उपहार में दें
यदि आप डिज़्नी प्लस का आनंद ले रहे हैं और इसे दूसरों के साथ साझा करना चाहते हैं, तो यहां डिज़्नी+ गिफ्ट सब्सक्रिप्शन खरीदने का तरीका बताया गया है...