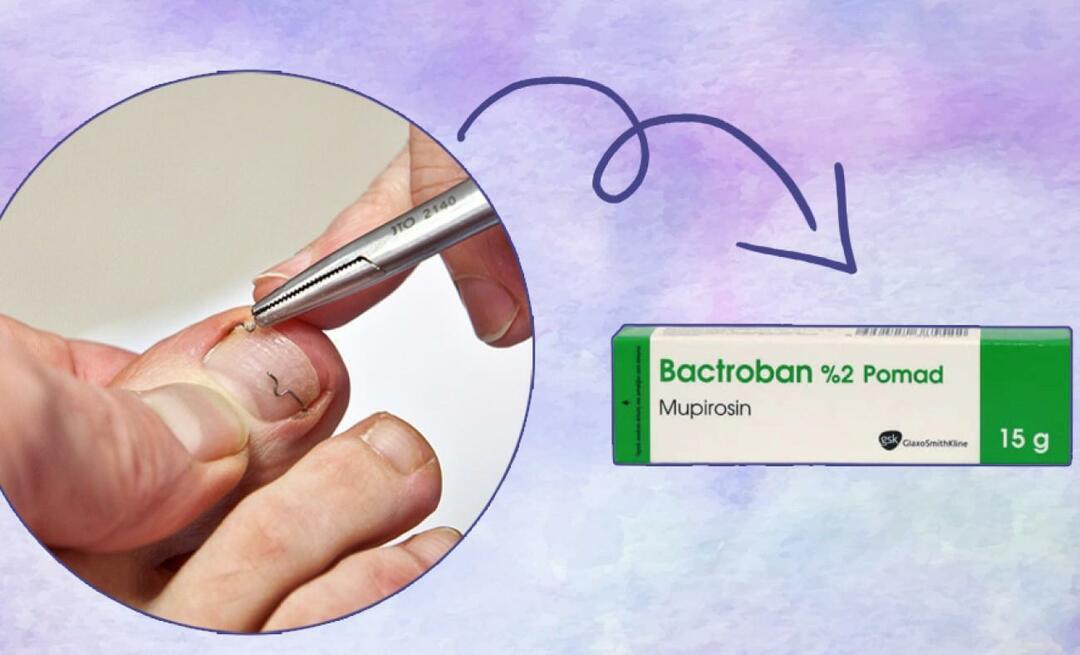अंतिम बार अद्यतन किया गया

यदि आपकी एक्सेल स्प्रेडशीट में बहुत अधिक डेटा है, तो उन्हें व्यवस्थित करने के लिए विभिन्न शीट का उपयोग करने पर विचार करें। एक्सेल में किसी अन्य शीट से डेटा खींचने के लिए, इस गाइड का पालन करें।
एक्सेल आपको केवल एक स्प्रेडशीट में काम नहीं करने देता—आप एक ही फाइल में कई शीट बना सकते हैं। यदि आप अपने डेटा को अलग रखना चाहते हैं तो यह उपयोगी है। यदि आप एक व्यवसाय चला रहे थे, उदाहरण के लिए, आप प्रत्येक माह के लिए बिक्री की जानकारी अलग-अलग शीट पर रखने का निर्णय ले सकते हैं।
हालाँकि, यदि आप एक शीट से दूसरे डेटा में कुछ डेटा का उपयोग करना चाहते हैं, तो क्या होगा? आप इसे कॉपी और पेस्ट कर सकते हैं, लेकिन इसमें समय लग सकता है। अगर आप किसी भी मूल डेटा में बदलाव करते हैं, तो आपके द्वारा कॉपी किया गया डेटा अपडेट नहीं होगा।
अच्छी खबर यह है कि एक शीट से दूसरी शीट में डेटा का उपयोग करना बहुत मुश्किल नहीं है। एक्सेल में किसी अन्य शीट से डेटा खींचने का तरीका यहां दिया गया है।
सेल संदर्भों का उपयोग करके एक्सेल में किसी अन्य शीट से डेटा कैसे खींचे?
आप प्रासंगिक सेल संदर्भों का उपयोग करके डेटा को एक एक्सेल शीट से दूसरे में खींच सकते हैं। एक शीट से दूसरी शीट में डेटा प्राप्त करने का यह एक आसान तरीका है।
एक्सेल में सेल संदर्भों का उपयोग करके किसी अन्य शीट से डेटा खींचने के लिए:
- उस सेल में क्लिक करें जहाँ आप खींचा हुआ डेटा दिखाना चाहते हैं।
- प्रकार = (बराबर चिह्न) उसके बाद उस शीट का नाम आता है जिससे आप डेटा निकालना चाहते हैं। यदि शीट का नाम एक से अधिक शब्द है, तो शीट का नाम सिंगल कोट्स में संलग्न करें।
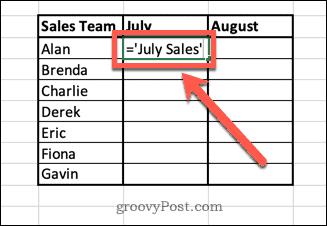
- प्रकार ! उसके बाद उस सेल का सेल संदर्भ होगा जिसे आप खींचना चाहते हैं।
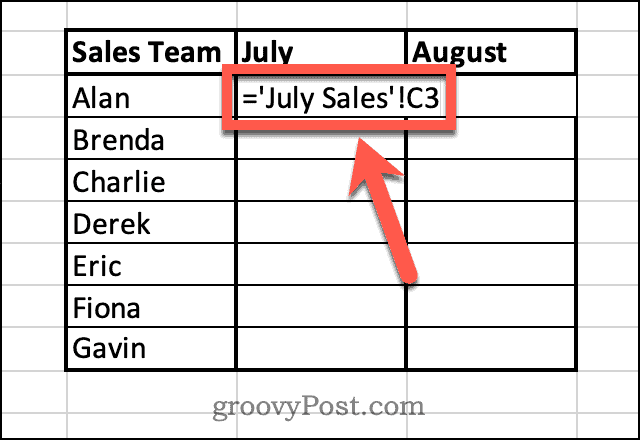
- प्रेस दर्ज.
- आपकी दूसरी शीट का मान अब सेल में दिखाई देगा।
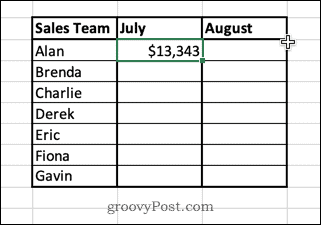
- यदि आप और अधिक मान प्राप्त करना चाहते हैं, तो सेल का चयन करें और दबाए रखें छोटा वर्ग सेल के निचले-दाएँ कोने में।
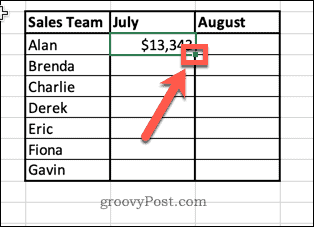
- शेष कक्षों को भरने के लिए नीचे खींचें।
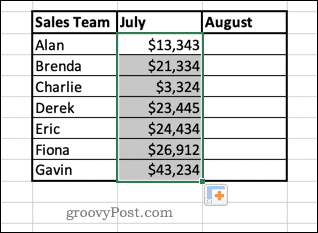
एक वैकल्पिक तरीका है जो आपको सेल संदर्भों को मैन्युअल रूप से टाइप करने से बचाता है।
मैन्युअल रूप से सेल संदर्भ टाइप किए बिना किसी अन्य सेल से डेटा खींचने के लिए:
- उस सेल में क्लिक करें जहाँ आप खींचा हुआ डेटा दिखाना चाहते हैं।
- प्रकार = (बराबर चिह्न) और फिर उस शीट को खोलें जिससे आप डेटा खींचना चाहते हैं।
- उस सेल पर क्लिक करें जिसमें वह डेटा है जिसे आप खींचना चाहते हैं। आप इस सेल के संदर्भ को शामिल करने के लिए सूत्र परिवर्तन देखेंगे।

- प्रेस दर्ज और डेटा आपके सेल में खींच लिया जाएगा।
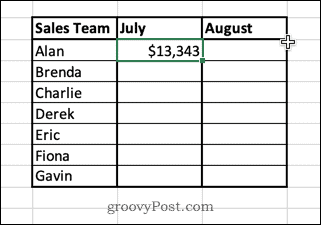
VLOOKUP का उपयोग करके Excel में किसी अन्य शीट से डेटा कैसे खींचे?
यदि आप अपने डेटा के साथ बहुत कुछ करने की योजना नहीं बना रहे हैं और इसे एक नई शीट में रखना चाहते हैं तो उपरोक्त विधि अच्छी तरह से काम करती है। हालाँकि, कुछ समस्याएँ हैं यदि आप डेटा में हेरफेर करना शुरू करते हैं।
उदाहरण के लिए, यदि आप डेटा सॉर्ट करें जुलाई सेल्स शीट में सेल्स टीम के नामों को भी पुनर्व्यवस्थित किया जाएगा।
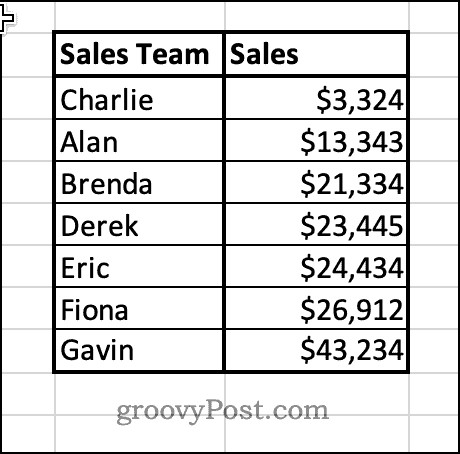
हालांकि, बिक्री सारांश पत्रक में, केवल खींचा गया डेटा ही क्रम बदल देगा। अन्य कॉलम वही रहेंगे, जिसका अर्थ है कि बिक्री अब सही विक्रेता के साथ संरेखित नहीं है।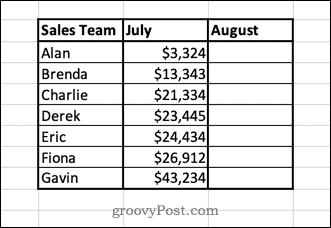
आप का उपयोग करके इन मुद्दों को हल कर सकते हैं एक्सेल में वीलुकअप फंक्शन. एक सेल से सीधे एक मान खींचने के बजाय, यह फ़ंक्शन एक तालिका से एक मान खींचता है जो एक अद्वितीय पहचानकर्ता के समान पंक्ति में होता है, जैसे कि हमारे उदाहरण डेटा में नाम। इसका मतलब है कि भले ही मूल डेटा का क्रम बदल जाए, लेकिन खींचा गया डेटा हमेशा वही रहेगा।
एक्सेल में किसी अन्य शीट से डेटा खींचने के लिए VLOOKUP का उपयोग करने के लिए:
- उस सेल में क्लिक करें जहाँ आप खींचा हुआ डेटा दिखाना चाहते हैं।
- प्रकार = वीलुकअप ( फिर बाईं ओर के सेल पर क्लिक करें। यह वह संदर्भ होगा जिसे VLOOKUP फ़ंक्शन खोजेगा।
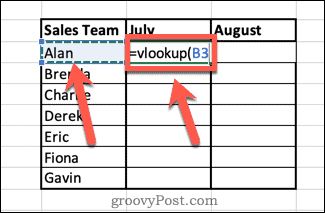
- अल्पविराम टाइप करें, और फिर उस शीट पर क्लिक करें जिससे आप डेटा खींचना चाहते हैं। आपके डेटा को रखने वाले दो कॉलम पर क्लिक करें और खींचें।
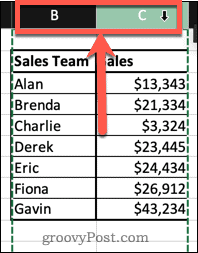
- दूसरा कॉमा टाइप करें, और फिर उस कॉलम की संख्या टाइप करें जिसमें वह डेटा है जिसे आप पार करना चाहते हैं। इस मामले में, यह दूसरा कॉलम है, इसलिए हम टाइप करेंगे 2.
- दूसरा कॉमा टाइप करें, फिर झूठा, फिर अपना फॉर्मूला पूरा करने के लिए एक अंतिम बंद ब्रैकेट। यह सुनिश्चित करता है कि फ़ंक्शन आपके संदर्भ के लिए सटीक मिलान की तलाश में है।
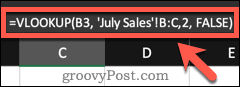
- प्रेस दर्ज. आपका डेटा अब आपके सेल में दिखाई देगा।
- यदि आप अधिक मानों को खींचना चाहते हैं, तो सेल का चयन करें और सेल के निचले दाएं कोने में छोटे वर्ग पर क्लिक करके रखें।
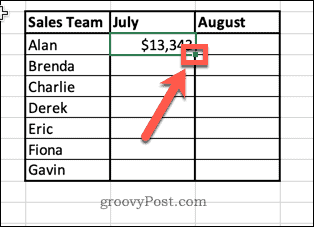
- शेष कक्षों को भरने के लिए नीचे खींचें।
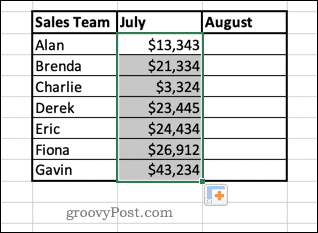
- अब यदि आप मूल डेटा को सॉर्ट करते हैं, तो आपका खींचा गया डेटा नहीं बदलेगा, क्योंकि यह हमेशा प्रत्येक व्यक्ति के नाम से जुड़े डेटा की तलाश में रहता है।
ध्यान दें कि इस पद्धति के काम करने के लिए, विशिष्ट पहचानकर्ता (इस मामले में, नाम) आपके द्वारा चुनी गई श्रेणी के पहले कॉलम में होना चाहिए।
एक्सेल को आपके लिए काम करें
ऐसे सैकड़ों एक्सेल फ़ंक्शन हैं जो आपके काम से बहुत अधिक पीस ले सकते हैं और आपको चीजों को जल्दी और आसानी से करने में मदद करते हैं। एक्सेल में किसी अन्य शीट से डेटा खींचने का तरीका जानने का मतलब है कि आप अंतहीन कॉपी और पेस्टिंग को अलविदा कह सकते हैं।
हालाँकि, कार्यों की अपनी सीमाएँ होती हैं। जैसा कि उल्लेख किया गया है, यह विधि केवल तभी काम करेगी जब आपका पहचान डेटा पहले कॉलम में हो। यदि आपका डेटा अधिक जटिल है, तो आपको INDEX और MATCH जैसे अन्य कार्यों का उपयोग करने की आवश्यकता होगी।
हालाँकि, शुरू करने के लिए VLOOKUP एक अच्छी जगह है। अगर आपको VLOOKUP से परेशानी हो रही है, तो आपको यह करने में सक्षम होना चाहिए एक्सेल में VLOOKUP त्रुटियों का निवारण करें.
अपनी विंडोज 11 उत्पाद कुंजी कैसे खोजें
यदि आपको अपनी विंडोज 11 उत्पाद कुंजी को स्थानांतरित करने की आवश्यकता है या ओएस की एक साफ स्थापना करने के लिए बस इसकी आवश्यकता है,...
Google क्रोम कैश, कुकीज़ और ब्राउज़िंग इतिहास को कैसे साफ़ करें
Chrome आपके ब्राउज़र के प्रदर्शन को ऑनलाइन अनुकूलित करने के लिए आपके ब्राउज़िंग इतिहास, कैशे और कुकीज़ को संग्रहीत करने का एक उत्कृष्ट कार्य करता है। उसका तरीका है...
इन-स्टोर मूल्य मिलान: स्टोर में खरीदारी करते समय ऑनलाइन मूल्य कैसे प्राप्त करें
इन-स्टोर खरीदने का मतलब यह नहीं है कि आपको अधिक कीमत चुकानी होगी। मूल्य-मिलान गारंटी के लिए धन्यवाद, आप खरीदारी करते समय ऑनलाइन छूट प्राप्त कर सकते हैं ...
डिजिटल गिफ्ट कार्ड के साथ डिज़्नी प्लस सब्सक्रिप्शन कैसे उपहार में दें
यदि आप डिज़्नी प्लस का आनंद ले रहे हैं और इसे दूसरों के साथ साझा करना चाहते हैं, तो यहां डिज़्नी+ गिफ्ट सब्सक्रिप्शन खरीदने का तरीका बताया गया है...