विंडोज 11 पर स्टार्ट मेन्यू को कैसे कस्टमाइज़ करें
माइक्रोसॉफ्ट विंडोज़ 11 नायक / / May 20, 2022

अंतिम बार अद्यतन किया गया

विंडोज 11 पर स्टार्ट मेन्यू को रिफ्रेश किया गया है। अगर आप इसके दिखने और महसूस करने के तरीके को बदलना चाहते हैं, तो आप इसे सेटिंग ऐप में कस्टमाइज़ कर सकते हैं। ऐसे।
यह कहना सुरक्षित है कि विंडोज 11 में इंटरफेस में बदलाव सार्वभौमिक रूप से लोकप्रिय नहीं हैं।
प्रारंभ मेनू में, विशेष रूप से, एक नया घर (आपके टास्कबार के केंद्र में) और एक नया रूप है। यदि आप प्रशंसक नहीं हैं, तो आप सोच रहे होंगे कि आप स्टार्ट मेनू को कैसे कॉन्फ़िगर कर सकते हैं यह देखने के लिए कि आप इसे कैसे चाहते हैं।
शुक्र है, आप विंडोज 11 पर स्टार्ट मेन्यू को आसानी से कस्टमाइज़ कर सकते हैं। आप यह नियंत्रित कर सकते हैं कि मेनू में कौन से आइटम प्रदर्शित हों, इसे वापस बाईं ओर ले जाएं, और बहुत कुछ।
विंडोज 11 पर स्टार्ट मेन्यू सेटिंग्स को कैसे प्रबंधित करें, इस पर एक नज़र डालें।
हाल ही में इंस्टॉल किए गए ऐप्स प्रबंधित करें
आप यह देखना चाहते हैं कि हाल ही में क्या स्थापित किया गया था या कम अव्यवस्थित स्टार्ट मेनू पसंद करते हैं, आप हाल ही में जोड़े गए ऐप्स को दिखा या छिपा सकते हैं।
विंडोज 11 स्टार्ट मेन्यू में हाल ही में इंस्टॉल किए गए ऐप्स को नियंत्रित करने के लिए:
- खोलें प्रारंभ मेनू और चुनें समायोजन.

- क्लिक वैयक्तिकरण बाईं ओर के पैनल से, फिर नीचे स्क्रॉल करें और क्लिक करें शुरू करना.
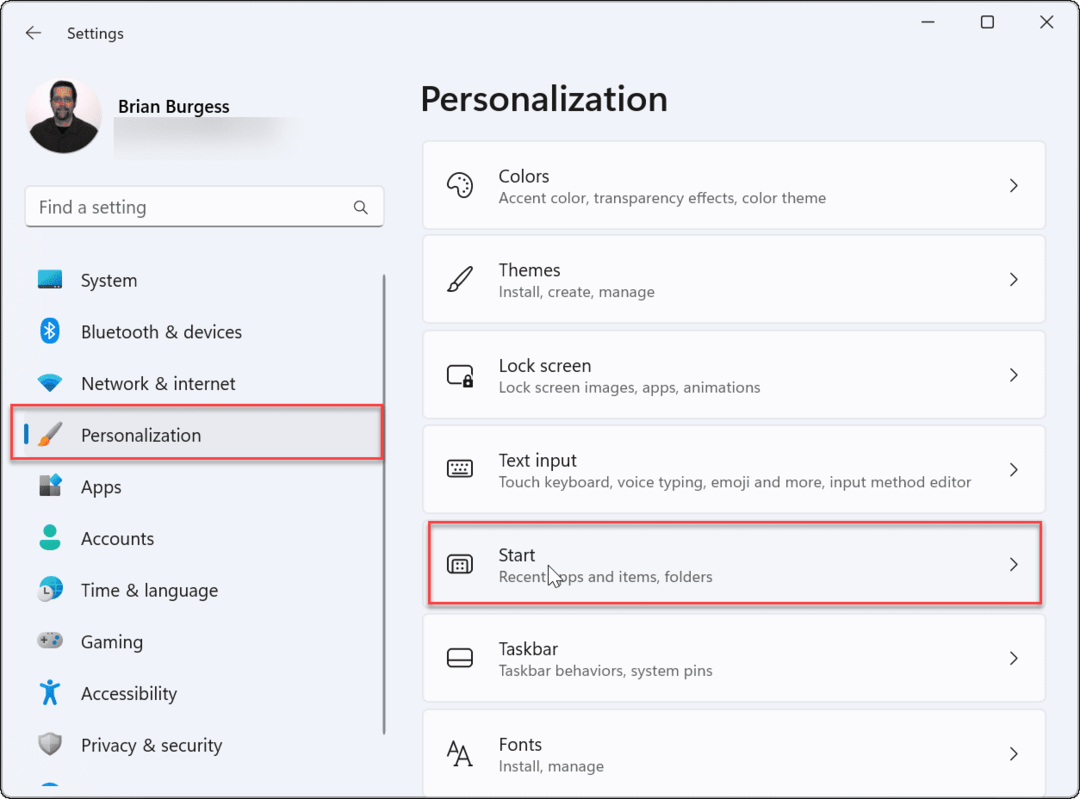
- टॉगल करें हाल ही में जोड़े गए ऐप्स दिखाएं अपनी पसंद के आधार पर स्विच ऑन या ऑफ करें।
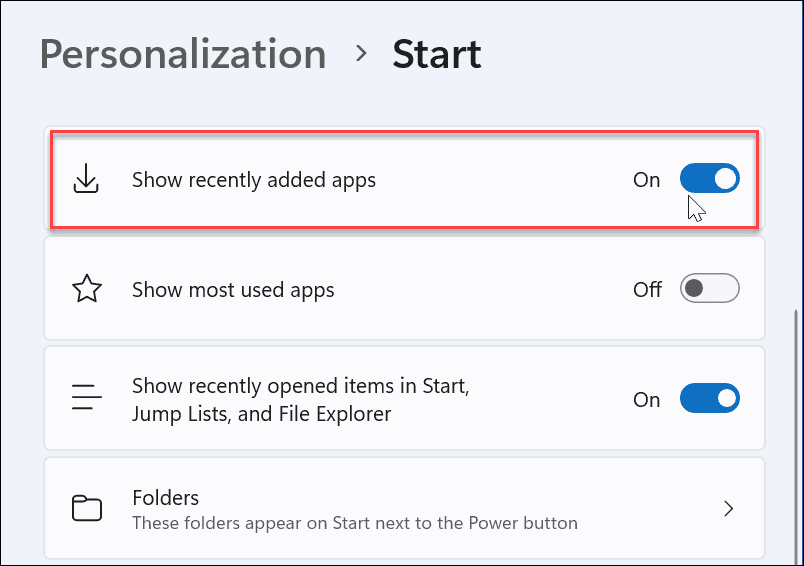
हाल ही में खोले गए आइटम प्रदर्शित करें या छुपाएं
विंडोज़ स्टार्ट मेन्यू के माध्यम से आपकी हाल ही में खोली गई फाइलों का ट्रैक रखेगा, जिससे आप बाद में उन पर जल्दी से वापस आ सकेंगे। यदि आप अपनी गोपनीयता को थोड़ा बनाए रखना चाहते हैं, तो आप इस सुविधा को बंद करना चाह सकते हैं।
विंडोज 11 स्टार्ट मेन्यू में हाल ही में खोले गए आइटम को दिखाने या छिपाने के लिए:
- खोलें शुरू करना मेनू और चुनें समायोजन.
- में समायोजन, दबाएँ वैयक्तिकरण > शुरू करना.
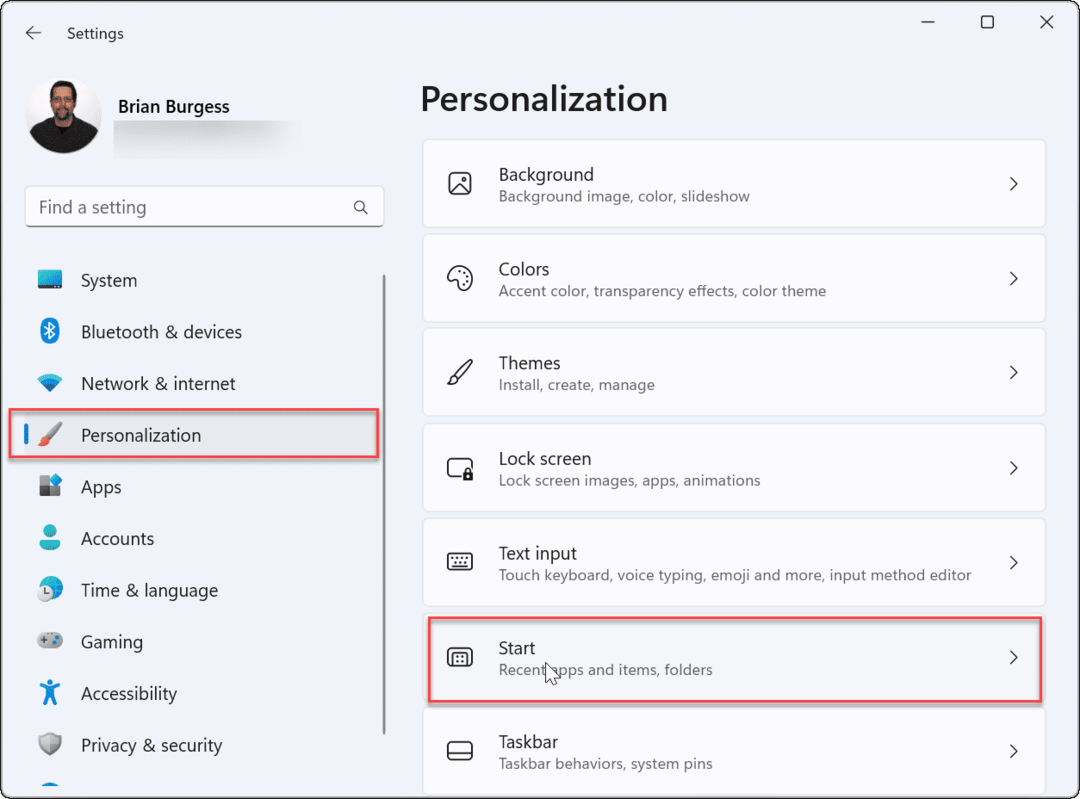
- टॉगल करें स्टार्ट, जंप लिस्ट और फाइल एक्सप्लोरर में हाल ही में खोले गए आइटम दिखाएं चालू या बंद करना।
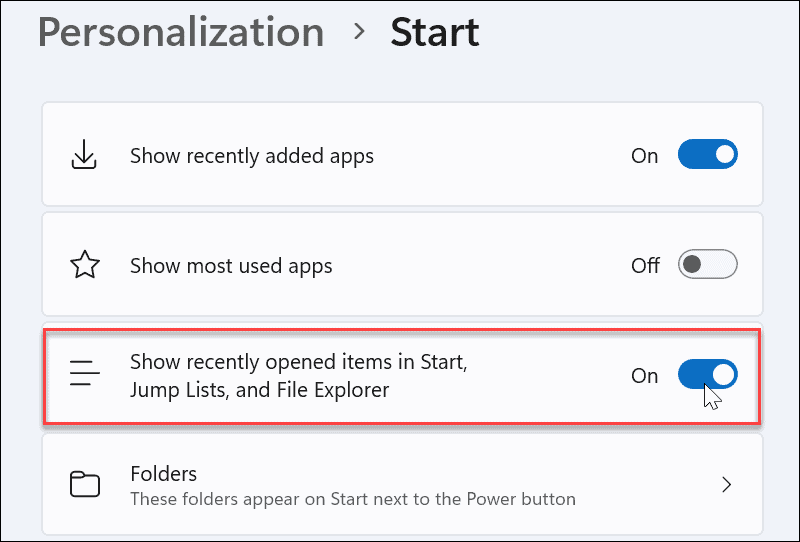
यह स्टार्ट मेनू से हाल ही में खोले गए आइटम को हटा देता है। यह उन्हें फाइल एक्सप्लोरर में क्विक एक्सेस सेक्शन से भी हटा देता है। यदि आप उस पर भरोसा करते हैं, तो आप इस सुविधा को चालू रखना चाह सकते हैं।
सबसे अधिक उपयोग किए जाने वाले ऐप्स प्रदर्शित करें या छुपाएं
यदि आपके पास कुछ ऐप्स हैं जिनका आप मुख्य रूप से उपयोग करते हैं, तो स्टार्ट मेनू से उन तक पहुंच प्राप्त करना सुविधाजनक है। हालाँकि, कुछ उपयोगकर्ता ऐप्स को छिपाना पसंद कर सकते हैं।
अपने सबसे अधिक उपयोग किए जाने वाले ऐप्स को दिखाने या छिपाने के लिए निम्न कार्य करें:
- क्लिक प्रारंभ> सेटिंग्स.
- सेटिंग्स में, दबाएं वैयक्तिकरण > शुरू करना.
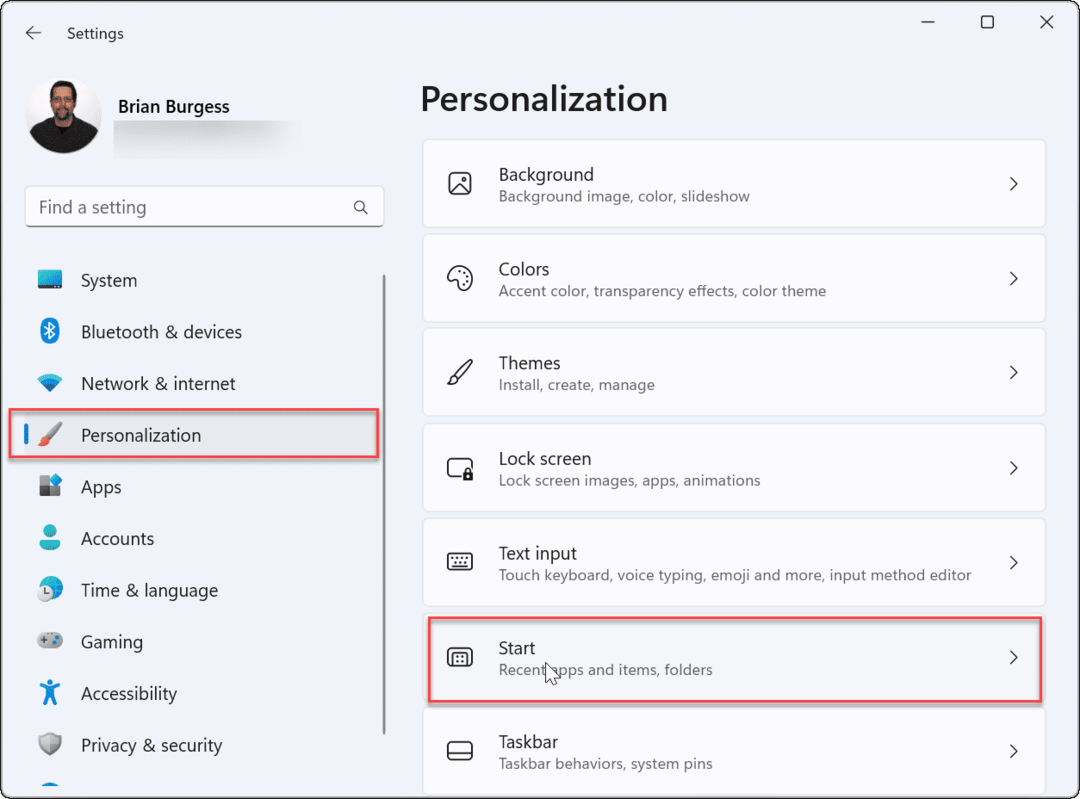
- टॉगल करें सबसे अधिक उपयोग किए जाने वाले ऐप्स दिखाएं अपनी पसंद के आधार पर स्विच ऑन या ऑफ करें।
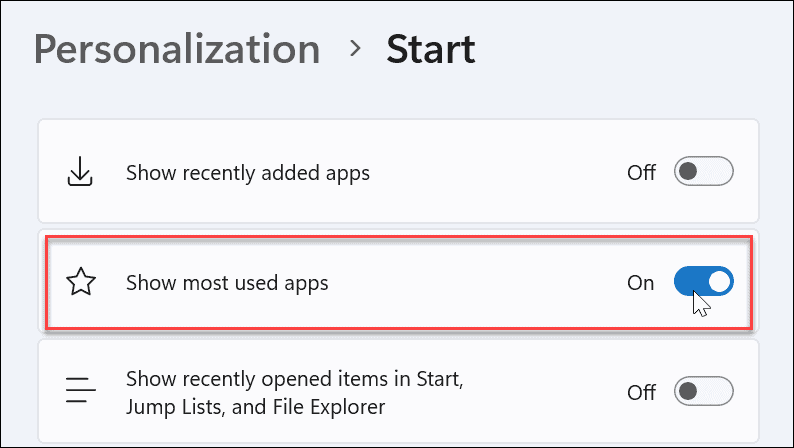
टिप्पणी: यदि आप ऊपर सूचीबद्ध सभी स्टार्ट मेनू सेटिंग्स को अक्षम करते हैं, तो आपके पास एक शुरू करना मेनू के अंतर्गत कोई आइटम नहीं है अनुशंसित खंड।
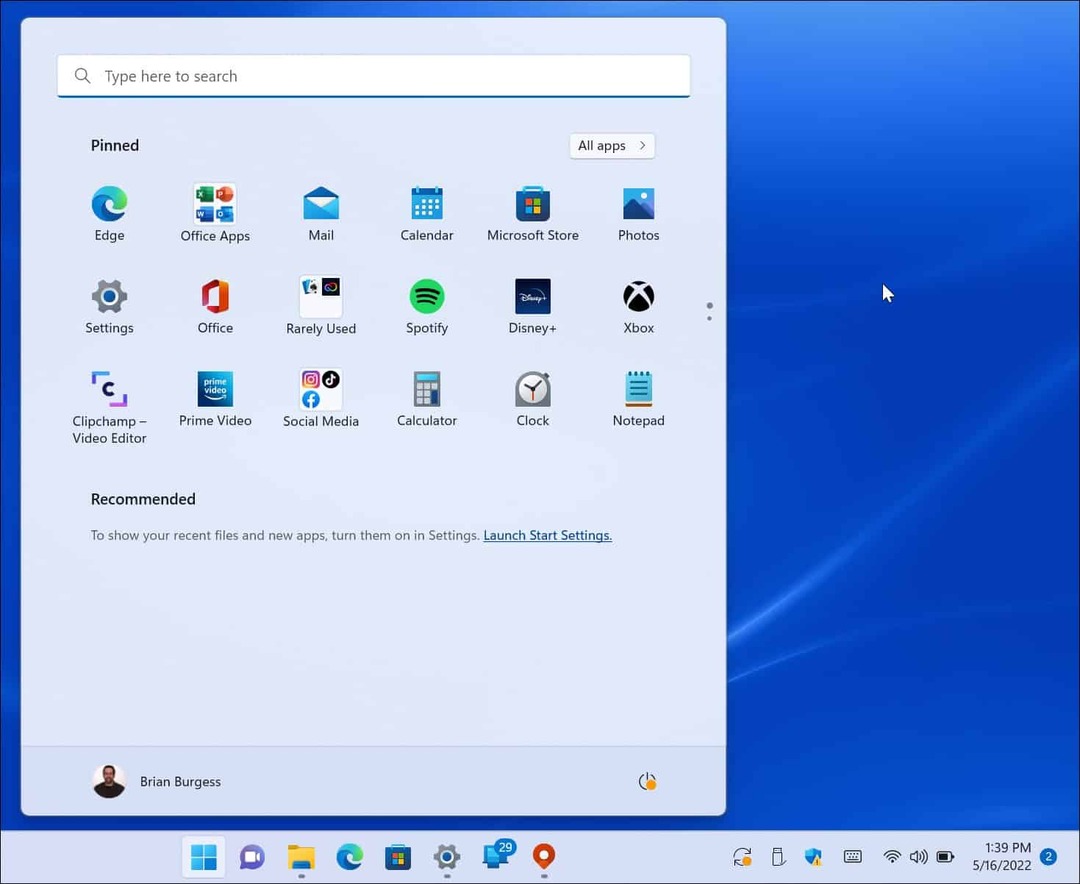
प्रारंभ मेनू फ़ोल्डर प्रबंधित करें
विंडोज 10 पर फोल्डर के समान, विंडोज 11 भी आपको उपलब्ध सिस्टम फ़ोल्डर प्रबंधित करें.
स्टार्ट मेन्यू से फोल्डर जोड़ने या हटाने के लिए, निम्न कार्य करें:
- क्लिक प्रारंभ> सेटिंग्स, खुला वैयक्तिकरण, और क्लिक करें शुरू करना दायीं तरफ।
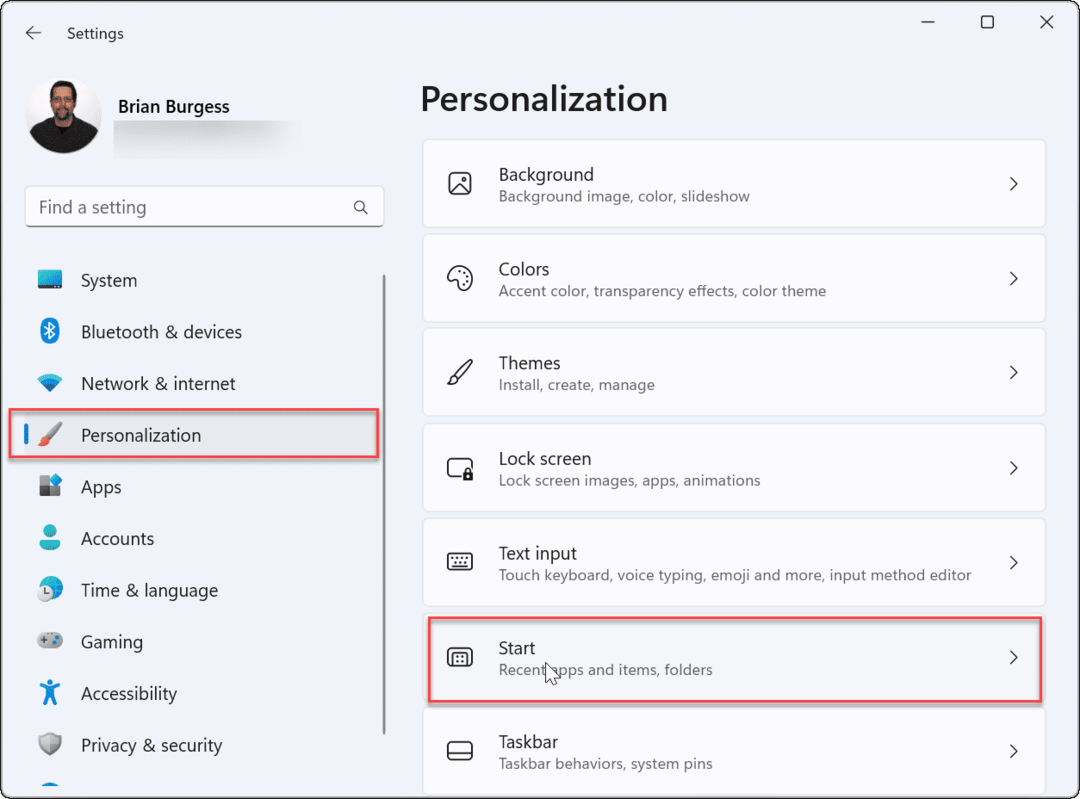
- पर क्लिक करें फ़ोल्डर विकल्प।
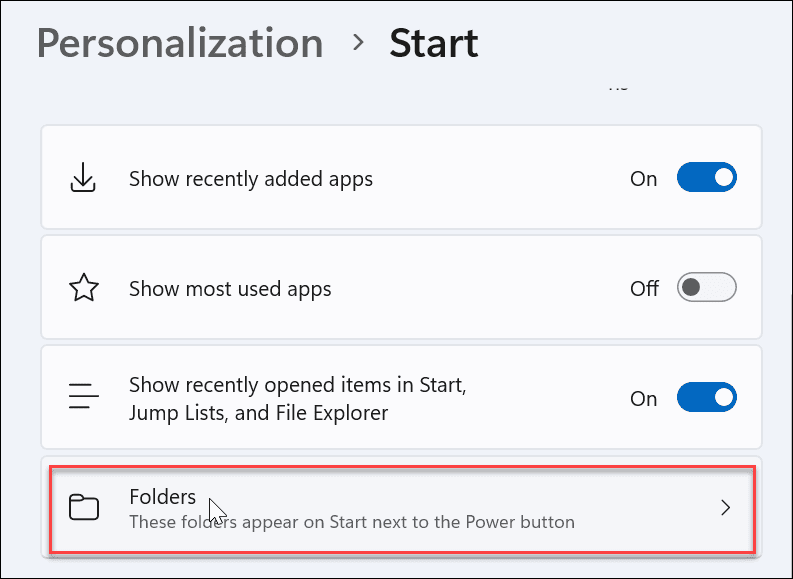
- स्क्रॉल करें और टॉगल करें कि कौन से फ़ोल्डर स्टार्ट मेनू पर प्रदर्शित होते हैं।
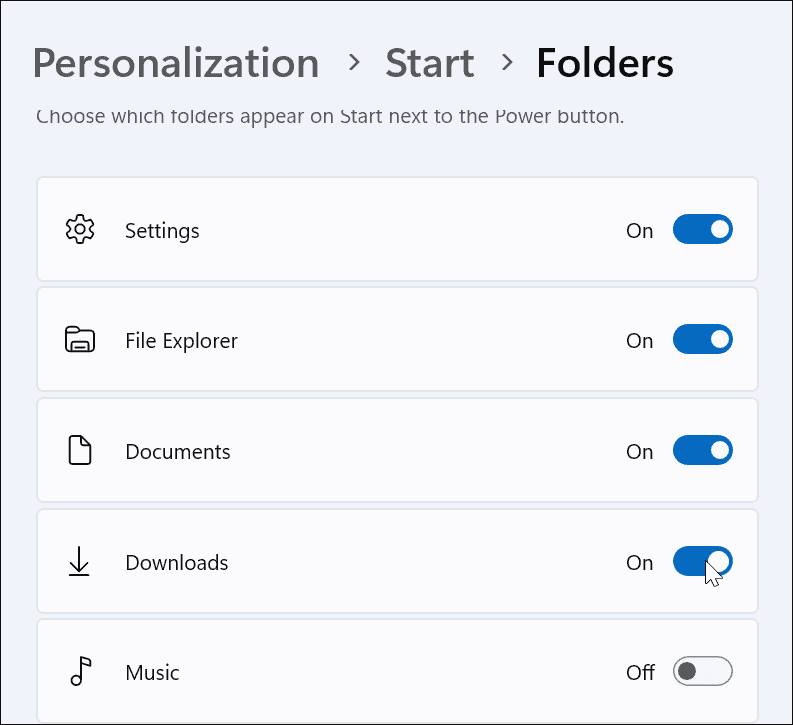
- अपना चयन करने के बाद, फ़ोल्डर आइकन के बगल में दिखाई देंगे बिजली का बटन के दाहिने कोने पर प्रारंभ मेनू.
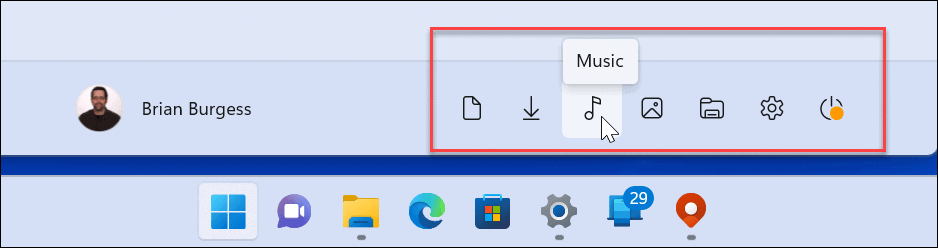
प्रारंभ मेनू स्थिति ले जाएँ
विंडोज 11 के कई नए उपयोगकर्ता केंद्रित स्टार्ट मेनू के प्रशंसक नहीं हैं। सौभाग्य से, आप कर सकते हैं स्टार्ट बटन को मूव करें वापस बाईं ओर, जो लंबे समय तक विंडोज उपयोगकर्ताओं के लिए अधिक आरामदायक महसूस करता है।
प्रारंभ मेनू को बाईं ओर ले जाने के लिए:
- खुला प्रारंभ> सेटिंग्स.
- चुनना वैयक्तिकरण और चुनें टास्कबार.
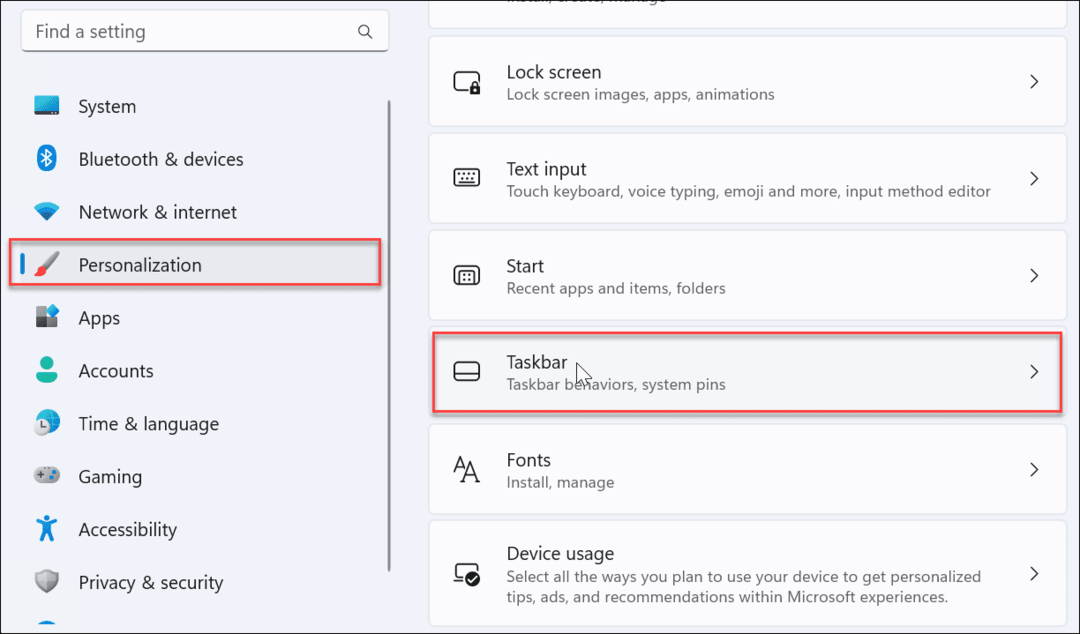
- नीचे स्क्रॉल करें, विस्तृत करें टास्कबार व्यवहार अनुभाग, और सेट टास्कबार संरेखण को छोड़ दिया.
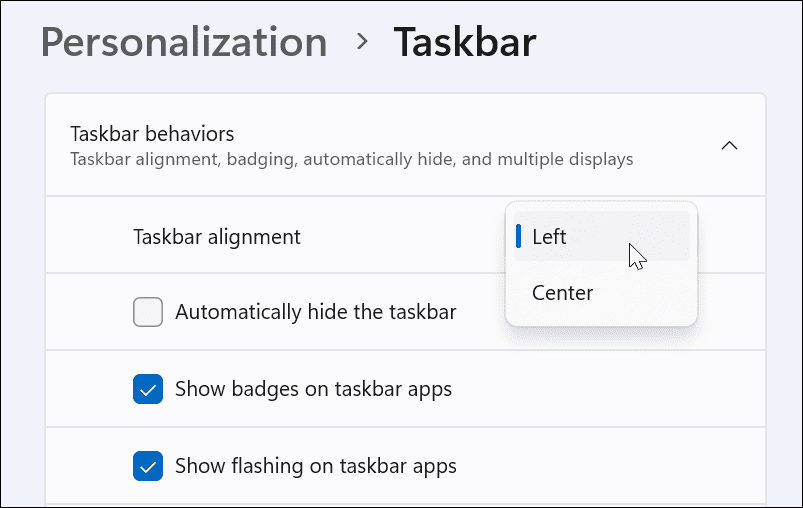
- स्टार्ट मेन्यू और टास्कबार को स्क्रीन के बाएं कोने में ले जाया जाएगा।
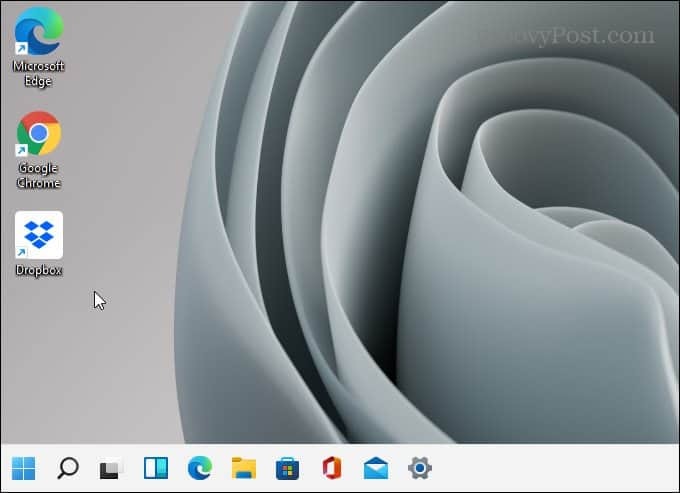
विंडोज 11 स्टार्ट मेन्यू को कस्टमाइज़ करना
विंडोज 11 पर स्टार्ट मेन्यू की आदत पड़ने में कुछ समय लगता है, लेकिन ऊपर दिए गए निर्देश आपको इसे कस्टमाइज़ करने की अनुमति देते हैं। विंडोज 10 की तरह, विंडोज 11 को नियमित रूप से अपडेट मिलेंगे, और आप समय के साथ नई स्टार्ट मेनू सेटिंग्स की उम्मीद कर सकते हैं।
यह नोट करना भी महत्वपूर्ण है कि आप इसे अनुकूलित कर सकते हैं इसके रंग बदलकर स्टार्ट मेन्यू लुक. यदि वह पर्याप्त नहीं है, तो आप कोशिश करना चाह सकते हैं Stardock. से Start11. यह एक लाइसेंस के लिए $ 5.99 है जो आपको अनुकूलन के साथ और अधिक गहराई तक जाने की अनुमति देता है। यह आपको विंडोज 11 पर विंडोज 7 स्टार्ट मेन्यू को वापस लाने की सुविधा भी देता है।
यदि आप अभी तक Windows 11 पर नहीं हैं, तो देखें विंडोज 10 स्टार्ट से हाल ही में जोड़े गए ऐप्स को हटाना.
अपनी विंडोज 11 उत्पाद कुंजी कैसे खोजें
यदि आपको अपनी विंडोज 11 उत्पाद कुंजी को स्थानांतरित करने की आवश्यकता है या ओएस की एक साफ स्थापना करने के लिए बस इसकी आवश्यकता है,...
Google क्रोम कैश, कुकीज़ और ब्राउज़िंग इतिहास को कैसे साफ़ करें
Chrome आपके ब्राउज़र के प्रदर्शन को ऑनलाइन अनुकूलित करने के लिए आपके ब्राउज़िंग इतिहास, कैशे और कुकीज़ को संग्रहीत करने का एक उत्कृष्ट कार्य करता है। उसका तरीका है...
इन-स्टोर मूल्य मिलान: स्टोर में खरीदारी करते समय ऑनलाइन मूल्य कैसे प्राप्त करें
इन-स्टोर खरीदने का मतलब यह नहीं है कि आपको अधिक कीमत चुकानी होगी। मूल्य-मिलान गारंटी के लिए धन्यवाद, आप खरीदारी करते समय ऑनलाइन छूट प्राप्त कर सकते हैं ...
डिजिटल गिफ्ट कार्ड के साथ डिज़्नी प्लस सब्सक्रिप्शन कैसे उपहार में दें
यदि आप डिज़्नी प्लस का आनंद ले रहे हैं और इसे दूसरों के साथ साझा करना चाहते हैं, तो यहां डिज़्नी+ गिफ्ट सब्सक्रिप्शन खरीदने का तरीका बताया गया है...



