वर्ड में लेबल कैसे बनाएं और प्रिंट करें
माइक्रोसॉफ्ट वर्ड कार्यालय नायक शब्द / / May 18, 2022

अंतिम बार अद्यतन किया गया

शब्द केवल पत्र या अकादमिक रिपोर्ट के लिए नहीं है। आप इसका उपयोग लेबल सहित अन्य प्रकार के दस्तावेज़ बनाने के लिए भी कर सकते हैं। यहां वर्ड में लेबल बनाने और प्रिंट करने का तरीका बताया गया है।
क्या आपको बहुत सारे डाक पत्र भेजने की आवश्यकता है? आपको हाथ से पते लिखने की आवश्यकता नहीं है—समय बचाने के लिए आप Word में एक लेबल बना सकते हैं।
आप नाम टैग और उत्पाद लेबल सहित अन्य उपयोगों के लिए लेबल बनाने के लिए भी Word का उपयोग कर सकते हैं। यदि आप सुनिश्चित नहीं हैं कि Word में लेबल कैसे बनाएं और प्रिंट करें, तो आरंभ करने के लिए नीचे दिए गए चरणों का उपयोग करें।
वर्ड में लेबल कैसे बनाएं और प्रिंट करें
Word में लेबल बनाने के दो तरीके हैं। सबसे आसान तरीका एक समान लेबल की एकल या एकाधिक प्रतियां बनाना है।
यदि आप एकल पता डाक लेबल बनाना चाहते हैं, तो आप ऐसा करने का निर्णय ले सकते हैं। वैकल्पिक रूप से, आप इस सुविधा का उपयोग अन्य प्रकार के लेबल (जैसे उत्पाद आईडी टैग) की एकाधिक प्रतियां बनाने के लिए कर सकते हैं।
Word में लेबल बनाने और प्रिंट करने के लिए:
- एक नया वर्ड दस्तावेज़ खोलें।
- प्रेस डाक से > लेबल रिबन बार पर।
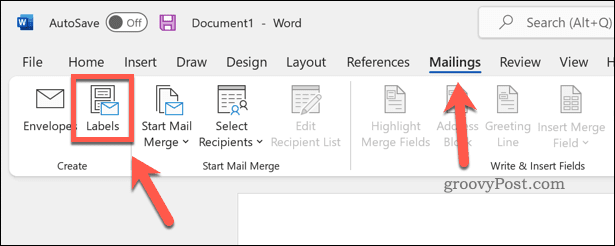
- में अपना पता (या अन्य प्रासंगिक जानकारी) टाइप करें पता डिब्बा।
- नल विकल्प (या लेबल विकल्प) अपने लेबल में और परिवर्तन करने के लिए।
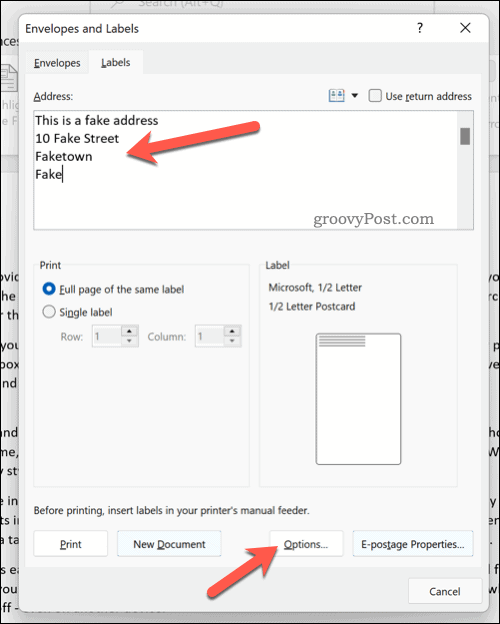
- में लेबल विकल्प विंडो, एक का चयन करें लेबल विक्रेता एक प्रकार के मुद्रित लेबल के लिए विशिष्ट आयामों का उपयोग करने के लिए। वैकल्पिक रूप से, चुनें माइक्रोसॉफ्ट.
- को चुनिए उत्पाद संख्या प्रदान की गई सूची से। यदि आप चुनते हैं माइक्रोसॉफ्ट, आप चुन सकते हैं कि लेबल कितना बड़ा होगा (या किसी पृष्ठ पर कितने फिट होंगे)।
- प्रेस ठीक है.
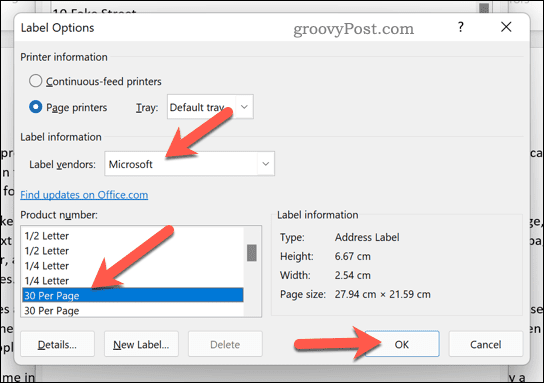
- में अपने प्रिंट विकल्पों की पुष्टि करें लिफाफा और लेबल मेन्यू।
- जब आप तैयार हों, तो दबाएं छाप लेबल मुद्रित करने के लिए।
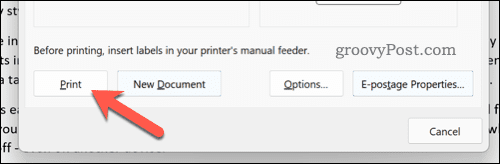
वर्ड में अलग-अलग लेबल कैसे बनाएं और प्रिंट करें
क्या आपको कई अलग-अलग लेबल बनाने की ज़रूरत है (जैसे नाम टैग या उत्पाद नाम)? आप दस्तावेज़ को संपादित करके ऐसा कर सकते हैं लिफाफा और लेबल मेन्यू।
Word में विभिन्न लेबल बनाने और प्रिंट करने के लिए:
- एक नया वर्ड दस्तावेज़ खोलें।
- प्रेस डाक से > लेबल रिबन बार पर।
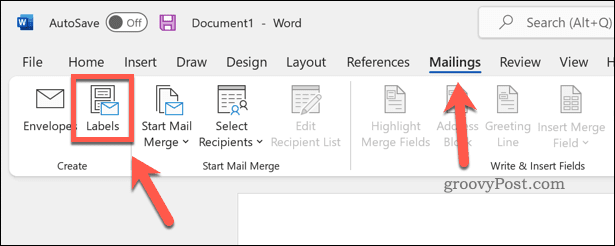
- में लिफाफा और लेबलक्लिक करें विकल्प (या लेबल विकल्प).
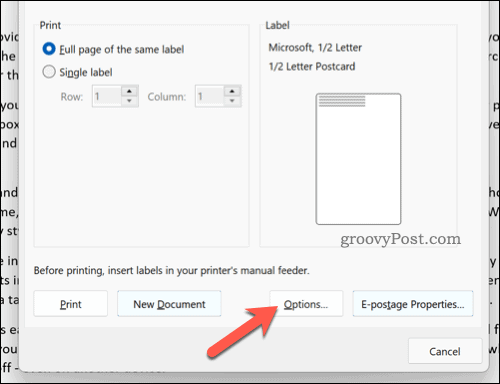
- अपने लेबल प्रकार और आकार विकल्पों की पुष्टि करें। यदि आप अनिश्चित हैं, तो चुनें माइक्रोसॉफ्ट के रूप में लेबल विक्रेता और एक सामान्य प्रीसेट चुनें।
- प्रेस ठीक है.
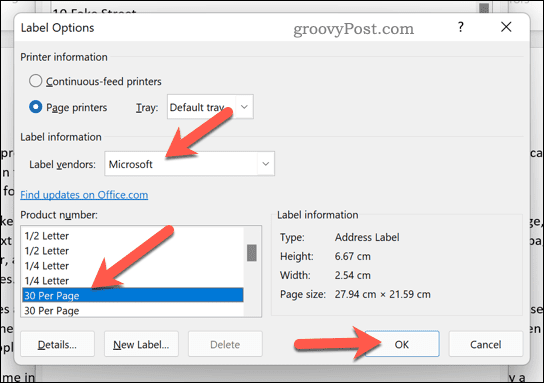
- आगे के विवरण की पुष्टि करें (जैसे कि आपके पृष्ठ आकार विकल्प) लिफाफा और लेबल मेन्यू।
- प्रेस नया दस्तावेज़ लेबल को अपने वर्ड दस्तावेज़ में ही ले जाने के लिए।
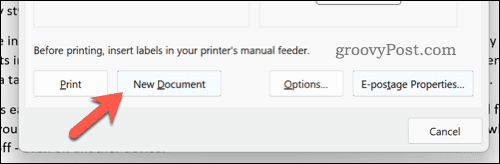
- प्रेस लेआउट> ग्रिडलाइन देखें संपादन दृश्य में किसी पृष्ठ पर लेबल कैसे अलग किए जाते हैं, इसकी कल्पना करना आसान बनाने के लिए।
- लेबल को आवश्यकतानुसार संपादित करने के लिए परिवर्तन करें (उदा. व्यक्तिगत नाम जोड़ें)।
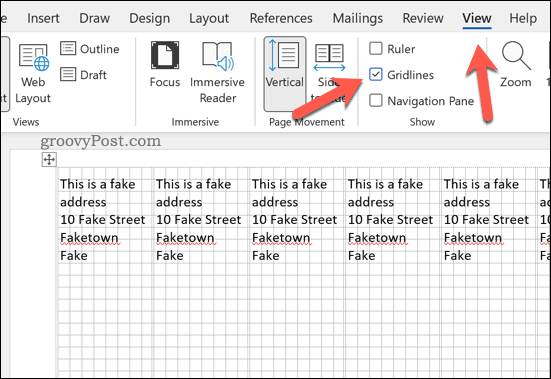
- लेबल प्रिंट करने के लिए, दबाएं फ़ाइल > छाप > छाप.
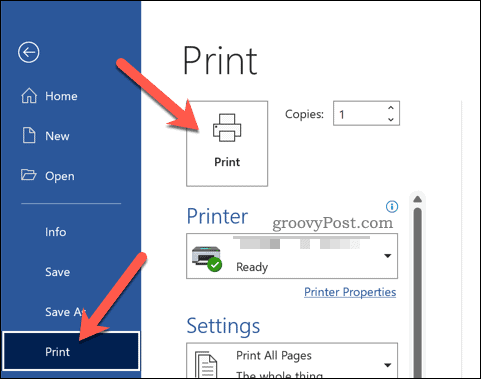
वर्ड में एड्रेस लेबल कैसे बनाएं और प्रिंट करें
आप भी कर सकते हैं मेल मर्ज का उपयोग करें Word में आसानी से मुद्रित लेबल डिज़ाइनों पर पतों की मेलिंग सूची आयात करने के लिए।
Word में पता लेबल बनाने के लिए मेल मर्ज का उपयोग करने के लिए:
- एक नया वर्ड दस्तावेज़ खोलें।
- प्रेस मेलिंग > मेल मर्ज प्रारंभ करें > चरण-दर-चरण मेल मर्ज विज़ार्ड.
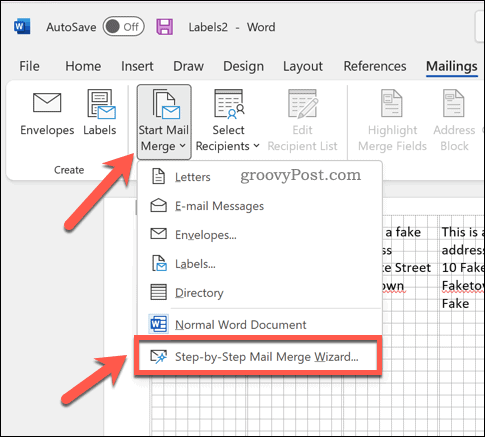
- साइडबार में, चुनें लेबल दस्तावेज़ प्रकार के रूप में और दबाएं अगला.
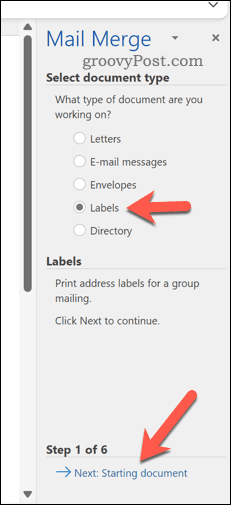
- प्रारंभिक दस्तावेज़ का चयन करें और दबाएं लेबल विकल्प.
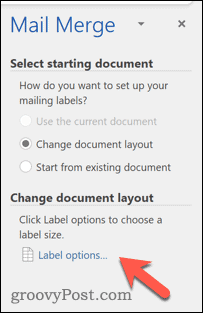
- पॉप-अप विंडो में, अपने लेबल आकार की पुष्टि करें या दबाएं नया लेबल अपना खुद का बनाने के लिए, फिर दबाएं ठीक है.
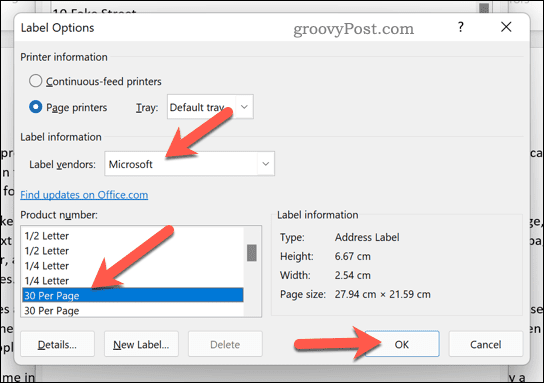
- इस पर लौटे मेल मर्ज साइडबार और प्रेस अगला.
- अपने आउटलुक संपर्कों से मौजूदा सूची का उपयोग करके अपने प्राप्तकर्ताओं का चयन करें, या दबाएं एक नई सूची टाइप करें एक नई सूची बनाने के लिए।
- यदि आप अपनी सूची में टाइप करना चाहते हैं, तो दबाएं सृजन करना.
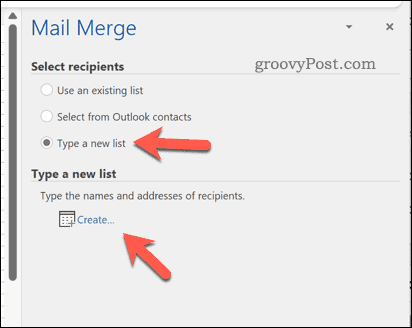
- में नई पता सूची विंडो में, आवश्यकतानुसार अपने पते जोड़ें, फिर दबाएं ठीक है.
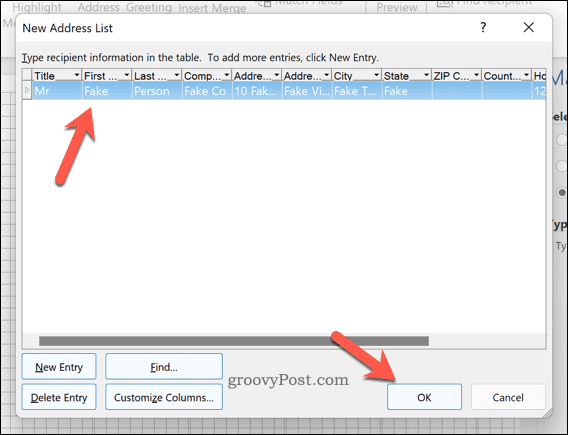
- निर्देशित होने पर अपनी मेलिंग सूची को एक फ़ाइल में सहेजें।
- में मेल मर्ज प्राप्तकर्ता बॉक्स में, पुष्टि करें कि आप अपने मेल मर्ज में किन प्राप्तकर्ताओं को जोड़ना चाहते हैं और दबाएं ठीक है.
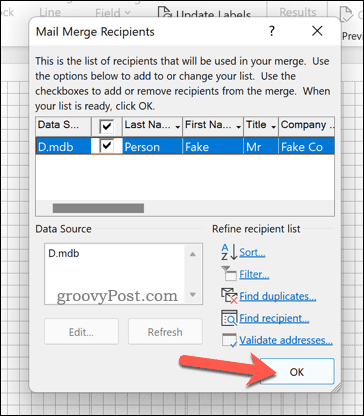
- इस पर लौटे मेल मर्ज साइडबार और प्रेस अगला.
- अपने लेबल के लेआउट और डिज़ाइन को बदलने के लिए साइडबार मेनू का उपयोग करें (अपने गाइड के रूप में पहले लेबल का उपयोग करके) और दबाएं सभी लेबल अपडेट करें संपूर्ण लेबल पृष्ठ पर कोई भी परिवर्तन लागू करने के लिए।
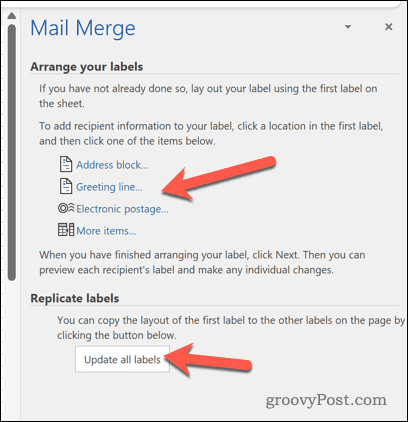
- प्रेस अगला.
- यदि आप पूर्वावलोकन से खुश हैं, तो दबाएं अगला मेल मर्ज विज़ार्ड को फिर से पूरा करने के लिए।
- यदि आप लेबल प्रिंट करना चाहते हैं, तो दबाएं छाप.
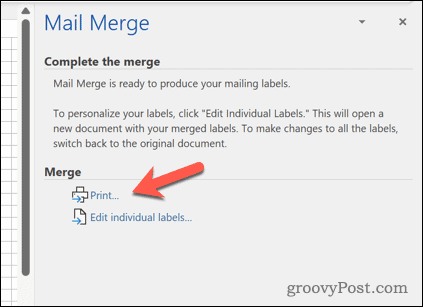
Word में लेबल बनाना और प्रिंट करना
ऊपर दिए गए चरणों से आपको Word में लेबल बनाने और प्रिंट करने में मदद मिलेगी। यदि आपको बहुत सारे पतों को जल्दी से प्रिंट करने की आवश्यकता है, तो आप समय बचाने के लिए अपने लेबल का प्रिंट आउट लेने के लिए इस सुविधा (मेल मर्जिंग के साथ) का उपयोग कर सकते हैं।
क्या आप ऐसे पत्र लिख रहे हैं जिन पर हस्ताक्षर की आवश्यकता है? तुम हमेशा अपना हस्तलिखित हस्ताक्षर जोड़ें अपने वर्ड दस्तावेज़ में। आप भी कर सकते हैं लिफाफे बनाएं और प्रिंट करें आपके पत्रों के लिए।
अपनी विंडोज 11 उत्पाद कुंजी कैसे खोजें
यदि आपको अपनी विंडोज 11 उत्पाद कुंजी को स्थानांतरित करने की आवश्यकता है या ओएस की एक साफ स्थापना करने के लिए बस इसकी आवश्यकता है,...
Google क्रोम कैश, कुकीज़ और ब्राउज़िंग इतिहास को कैसे साफ़ करें
Chrome आपके ब्राउज़र के प्रदर्शन को ऑनलाइन अनुकूलित करने के लिए आपके ब्राउज़िंग इतिहास, कैशे और कुकीज़ को संग्रहीत करने का एक उत्कृष्ट कार्य करता है। उसका तरीका है...
इन-स्टोर मूल्य मिलान: स्टोर में खरीदारी करते समय ऑनलाइन मूल्य कैसे प्राप्त करें
इन-स्टोर खरीदने का मतलब यह नहीं है कि आपको अधिक कीमत चुकानी होगी। मूल्य-मिलान गारंटी के लिए धन्यवाद, आप खरीदारी करते समय ऑनलाइन छूट प्राप्त कर सकते हैं ...
डिजिटल गिफ्ट कार्ड के साथ डिज़्नी प्लस सब्सक्रिप्शन कैसे उपहार में दें
यदि आप डिज़्नी प्लस का आनंद ले रहे हैं और इसे दूसरों के साथ साझा करना चाहते हैं, तो यहां डिज़्नी+ उपहार सदस्यता खरीदने का तरीका बताया गया है...



