विंडोज 10 स्टार्ट मेनू और टास्कबार की पारदर्शिता कैसे बढ़ाएं
माइक्रोसॉफ्ट विंडोज 10 / / March 18, 2020
पिछला नवीनीकरण

विंडोज 10 टास्कबार और स्टार्ट मेनू डिफ़ॉल्ट रूप से पारदर्शी हैं, लेकिन आप और भी अधिक पारदर्शिता जोड़ना चाह सकते हैं। यहाँ एक रजिस्ट्री मोड़ है कि बस करने के लिए।
विंडोज 10 टास्कबार, एक्शन सेंटर और स्टार्ट मेनू की पारदर्शिता पर सीमित नियंत्रण की अनुमति देता है। आप इसे सेटिंग्स में पारदर्शी या ठोस बना सकते हैं। यह डिफ़ॉल्ट रूप से थोड़ा पारदर्शी है, लेकिन आप उच्च स्तर जोड़ना चाह सकते हैं। रजिस्ट्री को हैक करके पारदर्शिता को कैसे बढ़ाया जाए, इस पर एक नज़र डालते हैं।
Windows 10 प्रारंभ मेनू पारदर्शिता बढ़ाएँ
सबसे पहले, कीबोर्ड शॉर्टकट का उपयोग करें विंडोज की + आर तथा प्रकार:regedit और हिट दर्ज करें या ठीक पर क्लिक करें।
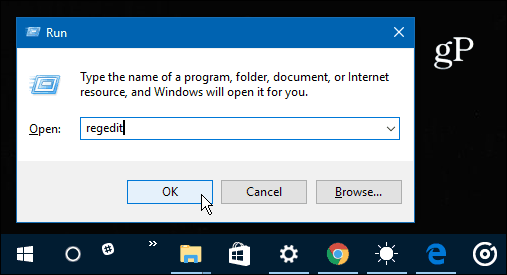
अगला, निम्न पथ पर नेविगेट करें:
HKEY_CURRENT _USER \ SOFTWARE \ Microsoft \ Windows \ CurrentVersion \ Themes \ Personalize

वहां से, डबल क्लिक करें EnableTransparency और इसका मान 1 से 0 तक बदलें और ठीक पर क्लिक करें।
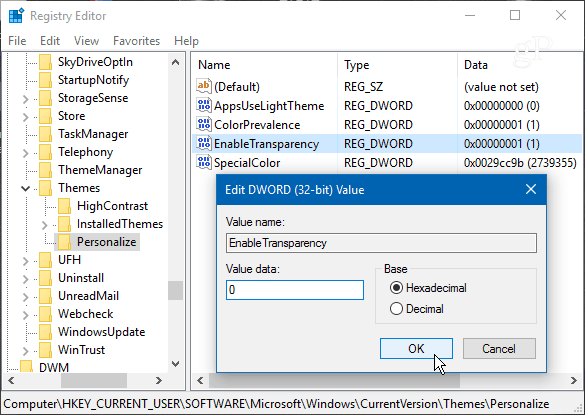
कोई पुनरारंभ की आवश्यकता नहीं है। वास्तव में, मान बदलने के बाद विंडोज की हिट को शून्य करें और आपको अंतर दिखाई देगा। यदि आप लुक के प्रशंसक नहीं हैं, तो केवल EnableTransparency कुंजी को एक मान में बदलें।
यहां डिफ़ॉल्ट पारदर्शिता दिखती है:
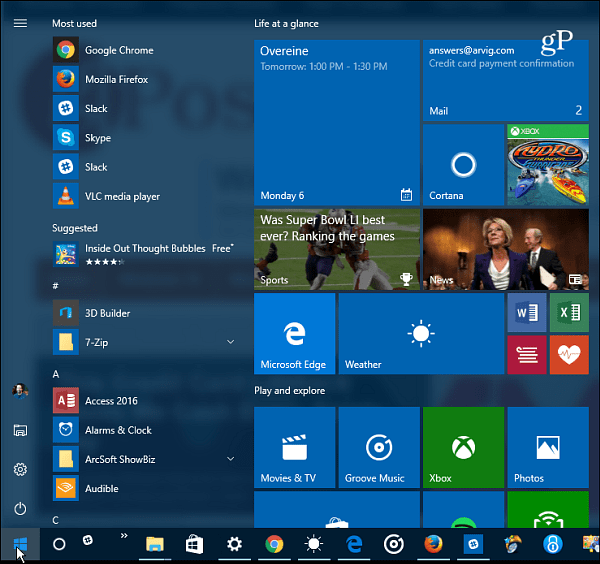
और यहाँ यह रजिस्ट्री मान को बदलने के बाद है - बहुत अधिक पारदर्शी:
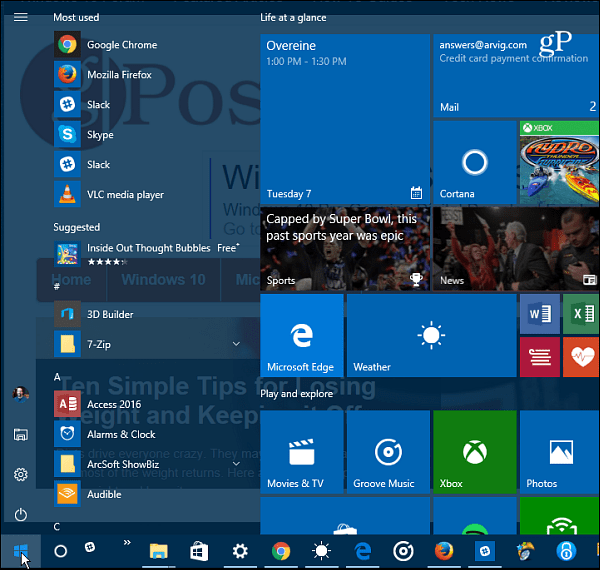
विंडोज 10 टास्कबार की पारदर्शिता बढ़ाएँ
यदि आप टास्कबार की पारदर्शिता को बदलना चाहते हैं, तो रजिस्ट्री में निम्नलिखित पथ पर जाएं:
HKEY_LOCAL_MACHINE \ SOFTWARE \ Microsoft \ Windows \ CurrentVersion \ एक्सप्लोरर \ उन्नत
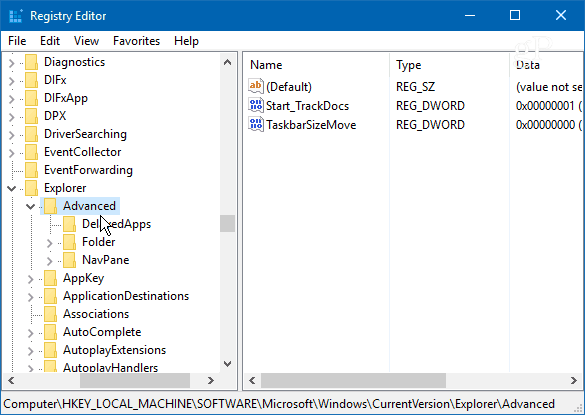
अब आपको एक नया DWORD 32-बिट मान बनाने और उसे नाम देने की आवश्यकता है UseOLEDTaskbarTransparency और इसे 1 का मान दें।
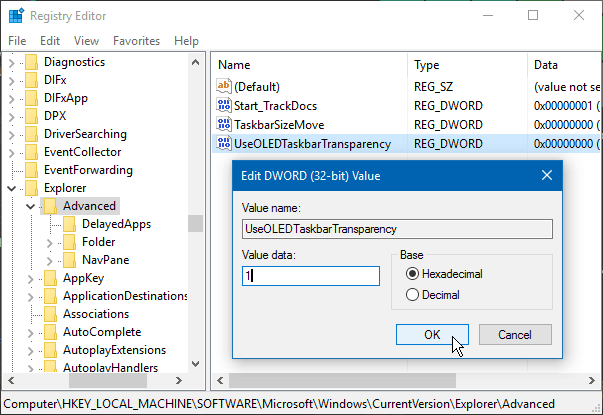
परिवर्तन को मजबूर करने के लिए, पर जाएं सेटिंग्स> निजीकरण> रंग और मेक स्टार्ट, टास्कबार और एक्शन सेंटर को पारदर्शी स्विच ऑफ और फिर से टॉगल करें।
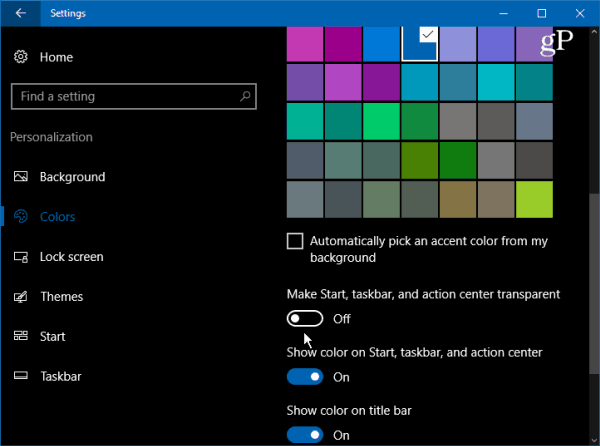
यह डिफ़ॉल्ट रूप से कैसा दिखता है:
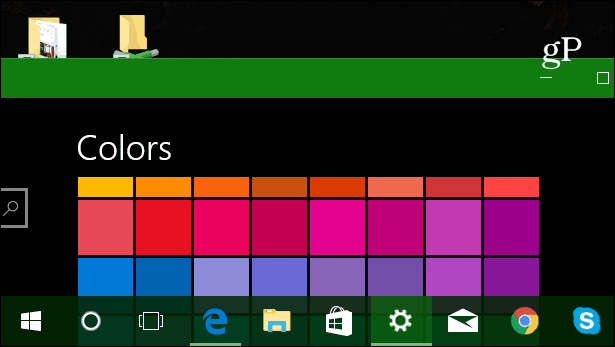
और यहां रजिस्ट्री में बदलाव करने के बाद क्या करना है:

सेटिंग्स में एक स्लाइडर नियंत्रण देखना अच्छा होगा जो आपको पारदर्शिता को ठीक करने की अनुमति देगा। नाइट लाइट के लिए रंगीन तापमान के लिए स्लाइडर जैसा कुछ (पहले कहा जाता है नीली बत्ती) में सुविधा विंडोज 10 क्रिएटर्स अपडेट.
फिर भी, यह एक अच्छा प्रयास है कि अगर आप विंडोज यूआई कैसे दिखते हैं, तो अधिक नियंत्रण रखना चाहते हैं। इसे आजमाएँ और हमें बताएँ कि आप नीचे टिप्पणी अनुभाग में क्या सोचते हैं।



