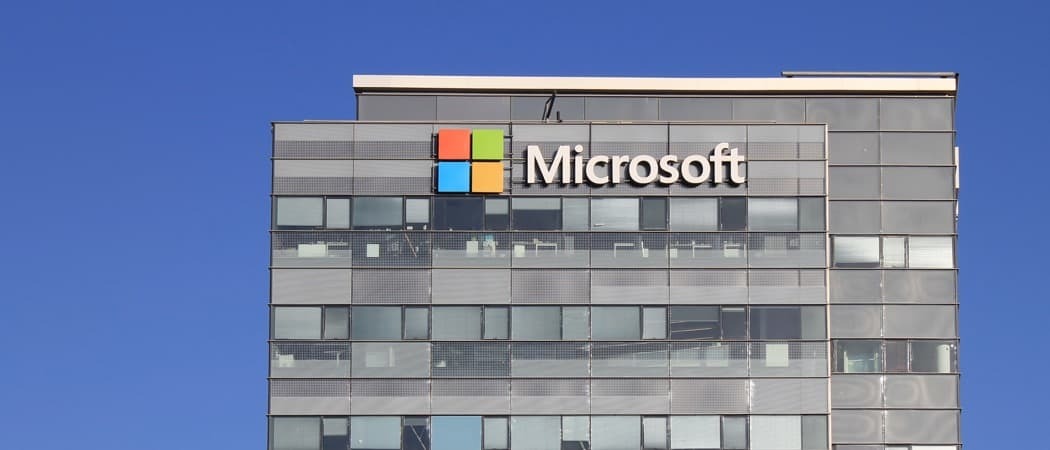विंडोज 10 पर फ़ाइल एक्सप्लोरर लेआउट का सबसे अधिक लाभ प्राप्त करें
माइक्रोसॉफ्ट विंडोज 10 / / March 18, 2020
पिछला नवीनीकरण

यदि आप विंडोज में अधिक उत्पादक बनना चाहते हैं, तो फ़ाइल एक्सप्लोरर में अपने डेटा और फ़ाइल लेआउट सिस्टम को प्रबंधित करना सीखना महत्वपूर्ण है। यहाँ कुछ उपयोगी सुझाव दिए गए हैं।
विंडोज़ हमेशा उन तरीकों में सुधार कर रहा है जो आप अपनी फ़ाइलों की कल्पना और व्यवस्थित कर सकते हैं। आपका डेटा आपके स्थानीय या बाहरी ड्राइव, सर्वर या वनड्राइव पर है या नहीं, यहाँ विंडोज 10 में फ़ाइल एक्सप्लोरर लेआउट का उपयोग करने पर एक नज़र और अधिक उत्पादक है।
फ़ाइल एक्सप्लोरर में आइकन दृश्यों का उपयोग करना
शुरू करने के लिए, क्लिक करें प्रारंभ> फ़ाइल एक्सप्लोरर या दबाएँ विंडोज की + ई और अपने दस्तावेज़ फ़ोल्डर (या इच्छित निर्देशिका) पर जाएं. फ़ाइल एक्सप्लोरर दो डिफ़ॉल्ट विचारों का उपयोग करता है: "विवरण" और "बड़े आइकन". आप का उपयोग करके टॉगल कर सकते हैं कीबोर्ड शॉर्टकटCtrl + Shift + 6 और Ctrl + Shift + 2.
दृश्य फ़ाइलों के लिए मेरा व्यक्तिगत पसंदीदा तरीका है विवरण दृश्य, जो नाम, दिनांक संशोधित, प्रकार और आकार के आधार पर कॉलम में मेरी सभी फाइलों को क्रमबद्ध करता है। डिटेल व्यू मुझे आसानी से एक कॉलम क्लिक करने देता है; इसलिए मैं किसी भी विशेषता के अनुसार फ़ाइलों को समूहित कर सकता हूं।
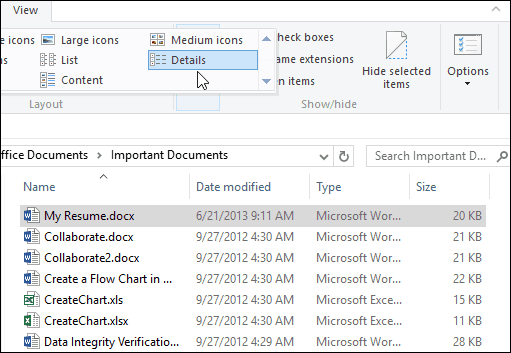
उदाहरण के लिए, यदि मैं नवीनतम या सबसे पुरानी फाइलों को देखना चाहता हूं, तो मैं कॉलम हेडर पर क्लिक करके ऐसा कर सकता हूं। नाम स्तंभ आपको वर्णानुक्रम में फ़ाइलों और फ़ोल्डरों को सॉर्ट करने देता है। प्रकार और आकार विकल्प अपने संबंधित अनुप्रयोग और डिस्क पर फ़ाइल आकार के आधार पर समूहों को चुनते हैं। बेशक, ये सिर्फ मूल बातें हैं कि आप फाइल एक्सप्लोरर में अपनी फाइलों के साथ क्या कर सकते हैं। प्रत्येक कॉलम हेडर में छिपे हुए फ़िल्टर शामिल होते हैं, जो आपको प्रत्येक फ़ाइल में खुदाई करते हैं; इसलिए आप जो खोज रहे हैं, उसके बारे में आप विशिष्ट हो सकते हैं। नाम स्तंभ वर्णमाला समूहों, दिनांक सीमा, फ़ाइल प्रकारों और फ़ाइल आकारों में फ़ाइलों को फ़िल्टर कर सकता है।
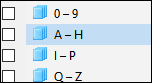
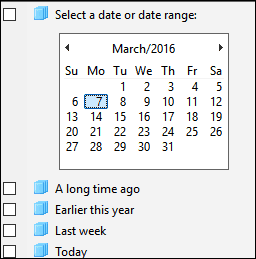
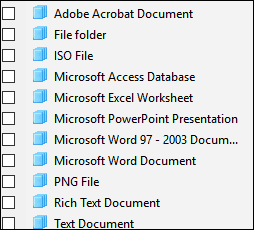
कॉलम की चौड़ाई अनुकूलन योग्य है, भी। यदि आप लंबे फ़ाइल नामों का उपयोग करते हैं, तो आप संपूर्ण रूप से फ़ाइल नाम देखने के लिए पूरे कॉलम को मैन्युअल रूप से आकार दे सकते हैं। आकार स्तंभ फिट करने के लिए स्वचालित रूप से सभी स्तंभों का आकार बदल देगा ताकि कोई विवरण छोटा न हो।
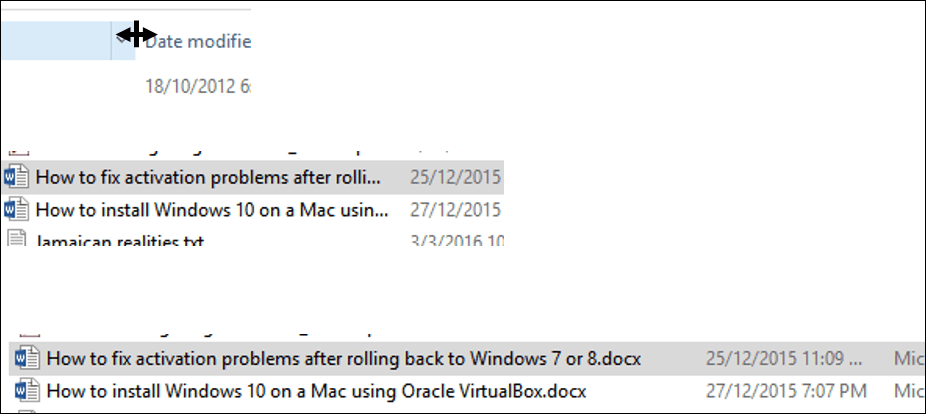
"विवरण देखें" केवल इन चार स्तंभों तक सीमित नहीं है। आप अतिरिक्त कॉलम भी चुन सकते हैं। कॉलम बार पर राइट-क्लिक करने से चुनने के लिए अतिरिक्त विशेषताओं का पता चलता है। यदि आप क्लिक करें "अधिक" तल पर, आप उन विशेषताओं का एक smorgasbord खोजते हैं जिनका उपयोग आप फ़ाइलों को सॉर्ट करने के लिए कर सकते हैं। जिसमें लेखक, एसएपी ईआरपी डेटा, सहायक नाम, फोन नंबर, वर्षगांठ, और बहुत कुछ शामिल हैं।
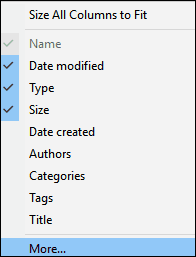
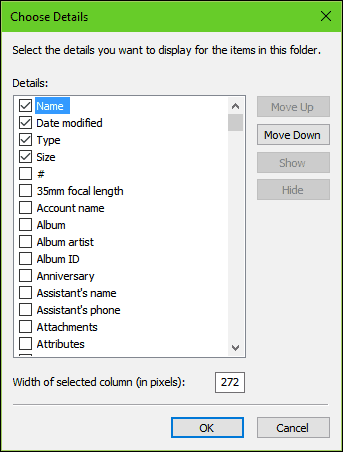
आइकन विवरण
फ़ाइल एक्सप्लोरर लेआउट में आइकन देखने के आठ तरीके शामिल हैं जिनमें विवरण शामिल हैं। प्रत्येक दस्तावेज़ प्रकार के आधार पर विकल्प प्रदान करता है। उदाहरण के लिए, पावरपॉइंट प्रेजेंटेशन, पिक्चर्स और अन्य मीडिया फ़ाइलों को देखते समय एक्स्ट्रा लार्ज आइकन सबसे उपयोगी होंगे।
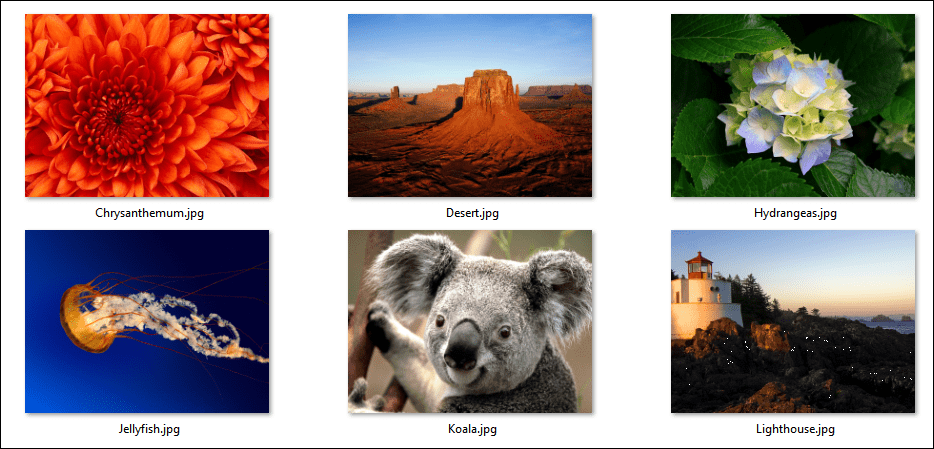
मीडियम आइकन एक फोल्डर के अंदर फाइलों को देखने के लिए एक पक्षी का ध्यान केंद्रित करते हैं। जब फ़ाइल एक्सप्लोरर में उपलब्ध अतिरिक्त छँटाई विकल्पों के साथ उपयोग किया जाता है तो यह आइकन दृश्य सबसे अच्छा काम करता है इसके अनुसार क्रमबद्ध करें तथा समूह द्वारा. छोटे चिह्न आपके आइकनों को एक स्तंभ लेआउट में प्रदर्शित करेंगे, जिसे आप जिग जैग फैशन में बाएं से दाएं पढ़ सकते हैं। एक क्षैतिज लेआउट में समूह फ़ाइल देखें, मैं अक्सर इसका उपयोग करता हूं जब मैं अपने कीबोर्ड का उपयोग करके जल्दी से फ़ाइल ढूंढना चाहता हूं। मैं बस फ़ाइल का चयन करता हूं, एक पत्र टाइप करता हूं और तुरंत मुझे उस दृश्य पर ले जाया जाता है।
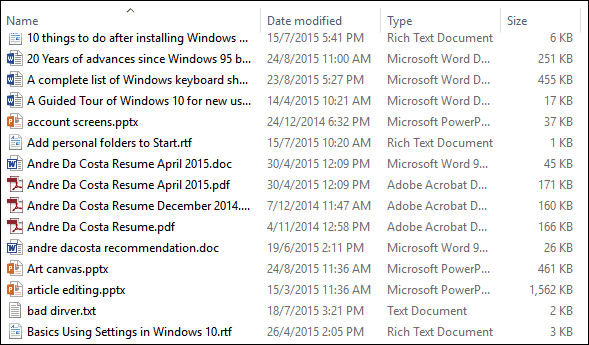
टाइल के दृश्य छोटे आइकन के समान हैं; इसमें एप्लिकेशन के प्रकार और आकार जैसी फ़ाइल के बारे में अतिरिक्त विवरण शामिल हैं। सामग्री दृश्य लेखक, दिनांक और समय, फ़ाइल आकार और टैग जैसे अन्य विवरणों के साथ सूची दृश्य में फ़ाइलों को प्रदर्शित करके इन विकल्पों पर फैलता है - मेटा डेटा की जानकारी, जो खोज क्वेरी का उपयोग करके फ़ाइलें ढूंढना आसान बनाता है।
पूर्वावलोकन फलक और फ़ाइल लेआउट के साथ कार्य करना
आपके द्वारा चुने गए विकल्प विभिन्न कारकों पर निर्भर करेंगे जैसे कि आप स्क्रीन पर कितनी जानकारी चाहते हैं, और इसके माध्यम से आपको कितनी जल्दी छांटने की आवश्यकता है। फ़ाइल एक्सप्लोरर उन उपकरणों को जोड़ता है जो आपको फ़ाइलों के बैचों के माध्यम से जल्दी से जाने में मदद करते हैं। उदाहरण के लिए, बहुत सारे चित्रों वाला एक फ़ोल्डर। प्रत्येक फ़ाइल के बारे में अधिक से अधिक जानकारी प्राप्त करने की कोशिश करना संभव नहीं है कि पहले चर्चा किए गए कुछ आइकन विचारों के साथ। हालांकि, अन्य विकल्प भी हैं। पूर्वावलोकन दृश्य, जब सूची दृश्य के साथ जोड़ा जाता है, आपको एक नज़र में चित्रों के संग्रह के माध्यम से जाने का तेज़ तरीका देता है।
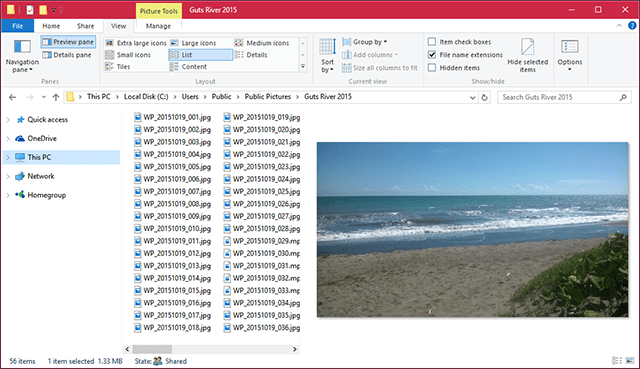
Peek अंदर फाइलें पूर्वावलोकन फलक के साथ
यदि आप यह जानना चाहते हैं कि किसी वर्ड डॉक्यूमेंट को खोलने के बिना उसके अंदर क्या है, तो आप ऐसा करने के लिए पूर्वावलोकन फलक का उपयोग कर सकते हैं। आप लोकप्रिय फ़ाइल स्वरूपों जैसे कि HTML डॉक्यूमेंट, एक्सेल स्प्रेडशीट, पॉवरपॉइंट प्रेजेंटेशन और पीडीएफ का पूर्वावलोकन कर सकते हैं। सभी एप्लिकेशन इस सुविधा का समर्थन नहीं करते हैं, इसलिए आपका माइलेज अलग-अलग होगा। पूर्वावलोकन, यहां तक कि कुछ फ़ाइल प्रकारों के साथ काम करेगा जिनके पास एप्लिकेशन इंस्टॉल नहीं है।
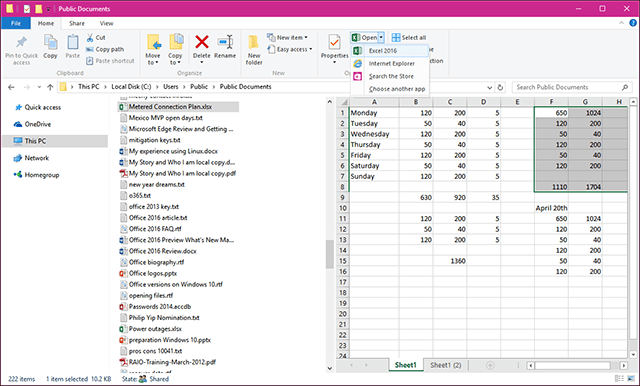
उम्मीद है, ये युक्तियां आपकी फ़ाइलों को व्यवस्थित और देखने में मदद करेंगी जिससे आप अधिक उत्पादक बन सकते हैं। अगर मुझे कोई भी सुझाव याद नहीं है जिस पर आप भरोसा करते हैं, तो हमें नीचे टिप्पणी अनुभाग में बताएं।
इसके अलावा, कैसे उपयोग करने के बारे में हमारे लेख की जाँच करना सुनिश्चित करें मेनू के साथ खोलें किसी समर्थित एप्लिकेशन में संबंधित फ़ाइलों को खोलने और डिफ़ॉल्ट सेट करने के लिए। इसके अलावा, हमारे लेख को और अधिक जानने के लिए पढ़ें फ़ाइलों और फ़ोल्डरों का प्रबंधन विंडोज 10 में यदि आप विंडोज 7 से अपग्रेड किया गया.