
अंतिम बार अद्यतन किया गया
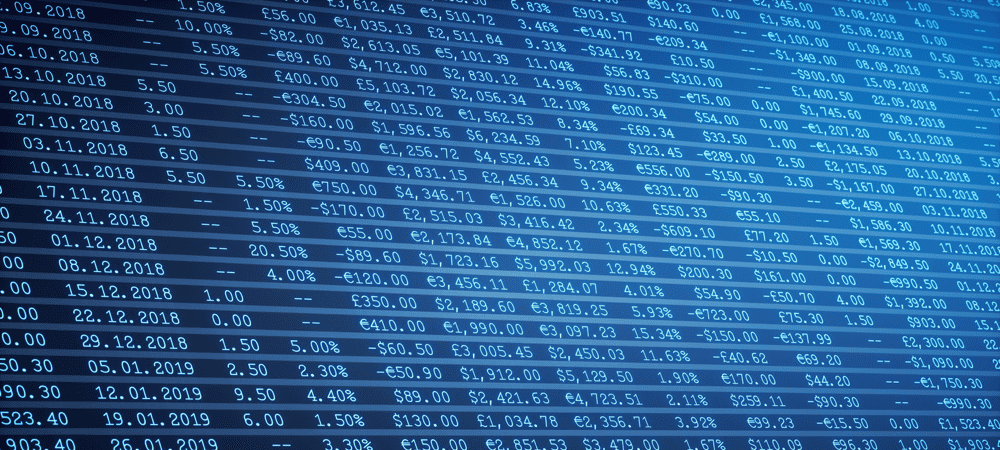
Google डॉक्स में एक पंक्ति सम्मिलित करना आसान है, लेकिन क्या होगा यदि आप एक साथ कई जोड़ना चाहते हैं? यहां जानें कि Google पत्रक में एकाधिक पंक्तियां कैसे सम्मिलित करें।
Google पत्रक एक मुफ़्त ऑनलाइन स्प्रेडशीट संपादक है जो 400 से अधिक कार्य प्रदान करता है, जिससे यह अधिकांश स्प्रेडशीट आवश्यकताओं के लिए अत्यधिक सक्षम उपकरण बन जाता है।
यदि आप Google पत्रक के साथ काम कर रहे हैं, तो आपको अपनी स्प्रैडशीट में अतिरिक्त पंक्तियां जोड़ने की आवश्यकता हो सकती है। एक पंक्ति जोड़ना काफी सरल है, लेकिन क्या होगा यदि आप एक साथ कई पंक्तियाँ जोड़ना चाहते हैं?
नीचे Google पत्रक में एकाधिक पंक्तियों को सम्मिलित करने का तरीका जानें।
Google पत्रक में एकल पंक्ति कैसे सम्मिलित करें
यदि आप Google पत्रक में कई पंक्तियाँ जोड़ना चाहते हैं, लेकिन पंक्तियाँ लगातार नहीं हैं, तो आपका एकमात्र विकल्प उन्हें एक बार में जोड़ना है।
Google पत्रक में एकल पंक्ति सम्मिलित करने का तरीका यहां दिया गया है:
- अपनी Google पत्रक स्प्रेडशीट खोलें।
- उस पंक्ति की पंक्ति संख्या पर क्लिक करें जिसके ऊपर आप अपनी नई पंक्ति जोड़ना चाहते हैं। यह पूरी पंक्ति का चयन करेगा।

- क्लिक सम्मिलित करें > पंक्तियाँ > ऊपर 1 पंक्ति डालें.
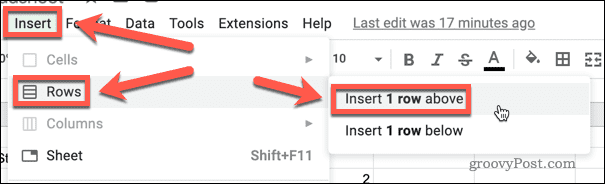
- वैकल्पिक रूप से, अपनी चयनित पंक्ति में राइट-क्लिक करें और क्लिक करें ऊपर 1 पंक्ति डालें.
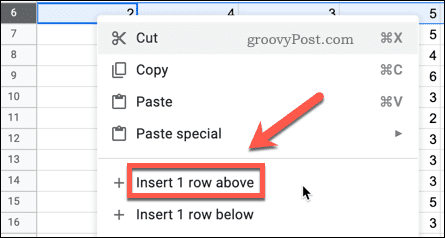
- नई पंक्ति डाली जाएगी।
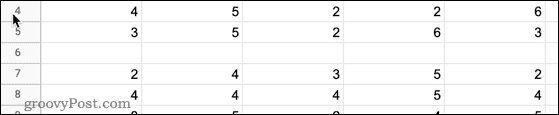
- आप एक विशिष्ट पंक्ति के नीचे एक नई पंक्ति को चुनकर भी सम्मिलित कर सकते हैं नीचे 1 पंक्ति डालें विकल्प।
सम्मिलित करें मेनू का उपयोग करके Google पत्रक में एकाधिक पंक्तियाँ कैसे सम्मिलित करें
उपरोक्त विधि का उपयोग करके, आप जितनी चाहें उतनी पंक्तियाँ जोड़ सकते हैं, लेकिन एक समय में केवल एक। हालांकि, एक साथ कई लगातार पंक्तियों को जोड़ने के कुछ तरीके हैं। पहला तरीका सम्मिलित करें मेनू का उपयोग करना है।
सम्मिलित करें मेनू का उपयोग करके एकाधिक पंक्तियाँ सम्मिलित करने के लिए:
- अपनी Google पत्रक स्प्रेडशीट खोलें।
- जिस पंक्ति के ऊपर आप कई पंक्तियाँ सम्मिलित करना चाहते हैं, उस पंक्ति की पंक्ति संख्या पर क्लिक करके रखें। यह पूरी पंक्ति का चयन करेगा।

- रिलीज़ किए बिना, नीचे दी गई अतिरिक्त पंक्ति संख्याओं को तब तक नीचे खींचें, जब तक कि आप उतनी ही पंक्तियों का चयन नहीं कर लेते, जितनी आप सम्मिलित करना चाहते हैं। उदाहरण के लिए, यदि आप पाँच पंक्तियाँ सम्मिलित करना चाहते हैं, तो अपनी पहली पंक्ति और अगली चार का चयन करें।
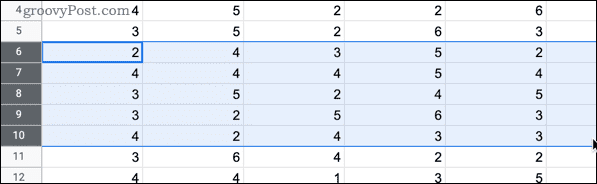
- क्लिक डालना.
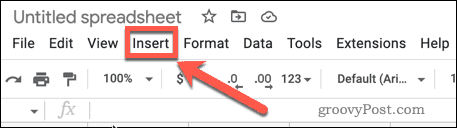
- मंडराना पंक्तियों और फिर पर क्लिक करें ऊपर 'X' पंक्तियाँ डालें. का मूल्य 'एक्स' आपके द्वारा चरण 2 में चुनी गई पंक्तियों की संख्या होगी।
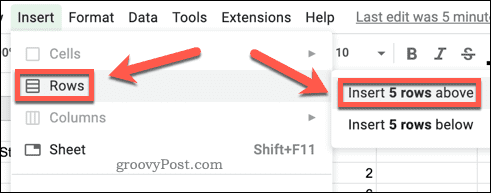
- पंक्तियां डाली जाएंगी।
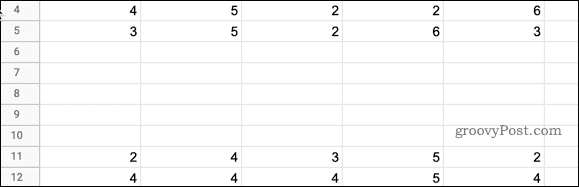
- आप एक विशिष्ट पंक्ति के नीचे कई पंक्तियों को चुनकर भी सम्मिलित कर सकते हैं नीचे 'X' पंक्तियाँ डालें विकल्प।
राइट-क्लिक करके एकाधिक पंक्तियों को कैसे सम्मिलित करें
आप किसी चयनित पंक्ति पर राइट-क्लिक करके भी कई पंक्तियाँ सम्मिलित कर सकते हैं। यह ऊपर की विधि के समान है, लेकिन चरण थोड़े अलग हैं।
राइट-क्लिक करके Google पत्रक में एकाधिक पंक्तियाँ सम्मिलित करने के लिए:
- अपनी Google पत्रक स्प्रेडशीट खोलें।
- जिस पंक्ति के ऊपर आप कई पंक्तियाँ सम्मिलित करना चाहते हैं, उस पंक्ति की पंक्ति संख्या पर क्लिक करके रखें। यह पूरी पंक्ति का चयन करेगा।

- रिलीज़ किए बिना, नीचे दी गई अतिरिक्त पंक्ति संख्याओं को तब तक नीचे खींचें, जब तक कि आप उतनी ही पंक्तियों का चयन नहीं कर लेते, जितनी आप सम्मिलित करना चाहते हैं। उदाहरण के लिए, यदि आप पाँच पंक्तियाँ सम्मिलित करना चाहते हैं, तो अपनी पहली पंक्ति और अगली चार का चयन करें।
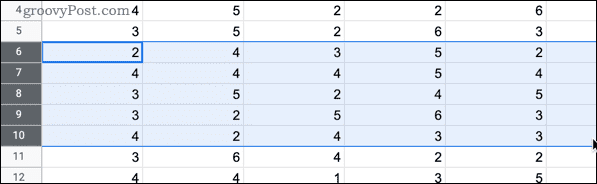
- अपनी चयनित पंक्तियों में कहीं भी राइट-क्लिक करें।
- पर क्लिक करें ऊपर 'X' पंक्तियाँ डालें. 'X' का मान आपके द्वारा चरण 2 में चुनी गई पंक्तियों की संख्या होगी।
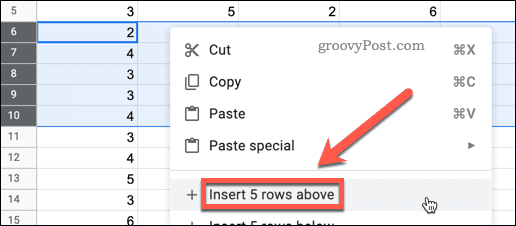
- पंक्तियां डाली जाएंगी।
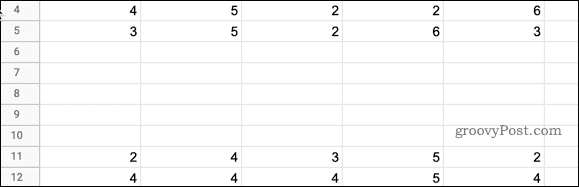
- आप एक विशिष्ट पंक्ति के नीचे कई पंक्तियों को चुनकर भी सम्मिलित कर सकते हैं नीचे 'X' पंक्तियाँ डालें विकल्प।
Google पत्रक के निचले भाग में एकाधिक पंक्तियाँ कैसे सम्मिलित करें
डिफ़ॉल्ट रूप से, आपकी Google पत्रक स्प्रैडशीट में 1,000 पंक्तियाँ होंगी। यदि आपको इससे अधिक की आवश्यकता है, तो आपकी स्प्रैडशीट के निचले भाग में शीघ्रता से अधिक पंक्तियां जोड़ना संभव है।
ऐसे:
- प्रेस Ctrl + डाउन एरो विंडोज़ पर या सीएमडी + डाउन एरो जल्दी से अपनी स्प्रैडशीट की निचली पंक्ति में जाने के लिए Mac पर।
- दबाओ नीचे वाला तीर अतिरिक्त पंक्तियों को जोड़ने के विकल्प को प्रकट करने के लिए एक बार और।
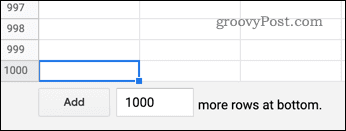
- उन पंक्तियों की संख्या के लिए एक मान दर्ज करें जिन्हें आप शीट के निचले भाग में जोड़ना चाहते हैं। आप 1 और 5,000,000 पंक्तियों के बीच जोड़ना चुन सकते हैं, लेकिन कोशिकाओं की कुल संख्या 10,000,000 से अधिक नहीं हो सकती।
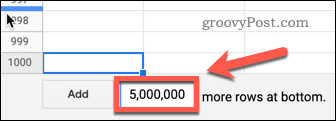
- पर क्लिक करें जोड़ें.
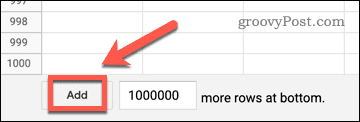
अतिरिक्त पंक्तियों को आपकी स्प्रैडशीट में तुरंत जोड़ दिया जाता है। यदि आप किसी भी डेटा वाले अंतिम सेल पर वापस नेविगेट करना चाहते हैं, तो इसका उपयोग करें कुंजीपटल संक्षिप्त रीतिCtrl + ऊपर तीर विंडोज़ पर या सीएमडी + ऊपर तीर मैक पर।
अपने Google पत्रक कौशल में सुधार करें
Google पत्रक आश्चर्यजनक रूप से शक्तिशाली स्प्रेडशीट एप्लिकेशन है, लेकिन इसकी सभी सुविधाओं को बिना सहायता प्राप्त करना आसान नहीं है।
कुछ सीखना Google पत्रक फिल डाउन टिपs आपको काफी समय बचाने में मदद कर सकता है। जानने Google डॉक्स में सेल मर्ज और अनमर्ज कैसे करें भी एक उपयोगी ट्रिक है।
यदि आप अभी भी सुनिश्चित नहीं हैं कि क्या आप अभी तक एक्सेल को छोड़ सकते हैं, तो हमारे पर एक नज़र डालें गूगल शीट बनाम। एक्सेल तुलना अपना मन बनाने में मदद करने के लिए।
अपनी विंडोज 11 उत्पाद कुंजी कैसे खोजें
यदि आपको अपनी विंडोज 11 उत्पाद कुंजी को स्थानांतरित करने की आवश्यकता है या ओएस की एक साफ स्थापना करने के लिए बस इसकी आवश्यकता है,...
Google क्रोम कैश, कुकीज़ और ब्राउज़िंग इतिहास को कैसे साफ़ करें
Chrome आपके ब्राउज़र के प्रदर्शन को ऑनलाइन अनुकूलित करने के लिए आपके ब्राउज़िंग इतिहास, कैशे और कुकीज़ को संग्रहीत करने का एक उत्कृष्ट कार्य करता है। उसका तरीका है...
इन-स्टोर मूल्य मिलान: स्टोर में खरीदारी करते समय ऑनलाइन मूल्य कैसे प्राप्त करें
इन-स्टोर खरीदने का मतलब यह नहीं है कि आपको अधिक कीमत चुकानी होगी। मूल्य-मिलान गारंटी के लिए धन्यवाद, आप खरीदारी करते समय ऑनलाइन छूट प्राप्त कर सकते हैं ...
डिजिटल गिफ्ट कार्ड के साथ डिज़्नी प्लस सब्सक्रिप्शन कैसे उपहार में दें
यदि आप डिज़्नी प्लस का आनंद ले रहे हैं और इसे दूसरों के साथ साझा करना चाहते हैं, तो यहां डिज़्नी+ गिफ्ट सब्सक्रिप्शन खरीदने का तरीका बताया गया है...



