
अंतिम बार अद्यतन किया गया

Microsoft Word प्रत्येक पृष्ठ पर समान पादलेख जोड़ना आसान बनाता है, लेकिन यदि आप भिन्न पादलेख चाहते हैं तो क्या होगा? Word में अलग-अलग फ़ुटर बनाना सीखें।
Microsoft Word सभी प्रकार के दस्तावेज़ बनाने के लिए एक शक्तिशाली उपकरण है, चाहे वह पत्र हो, निबंध हो या पोस्टर।
आप अपने पेज के हर सेक्शन को अपने पेज के शीर्षक से लेकर अपने हेडर और फुटर तक कस्टमाइज़ कर सकते हैं। उदाहरण के लिए, आप Words में अलग-अलग पादलेख जोड़ सकते हैं, जिससे आप अनुकूलित कर सकते हैं कि प्रत्येक पृष्ठ कैसा दिखता है।
यदि आप Word में अलग-अलग फ़ुटर बनाना चाहते हैं, तो इन चरणों का पालन करें।
वर्ड में फुटर कैसे बनाये
इससे पहले कि आप अलग-अलग फ़ुटर बना सकें, आपको यह जानना होगा कि अपना पहला फ़ुटर कैसे बनाया जाए।
यहां वर्ड में फुटर जोड़ने का तरीका बताया गया है:
- पर क्लिक करें डालना मेन्यू।
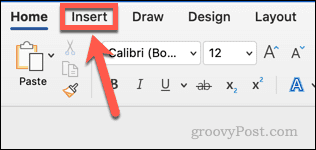
- क्लिक फ़ुटबाल.
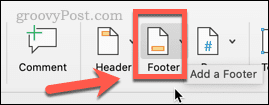
- दिए गए विकल्पों में से वह पादलेख शैली चुनें जिसका आप उपयोग करना चाहते हैं।
- यदि आप किसी भी पादलेख शैली का उपयोग नहीं करना चाहते हैं, तो क्लिक करें पाद लेख संपादित करें को अपना खुद का कस्टम फ़ुटर बनाएं.
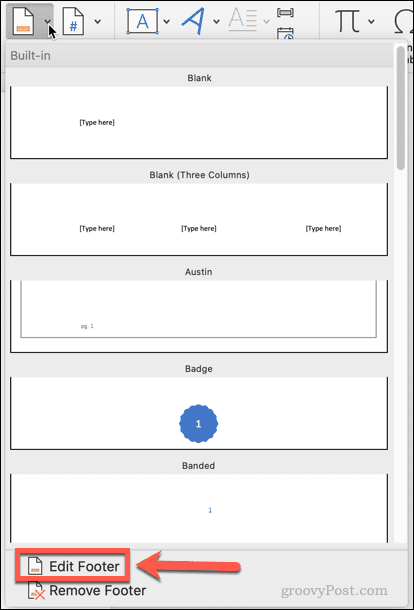
- अपने फ़ुटर में टेक्स्ट संपादित करें या जोड़ें।
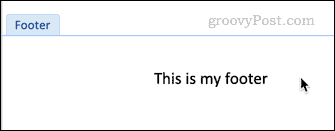
- क्लिक शीर्षलेख और पाद लेख बंद करें या दबाएं Esc गमन करना।
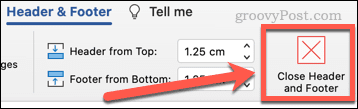
अब आपका फूटर बन गया है। यदि आप इसे संपादित करना चाहते हैं, तो बस अपने पाद लेख पर डबल-क्लिक करें।
पहले पेज के लिए वर्ड में एक अलग फुटर कैसे बनाएं
हो सकता है कि आप अपने दस्तावेज़ के पहले पृष्ठ के लिए केवल एक भिन्न पादलेख चाहते हों। यह मामला हो सकता है यदि आपके दस्तावेज़ में एक शीर्षक पृष्ठ शामिल है, उदाहरण के लिए।
पहले पेज के लिए वर्ड में एक अलग फुटर बनाने के लिए:
- पर क्लिक करें डालना मेन्यू।
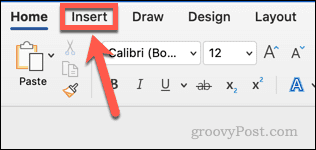
- पर क्लिक करें फ़ुटबाल.
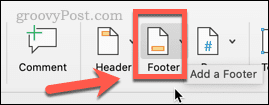
- वह पादलेख शैली चुनें जिसका आप उपयोग करना चाहते हैं।
- यदि आप किसी भी पादलेख शैली का उपयोग नहीं करना चाहते हैं, तो क्लिक करें पाद लेख संपादित करें.
- नियन्त्रण अलग पहला पेज चेकबॉक्स।
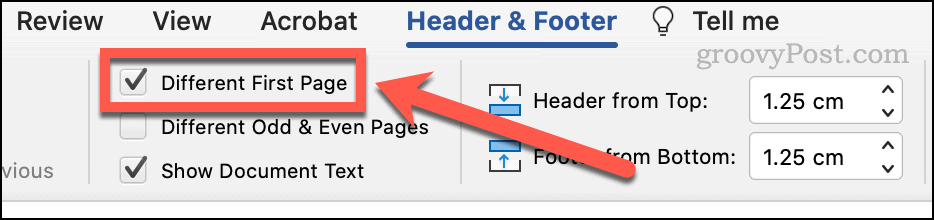
- आपके पहले पाद लेख में अब लेबल होगा प्रथम पृष्ठ पाद लेख.
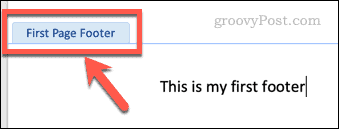
- इस पादलेख को संपादित करें, फिर दबाएँ Esc गमन करना।
- अगले पृष्ठ पर नीचे स्क्रॉल करें और पाद लेख पर डबल-क्लिक करें।
- इस पाद लेख को संपादित करें। यह पहले को छोड़कर सभी पृष्ठों के लिए पाद लेख बन जाएगा।
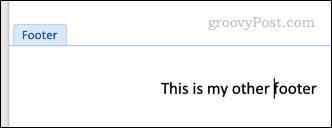
- प्रेस Esc बाहर निकलने के लिए (या पाद लेख बॉक्स के बाहर अपने माउस को क्लिक करें)।
ऑड और इवन पेज के लिए वर्ड में अलग-अलग फुटर कैसे बनाएं
विषम और सम पृष्ठों के लिए अलग-अलग फ़ुटर बनाना भी संभव है। उदाहरण के लिए, यदि आप पृष्ठ संख्याओं के साथ एक मुद्रित दस्तावेज़ बना रहे हैं, तो आप ऐसा करना चाह सकते हैं, और चाहते हैं कि वे पृष्ठ संख्याएँ हमेशा पृष्ठ के अनबाउंड किनारे पर दिखाई दें।
विषम और सम पृष्ठों के लिए Word में भिन्न पादलेख बनाने के लिए:
- पर क्लिक करें डालना मेन्यू।
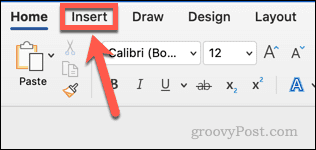
- पर क्लिक करें फ़ुटबाल.
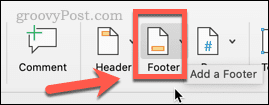
- वह पादलेख शैली चुनें जिसका आप उपयोग करना चाहते हैं।
- यदि आप किसी भी पादलेख शैली का उपयोग नहीं करना चाहते हैं, तो क्लिक करें पाद लेख संपादित करें.
- नियन्त्रण विभिन्न विषम और सम पृष्ठ चेकबॉक्स।
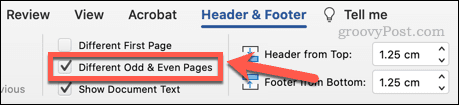
- आपके पहले पाद लेख में अब लेबल होगा विषम पृष्ठ पाद लेख.
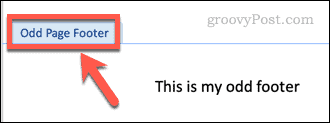
- इस पादलेख को संपादित करें, फिर दबाएँ Esc गमन करना। यह सभी विषम पृष्ठों के लिए पाद लेख बन जाएगा।
- अगले पृष्ठ पर नीचे स्क्रॉल करें और पाद लेख पर डबल-क्लिक करें, जिस पर लेबल होगा सम पेज फूटर.
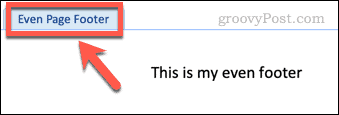
- इस पाद लेख को संपादित करें। यह सभी सम पृष्ठों के लिए पाद लेख बन जाएगा।
- प्रेस Esc गमन करना।
किसी भी पेज के लिए वर्ड में अलग-अलग फुटर कैसे बनाएं
क्या होगा यदि आप कई अलग-अलग पादलेख रखना चाहते हैं? ऐसा करना संभव है, लेकिन यह थोड़ा अधिक जटिल है।
यहाँ क्या करना है:
- पर क्लिक करें डालना मेन्यू।
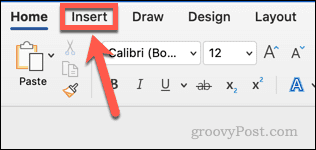
- पर क्लिक करें फ़ुटबाल.
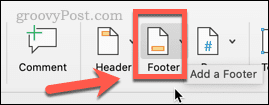
- वह पादलेख शैली चुनें जिसका आप उपयोग करना चाहते हैं।
- पर क्लिक करें पाद लेख संपादित करें इनमें से किसी को संपादित करने के लिए।
- अपना पहला पाद लेख बनाएं, और हिट करें Esc गमन करना।
- अब अपने कर्सर को अंतिम पृष्ठ पर ले जाएँ जहाँ आप चाहते हैं कि यह पाद लेख प्रदर्शित हो।
- पर क्लिक करें विन्यास मेनू और फिर पर क्लिक करें ब्रेक.
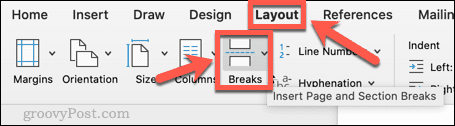
- नीचे खंड विराम, पर क्लिक करें अगला पृष्ठ.
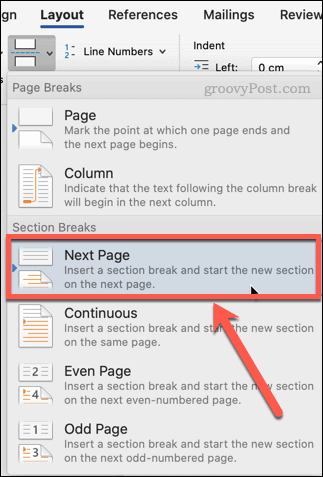
- पृष्ठ के निचले भाग तक स्क्रॉल करें और अपने पाद लेख पर डबल-क्लिक करें। इसे अब पढ़ना चाहिए पाद लेख -धारा 2-.
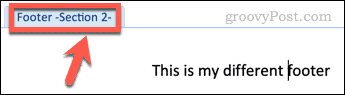
- पर क्लिक करें पिछला लिंक रिबन में। यह सुनिश्चित करने के लिए कि प्रत्येक खंड में पाद लेख अलग हैं, इस बटन को अचयनित किया जाना चाहिए।
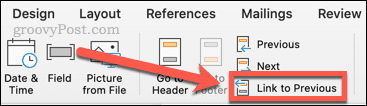
- अपना पाद लेख संपादित करें, और फिर हिट करें Esc गमन करना।
- जितने चाहें उतने अलग-अलग फ़ुटर बनाने के लिए ऊपर दिए गए चरण 5-9 को दोहराएं।
कस्टम वर्ड दस्तावेज़ बनाना
ऊपर दिए गए चरणों का उपयोग करके, आप अपने Word दस्तावेज़ों के लिए अलग-अलग फ़ुटर बनाने में सक्षम होंगे।
जितना अधिक आप Word के बारे में जानते हैं, उतना ही अधिक आप इसे वह कर सकते हैं जो आप वास्तव में चाहते हैं, बजाय इसके कि वह क्या सोचता है कि आप इसे चाहते हैं। उदाहरण के लिए, आप कर सकते हैं संपूर्ण Word दस्तावेज़ का फ़ॉन्ट बदलें किसी भी अवांछित फ़ॉन्ट परिवर्तन को ठीक करने के लिए। यह जानना भी उपयोगी है वर्ड में बुलेट या नंबर लिस्ट इंडेंट को कैसे एडजस्ट करें जब आपका स्वरूपण खराब होने लगता है।
इन पर एक नज़र डालें 10 आवश्यक माइक्रोसॉफ्ट वर्ड टिप्स अधिक जानने के लिए।
अपनी विंडोज 11 उत्पाद कुंजी कैसे खोजें
यदि आपको अपनी विंडोज 11 उत्पाद कुंजी को स्थानांतरित करने की आवश्यकता है या ओएस की एक साफ स्थापना करने के लिए बस इसकी आवश्यकता है,...
Google क्रोम कैश, कुकीज़ और ब्राउज़िंग इतिहास को कैसे साफ़ करें
Chrome आपके ब्राउज़र के प्रदर्शन को ऑनलाइन अनुकूलित करने के लिए आपके ब्राउज़िंग इतिहास, कैशे और कुकीज़ को संग्रहीत करने का एक उत्कृष्ट कार्य करता है। उसका तरीका है...
इन-स्टोर मूल्य मिलान: स्टोर में खरीदारी करते समय ऑनलाइन मूल्य कैसे प्राप्त करें
इन-स्टोर खरीदने का मतलब यह नहीं है कि आपको अधिक कीमत चुकानी होगी। मूल्य-मिलान गारंटी के लिए धन्यवाद, आप खरीदारी करते समय ऑनलाइन छूट प्राप्त कर सकते हैं ...
डिजिटल गिफ्ट कार्ड के साथ डिज़्नी प्लस सब्सक्रिप्शन कैसे उपहार में दें
यदि आप डिज़्नी प्लस का आनंद ले रहे हैं और इसे दूसरों के साथ साझा करना चाहते हैं, तो यहां डिज़्नी+ उपहार सदस्यता खरीदने का तरीका बताया गया है...
