Google Chrome को तेज़ कैसे बनाएं
गूगल क्रोम क्रोम गूगल नायक / / May 15, 2022

अंतिम बार अद्यतन किया गया
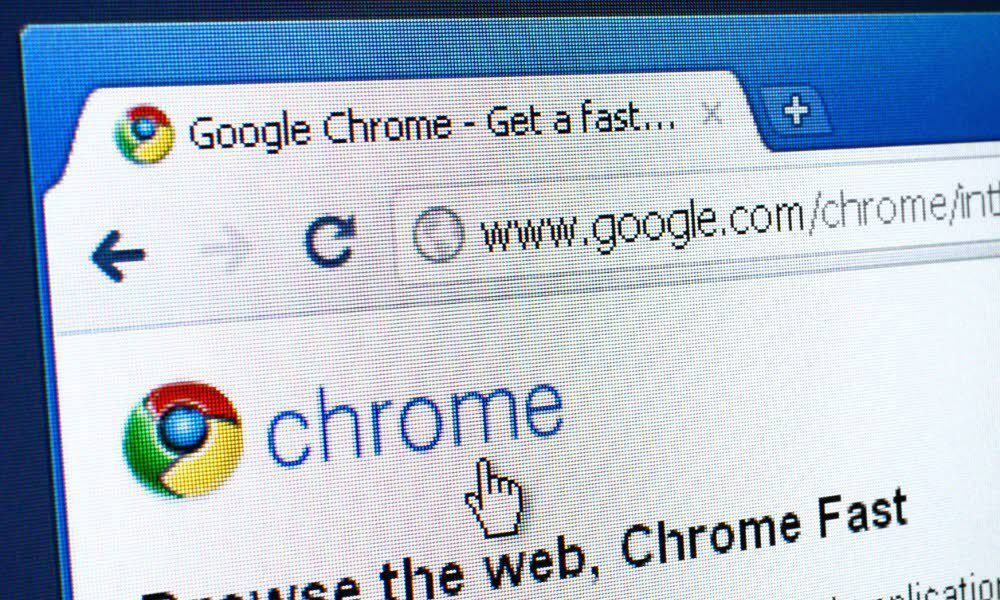
Google Chrome एक तेज़ (लेकिन आसानी से फूला हुआ) वेब ब्राउज़र है। यदि यह आपके लिए धीमा हो रहा है, तो Google Chrome को तेज़ी से चलाने में आपकी सहायता करने के लिए यहां कुछ युक्तियां दी गई हैं।
पीसी यूजर्स के लिए गूगल क्रोम सबसे लोकप्रिय वेब ब्राउजर है। जब आप Chrome इंस्टॉल करते हैं, विशेष रूप से किसी नए कंप्यूटर पर, तो प्रदर्शन तेज़ और प्रतिक्रियाशील होगा—आपकी ब्राउज़िंग आवश्यकताओं के लिए बिल्कुल सही।
दुर्भाग्य से, समय के बाद, Google Chrome आपके सिस्टम संसाधनों को धीमा और समाप्त कर सकता है। टैब लोड होने में धीमे हैं या पूरी तरह से क्रैश हो जाएंगे.
अगर ऐसा होता है, तो आप जानना चाहेंगे Google Chrome को तेज़ कैसे बनाएं. सौभाग्य से, यहां कुछ बदलाव दिए गए हैं जिनसे आप अपने ब्राउज़र के प्रदर्शन को तेज करने और क्रोम का अधिकतम लाभ उठाने का प्रयास कर सकते हैं।
Google Chrome को तेज़ कैसे बनाएं
Chrome को तेज़ बनाने के लिए आप कई चीज़ें कर सकते हैं, बुनियादी क्रियाओं से लेकर अधिक गहन बदलाव तक। हम नीचे Google क्रोम से सर्वश्रेष्ठ प्रदर्शन प्राप्त करने के लिए कुछ अलग चरणों को देखेंगे।
1. Google क्रोम अपडेट करें
ब्राउज़र की गति में सुधार के लिए पहला और सबसे महत्वपूर्ण कदम है: क्रोम को अप टू डेट रखें.
Chrome को मैन्युअल रूप से अपडेट करने के लिए, निम्न चरणों का उपयोग करें:
- क्रोम ब्राउज़र लॉन्च करें और क्लिक करें तीन बिंदु वाला बटन ऊपरी-दाएँ कोने में।
- जब मेनू प्रकट होता है, तो यहां जाएं सहायता > Google क्रोम के बारे में.
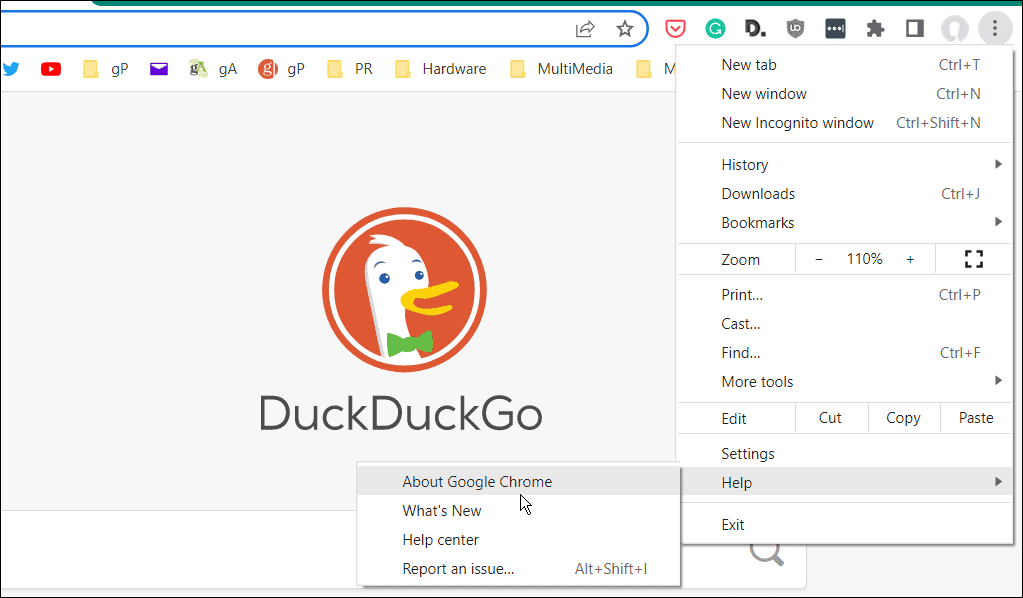
- यह आपको के पास लाएगा क्रोम के बारे में सेटिंग्स पृष्ठ। ब्राउज़र अपडेट के लिए जाँच करेगा, और यदि कोई उपलब्ध है, तो यह आपको संस्करण दिखाता है और a. प्रदर्शित करता है पुन: लॉन्च अद्यतन करने के लिए बटन।
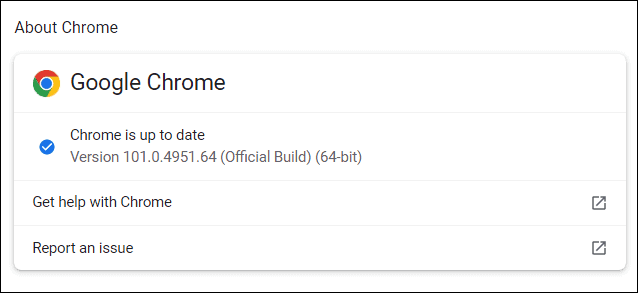
क्रोम के पुनरारंभ होने के बाद, आपके पास नवीनतम अपडेट होंगे, जिसमें अपडेट में किसी भी प्रदर्शन को शामिल करना शामिल है।
2. Chrome एक्सटेंशन अक्षम या अनइंस्टॉल करें
आप तृतीय-पक्ष ऐड-ऑन स्थापित करके Chrome की कार्यक्षमता बढ़ा सकते हैं (जिन्हें. कहा जाता है) एक्सटेंशन).
बहुत अधिक ऐड-ऑन का उपयोग करना? आपका ब्राउज़र शायद धीमा होने वाला है। यदि ऐसा होता है, तो अपने ब्राउज़र से किसी भी अनावश्यक क्रोम एक्सटेंशन को अक्षम या हटा दें।
यदि आप सुनिश्चित नहीं हैं कि कौन से एक्सटेंशन को निकालना है, तो आप कर सकते हैं f0r संसाधन-हॉगिंग एक्सटेंशन की जाँच करें क्रोम के कार्य प्रबंधक उपयोगिता के साथ। ऐसा करने के लिए, क्रोम खोलें और दबाएं तीन-बिंदु मेनू आइकन > अधिक उपकरण > कार्य प्रबंधक यह करने के लिए।
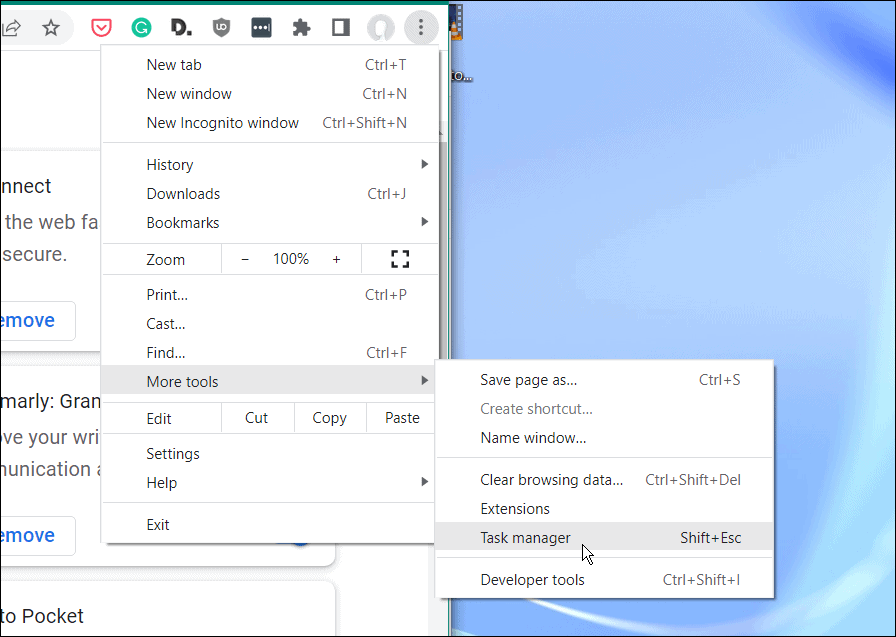
Chrome से अनावश्यक एक्सटेंशन निकालने के लिए:
- क्रोम लॉन्च करें।
- एड्रेस बार में टाइप करें क्रोम: // एक्सटेंशन और दबाएं दर्ज.
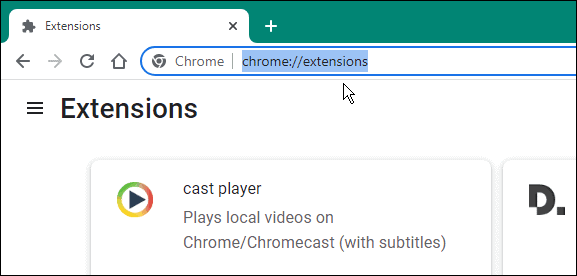
- में एक्सटेंशन मेनू, किसी भी अप्रयुक्त एक्सटेंशन को अक्षम करने के लिए उनके आगे स्लाइडर को टॉगल करें।

- किसी एक्सटेंशन को अनइंस्टॉल करने के लिए, क्लिक करें हटाएं >हटाना.
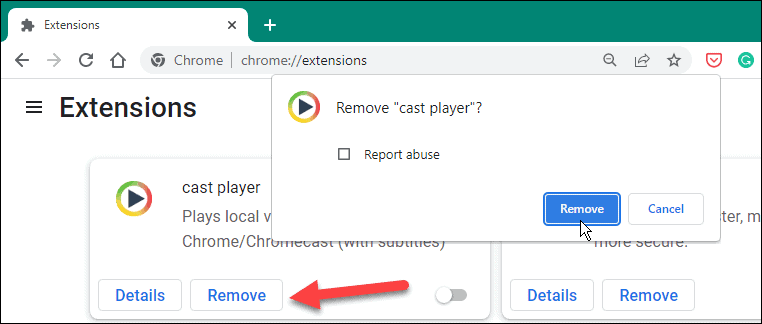
3. कुकीज और कैशे हटाएं
Chrome आपके ब्राउज़िंग इतिहास, कुकी, कैशे डेटा, छवियों और अन्य फ़ाइलों को संग्रहीत करने का एक उत्कृष्ट कार्य करता है। ब्राउज़ करते समय यह एक अच्छी बात हो सकती है—यह आपके द्वारा अक्सर देखी जाने वाली साइटों को तेज़ी से लोड होने देता है।
हालाँकि, यदि आपकी कैशे फ़ाइलें बहुत बड़ी हो जाती हैं, तो आपका ब्राउज़र धीमा होना शुरू कर सकता है। आप समय-समय पर अपनी कुकीज़ और कैशे फ़ाइलों को मैन्युअल रूप से साफ़ करना चाह सकते हैं।
Chrome में इतिहास और कुकी साफ़ करने के लिए, निम्न कार्य करें:
- दबाओ तीन-बिंदु मेनू आइकन (ऊपर-दाएं) और दबाएं समायोजन.
- में समायोजन, दबाएँ गोपनीयता और सुरक्षा बाईं ओर के पैनल से।
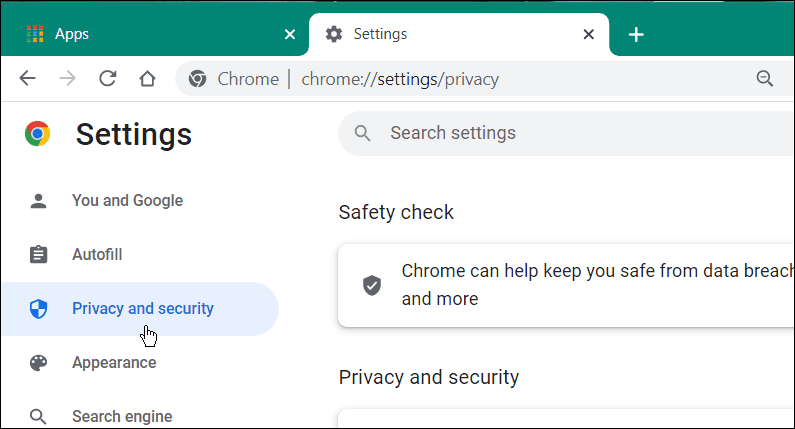
- के नीचे गोपनीयता और सुरक्षा अनुभाग, क्लिक करें समस्त ब्राउज़िंग डेटा साफ़ करें.
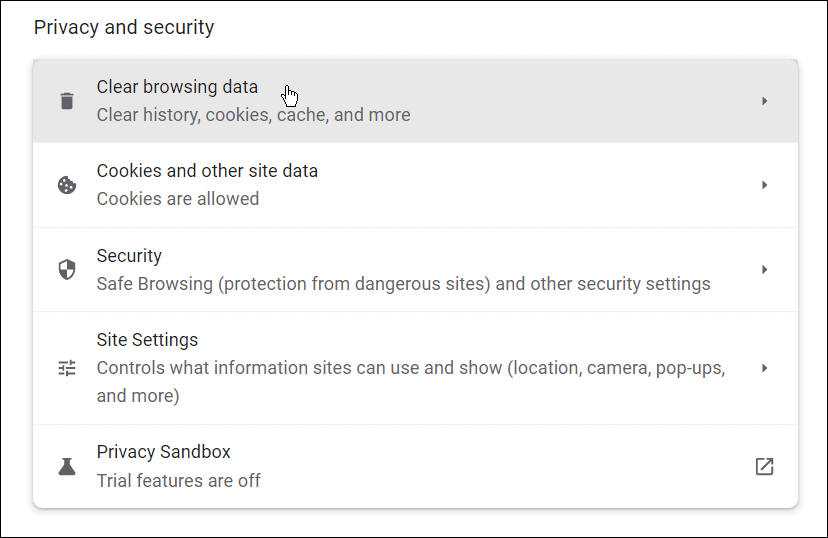
- जब समस्त ब्राउज़िंग डेटा साफ़ करें विंडो प्रकट होती है, पर क्लिक करें विकसित.
- स्क्रॉल करें और उन आइटम्स को चेक करें जिन्हें आप हटाना चाहते हैं।
- को चुनिए समय सीमा ड्रॉपडाउन मेनू और डेटा साफ़ करने के लिए समय की सीमा चुनें—आप इसमें से चुन सकते हैं चौबीस घंटे को पूरा समय.
- दबाएं शुद्ध आंकड़े बटन।
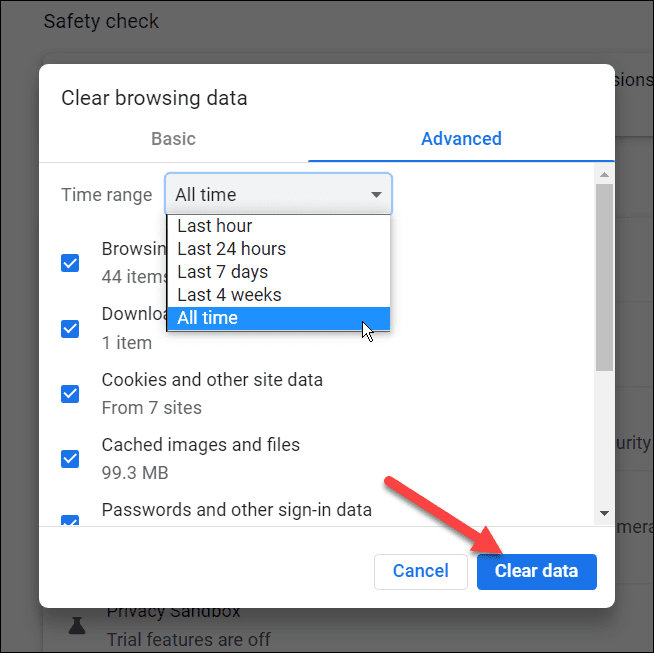
4. कम टैब का प्रयोग करें
ब्राउज़र टैब आपको एक ही ब्राउज़र विंडो में कई वेबसाइट खोलने की अनुमति देते हैं। क्रोम (और अन्य ब्राउज़र) में प्रत्येक खुले टैब की आपके पीसी पर चलने की अपनी प्रक्रिया होती है जो आपके सिस्टम संसाधनों पर कर लगा सकती है।
यदि ऐसा होता है, तो सामान्य ब्राउज़िंग सत्र के दौरान कम टैब का उपयोग करना प्रारंभ करें। यदि आपका पीसी धीमा होने लगे तो आपको उन टैब को भी बंद कर देना चाहिए जिनका आप उपयोग नहीं कर रहे हैं।
Chrome में खुले टैब को बंद करना सीधा है—टैब पर राइट-क्लिक करें और चुनें बंद करे मेनू से। आप अन्य सभी टैब भी बंद कर सकते हैं (आप जिस टैब पर हैं उसे छोड़कर) या चयनित टैब के दाईं ओर सभी टैब बंद कर सकते हैं।
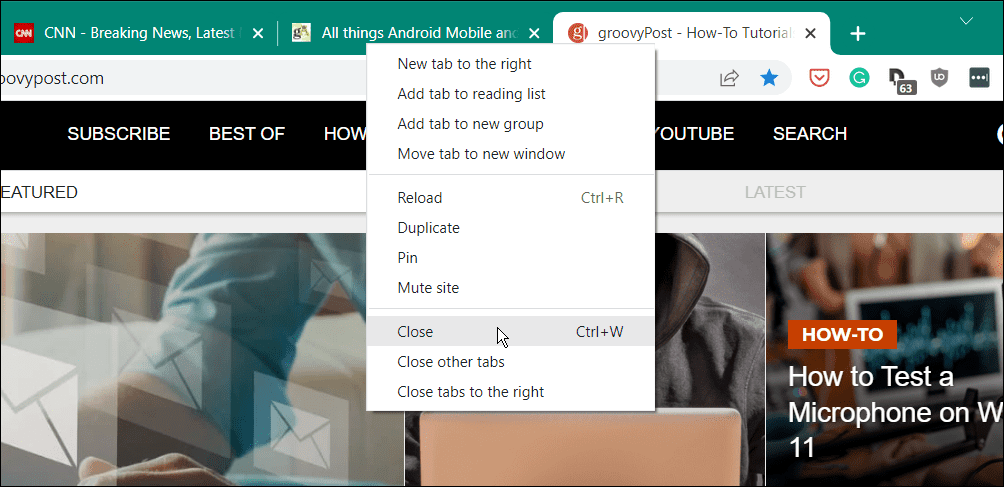
टैब प्रबंधन में सहायता के लिए, हो सकता है कि आप हल्का एक्सटेंशन आज़माना चाहें, जैसे सत्र बडी या बद गप्पी.
5. घुसपैठ वाले विज्ञापन प्रदर्शित करने वाली वेबसाइटों को ब्लॉक करें
आपके वेब ब्राउज़र को धीमा करने वाले विज्ञापनों के साथ फंस गए हैं? विज्ञापन (विशेषकर वीडियो विज्ञापन) क्रोम के धीमा होने का एक प्रमुख कारण हो सकते हैं। इसे रोकने का एक अच्छा तरीका उन वेबसाइटों को ब्लॉक करना है जो आपके ब्राउज़र में दखल देने वाले विज्ञापन (मैलवेयर वाले विज्ञापनों सहित) प्रदर्शित करती हैं।
Chrome में दखल देने वाले विज्ञापन दिखाने वाली वेबसाइटों को ब्लॉक करने के लिए:
- खुला क्रोम और जाएं सेटिंग्स> गोपनीयता और सुरक्षा.
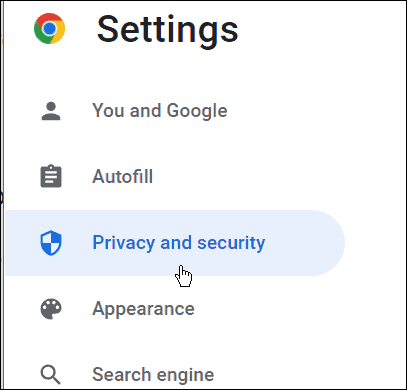
- के नीचे गोपनीयता और सुरक्षा अनुभाग, क्लिक करें साइट सेटिंग्स विकल्प।
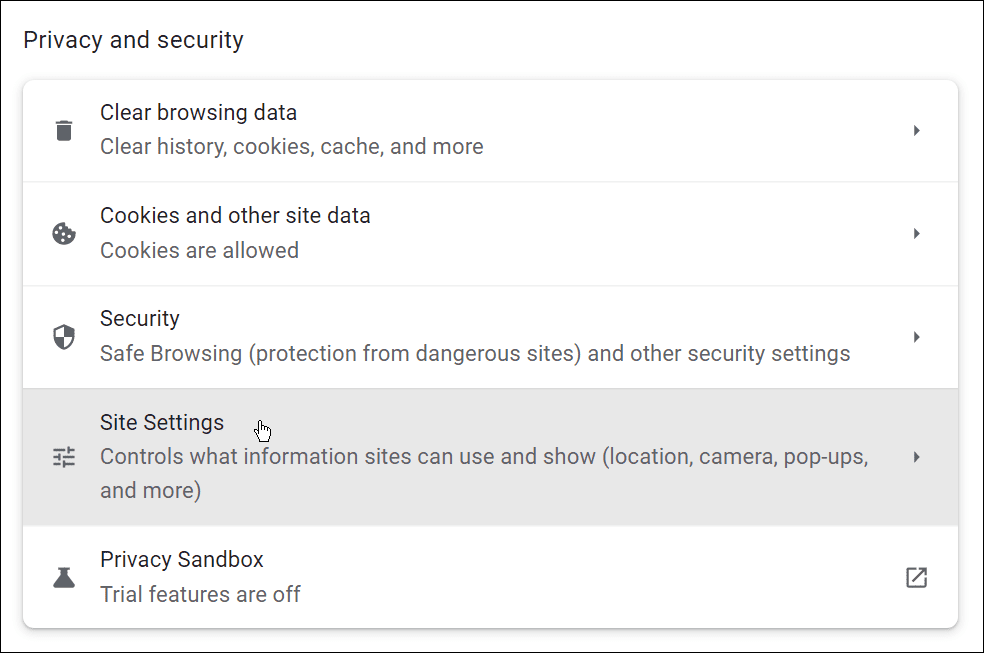
- नीचे स्क्रॉल करें और विस्तार करने के लिए क्लिक करें अतिरिक्त सामग्री सेटिंग खंड।
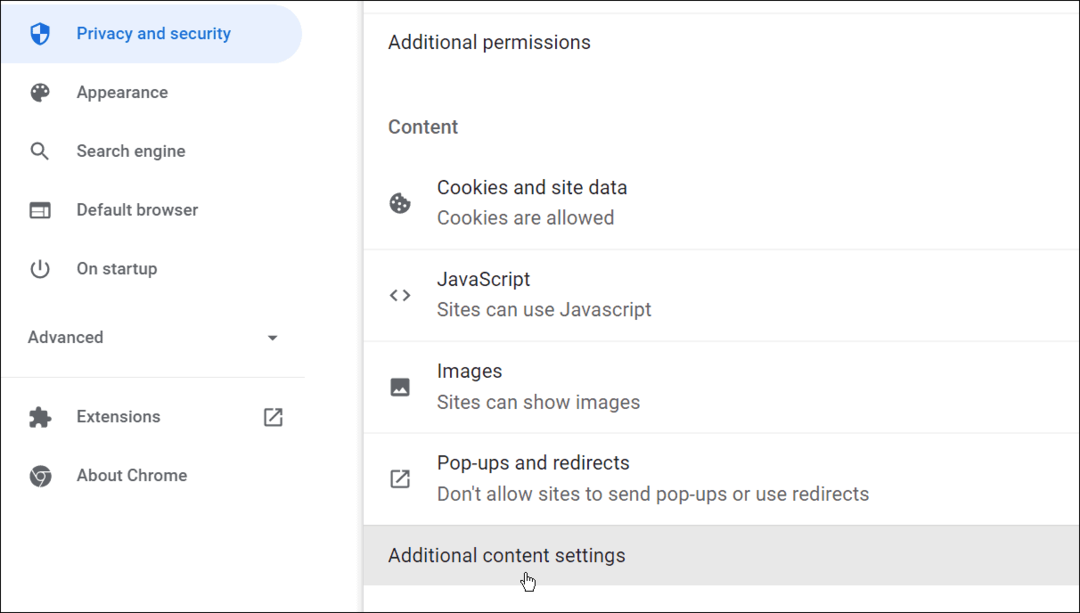
- पर क्लिक करें विज्ञापन विकल्प।
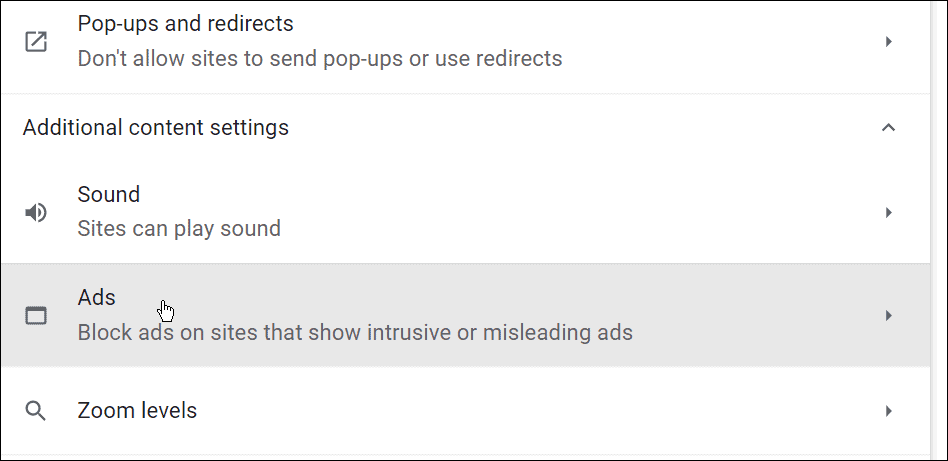
- सुनिश्चित करें कि घुसपैठ या भ्रामक विज्ञापन दिखाने वाली साइटों पर विज्ञापनों को ब्लॉक करें विकल्प चुना गया है।
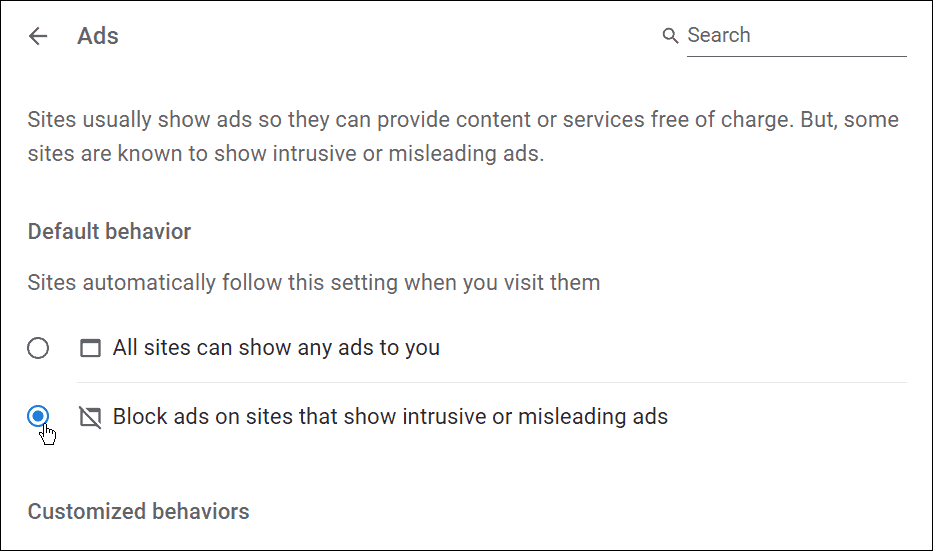
6. मैलवेयर के लिए स्कैन करें
यदि क्रोम धीमी गति से लोड हो रहा है और आपको ढेर सारे पॉप-अप विज्ञापन मिल रहे हैं, तो मैलवेयर स्कैन चलाना एक अच्छा विचार है। विंडोज 10 और विंडोज 11 दोनों में बिल्ट-इन मालवेयर और वायरस प्रोटेक्शन शामिल हैं।
हालाँकि, आप यह सुनिश्चित करना चाहेंगे Windows सुरक्षा अधिकतम सुरक्षा के लिए सेट है. आप नियमित वायरस स्कैन भी चलाना चाहेंगे, खासकर यदि आपको क्रोम में समस्या हो रही है।
Windows सुरक्षा के साथ स्कैन चलाने के लिए:
- खुला शुरू करना, प्रकार विंडोज़ सुरक्षा, और शीर्ष परिणाम चुनें।
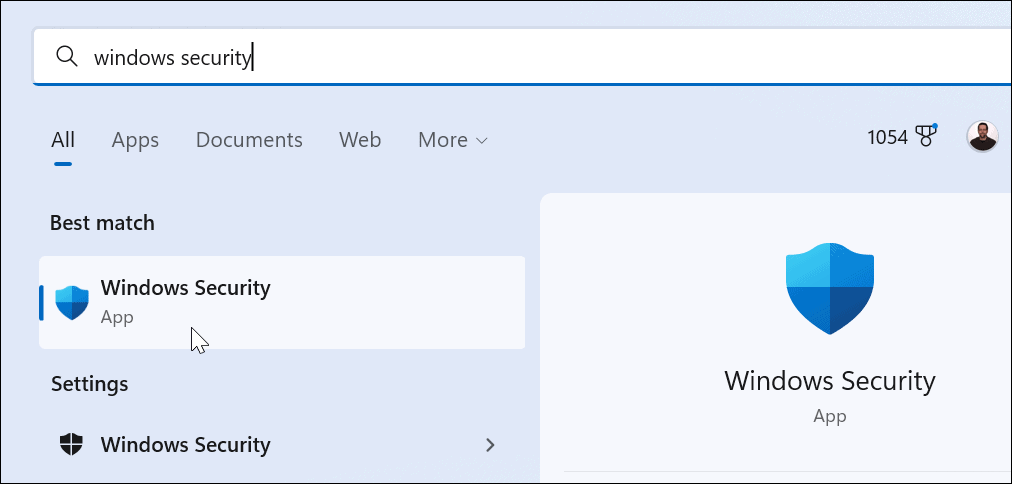
- जब सुरक्षा एक नजर में विंडो ऊपर आती है, क्लिक करें वायरस और खतरे से सुरक्षा विकल्प।
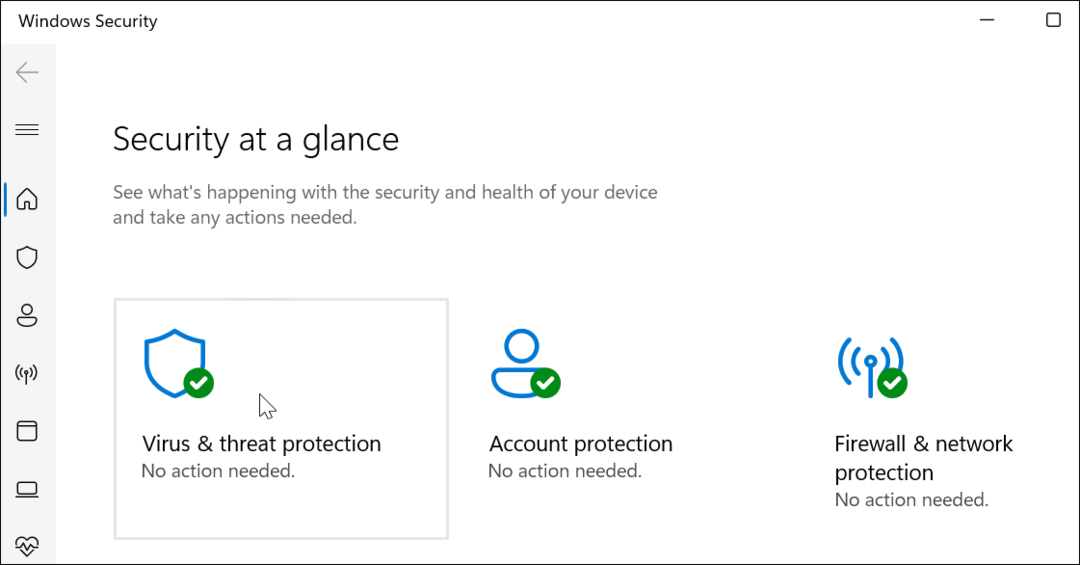
- अगला, क्लिक करें त्वरित स्कैन फ़ोल्डर और अन्य स्थानों की जाँच करने के लिए बटन जहाँ आमतौर पर दुर्भावनापूर्ण कोड पाया जाता है।
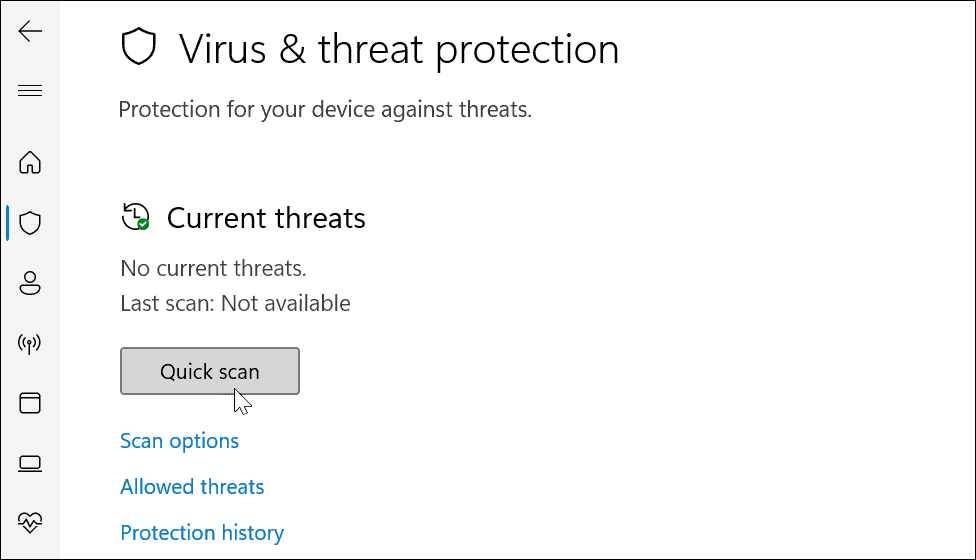
- दबाएं स्कैन विकल्प के तहत लिंक त्वरित स्कैन बटन अगर आपको अभी भी समस्या है—एक गहरा स्कैन विकल्प चुनें और दबाएं अब स्कैन करें.
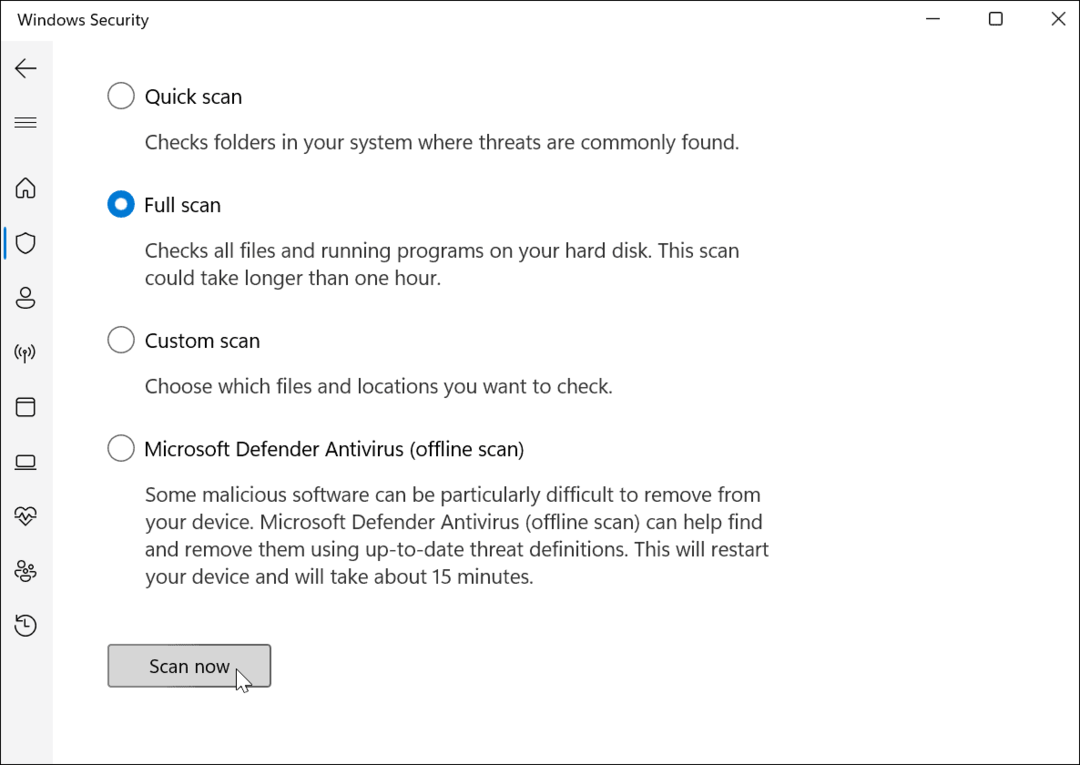
विंडोज़ सुरक्षा आपके पीसी को रीयल-टाइम में स्कैन करेगी। यह मैलवेयर का पता लगाने में बहुत अच्छा काम करता है, लेकिन कुछ भी 100 प्रतिशत नहीं है। यदि आप दूसरी राय चाहते हैं, तो किसी विश्वसनीय, निःशुल्क सुरक्षा सूट से स्कैन करें जैसे औसत एंटीवायरस.
7. Google क्रोम रीसेट करें
क्रोम बॉक्स से बाहर तेजी से होना चाहिए। यदि आप अभी भी अपने ब्राउज़र को ठीक करने के लिए संघर्ष कर रहे हैं, तो आप अधिक कठोर विकल्पों पर विचार करने से पहले Google Chrome को रीसेट करने पर विचार कर सकते हैं।
Chrome को रीसेट करने से आपका खोज इंजन, सेटिंग और शॉर्टकट रीसेट हो जाएंगे। यह किसी भी एक्सटेंशन को अक्षम कर देगा, साथ ही आपकी कुकीज़ और कैशे फ़ाइलों को खाली कर देगा। आपके बुकमार्क, इतिहास और सहेजे गए पासवर्ड बरकरार रहेंगे।
Google क्रोम रीसेट करने के लिए:
- उपयोग तीन-बिंदु मेनू आइकन (ऊपर-दाएं) खोलने के लिए समायोजन मेन्यू।
- में समायोजनक्लिक करें विकसित.
- को चुनिए रीसेट करें और साफ़ करें बाईं ओर विकल्प।
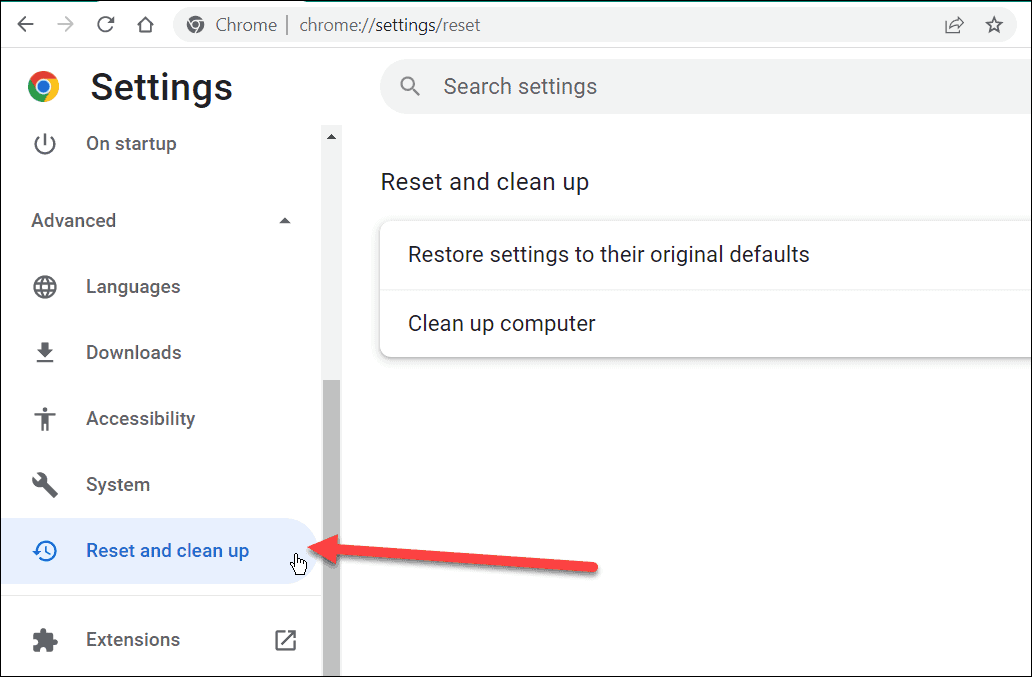
- अब, क्लिक करें सेटिंग्स को उनके मूल डिफ़ॉल्ट पर पुनर्स्थापित करें मेनू से विकल्प।
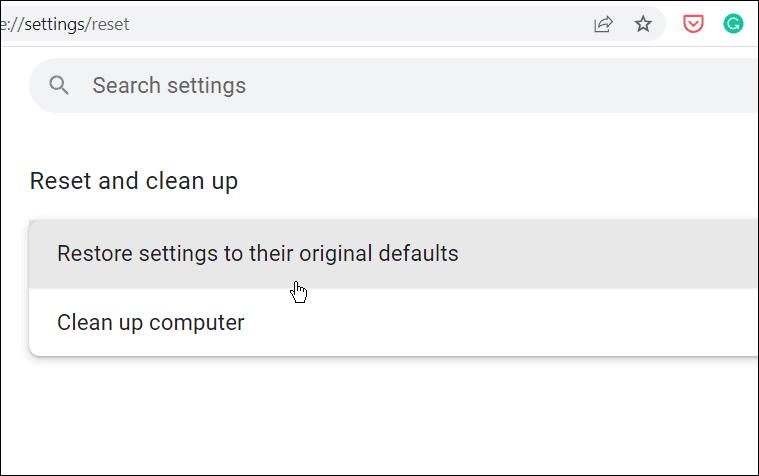
- ए सेटिंग्स फिर से करिए सत्यापन स्क्रीन आपको बताएगी कि रीसेट क्या करता है। यदि आप इसके साथ ठीक हैं, तो क्लिक करें सेटिंग्स फिर से करिए बटन।
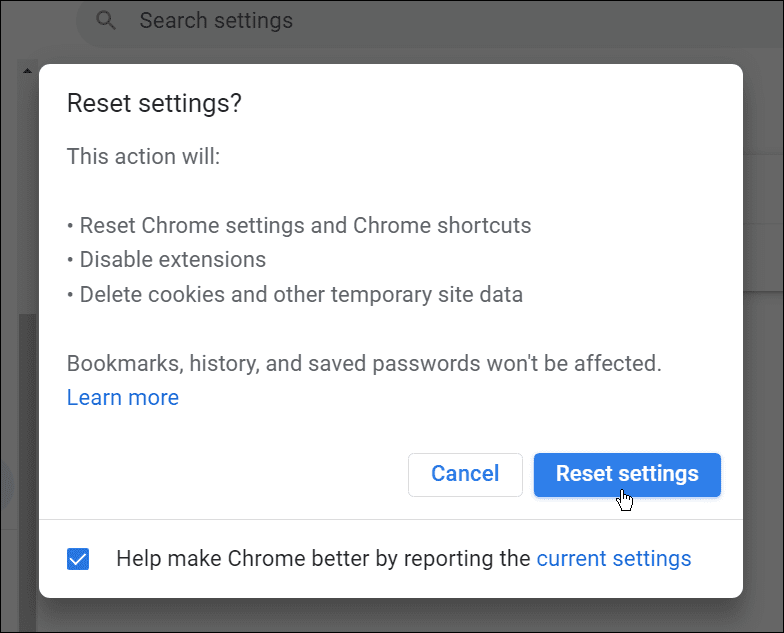
- क्रोम को पुनरारंभ करने की आवश्यकता नहीं होनी चाहिए। यदि आप मैन्युअल रूप से Chrome को पुनः प्रारंभ करना चाहते हैं, तो आपको Google Chrome मुखपृष्ठ दिखाई देगा—इसका उपयोग करें Ctrl + शिफ्ट + टी आपके पहले खोले गए टैब को पुनर्स्थापित करने के लिए कीबोर्ड शॉर्टकट।
8. क्रोम को पुनर्स्थापित करें
यदि आप अभी भी क्रोम की गति से खुश नहीं हैं, तो आप इसे अपने कंप्यूटर पर पुनः इंस्टॉल करके एक नई शुरुआत कर सकते हैं।
विंडोज़ पर क्रोम को हटाने और पुनर्स्थापित करने के लिए:
- स्टार्ट मेन्यू खोलें और चुनें समायोजन.
- में समायोजन, दबाएँ ऐप्स > ऐप्स और सुविधाएं और क्रोम से खोजें।
- दबाएं गूगल क्रोम प्रवेश और क्लिक स्थापना रद्द करें > स्थापना रद्द करें.
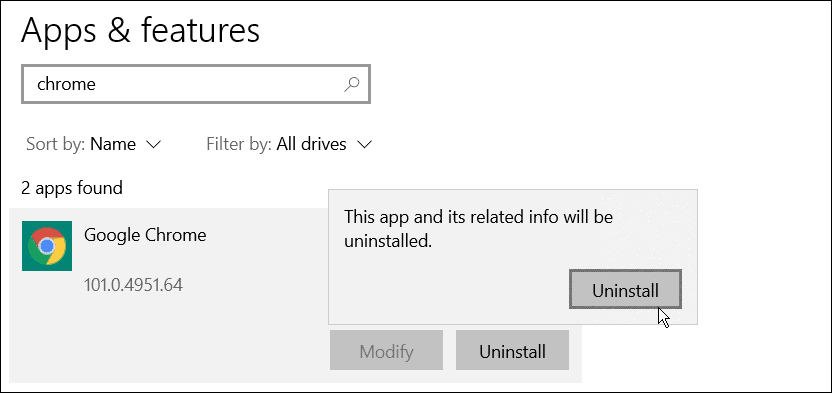
- इसके अनइंस्टॉल होने के बाद, किसी अन्य ब्राउज़र का उपयोग करें (विंडोज़ पर डिफ़ॉल्ट रूप से एज) और डाउनलोड करें गूगल क्रोम का नवीनतम संस्करण.
क्रोम को फिर से स्थापित करने के बाद, आपको गति में सुधार पर ध्यान देना चाहिए।
Google क्रोम स्पीड में सुधार
Chrome बहुत अधिक RAM और अन्य सिस्टम संसाधनों का उपयोग कर सकता है—विशेषकर कई टैब खुले होने पर। यदि आपको समस्या हो रही है, तो अपने पीसी पर Google Chrome को तेज़ बनाने का प्रयास करने के लिए ऊपर दिए गए चरणों का उपयोग करें।
क्रोम के लिए नया? किसी भी मंदी की समस्या को हल करने के बाद आप अपने ब्राउज़र को कस्टमाइज़ करने पर विचार कर सकते हैं। उदाहरण के लिए, विचार करें Chrome बुकमार्क में कीबोर्ड शॉर्टकट जोड़ना या के बारे में सोचो कस्टम खोज इंजन जोड़ना.
अपनी विंडोज 11 उत्पाद कुंजी कैसे खोजें
यदि आपको अपनी विंडोज 11 उत्पाद कुंजी को स्थानांतरित करने की आवश्यकता है या ओएस की एक साफ स्थापना करने के लिए बस इसकी आवश्यकता है,...
Google क्रोम कैश, कुकीज़ और ब्राउज़िंग इतिहास को कैसे साफ़ करें
Chrome आपके ब्राउज़र के प्रदर्शन को ऑनलाइन अनुकूलित करने के लिए आपके ब्राउज़िंग इतिहास, कैशे और कुकीज़ को संग्रहीत करने का एक उत्कृष्ट कार्य करता है। उसका तरीका है...
इन-स्टोर मूल्य मिलान: स्टोर में खरीदारी करते समय ऑनलाइन मूल्य कैसे प्राप्त करें
इन-स्टोर खरीदने का मतलब यह नहीं है कि आपको अधिक कीमत चुकानी होगी। मूल्य-मिलान गारंटी के लिए धन्यवाद, आप खरीदारी करते समय ऑनलाइन छूट प्राप्त कर सकते हैं ...
डिजिटल गिफ्ट कार्ड के साथ डिज़्नी प्लस सब्सक्रिप्शन कैसे उपहार में दें
यदि आप डिज़्नी प्लस का आनंद ले रहे हैं और इसे दूसरों के साथ साझा करना चाहते हैं, तो यहां डिज़्नी+ गिफ्ट सब्सक्रिप्शन खरीदने का तरीका बताया गया है...
