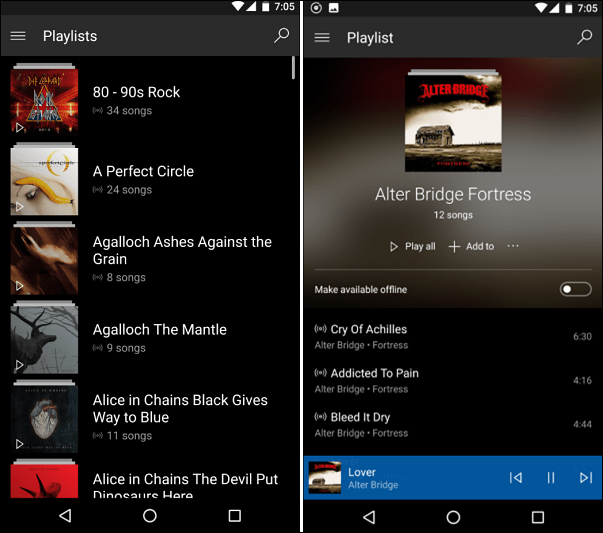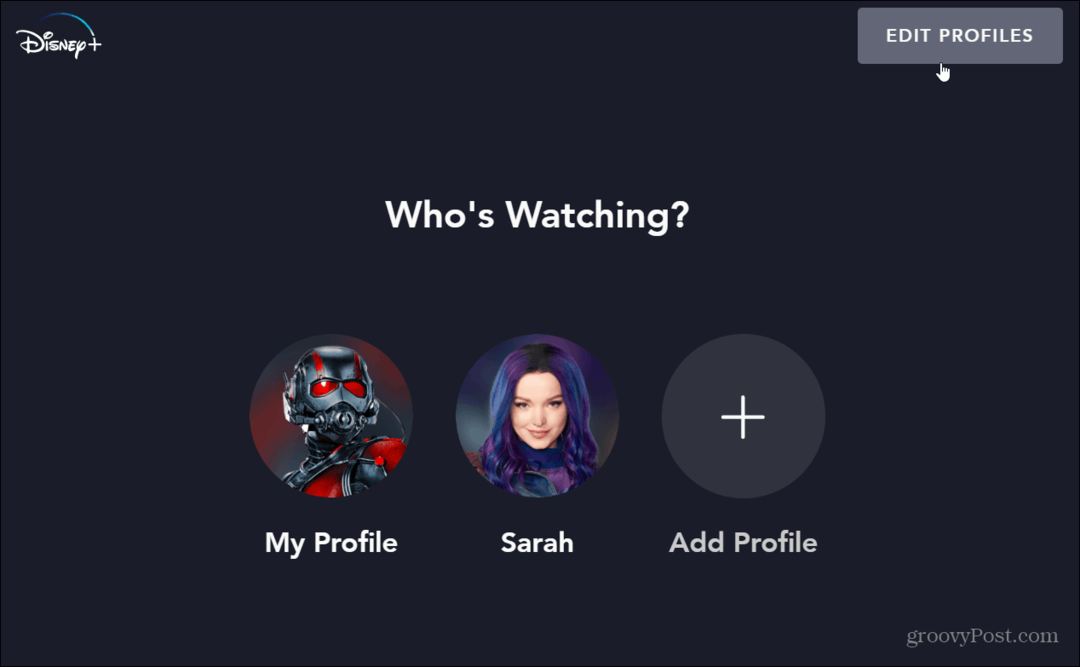अंतिम बार अद्यतन किया गया

Google पत्रक में टेक्स्ट रैपिंग आपको यह संभालने की अनुमति देता है कि सेल की दीवार पर पहुंचने के बाद आपका सेल डेटा कैसा दिखाई देगा। यहां इसका उपयोग करने का तरीका बताया गया है।
Google पत्रक में कक्ष एक निर्धारित आकार के होते हैं। यदि आपके सेल की सामग्री ओवरफ्लो हो रही है, तो आपका सेल डेटा सेल बॉर्डर से आगे बढ़ने की कोशिश करेगा। सिवाय-यह नहीं होगा (जब तक कि इसके आगे का सेल खाली न हो)।
यह आपकी Google शीट प्रस्तुति को देखने का सबसे अच्छा तरीका नहीं है। आप ऐसा कर सकते हैं सेल आकार बदलें, लेकिन इसका आपकी पंक्तियों या स्तंभों के अन्य कक्षों पर प्रभाव पड़ेगा। इससे बचने का एक अच्छा तरीका है: Google पत्रक में टेक्स्ट रैप करें.
यदि आप जानना चाहते हैं कि Google पत्रक में टेक्स्ट कैसे रैप किया जाता है, तो नीचे दिए गए चरणों का पालन करें।
Google शीट्स में टेक्स्ट रैपिंग क्या है?
ए Google पत्रक स्प्रेडशीटटी कोशिकाओं का एक ग्रिड है। प्रत्येक सेल में डेटा को दूसरे पर प्रदर्शित होने से रोकने के लिए, Google पत्रक सेल सीमा से आगे जाने वाले किसी भी डेटा को छुपाएगा। डेटा अभी भी है - आप इसे देख नहीं सकते।
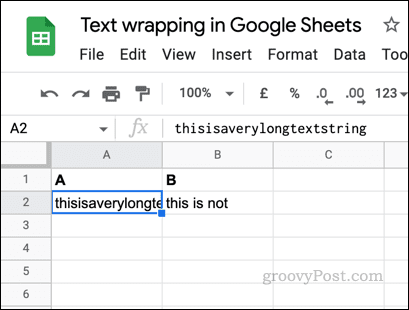
सेल में टेक्स्ट का एक उदाहरण जिसे Google शीट्स में क्लिप किया जा रहा है (लिपटे नहीं)।
पाठ रैपिंग Google पत्रक (और अन्य टूल) में एक विशेषता है जो इसे बदल देती है। यदि किसी सेल में कोई संख्या या टेक्स्ट स्ट्रिंग सेल के लिए बहुत बड़ी है, तो सेल का आकार बदल जाएगा, जिससे सेल वैल्यू एक नई लाइन पर आ जाएगी। यह सुनिश्चित करने के लिए ऐसा करना जारी रखेगा कि आप हमेशा अपना डेटा देख सकें।
यदि आप अपने सेल को चुने बिना हमेशा अपने डेटा को देखने में सक्षम होना चाहते हैं, तो टेक्स्ट रैपिंग इसे करने का एक शानदार तरीका है। ऐसा करने के लिए आपको अपने सेल का आकार बदलने की ज़रूरत नहीं है, जिससे आपकी स्प्रैडशीट में एकरूपता सुनिश्चित हो सके।
Google पत्रक में टेक्स्ट रैपिंग विकल्प
हालाँकि, शुरू करने से पहले, आपको यह जानना होगा कि आप किस प्रकार के रैपिंग को लागू करना चाहते हैं। आपके पास चुनने के लिए तीन विकल्प होंगे (बाढ़, लपेटना, या क्लिप).
बाढ़ सेल की सामग्री को सेल की सीमा के ऊपर धकेलने की अनुमति देगा। लपेटना आपके सेल की सामग्री को एक नई लाइन (सेल का अस्थायी रूप से आकार बदलना) पर बाध्य करेगा। क्लिप, इस बीच, आपकी दृश्यमान सेल सामग्री को सेल की सीमा तक पहुँचते ही काट देगा।
पीसी और मैक पर Google शीट्स में टेक्स्ट कैसे रैप करें
यदि आप अपने वेब ब्राउज़र से Google पत्रक में टेक्स्ट रैप करना चाहते हैं, तो आप इसका उपयोग करके ऐसा कर सकते हैं प्रारूप मेन्यू।
यदि आप टेक्स्ट रैपिंग का उपयोग करना चाहते हैं, तो आपको चयन करना होगा लपेटना विकल्प। आप टेक्स्ट को क्लिप करने या इसके बजाय अपने सेल बॉर्डर को ओवरफ्लो करने की अनुमति देने के लिए अन्य विकल्पों में से एक को भी लागू कर सकते हैं।
पीसी या मैक पर Google शीट्स में टेक्स्ट रैप करने के लिए:
- अपने खुले Google पत्रक स्प्रैडशीट.
- उस सेल या सेल का चयन करें जिसे आप प्रारूपित करना चाहते हैं।
- मेनू से, दबाएं प्रारूप > रैपिंग > लपेटना अपने पाठ को लपेटने के लिए।
- टेक्स्ट रैपिंग रद्द करने के लिए, दबाएं प्रारूप > रैपिंग > क्लिप या बाढ़ बजाय।
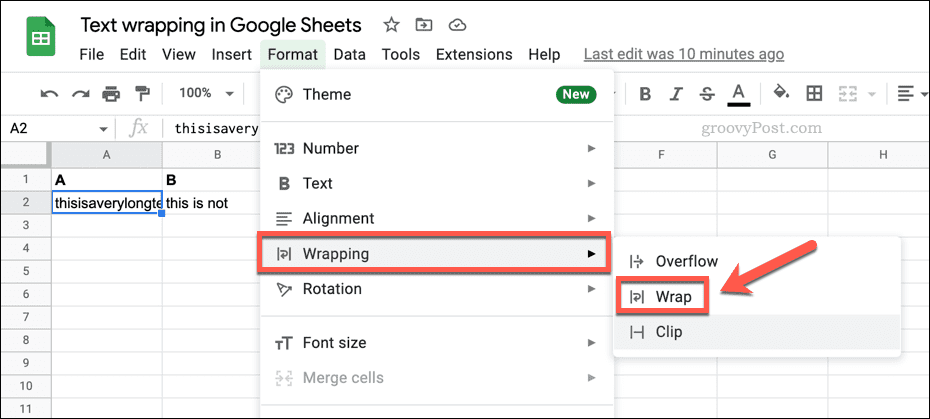
समय से बाहर चल रहे? आप Google पत्रक में टेक्स्ट रैपिंग को जल्दी से सक्षम या अक्षम भी कर सकते हैं पाठ रैपिंग टास्कबार पर आइकन और उपलब्ध विकल्पों में से एक का चयन करना।
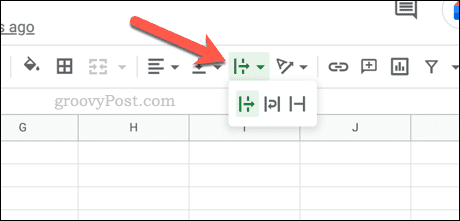
मोबाइल पर Google शीट में टेक्स्ट कैसे रैप करें
आप मोबाइल डिवाइस पर Google पत्रक में टेक्स्ट रैपिंग को भी सक्षम कर सकते हैं। अगर आप Android, iPhone या iPad पर Google पत्रक का उपयोग कर रहे हैं, तो अपना टेक्स्ट रैप करने के लिए नीचे दिए गए चरणों का उपयोग करें।
Android, iPhone या iPad पर Google पत्रक में टेक्स्ट रैप करने के लिए:
- Google पत्रक ऐप खोलें और अपनी स्प्रेडशीट चुनें।
- उस सेल या सेल का चयन करें जिसे आप प्रारूपित करना चाहते हैं।
- थपथपाएं का प्रारूपण बटन।
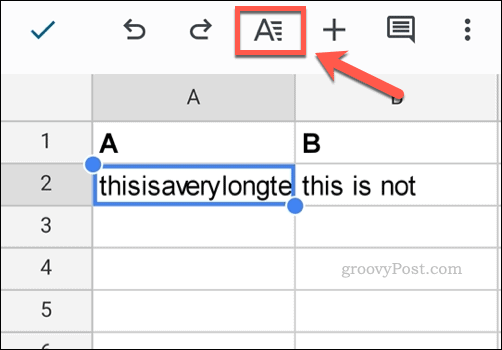
- पॉप-अप मेनू से, टैप करें कोशिका.
- थपथपाएं वूरैप टेक्स्ट स्लाइडर।
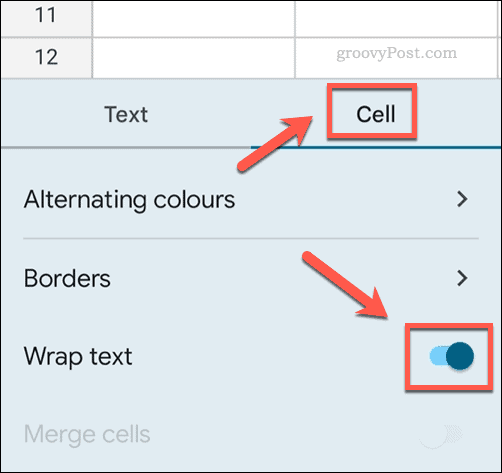
- अपने परिवर्तनों को सहेजने के लिए, टैप करें सहेजें आइकन ऊपरी-बाएँ में।
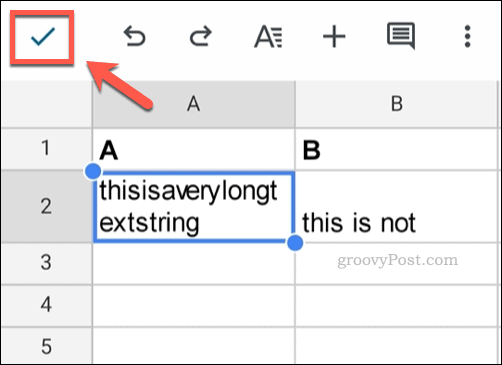
Google पत्रक में स्वरूपण
ऊपर दिए गए चरणों से आपको Google पत्रक स्प्रैडशीट में टेक्स्ट को शीघ्रता से लपेटने में मदद मिलेगी। Google पत्रक आपकी स्प्रैडशीट को प्रारूपित करने में आपकी सहायता के लिए कई अन्य उपयोगी टूल प्रदान करता है।
उदाहरण के लिए, आप चाह सकते हैं अपनी ग्रिडलाइन छुपाएं अपने डेटा को देखने में आसान बनाने के लिए। तुम चाहो तो तुम भी कर सकते थे Google पत्रक सेल में एक छवि डालें.
परेशानी हो रही है? तुम हमेशा अपनी Google पत्रक स्प्रैडशीट साझा करें और उस पर एक साथ काम करें।
अपनी विंडोज 11 उत्पाद कुंजी कैसे खोजें
यदि आपको अपनी विंडोज 11 उत्पाद कुंजी को स्थानांतरित करने की आवश्यकता है या ओएस की एक साफ स्थापना करने के लिए बस इसकी आवश्यकता है,...
Google क्रोम कैश, कुकीज़ और ब्राउज़िंग इतिहास को कैसे साफ़ करें
Chrome आपके ब्राउज़र के प्रदर्शन को ऑनलाइन अनुकूलित करने के लिए आपके ब्राउज़िंग इतिहास, कैशे और कुकीज़ को संग्रहीत करने का एक उत्कृष्ट कार्य करता है। उसका तरीका है...
इन-स्टोर मूल्य मिलान: स्टोर में खरीदारी करते समय ऑनलाइन मूल्य कैसे प्राप्त करें
इन-स्टोर खरीदने का मतलब यह नहीं है कि आपको अधिक कीमत चुकानी होगी। मूल्य-मिलान गारंटी के लिए धन्यवाद, आप खरीदारी करते समय ऑनलाइन छूट प्राप्त कर सकते हैं ...
डिजिटल गिफ्ट कार्ड के साथ डिज़्नी प्लस सब्सक्रिप्शन कैसे उपहार में दें
यदि आप डिज़्नी प्लस का आनंद ले रहे हैं और इसे दूसरों के साथ साझा करना चाहते हैं, तो यहां डिज़्नी+ उपहार सदस्यता खरीदने का तरीका बताया गया है...