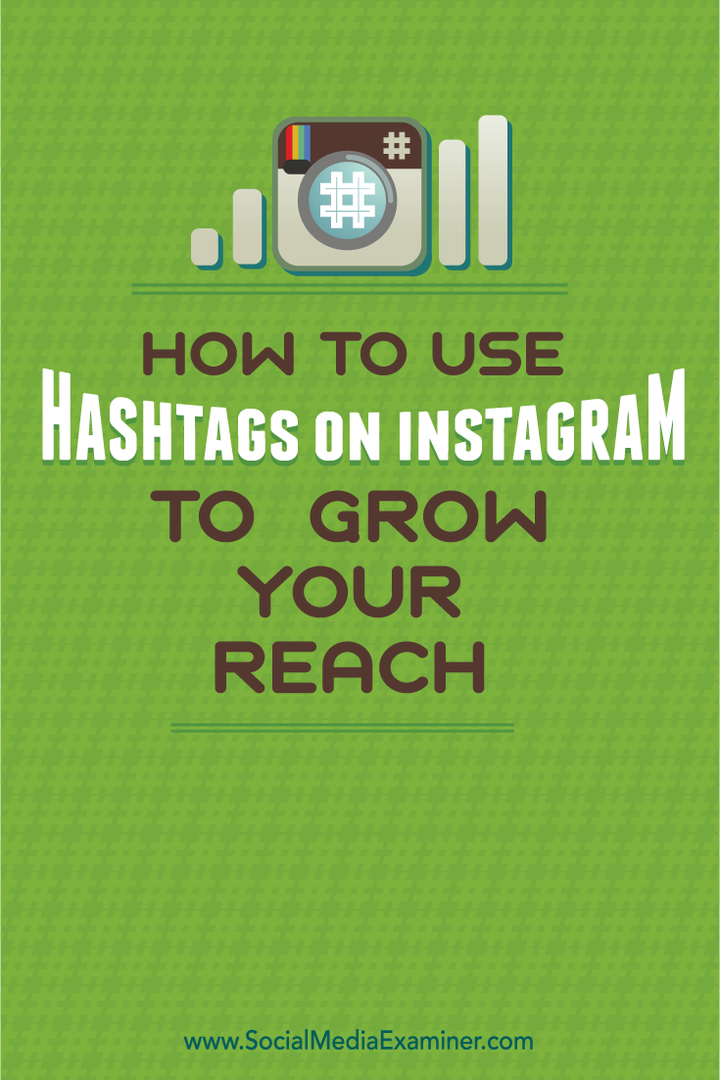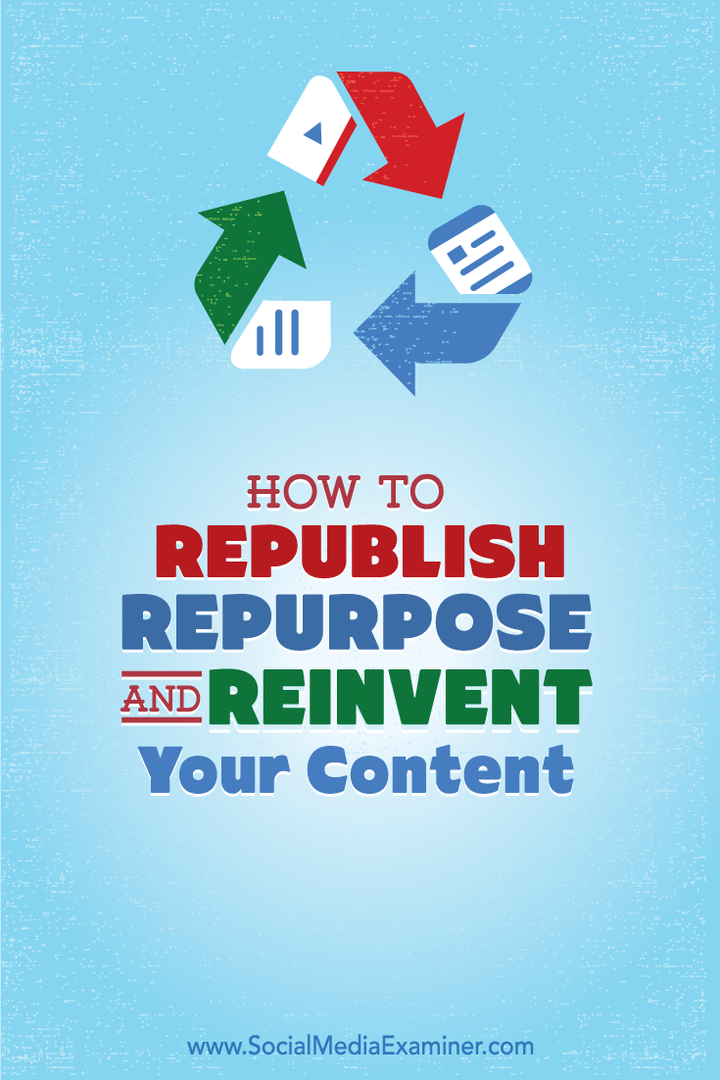अंतिम बार अद्यतन किया गया
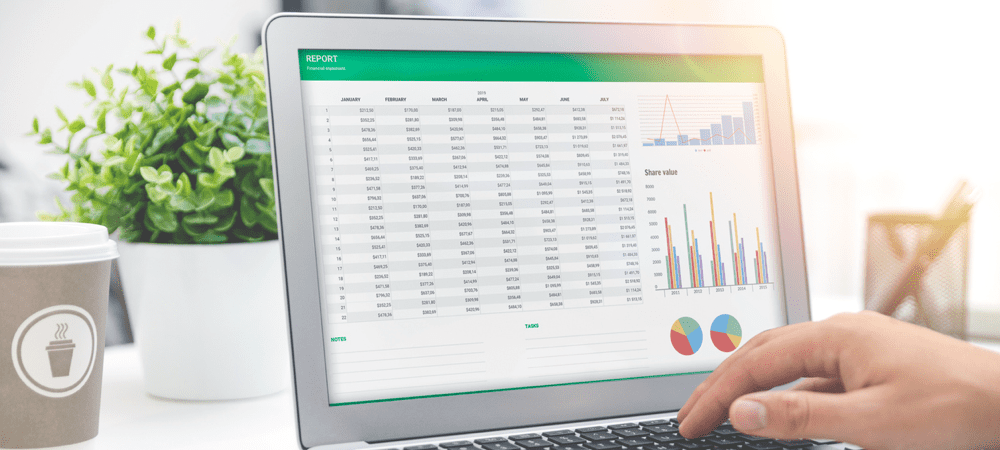
क्या आपको अपनी Google पत्रक स्प्रैडशीट में कक्षों को बड़ा या छोटा करने की आवश्यकता है? इसे करने के कुछ तरीके हैं, और यह मार्गदर्शिका बताएगी कि कैसे।
यदि आप एक खोलते हैं नई Google पत्रक स्प्रैडशीट, आपको वही चीज़ दिखाई देगी—कोशिकाओं के ग्रिड के साथ एक सफ़ेद पृष्ठ। प्रत्येक सेल का आकार समान होता है, भले ही सेल की सामग्री सेल बॉर्डर से बड़ी हो।
अगर ऐसा है, तो आपको अपनी Google शीट स्प्रेडशीट में सेल आकार बदलने के बारे में सोचना होगा। आपके पास ऐसा करने के कुछ तरीके हैं, पंक्तियों या स्तंभों को मैन्युअल रूप से आकार देने से लेकर सेल (या सेल) को सटीक आयामों तक सेट करने तक।
यदि आप जानना चाहते हैं कि Google पत्रक में सेल का आकार कैसे बदला जाए, तो नीचे दिए गए चरणों का पालन करें।
क्या आप Google पत्रक में अलग-अलग कक्षों का आकार बदल सकते हैं?
शुरू करने से पहले, यह जानना महत्वपूर्ण है कि आप Google पत्रक में सेल का आकार कैसे बदलते हैं। आप अलग-अलग सेल का आकार नहीं बदल सकते, लेकिन आप उस कॉलम या पंक्ति का आकार बदल सकते हैं जिसमें वे बैठते हैं।
ऐसा इसलिए है क्योंकि आपके सेल ग्रिड में हैं। यदि आप किसी एकल कक्ष का आकार बदलते हैं, तो ग्रिड काम नहीं करेगा। इस समस्या को हल करने का एकमात्र तरीका कोशिकाओं को एक साथ मिलाना है। यह एक बड़ा सेल बनाता है, लेकिन ग्रिड अखंडता को खोए बिना।
Google पत्रक में किसी पंक्ति या स्तंभ का मैन्युअल रूप से आकार कैसे बदलें
Google पत्रक में सेल आकार बदलने का सबसे तेज़, आसान तरीका है: मैन्युअल रूप से उनका आकार बदलें. जैसा कि हमने उल्लेख किया है, आप अलग-अलग कक्षों के लिए ऐसा नहीं कर सकते हैं, लेकिन आप किसी पंक्ति या स्तंभ के आयामों का आकार बदल सकते हैं।
Google पत्रक में किसी पंक्ति या स्तंभ का मैन्युअल रूप से आकार बदलने के लिए, अपनी Google पत्रक स्प्रैडशीट खोलें. इसके बाद, अपने माउस कर्सर को पंक्ति या कॉलम हेडर बॉर्डर पर होवर करें। दिखाने के लिए कर्सर बदल जाएगा तीर का चिह्न.
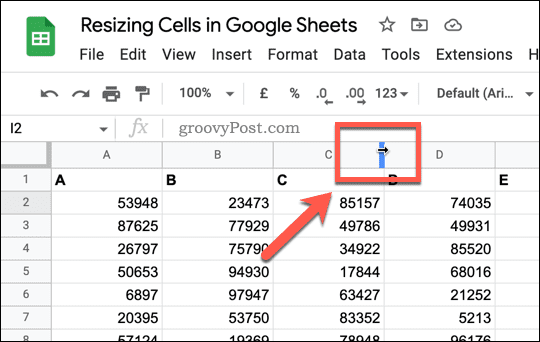
एक बार जब आप इसे देख लें, तो बॉर्डर पर नीचे की ओर दबाएं और अपना माउस कर्सर ले जाएं। स्तंभों के लिए, स्तंभ का आकार बदलने के लिए उसे बाएँ या दाएँ घुमाएँ। पंक्तियों के लिए, इसे ऊपर या नीचे ले जाएँ।
जब आप पंक्ति या स्तंभ के आकार से संतुष्ट हों, तो अपना माउस बटन छोड़ दें। पंक्ति या स्तंभ के भीतर की कोशिकाओं का आकार बदल दिया जाएगा—आप किसी भी बिंदु पर स्तंभ का आकार बदलने के लिए इसे दोहरा सकते हैं।
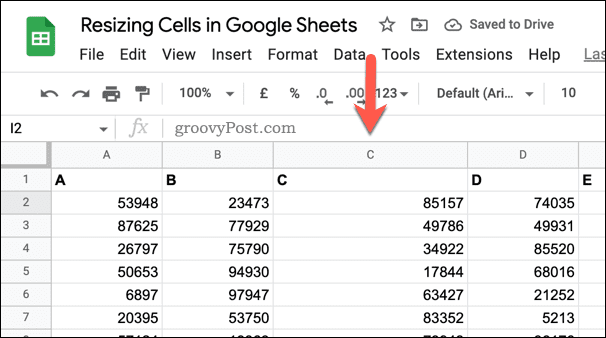
Google शीट्स में सेल का आकार कैसे बदलें
यदि आप उपरोक्त विधि का उपयोग करते हैं, तो आप अपने कक्षों का आकार बदल देंगे, लेकिन आपको सटीक आकार का पता नहीं चलेगा। यदि आपको सटीक आकार के लिए Google पत्रक में अपने कक्षों की आवश्यकता है, तो आपको उनका उपयोग करके उनका आकार बदलना होगा बिल्ट-इन रीसाइज़िंग टूल.
Google पत्रक में कक्षों का आकार बदलने के लिए, पहले अपनी Google पत्रक स्प्रेडशीट खोलें, फिर एक पंक्ति या स्तंभ शीर्षलेख चुनें। चयनित पंक्ति या कॉलम के साथ, चयनित सेल पर राइट-क्लिक करें और दबाएं पंक्ति का आकार बदलें या कॉलम का आकार बदलें.
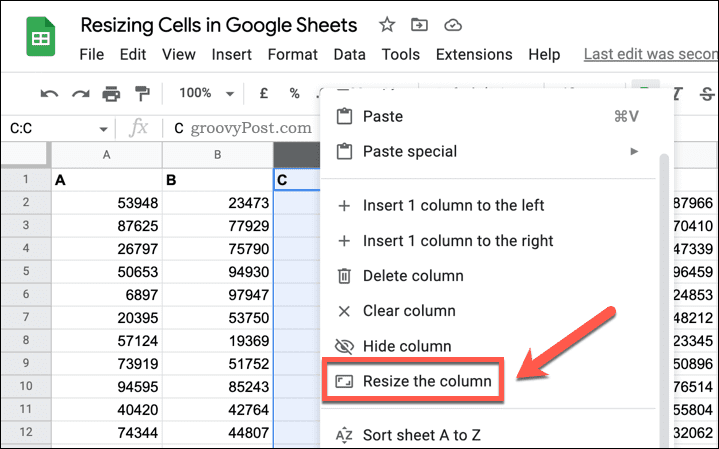
में आकार पॉप-अप मेनू, पिक्सेल में एक नया आकार मान टाइप करें। डिफ़ॉल्ट मान है 100 जब तक आपने पहले कॉलम या पंक्ति का आकार नहीं बदला है। यदि आप किसी भी सेल डेटा को फिट करने के लिए पंक्ति या कॉलम का आकार बदलना चाहते हैं, तो चुनें डेटा के लिए फिट विकल्प।
जब आप तैयार हों, तो दबाएं ठीक है बचाने के लिए।
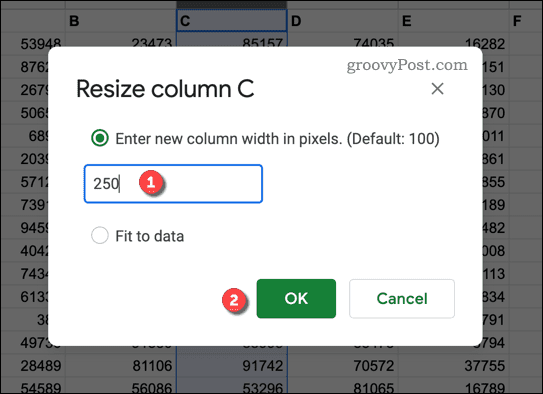
आपके द्वारा चुने गए नए आयामों से मेल खाने के लिए आपके कॉलम या पंक्ति का आकार बदल जाएगा। यदि आप इसे फिर से आकार देना चाहते हैं, तो ऊपर दिए गए चरणों को दोहराएं या दबाएं पूर्ववत इसे उस आकार में वापस करने के लिए जिसे आपने पहले इस्तेमाल किया था।
Google पत्रक में सेल मर्ज करना
आप Google पत्रक में अलग-अलग कक्षों का आकार नहीं बदल सकते। जैसा कि हमने उल्लेख किया है, एक समाधान है—आप कर सकते हैं कोशिकाओं को एक साथ मर्ज करें.
ऐसा शीघ्रता से करने के लिए, अपनी स्प्रैडशीट में उन सभी कक्षों का चयन करें जिन्हें आप एक साथ मर्ज करना चाहते हैं और चुनें खानों को मिलाएं बटन।
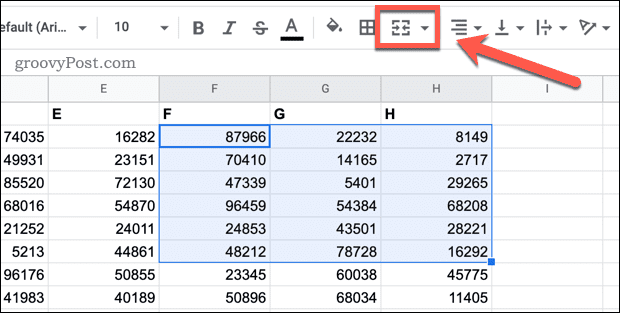
यदि आप इसे बाद में पूर्ववत करना चाहते हैं, तो मर्ज किए गए सेल का चयन करें और दबाएं खानों को मिलाएं फिर से बटन।
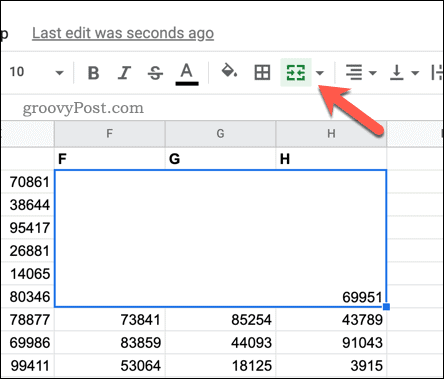
Google पत्रक में कार्य करना
ऊपर दिए गए चरणों से आपको Google पत्रक में सेल का आकार बदलने में मदद मिलेगी—या इसके बजाय, सेल आकार बदलने में मदद मिलेगी। यदि आप किसी सेल को बड़ा बनाना चाहते हैं, तो आपको उसे उसके चारों ओर बैठने वाली सभी कोशिकाओं के साथ मर्ज करना होगा।
यह Google पत्रक स्प्रैडशीट का उपयोग करने के कई उपयोगी और अनूठे तरीकों में से एक है। आप ऐसा कर सकते हैं ईमेल भेजने के लिए Google पत्रक का उपयोग करें या स्प्रैडशीट को वेबसाइट में एम्बेड करें.
Google पत्रक को और अधिक अनुकूलित करना चाहते हैं? तुम कर सकते हो ग्रिडलाइन हटाएं अपनी स्प्रैडशीट को कागज़ की एक शीट की तरह बनाने के लिए। आप चाहें तो यह भी कर सकते हैं अपने Google पत्रक कार्यपत्रक को Excel में निर्यात करें.
अपनी विंडोज 11 उत्पाद कुंजी कैसे खोजें
यदि आपको अपनी विंडोज 11 उत्पाद कुंजी को स्थानांतरित करने की आवश्यकता है या ओएस की एक साफ स्थापना करने के लिए बस इसकी आवश्यकता है,...
Google क्रोम कैश, कुकीज़ और ब्राउज़िंग इतिहास को कैसे साफ़ करें
Chrome आपके ब्राउज़र के प्रदर्शन को ऑनलाइन अनुकूलित करने के लिए आपके ब्राउज़िंग इतिहास, कैशे और कुकीज़ को संग्रहीत करने का एक उत्कृष्ट कार्य करता है। उसका तरीका है...
इन-स्टोर मूल्य मिलान: स्टोर में खरीदारी करते समय ऑनलाइन मूल्य कैसे प्राप्त करें
इन-स्टोर खरीदने का मतलब यह नहीं है कि आपको अधिक कीमत चुकानी होगी। मूल्य-मिलान गारंटी के लिए धन्यवाद, आप खरीदारी करते समय ऑनलाइन छूट प्राप्त कर सकते हैं ...
डिजिटल गिफ्ट कार्ड के साथ डिज़्नी प्लस सब्सक्रिप्शन कैसे उपहार में दें
यदि आप डिज़्नी प्लस का आनंद ले रहे हैं और इसे दूसरों के साथ साझा करना चाहते हैं, तो यहां डिज़्नी+ गिफ्ट सब्सक्रिप्शन खरीदने का तरीका बताया गया है...