विंडोज 11 और 10 पर डिवाइस ड्राइवर्स को मैन्युअल रूप से कैसे स्थापित करें
माइक्रोसॉफ्ट विंडोज़ 11 नायक / / May 06, 2022

अंतिम बार अद्यतन किया गया

विंडोज हार्डवेयर ड्राइवरों को स्वचालित रूप से अपडेट रखने की कोशिश करेगा, लेकिन यह सही नहीं है। विंडोज 11 या 10 पर मैन्युअल रूप से ड्राइवर स्थापित करने के लिए, इस गाइड का पालन करें।
एक विंडोज पीसी पर एक स्थापित घटक या संलग्न परिधीय के साथ संघर्ष? डिवाइस ड्राइवर को अपडेट करना एक सामान्य समस्या निवारण फिक्स है।
आप ऐसा करने के कुछ तरीके हैं। आप विंडोज अपडेट का उपयोग करके ड्राइवर को अपडेट करने का प्रयास कर सकते हैं या विंडोज को डिवाइस मैनेजर में नए ड्राइवरों की खोज करने के लिए मजबूर कर सकते हैं। दुर्भाग्य से, यह हमेशा काम नहीं करता है - आपको इसके बजाय विंडोज़ पर मैन्युअल रूप से डिवाइस ड्राइवर स्थापित करने की आवश्यकता हो सकती है।
यदि आप अनिश्चित हैं कि कैसे, यह मार्गदर्शिका आपको दिखाएगी कि विंडोज 11 या 10 पीसी पर मैन्युअल रूप से ड्राइवर कैसे स्थापित करें।
टिप्पणी: इस आलेख के स्क्रीनशॉट विंडोज 11 के लिए हैं; हालाँकि, चरण लगभग विंडोज 10 पर समान हैं।
विंडोज़ पर अपडेट करने के लिए हार्डवेयर ड्राइवर खोजें
यदि कोई घटक समस्या पैदा कर रहा है या बेहतर तरीके से काम नहीं कर रहा है, और आप ड्राइवर को मैन्युअल रूप से स्थापित करना चाहते हैं, तो निर्माता की वेबसाइट पर जाएं। आप इस तरह की साइटों से अपडेट प्राप्त कर सकते हैं
प्रत्येक साइट भिन्न होती है, लेकिन आपको इस तरह की जानकारी की आवश्यकता होगी उत्पाद प्रकार, क्रमिक संख्या, और ऑपरेटिंग सिस्टम संस्करण आपका पीसी चल रहा है। उदाहरण के लिए, कुछ साइटें एक उपकरण प्रदान करती हैं जो आपके सिस्टम को स्कैन करेगी ताकि आप नवीनतम ड्राइवर डाउनलोड कर सकें। यदि आप अपने हार्डवेयर के बारे में सुनिश्चित नहीं हैं, विशिष्टता स्थापित करें के डेवलपर्स से CCleaner.
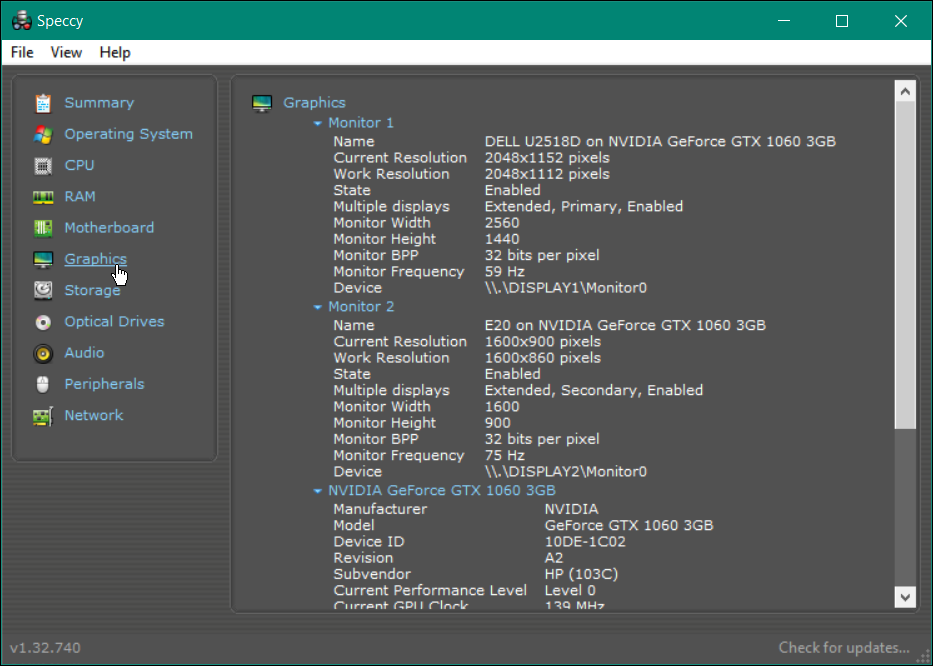
निर्माता की वेबसाइट पर अपना डिवाइस ढूंढने के बाद, नवीनतम ड्राइवर डाउनलोड करें। डिवाइस ड्राइवर को एक आसान-से-पहुंच वाले स्थान पर संग्रहीत करना सुनिश्चित करें।
विंडोज़ पर डिवाइस ड्राइवर्स को मैन्युअल रूप से इंस्टॉल करें
एक बार जब आपके पास सही ड्राइवर फ़ाइलें हों, तो आपके सिस्टम पर नया डिवाइस ड्राइवर स्थापित करने का समय आ गया है।
मैन्युअल रूप से ड्राइवर को मैन्युअल रूप से स्थापित करने के लिए, निम्न चरणों का उपयोग करें:
- खोलें प्रारंभ मेनू और खोजें डिवाइस मैनेजर.
- शीर्ष परिणाम का चयन करें।
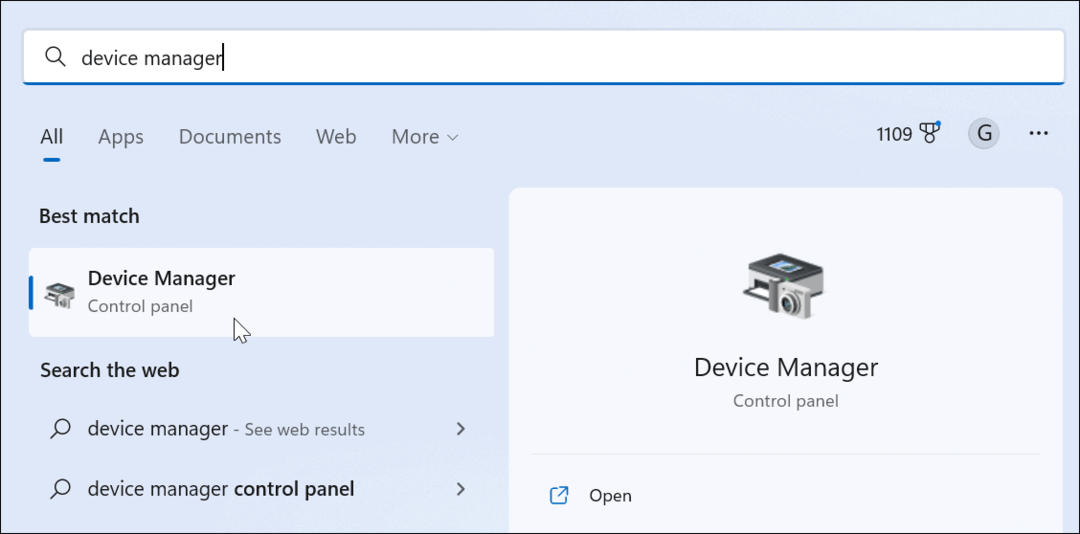
- कब डिवाइस मैनेजर खुलता है, उस डिवाइस की शाखा का विस्तार करें जिसे आप इंस्टॉल करना चाहते हैं।
- डिवाइस पर राइट-क्लिक करें और चुनें ड्राइवर अपडेट करें मेनू से।
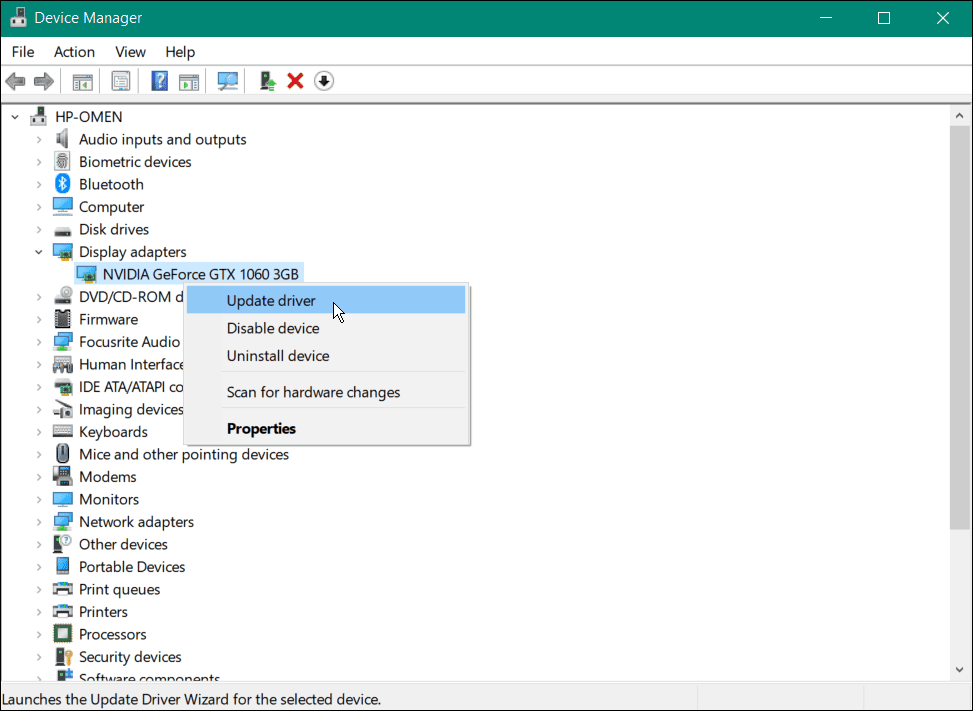
- निम्न स्क्रीन पर, चुनें ड्राइवरों के लिए मेरा कंप्यूटर ब्राउज़ करें विकल्प।
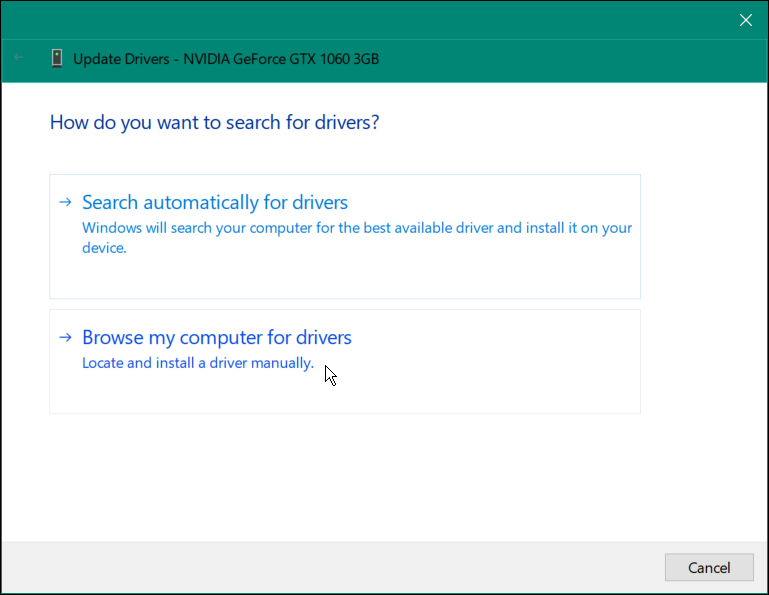
- दबाएं ब्राउज़ बटन और ड्राइवर स्थापना फ़ाइलों के स्थान पर नेविगेट करें।
- प्रेस अगला.
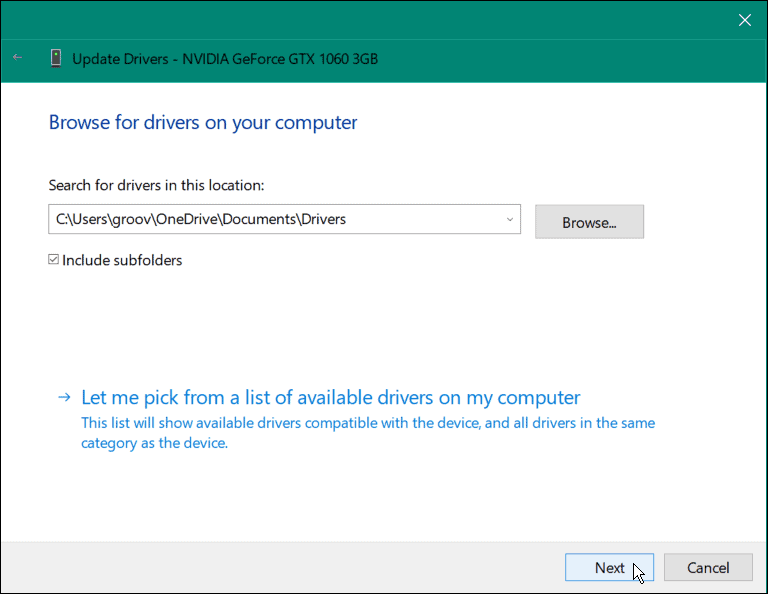
- आपको ड्राइवर स्थापना प्रक्रिया के दौरान एक प्रगति पट्टी दिखाई देगी।
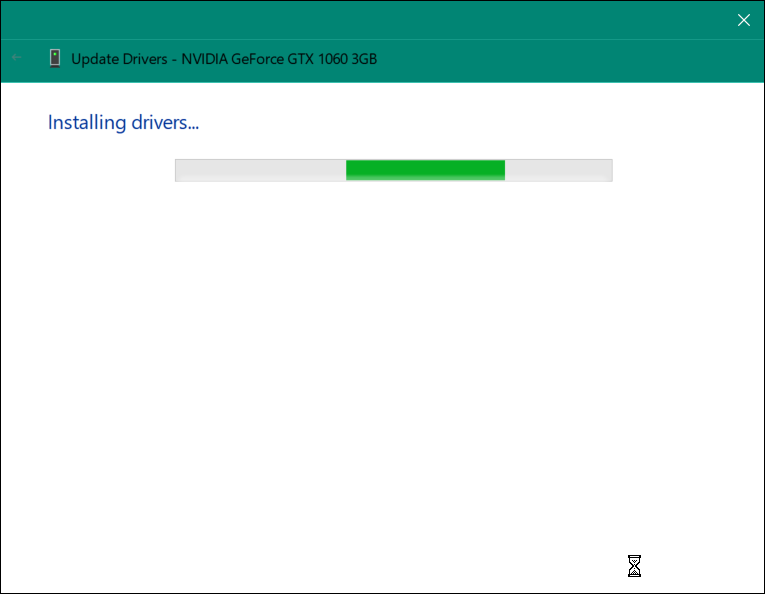
- ड्राइवर के इंस्टाल होने के बाद, आपको एक सूचना मिलेगी जो आपको बताएगी कि इंस्टॉलेशन सफल रहा—प्रेस बंद करे प्रक्रिया को पूरा करने के लिए।
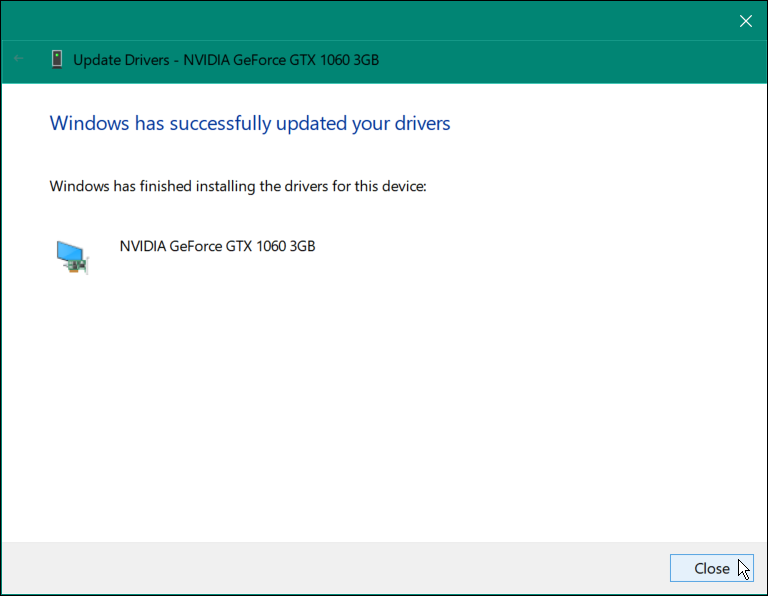
ऊपर दिए गए चरणों को पूरा करने के बाद, आपके डिवाइस का ड्राइवर सफलतापूर्वक अपडेट हो जाता है। आपको आवश्यकता हो सकती है अपने पीसी को पुनरारंभ करें हालांकि, किसी भी बदलाव को पूरी तरह से प्रभावी होने के लिए।
सेटिंग्स का उपयोग करके विंडोज 11 पर ड्राइवरों को कैसे अपडेट करें
विंडोज 11 आपके डिवाइस को अप-टू-डेट रखने का अच्छा काम करता है। यह बैकग्राउंड में सिस्टम और सिक्योरिटी अपडेट अपने आप इंस्टॉल करता है। हालाँकि, यदि कोई उपलब्ध हो, तो आप सेटिंग ऐप से मैन्युअल रूप से ड्राइवर स्थापित कर सकते हैं।
Windows 11 पर मैन्युअल रूप से ड्राइवर स्थापित करने के लिए:
- दबाओ विंडोज़ कुंजी और चुनें समायोजन.

- क्लिक विंडोज सुधार बाईं ओर की सूची से।
- यदि कोई हार्डवेयर अद्यतन उपलब्ध है, तो क्लिक करें डाउनलोड करें और इंस्टॉल करें अद्यतन स्थापित करने के लिए लिंक।
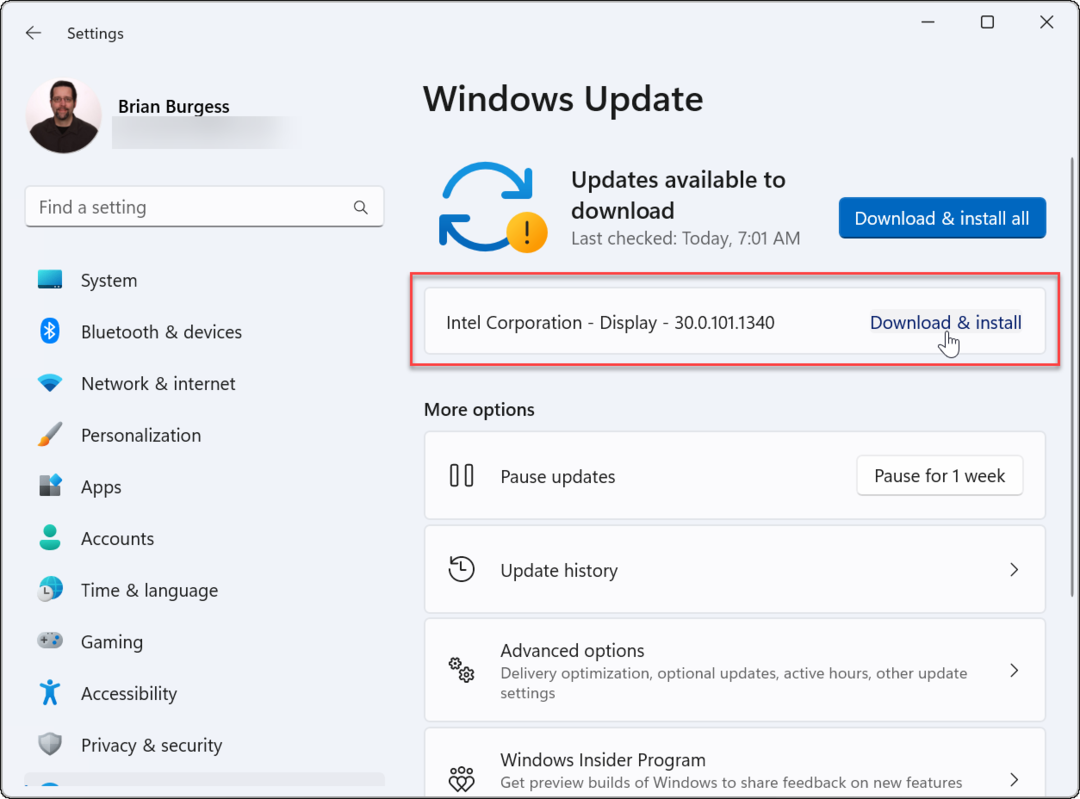
- आप हार्डवेयर अपडेट को क्लिक करके भी पा सकते हैं उन्नत विकल्प में अनुभाग विंडोज सुधार मेन्यू।
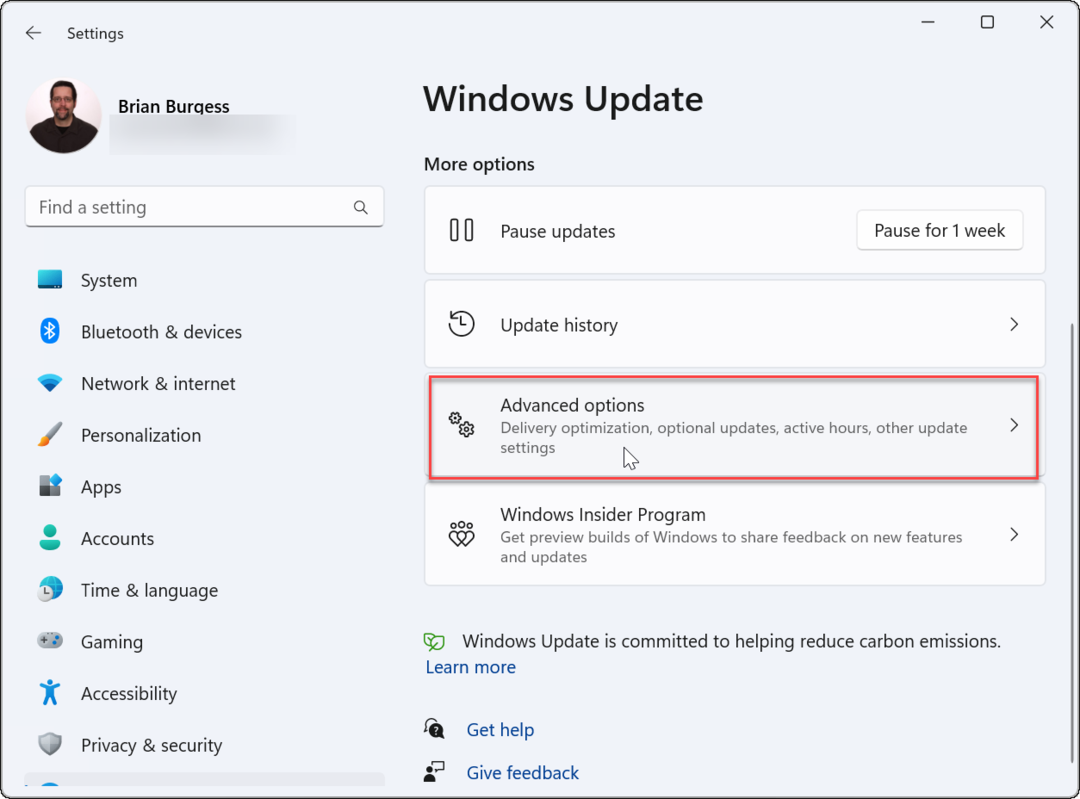
- सूची को दाईं ओर नीचे स्क्रॉल करें अतिरिक्त विकल्प अनुभाग और क्लिक करें वैकल्पिक अपडेट.
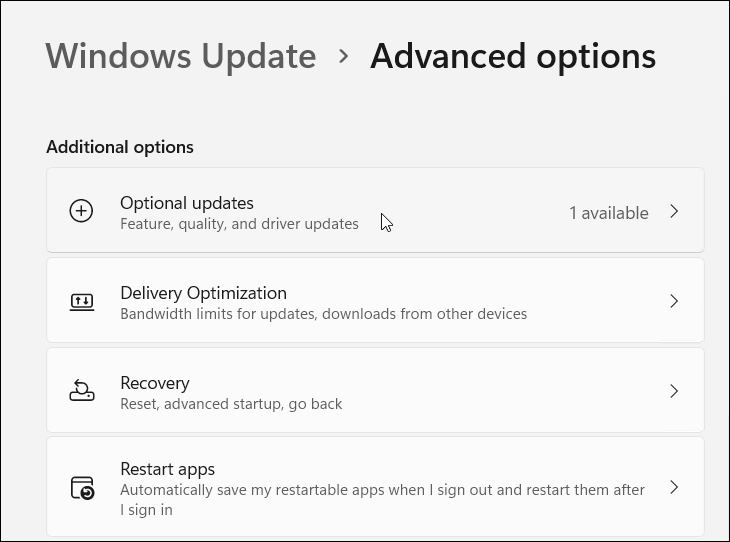
- यदि ड्राइवर अपडेट उपलब्ध है, तो उसे चुनें और क्लिक करें डाउनलोड करें और इंस्टॉल करें बटन।
हार्डवेयर ड्राइवर और विंडोज़
आपका सिस्टम ड्राइवरों और विंडोज अपडेट के मूल सेट के माध्यम से अधिकांश हार्डवेयर का पता लगा सकता है और कॉन्फ़िगर कर सकता है। हालाँकि, ऐसे समय होते हैं जब यह ड्राइवर अपडेट को नहीं पकड़ता है, और आपको उन्हें मैन्युअल रूप से इंस्टॉल करना होगा। ऊपर दिए गए चरण आपको विंडोज 10 या 11 पीसी पर मैन्युअल रूप से डिवाइस ड्राइवर स्थापित करने में मदद करेंगे।
यदि ड्राइवर अपडेट के तुरंत बाद आपके डिवाइस या सिस्टम में समस्या है, तो आप कर सकते हैं हमेशा इसे वापस रोल करें. साथ ही, ध्यान दें कि आप कर सकते हैं अद्यतन वापस रोल करें यदि आपके सिस्टम में संचयी अद्यतन के बाद समस्याएँ हैं।
यदि आप नहीं चाहते कि विंडोज़ आपके हार्डवेयर को अपडेट करे, तो आप कर सकते हैं इसे ऑटो-अपडेट करने वाले ड्राइवरों से रोकें. और चूंकि हम चीजें मैन्युअल रूप से कर रहे हैं, एक नज़र डालें विंडोज़ को मैन्युअल रूप से अपडेट करना.
अपनी विंडोज 11 उत्पाद कुंजी कैसे खोजें
यदि आपको अपनी विंडोज 11 उत्पाद कुंजी को स्थानांतरित करने की आवश्यकता है या ओएस की एक साफ स्थापना करने के लिए बस इसकी आवश्यकता है,...
Google क्रोम कैश, कुकीज़ और ब्राउज़िंग इतिहास को कैसे साफ़ करें
Chrome आपके ब्राउज़र के प्रदर्शन को ऑनलाइन अनुकूलित करने के लिए आपके ब्राउज़िंग इतिहास, कैशे और कुकीज़ को संग्रहीत करने का एक उत्कृष्ट कार्य करता है। उसका तरीका है...
इन-स्टोर मूल्य मिलान: स्टोर में खरीदारी करते समय ऑनलाइन मूल्य कैसे प्राप्त करें
इन-स्टोर खरीदने का मतलब यह नहीं है कि आपको अधिक कीमत चुकानी होगी। मूल्य-मिलान गारंटी के लिए धन्यवाद, आप खरीदारी करते समय ऑनलाइन छूट प्राप्त कर सकते हैं ...
डिजिटल गिफ्ट कार्ड के साथ डिज़्नी प्लस सब्सक्रिप्शन कैसे उपहार में दें
यदि आप डिज़्नी प्लस का आनंद ले रहे हैं और इसे दूसरों के साथ साझा करना चाहते हैं, तो यहां डिज़्नी+ उपहार सदस्यता खरीदने का तरीका बताया गया है...


