
अंतिम बार अद्यतन किया गया

क्या आपका मैक उन ऐप्स से भरा है जिनका आप कभी उपयोग नहीं करते हैं? उन्हें मिटाने से हार्ड डिस्क में जगह खाली हो सकती है. Mac पर ऐप्स कैसे डिलीट करें, यह जानने के लिए इस गाइड को पढ़ें।
'इसके लिए एक ऐप है।' यह वह वाक्यांश था जिसे ऐप्पल ने 2009 में अपने आईओएस ऐप को बढ़ावा देने के लिए इस्तेमाल किया था, लेकिन यह आज भी उतना ही सच है जितना तब था।
ऐप्स सिर्फ iOS के लिए नहीं हैं। आपका मैक ऐप्स की एक पूरी श्रृंखला के साथ इंस्टॉल हो जाता है, और संभावना है कि आपने कई, कई और इंस्टॉल किए हैं। हालाँकि, कुछ ऐप कभी उपयोग नहीं होते हैं, या केवल एक या दो बार उपयोग किए जाते हैं। यदि आपके मैक पर अवांछित ऐप्स हैं, तो कुछ अतिरिक्त हार्ड ड्राइव स्थान खाली करने के लिए उन्हें निकालना समझ में आता है।
यदि आप जानना चाहते हैं कि मैक पर ऐप्स कैसे डिलीट करें, तो नीचे दिए गए चरणों से आपको आरंभ करने में मदद मिलेगी।
लॉन्चपैड का उपयोग करके मैक पर ऐप्स कैसे हटाएं
मैक पर ऐप्स को हटाने का सबसे तेज़ तरीका लॉन्चपैड का उपयोग करना है।
यहां देखिए यह कैसे काम करता है:
- क्लिक करके लॉन्चपैड खोलें लॉन्चपैड आइकन डॉक में। आप इसे फ़ाइंडर में एप्लिकेशन फ़ोल्डर से या मैक ट्रैकपैड पर पिंच जेस्चर का उपयोग करके (अपने अंगूठे और तीन अन्य उंगलियों का उपयोग करके) लॉन्च कर सकते हैं।
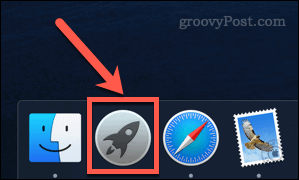
- यदि आप जिस ऐप को हटाना चाहते हैं वह पहली स्क्रीन पर दिखाई नहीं देता है, तो स्क्रीन के माध्यम से तब तक स्वाइप करें जब तक कि आप उसे ढूंढ न लें या स्क्रीन के शीर्ष पर खोज बार में ऐप का नाम टाइप करें।
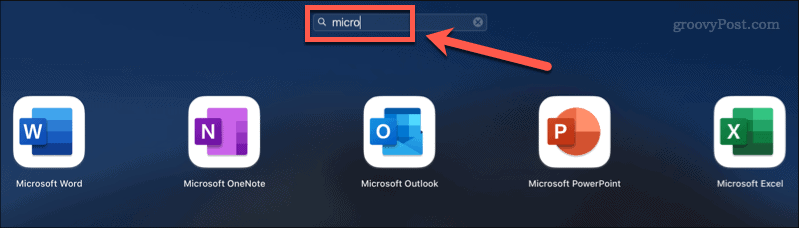
- दबाए रखें विकल्प कुंजी, या ऐप आइकन को तब तक दबाएं और चुनें जब तक कि आइकन हिलना शुरू न कर दें।
- पर क्लिक करें एक्स (पार करना) ऐप के बगल में आइकन जिसे आप हटाना चाहते हैं। कुछ ऐप्स में यह नहीं हो सकता है—यदि ऐसा है, तो आपको नीचे दिए गए अन्य विकल्पों में से किसी एक का उपयोग करने की आवश्यकता होगी।
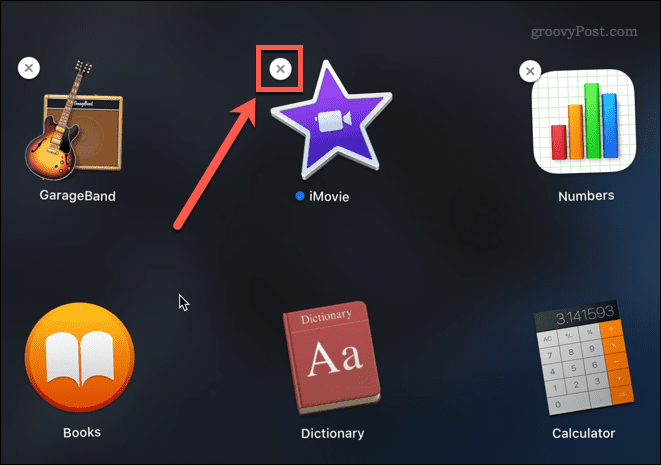
- क्लिक मिटाना यह पुष्टि करने के लिए कि आप ऐप को हटाना चाहते हैं।
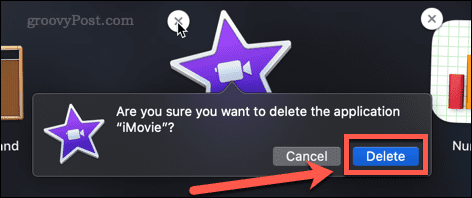
आपका ऐप अब आपके मैक से पूरी तरह से हटा दिया जाएगा—आपको ट्रैश खाली करने की आवश्यकता नहीं होगी।
फाइंडर में मैक पर ऐप्स कैसे हटाएं
कुछ ऐप्स उपरोक्त विधि के साथ काम नहीं करेंगे, जिसका अर्थ है कि आपको कोई दिखाई नहीं देगा एक्स कि आप उन्हें हटाने के लिए क्लिक कर सकते हैं। ये ऐसे ऐप हो सकते हैं जिन्हें ऐप स्टोर के माध्यम से इंस्टॉल नहीं किया गया है, या वे ऐसे ऐप हो सकते हैं जो वर्तमान में उपयोग में हैं, या आपके मैक को लगता है कि हटाना बहुत महत्वपूर्ण है।
यदि ऐसा है, तो आप नीचे दिए गए चरणों का उपयोग करके फ़ाइंडर का उपयोग करके इन ऐप्स को हटाने का प्रयास कर सकते हैं:
- प्रेस सीएमडी+स्पेस को खोलने के लिए स्पॉटलाइट।
- उस ऐप का नाम टाइप करें जिसे आप हटाना चाहते हैं।
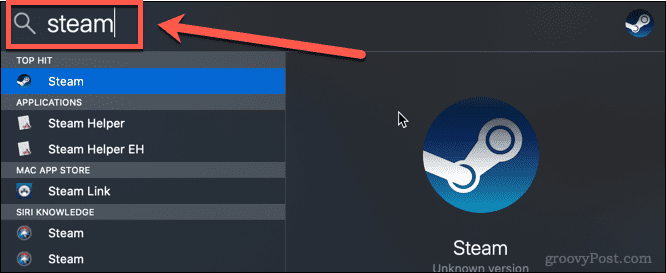
- जब परिणाम दिखाई दें, तो दबाए रखें अध्यक्ष एवं प्रबंध निदेशक कुंजी और उस ऐप को डबल-क्लिक करें जिसे आप हटाना चाहते हैं।
- यह खुल जाएगा खोजक ऐप वाले फोल्डर के लिए विंडो ओपन।
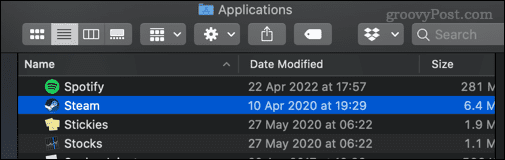
- ऐप को पर खींचें कचरा, या उस पर राइट-क्लिक करें और क्लिक करें रद्दी में डालें (या बिन में ले जाएँ उक में)।
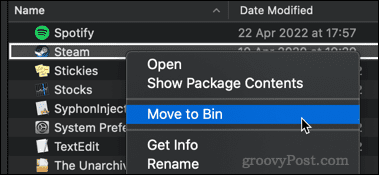
- कार्रवाई की पुष्टि करने के लिए आपको अपना पासवर्ड दर्ज करने की आवश्यकता हो सकती है। ट्रैश पर राइट-क्लिक करें और क्लिक करें कचरा खाली करें या खाली बिन.
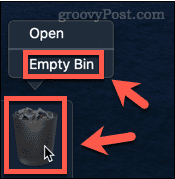
आपका ऐप अब आपके मैक से हटा दिया गया है।
एक अनइंस्टालर का उपयोग करके मैक ऐप्स को कैसे हटाएं
इंटरनेट से डाउनलोड किए गए कुछ ऐप्स अपने स्वयं के समर्पित अनइंस्टालर के साथ आते हैं। यदि ऐसा है, तो इसका उपयोग करना ऊपर सूचीबद्ध लोगों की तुलना में एक बेहतर विकल्प हो सकता है, क्योंकि अनइंस्टालर ऐप के साथ-साथ ऐप से जुड़ी किसी भी अनावश्यक फाइल को हटा देगा।
अनइंस्टालर का उपयोग करके मैक ऐप्स को हटाने के लिए:
- खुला खोजक डॉक से।
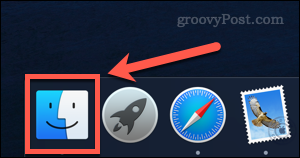
- पर क्लिक करें अनुप्रयोग साइडबार से।
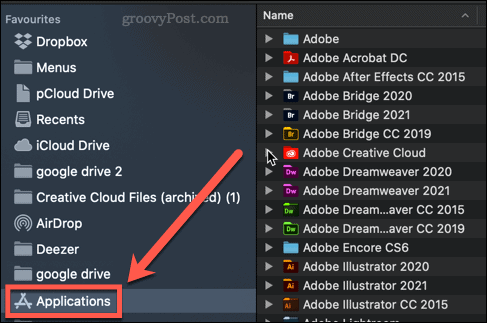
- ऐसे किसी भी ऐप की तलाश करें जिनके नाम के आगे एक छोटा तीर हो—यह इंगित करता है कि यह ऐप एक फ़ोल्डर है। फ़ोल्डर खोलने के लिए तीर पर क्लिक करें।
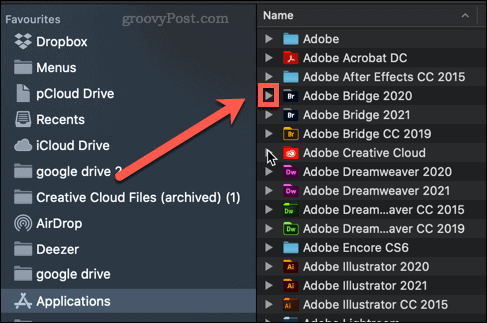
- फ़ोल्डर में कुछ भी देखें जिसमें 'अनइंस्टॉल' या 'अनइंस्टालर' शब्द हों।
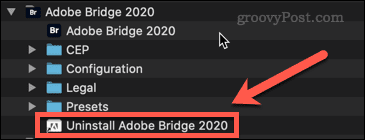
- यदि आपको कोई अनइंस्टालर मिलता है, तो स्थापना रद्द करने की प्रक्रिया शुरू करने के लिए उस पर डबल-क्लिक करें। स्थापना रद्द करने को अधिकृत करने के लिए आपको अपना पासवर्ड दर्ज करने की आवश्यकता हो सकती है।
एक बार प्रक्रिया समाप्त हो जाने के बाद, ऐप और किसी भी संबंधित फाइल को आपके मैक से हटा दिया जाना चाहिए।
अपने मैक को साफ रखना
अपनी हार्ड ड्राइव को उन चीजों से भरने से रोकने के लिए मैक पर ऐप्स को कैसे हटाना है, यह जानना महत्वपूर्ण है।
अगर आप सोच रहे हैं तो ऐसे कई ऐप हैं जो आपकी मदद कर सकते हैं अपने मैक को कैसे साफ करें. ये ऐप्स अवांछित फ़ाइलों को हटाने में मदद कर सकते हैं और यहां तक कि आपको बता सकते हैं कि आपने किन ऐप्स का उपयोग नहीं किया है। एक बार जब आप अपनी हार्ड ड्राइव को साफ कर लेते हैं, तो आप शायद सीखना चाहेंगे अपने मैक पर खाली स्थान को सुरक्षित रूप से कैसे मिटाएं.
अपनी विंडोज 11 उत्पाद कुंजी कैसे खोजें
यदि आपको अपनी विंडोज 11 उत्पाद कुंजी को स्थानांतरित करने की आवश्यकता है या ओएस की एक साफ स्थापना करने के लिए बस इसकी आवश्यकता है,...
Google क्रोम कैश, कुकीज़ और ब्राउज़िंग इतिहास को कैसे साफ़ करें
Chrome आपके ब्राउज़र के प्रदर्शन को ऑनलाइन अनुकूलित करने के लिए आपके ब्राउज़िंग इतिहास, कैशे और कुकीज़ को संग्रहीत करने का एक उत्कृष्ट कार्य करता है। उसका तरीका है...
इन-स्टोर मूल्य मिलान: स्टोर में खरीदारी करते समय ऑनलाइन मूल्य कैसे प्राप्त करें
इन-स्टोर खरीदने का मतलब यह नहीं है कि आपको अधिक कीमत चुकानी होगी। मूल्य-मिलान गारंटी के लिए धन्यवाद, आप खरीदारी करते समय ऑनलाइन छूट प्राप्त कर सकते हैं ...
डिजिटल गिफ्ट कार्ड के साथ डिज़्नी प्लस सब्सक्रिप्शन कैसे उपहार में दें
यदि आप डिज़्नी प्लस का आनंद ले रहे हैं और इसे दूसरों के साथ साझा करना चाहते हैं, तो यहां डिज़्नी+ उपहार सदस्यता खरीदने का तरीका बताया गया है...

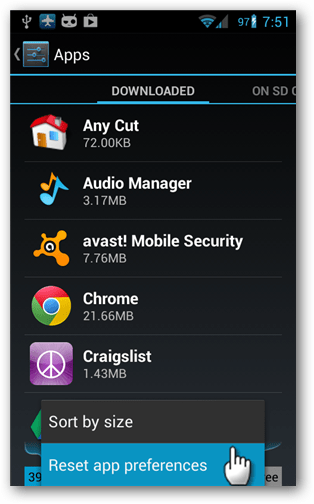

![पेपैल [ऑनलाइन शॉपिंग] का उपयोग करके सुरक्षित रूप से ऑनलाइन खरीदारी करें](/f/e9058b7b8df75c60958fd4bbd1db0e1e.png?width=288&height=384)