कैसे-थंडरबर्ड 3 स्वचालित रूप से छवियों को प्रदर्शित करने की अनुमति दें
मोज़िला थंडरबर्ड फ्रीवेयर / / March 18, 2020
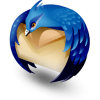
थंडरबर्ड 3 के बारे में बड़ी बात इसकी गति है, लेकिन आप छवियों को शामिल करने वाले ईमेल द्वारा जल्दी से धीमा हो सकते हैं (अच्छा ऑक्सीमोरोन एह?)। हर बार जब आप थंडरबर्ड का उपयोग करके एक ईमेल खोलते हैं, तो आपको एक दूरस्थ सामग्री संदेश दिखाई देगा जिसमें कहा जाएगा कि अज्ञात साइटों पर दूरस्थ सामग्री प्रदर्शित करने में सुरक्षा जोखिम है। सुरक्षा जोखिम वास्तविक है। हालाँकि, यदि आप मेरी तरह हैं और Gmail का उपयोग करते हैं या आपके पास एक अच्छा स्पैम फ़िल्टर सेट है, तो संभवतः आप अपने मुख्य इनबॉक्स में कोई दुर्भावनापूर्ण ईमेल प्राप्त नहीं कर रहे हैं।
यदि आप थंडरबर्ड से पॉप-अप देखकर यह कहते हुए बीमार हैं कि यह आपकी गोपनीयता की रक्षा करता है, तो इसके चारों ओर एक रास्ता है। सच आप क्लिक कर सकते हैं प्रेषक @email.com से हमेशा दूरस्थ सामग्री लोड करें। लेकिन अगर आप बहुत से अलग-अलग लोगों से ईमेल प्राप्त करते हैं, तो आपको गुस्सा आ सकता है - क्योंकि आपको हर एक के लिए प्रक्रिया को दोहराना होगा।

यहाँ दूरस्थ सामग्री के लिए उन pesky "गोपनीयता" पॉप-अप को हटाने के लिए एक त्वरित मार्गदर्शिका है, यह तेज़ है लेकिन इसके लिए रोमांच की एक छोटी भावना की आवश्यकता हो सकती है!
थंडरबर्ड 3 में स्वचालित रूप से सभी छवियां कैसे दिखाएं
1. थंडरबर्ड संस्करण 3 से, क्लिक करेंउपकरण और फिर चुनते हैंविकल्प
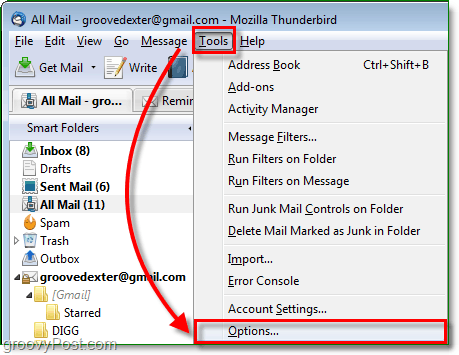
2. क्लिक करें उन्नत टैब और फिर क्लिक करेंविन्यास संपादक
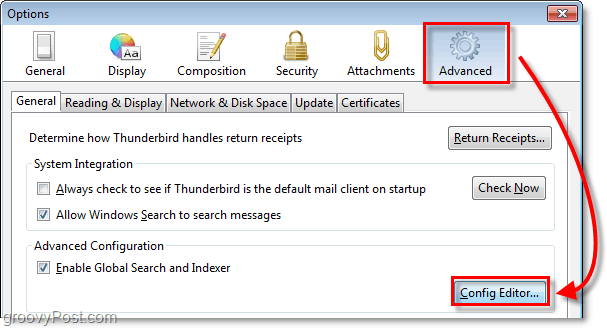
3. आपके चेतावनी को संशोधित करने के लिए यह कितना खतरनाक हो सकता है, इस बारे में आपको चेतावनी दी गई है। क्लिक करें मैं सावधान रहूँगा, मैं वादा करता हूँ! बटन।
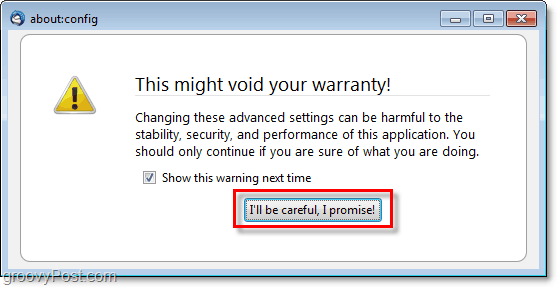
4. के बारे में से: config मेनू, खोज mailnews.message_display.disable_remote_image प्रवेश। सबसे आसान तरीका है कि इसे ऊपर के फिल्टर में टाइप करें। एक बार मिल गया, डबल क्लिक करें प्रवेश जब तक यह न कहे स्थिति = उपयोगकर्ता सेट, तथा मान = असत्य. एक बार जब आप बाहर निकल सकते हैं, और परिवर्तन तुरंत होगा।
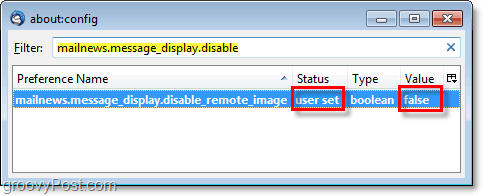
अब जब भी आप थंडरबर्ड का उपयोग करते हुए ईमेल का उपयोग करते हैं, तो आपको अब "प्रोटेक्ट योर प्राइवेसी" इमेज ब्लॉकिंग कैप्शन द्वारा प्रेरित नहीं किया जाना चाहिए। यदि बाद में आप तय करते हैं कि आप चाहते हैं कि अतिरिक्त सुरक्षा आप हमेशा वापस जा सकते हैं और मान को "सही" में सेट करें: इसके बारे में कॉन्फ़िगर करें मेनू, और सब कुछ डिफ़ॉल्ट रूप से वापस आ जाएगा।



