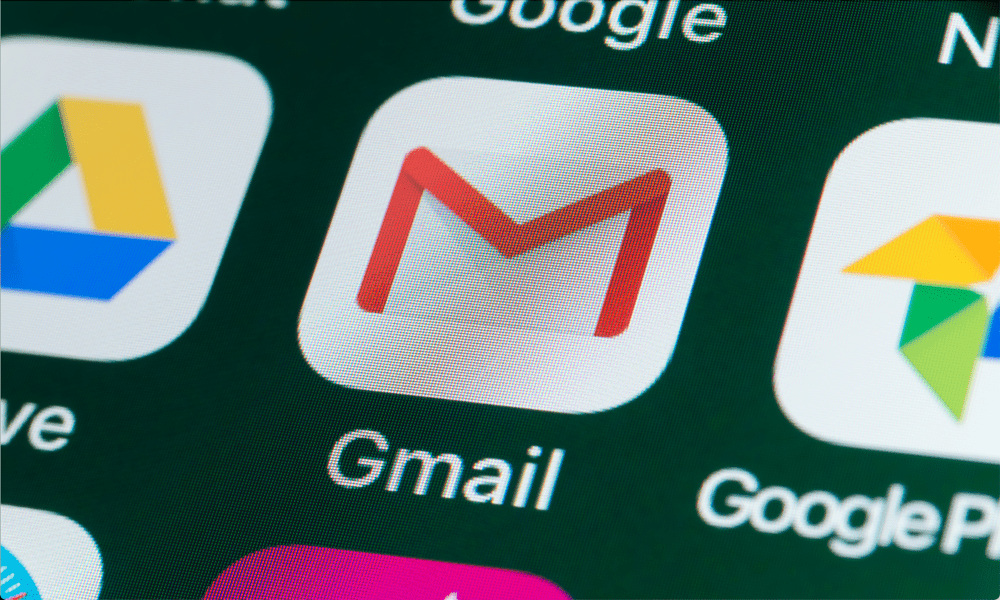विंडोज 11 पर पैरेंटल कंट्रोल कैसे सेट करें?
माइक्रोसॉफ्ट विंडोज़ 11 नायक / / May 05, 2022

अंतिम बार अद्यतन किया गया

अपने बच्चों को ऑनलाइन सुरक्षित रखने के लिए पीसी पर माता-पिता के नियंत्रण का उपयोग करना महत्वपूर्ण है। विंडोज 11 पर अभिभावकीय नियंत्रण स्थापित करने के लिए आपको यहां क्या करना होगा।
अपने फोन को अपने बच्चे को सौंपना एक बात है। उन्हें एक पूर्ण विंडोज 11 पीसी तक पहुंच देना काफी अलग है। वहाँ बहुत सारी सामग्री है जो आप वास्तव में नहीं चाहते कि आपका बच्चा देखे। आप गेमिंग या ऐप्स के साथ खेलने में लगने वाले समय को सीमित करना भी चाह सकते हैं। सामग्री को प्रबंधित करने में आपकी सहायता के लिए, आप Windows 11 पर अभिभावकीय नियंत्रण सेट कर सकते हैं।
माता-पिता के नियंत्रण से आप अपने बच्चे को ऑनलाइन अनुपयुक्त सामग्री से बचा सकते हैं। यह आपको पीसी पर बिताए गए समय को सीमित करने और समग्र सुरक्षित वातावरण बनाने की सुविधा भी देता है। यहां बताया गया है कि विंडोज 11 पीसी पर पैरेंटल कंट्रोल कैसे सेट करें।
विंडोज 11 पर पैरेंटल कंट्रोल कैसे सेट करें?
आरंभ करने से पहले, आपको यह सुनिश्चित करने की आवश्यकता है कि आपके पीसी पर दो खाते हैं- एक माता-पिता के लिए और आपके बच्चे के लिए एक अलग खाता।
विंडोज 11 पर चाइल्ड अकाउंट बनाने के लिए:
- दबाएं प्रारंभ करें बटन और खोलो समायोजन अनुप्रयोग। वैकल्पिक रूप से, कीबोर्ड शॉर्टकट का उपयोग करें विंडोज की + आई.

- कब समायोजन लॉन्च, क्लिक हिसाब किताब बाईं ओर और परिवार और अन्य उपयोगकर्ता दायीं तरफ।
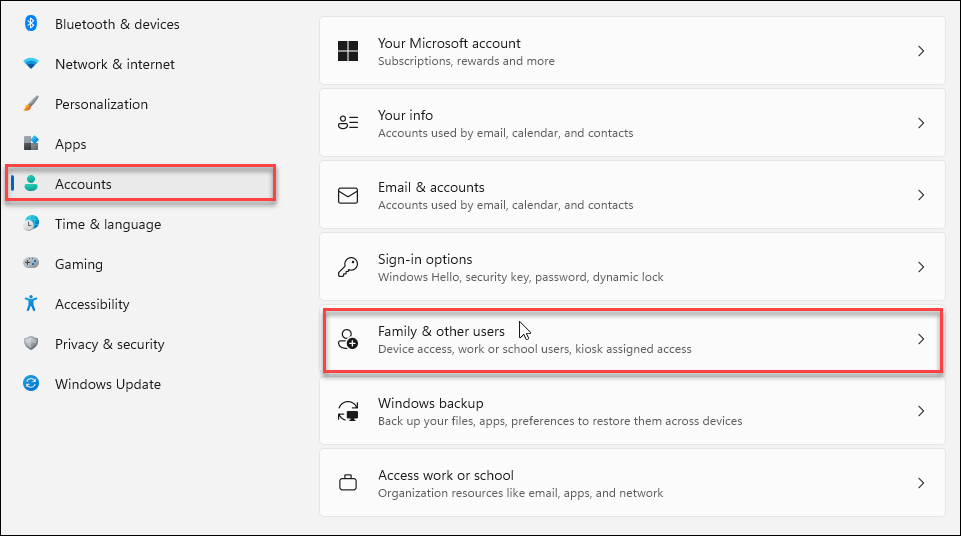
- अब, क्लिक करें खाता जोड़ो के बगल में बटन परिवार के किसी सदस्य को जोड़ें विकल्प।
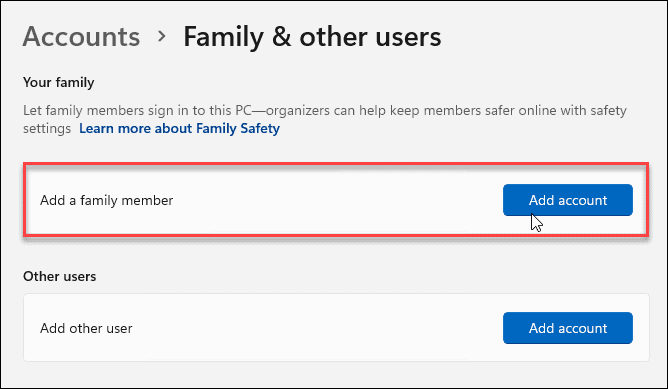
- a. जोड़ने के बजाय नया उपयोगकर्ता खाता, क्लिक करें एक बच्चे के लिए एक बनाएँ जोड़ना।
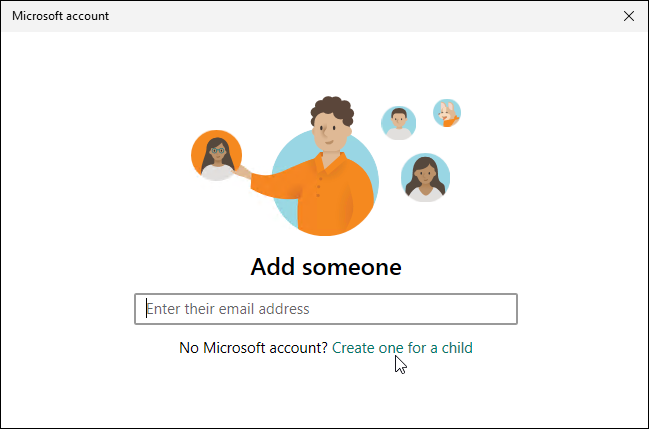
- अपने बच्चे के खाते के क्रेडेंशियल के साथ लॉग इन करें—अगर उनके पास अभी तक कोई खाता नहीं है, तो उनके लिए एक खाता बनाएं.
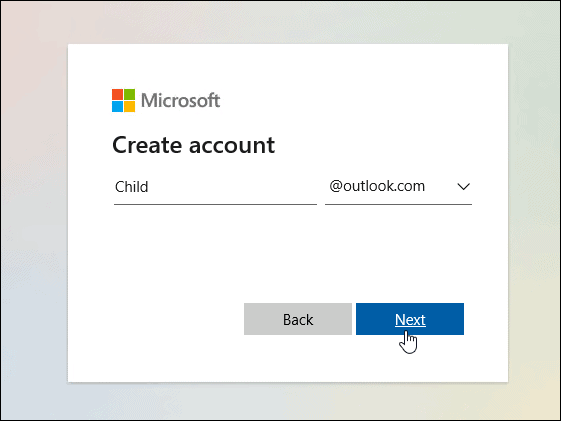
- खाता बनाने के बाद, आपको एक संदेश मिलेगा जो आपको बताएगा कि खाता सफलतापूर्वक पूरा हो गया था।
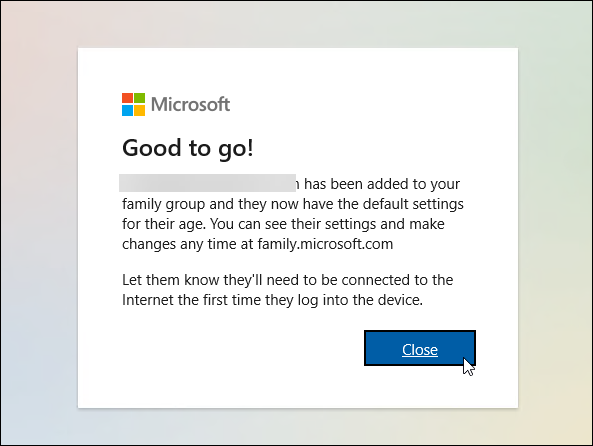
Windows 11 पर माता-पिता का नियंत्रण प्रबंधित करना
अब जब आपने माता-पिता के नियंत्रण को कॉन्फ़िगर कर लिया है, तो आप बच्चे के खाते को प्रबंधित करना शुरू कर सकते हैं और विभिन्न प्रकार के प्रतिबंध जोड़ सकते हैं।
- खुला सेटिंग > खाते > परिवार और अन्य उपयोगकर्ता.
- प्रेस खाता प्रकार बदलें (वे एक हैं मानक प्रयोगकर्ता डिफ़ॉल्ट रूप से—नहीं व्यवस्थापक) या ब्लॉक साइन इन.
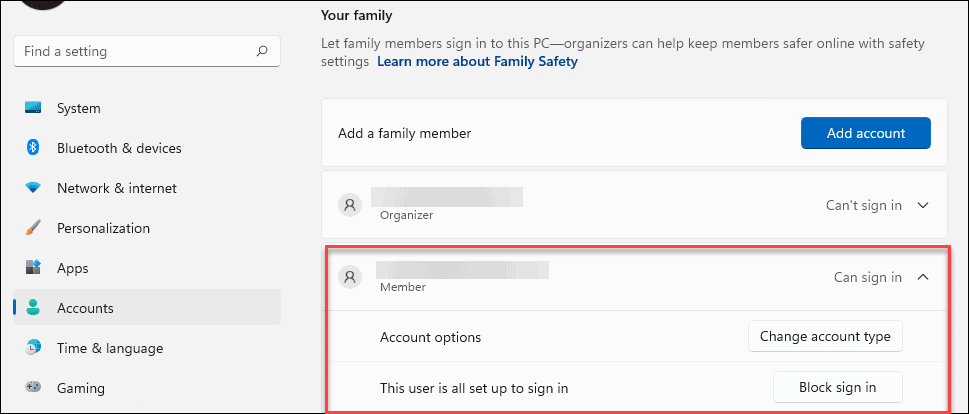
- यहां ध्यान देने योग्य एक और बुनियादी सेटिंग यह है कि आप परिवार सेटिंग प्रबंधित कर सकते हैं या किसी खाते को पूरी तरह से हटा सकते हैं। दबाएं परिवार सेटिंग ऑनलाइन प्रबंधित करें या खाता हटाएं और ऑनलाइन करें विकल्प।
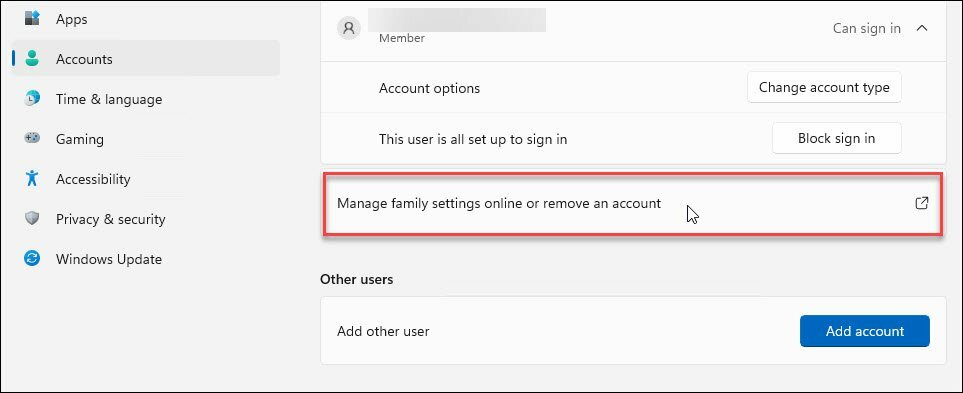
- परिवार सुरक्षा साइट लॉन्च करता है। वहां आपको अपने Microsoft क्रेडेंशियल के साथ साइन इन करना होगा।
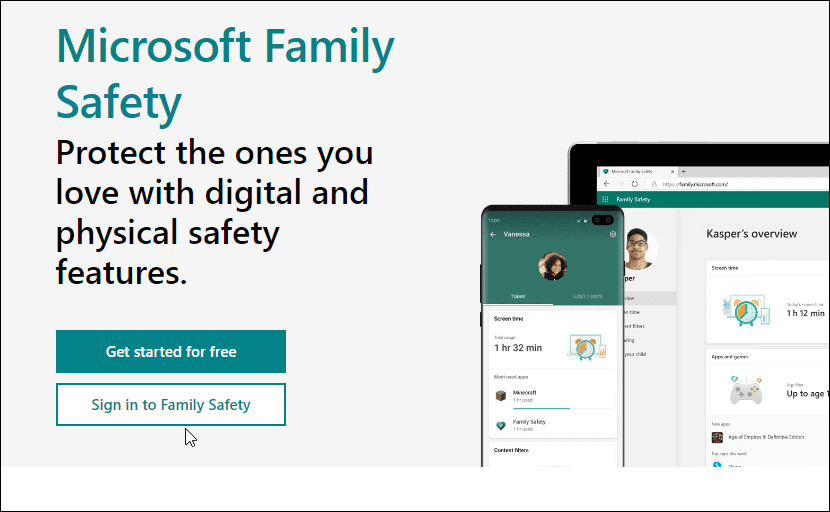
- बच्चे के खाते पर क्लिक करें, और आपको अपने बच्चे के खाते को प्रबंधित करने के लिए विभिन्न विकल्प उपलब्ध होंगे।
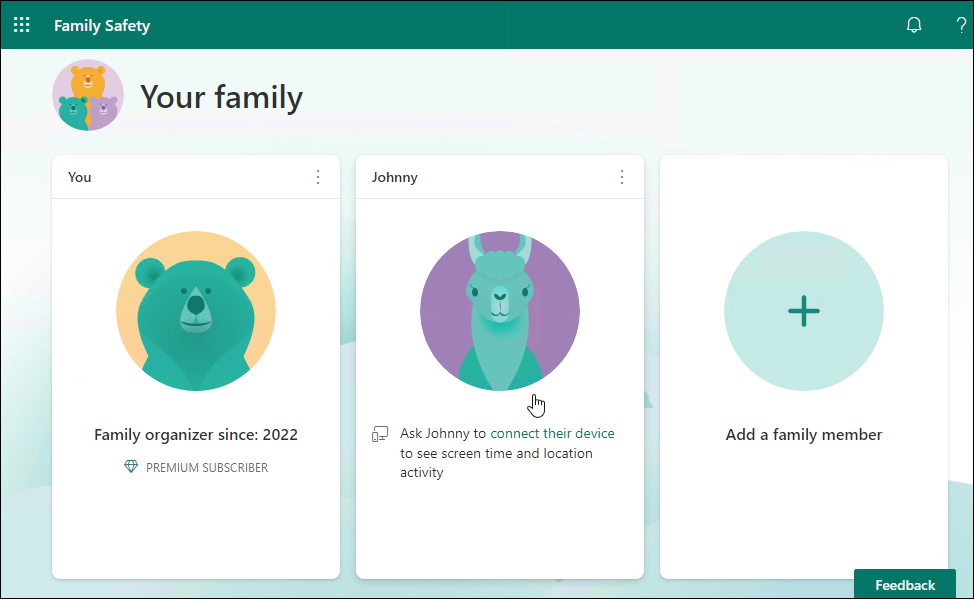
माता-पिता का नियंत्रण अवलोकन
आपको स्क्रीन समय, ऐप्स और गेम, वेब फ़िल्टर वाली अवरुद्ध वेबसाइटों आदि को देखने के लिए एक ओवरव्यू स्क्रीन मिलेगी।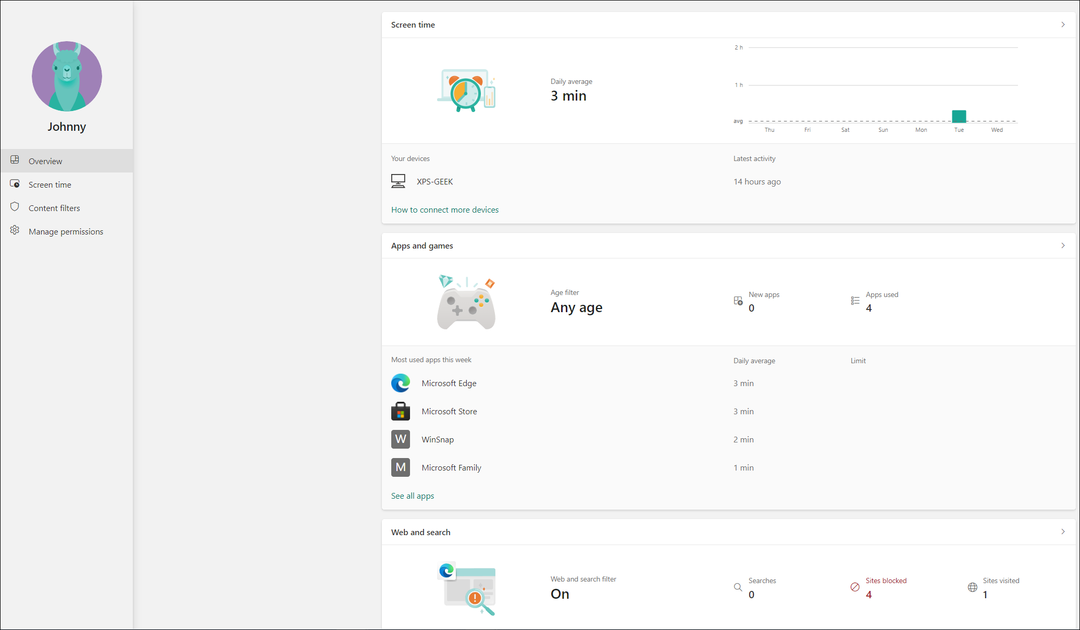
स्क्रीन समय नियंत्रण
स्क्रीन टाइम आपको डिवाइस पर अपने बच्चे के समग्र स्क्रीन समय की निगरानी करने देता है और आपको ऐप्स और गेम पर सीमा निर्धारित करने की अनुमति देता है। आपको अपने बच्चे के खाते से जुड़े डिवाइस से जानकारी मिलेगी. जिसमें विंडोज, एक्सबॉक्स, एंड्रॉइड और आईफोन शामिल हैं।
अगर आपको लगता है कि आपका बच्चा गेम या अन्य ऐप्स पर बहुत अधिक समय बर्बाद कर रहा है, तो यह वह जगह है जहां आप उनकी गतिविधियों को सीमित कर सकते हैं।
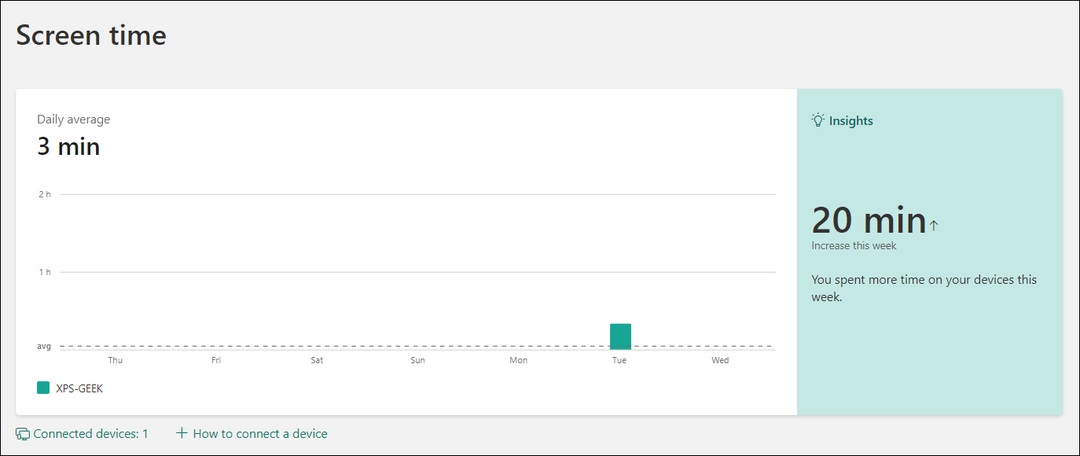
फ़ैमिली सेफ्टी साइट का स्क्रीन टाइम सेक्शन प्रदर्शित करता है कि कौन से ऐप्स का उपयोग किया गया था, और यदि वे बहुत अधिक गेम खेल रहे हैं, तो आप उन्हें ब्लॉक कर सकते हैं, उदाहरण के लिए।
सामग्री फ़िल्टर
सामग्री फ़िल्टर अनुपयुक्त वेबसाइटों को फ़िल्टर करने में आपकी सहायता करते हैं। उदाहरण के लिए, यदि आपका बच्चा किसी फ़िल्टर की गई साइट पर आता है, तो उसे माता-पिता से इसे एक्सेस करने के लिए कहना होगा।
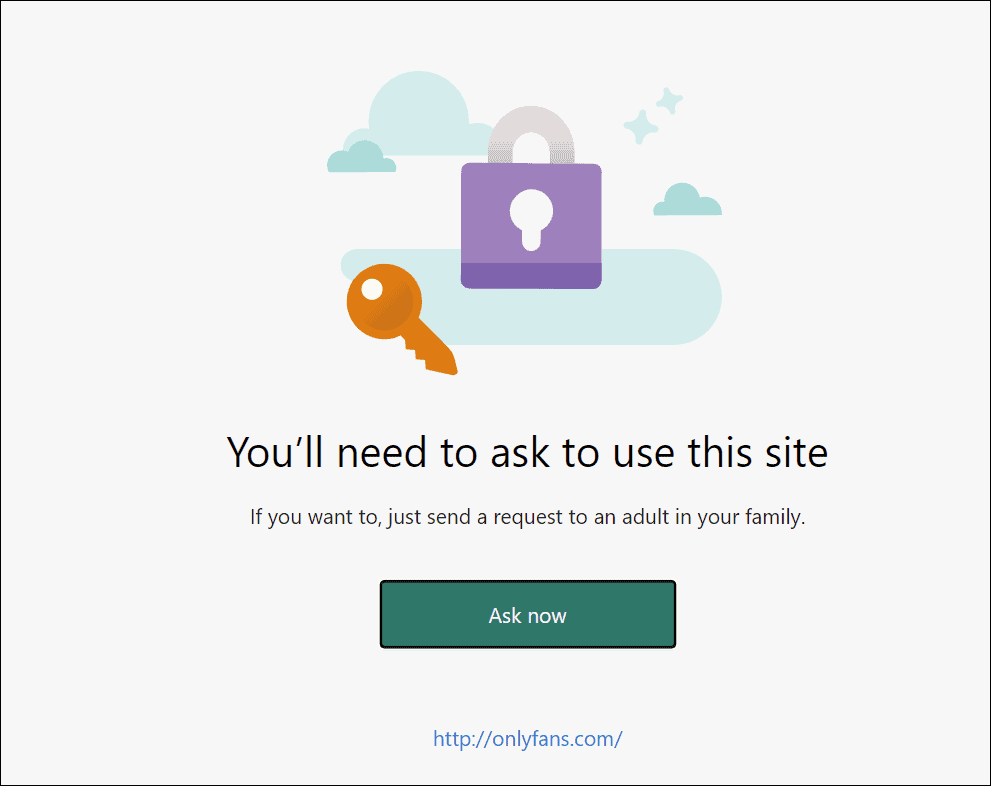
डैशबोर्ड से, आप देख सकते हैं कि उन्होंने किन साइटों तक पहुँचने का प्रयास किया। रिपोर्ट जल्दी बनती है, इसलिए उन साइटों पर नज़र रखना आसान है, जिन तक वे पहुँचने का प्रयास करते हैं।
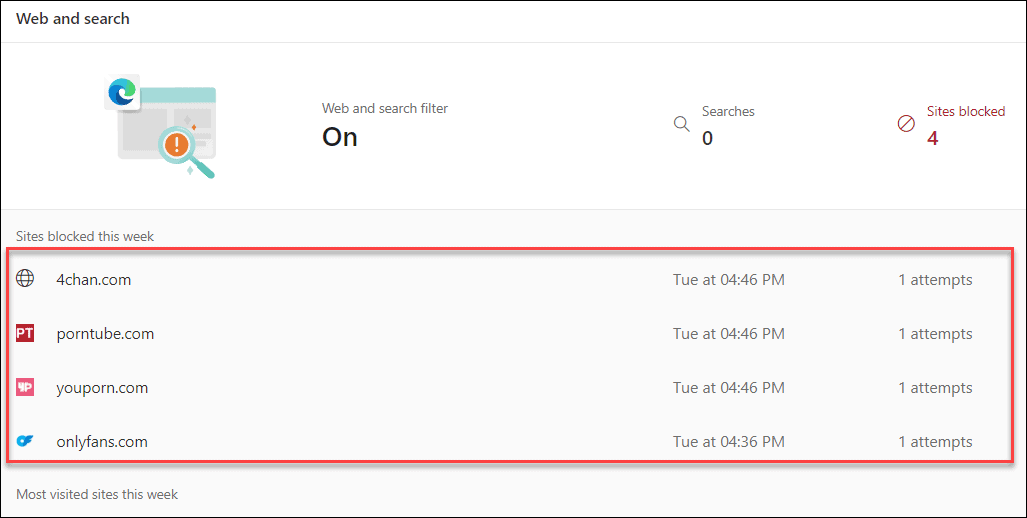
आप भी चालू कर सकते हैं वेब और खोज फ़िल्टर जो अन्य ब्राउज़रों के माध्यम से साइटों से अनुपयुक्त सामग्री को ब्लॉक करेगा - न केवल एज।
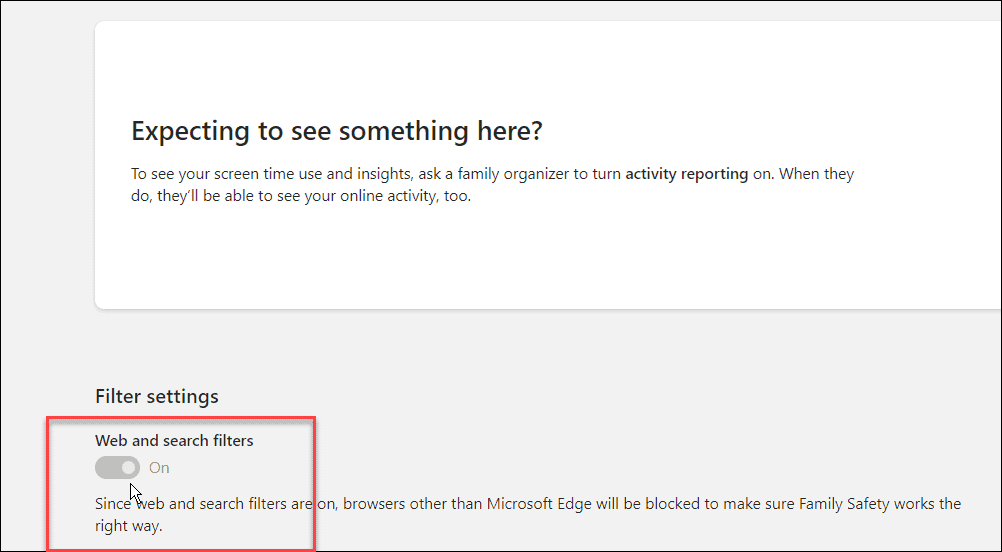
सेटिंग्स से पारिवारिक विकल्प कैसे खोलें
आप भी पहुंच सकते हैं परिवार के विकल्प विंडोज सुरक्षा ऐप से। ऐसा करने के लिए, स्टार्ट मेन्यू खोलें, टाइप करें विंडोज़ सुरक्षा, और शीर्ष परिणाम का चयन करें।
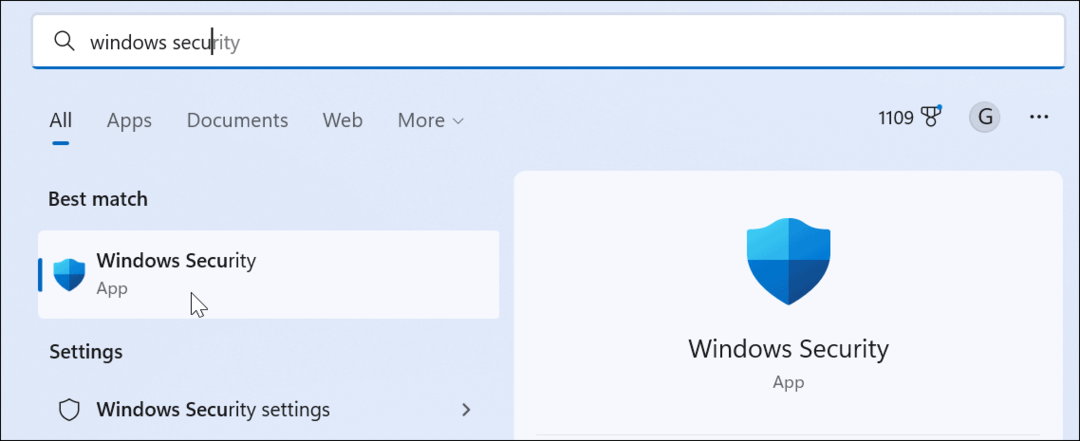
दबाएं परिवार के विकल्प बाएं पैनल से बटन। आपको परिवार के विकल्प क्या हैं, इसका एक संक्षिप्त विवरण मिलेगा। दबाएं परिवार सेटिंग देखें परिवार विकल्प पृष्ठ तक पहुँचने के लिए लिंक।
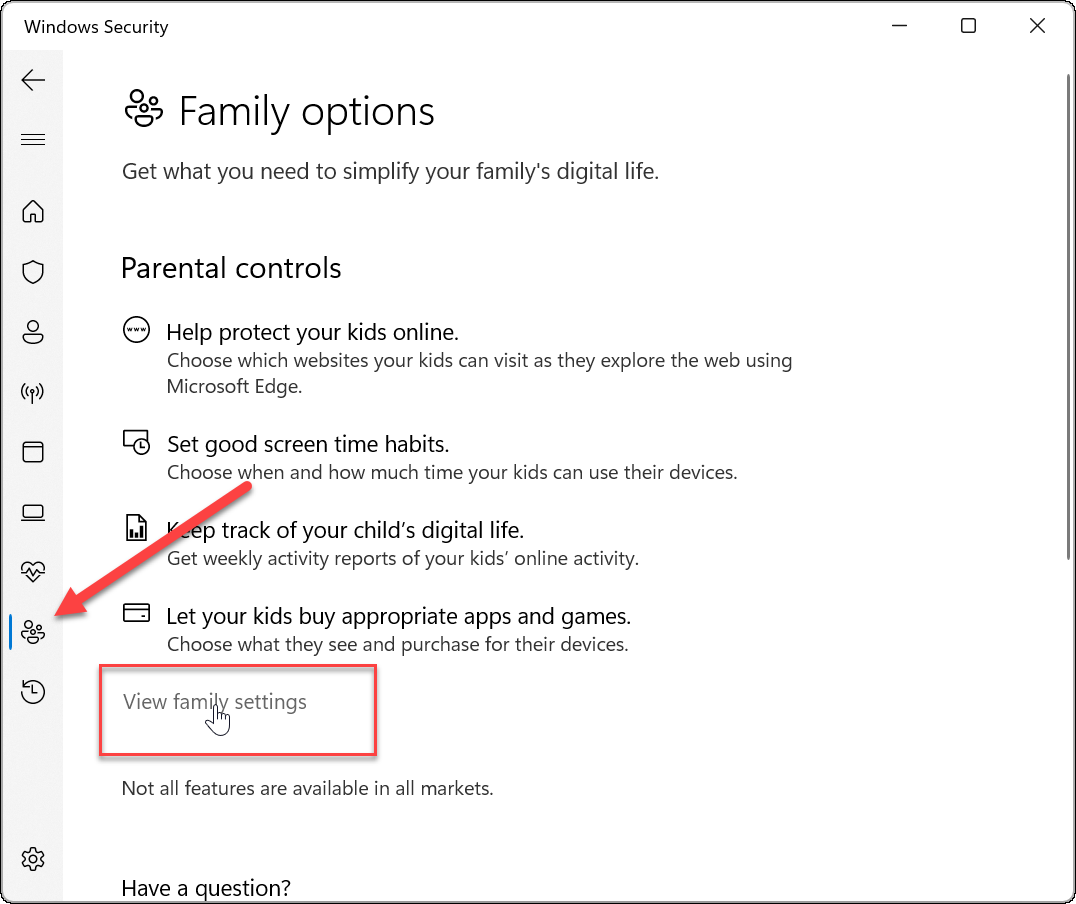
विंडोज 11 पर सुरक्षित रहना
विंडोज 11 पर माता-पिता के नियंत्रण में विंडोज के पिछले संस्करणों की तुलना में काफी सुधार हुआ है, जिससे आपको अपने बच्चों की सुरक्षा के लिए अधिक नियंत्रण मिलते हैं। उदाहरण के लिए, स्थापित करना विंडोज 10 पर माता-पिता का नियंत्रण एक अधिक भद्दा अनुभव है और कम सीधा है। ऊपर दिए गए चरणों का उपयोग करने से आपको इस पर अधिक नियंत्रण मिलेगा कि आपका बच्चा ऑनलाइन रहते हुए क्या देखता है और समय व्यतीत करता है।
सामग्री प्रकार और सीमाएँ निर्धारित करने के लिए केवल विंडोज़ ही जगह नहीं है—आप ऑनलाइन स्ट्रीमिंग प्लेटफ़ॉर्म पर माता-पिता के नियंत्रण का उपयोग कर सकते हैं। तो, उदाहरण के लिए, आप अपडेट कर सकते हैं डिज़्नी प्लस पर माता-पिता का नियंत्रण या Apple TV Plus पर माता-पिता का नियंत्रण प्रबंधित करें.
अधिकांश स्ट्रीमिंग प्लेटफ़ॉर्म आपके बच्चों को अनुपयुक्त सामग्री देखने से रोकने के लिए प्रोफ़ाइल प्रबंधित कर सकते हैं। उदाहरण के लिए, आप उपयोग कर सकते हैं पैरामाउंट प्लस माता-पिता का नियंत्रण या अपने बच्चों को बचाने में मदद करें नेटफ्लिक्स पर माता-पिता का नियंत्रण.
अपनी विंडोज 11 उत्पाद कुंजी कैसे खोजें
यदि आपको अपनी विंडोज 11 उत्पाद कुंजी को स्थानांतरित करने की आवश्यकता है या ओएस की एक साफ स्थापना करने के लिए बस इसकी आवश्यकता है,...
Google क्रोम कैश, कुकीज़ और ब्राउज़िंग इतिहास को कैसे साफ़ करें
Chrome आपके ब्राउज़र के प्रदर्शन को ऑनलाइन अनुकूलित करने के लिए आपके ब्राउज़िंग इतिहास, कैशे और कुकीज़ को संग्रहीत करने का एक उत्कृष्ट कार्य करता है। उसका तरीका है...
इन-स्टोर मूल्य मिलान: स्टोर में खरीदारी करते समय ऑनलाइन मूल्य कैसे प्राप्त करें
इन-स्टोर खरीदने का मतलब यह नहीं है कि आपको अधिक कीमत चुकानी होगी। मूल्य-मिलान गारंटी के लिए धन्यवाद, आप खरीदारी करते समय ऑनलाइन छूट प्राप्त कर सकते हैं ...
डिजिटल गिफ्ट कार्ड के साथ डिज़्नी प्लस सब्सक्रिप्शन कैसे उपहार में दें
यदि आप डिज़्नी प्लस का आनंद ले रहे हैं और इसे दूसरों के साथ साझा करना चाहते हैं, तो यहां डिज़्नी+ उपहार सदस्यता खरीदने का तरीका बताया गया है...