विंडोज 11 पर टचपैड जेस्चर को कैसे कस्टमाइज़ करें
माइक्रोसॉफ्ट विंडोज़ 11 नायक / / May 05, 2022

अंतिम बार अद्यतन किया गया

यदि आप एक लैपटॉप उपयोगकर्ता हैं, तो हो सकता है कि आप कस्टम टचपैड जेस्चर के साथ अपने टचपैड का उपयोग करने में बेहतर बनना चाहें। यहां विंडोज 11 पर उन्हें कस्टमाइज़ करने का तरीका बताया गया है।
यदि आप समर्थित लैपटॉप टचपैड पर मल्टी-टच ट्रैकपैड जेस्चर का उपयोग करते हैं तो विंडोज 11 के आसपास नेविगेट करना आसान हो सकता है। सौभाग्य से, विंडोज 11 आपको आधुनिक लैपटॉप पर विंडोज में तेज नेविगेशन के लिए ट्रैकपैड जेस्चर का उपयोग करने की अनुमति देता है। हालाँकि, केवल विंडोज प्रिसिजन टचपैड ड्राइवर सपोर्ट वाले लैपटॉप ही आपको विंडोज 11 पर टचपैड जेस्चर को कस्टमाइज़ करने देते हैं।
साथ में विंडोज प्रेसिजन टचपैड समर्थन, आपका लैपटॉप मूल रूप से कस्टम जेस्चर का समर्थन करता है, जिससे आप उन्हें तृतीय-पक्ष सॉफ़्टवेयर समाधानों के बिना उपयोग कर सकते हैं।
विंडोज 11 पर टचपैड जेस्चर को सेट करने और कस्टमाइज़ करने के लिए आपको यह जानने की आवश्यकता है।
टचपैड जेस्चर सपोर्ट को कस्टमाइज़ करने के लिए जाँच करें
यदि आप कस्टम टचपैड जेस्चर का उपयोग करना चाहते हैं, तो आपको यह सुनिश्चित करना होगा कि आपके पास उनका समर्थन करने के लिए सही ड्राइवर है।
इसे जांचने के लिए आपको यहां क्या करना होगा:
- टचपैड ड्राइवरों की जाँच करें. यदि आपके पास सटीक टचपैड नहीं है, तो सेटिंग ऐप आपको विंडोज 11 पर टचपैड जेस्चर को कस्टमाइज़ करने की अनुमति नहीं देगा। यदि आपके पास a like जैसा कोई है ब्रिज ट्रैकपैड, इसके ड्राइवरों को अपडेट करना सुनिश्चित करें।
- तृतीय-पक्ष सॉफ़्टवेयर स्थापित करें. यदि ट्रैकपैड के लिए तृतीय-पक्ष सॉफ़्टवेयर है, तो परिणाम इस आधार पर भिन्न होंगे कि सॉफ़्टवेयर कितना मजबूत है और ऐप वैयक्तिकरण की क्षमता है।
विंडोज 11 पर टचपैड जेस्चर को कैसे कस्टमाइज़ करें
विंडोज 11 में विंडोज प्रिसिजन टचपैड ड्राइवरों वाले लैपटॉप के लिए बिल्ट-इन प्रोफाइल शामिल हैं। यह आपको स्वाइप और टैप सहित तीन और चार-उंगली के इशारों को वैयक्तिकृत करने की अनुमति देता है।
Windows 11 पर टचपैड जेस्चर प्रबंधित करने के लिए:
- दबाओ विंडोज़ कुंजी और चुनें समायोजन या कीबोर्ड शॉर्टकट का उपयोग करें विंडोज की + आई को खोलने के लिए समायोजन.

- कब समायोजन खुलता है, क्लिक करें ब्लूटूथ और डिवाइस बाएं पैनल पर और चुनें TouchPad दायीं तरफ।
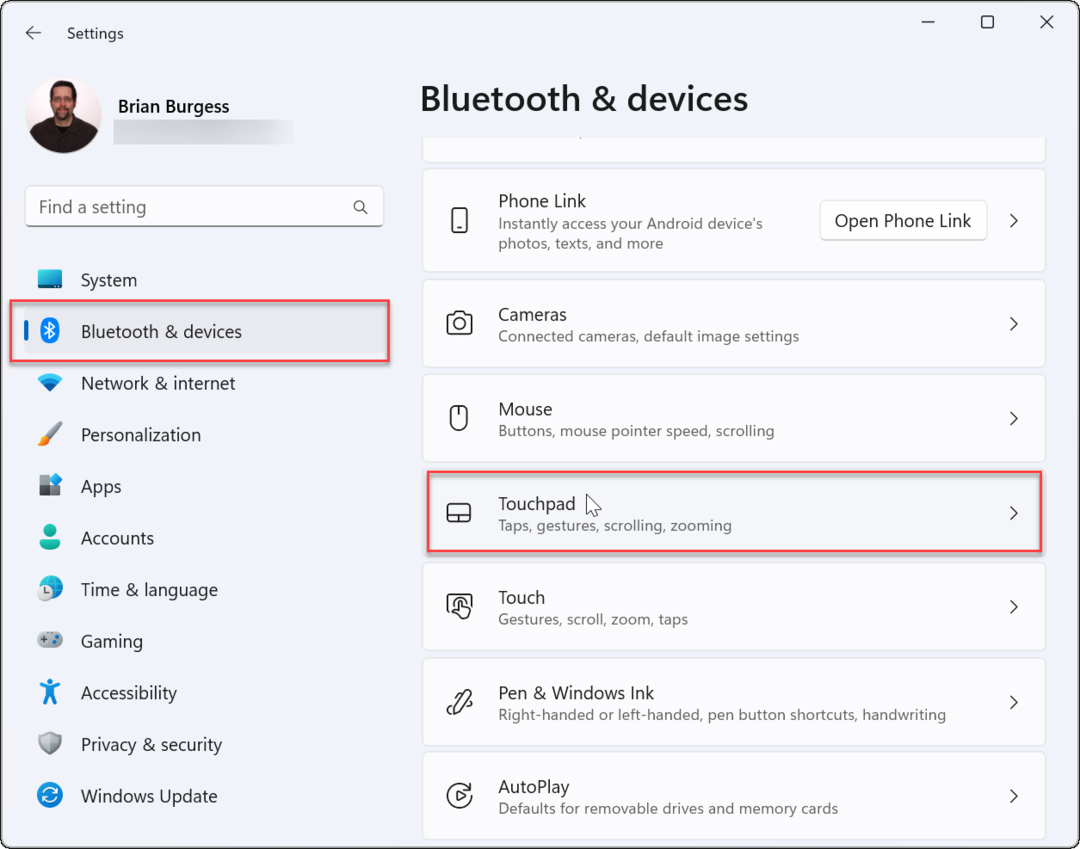
- नीचे स्क्रॉल करें इशारों और बातचीत अनुभाग और खोजें तीन और चार अंगुलियों के इशारे.
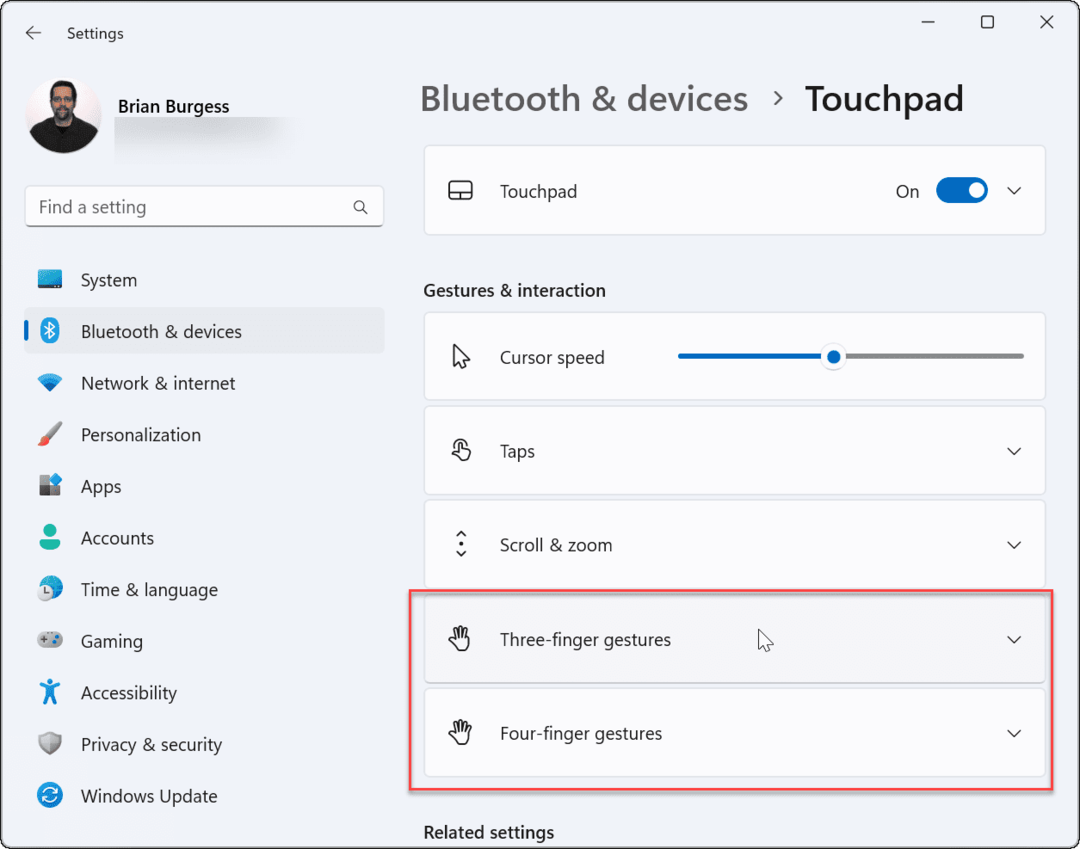
- इसका विस्तार करें थ्री-फिंगर जेस्चर अनुभाग और ऐप, वर्चुअल डेस्कटॉप और मीडिया नियंत्रणों के बीच अंतर्निहित स्विचिंग विकल्प चुनें।
- आपके द्वारा सेट किए गए नियंत्रणों का परिणाम टचपैड पर ऊपर की ओर स्वाइप करते समय आपके द्वारा निर्दिष्ट कार्रवाई में होगा। उदाहरण के लिए, यदि आप इसे सेट करते हैं ऑडियो और वॉल्यूम बदलें, जब आप टचपैड पर तीन अंगुलियों से ऊपर की ओर स्वाइप करते हैं तो वॉल्यूम नियंत्रण सामने आता है।
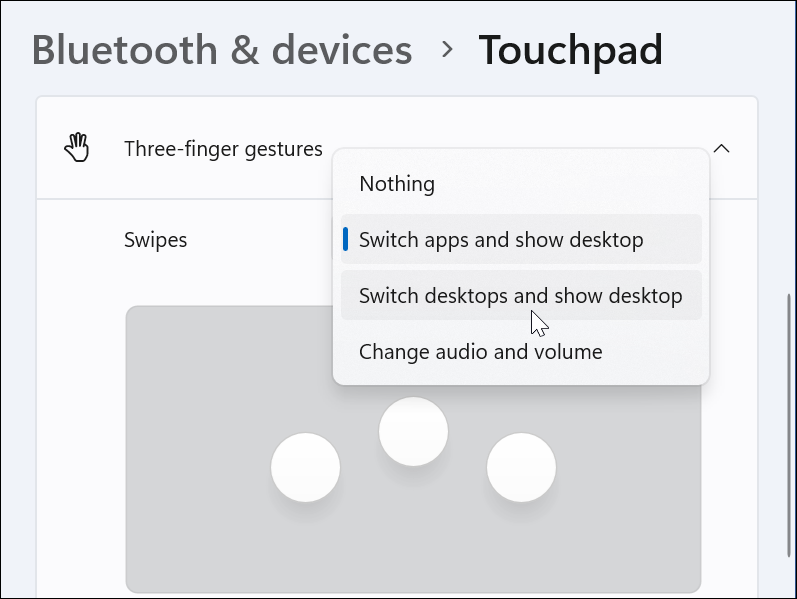
- आपके द्वारा सेट किए गए नियंत्रणों का परिणाम टचपैड पर ऊपर की ओर स्वाइप करते समय आपके द्वारा निर्दिष्ट कार्रवाई में होगा। उदाहरण के लिए, यदि आप इसे सेट करते हैं ऑडियो और वॉल्यूम बदलें, जब आप टचपैड पर तीन अंगुलियों से ऊपर की ओर स्वाइप करते हैं तो वॉल्यूम नियंत्रण सामने आता है।
- आप इसके लिए विशेष कार्रवाइयां भी सेट कर सकते हैं टीएपीएस. नीचे की ओर स्वाइप करें और के आगे ड्रॉपडाउन मेनू बदलें टीएपीएस.
- जब आप टचपैड को तीन अंगुलियों से टैप करते हैं तो अपनी इच्छित क्रिया सेट करें। नीचे दिए गए उदाहरण में, हम इसे खोलने के लिए सेट करते हैं कार्रवाई केंद्र.
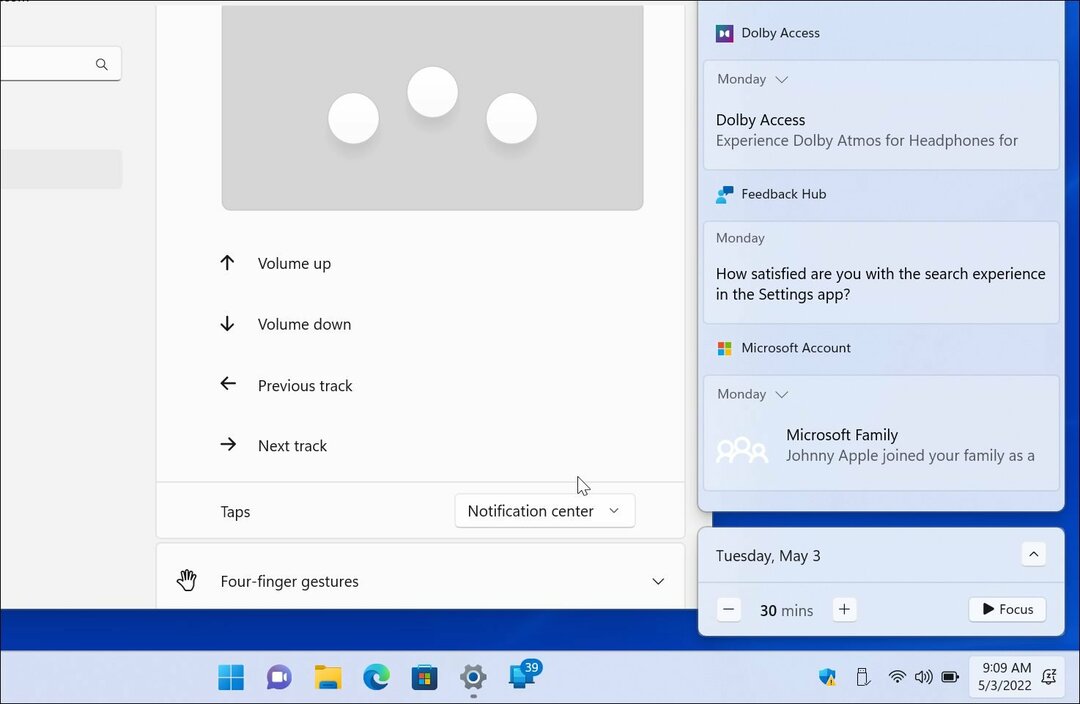
- यदि आप अब तीन-उंगली वाले जेस्चर नहीं चाहते हैं, तो इसे इस पर सेट करें कुछ नहीं.
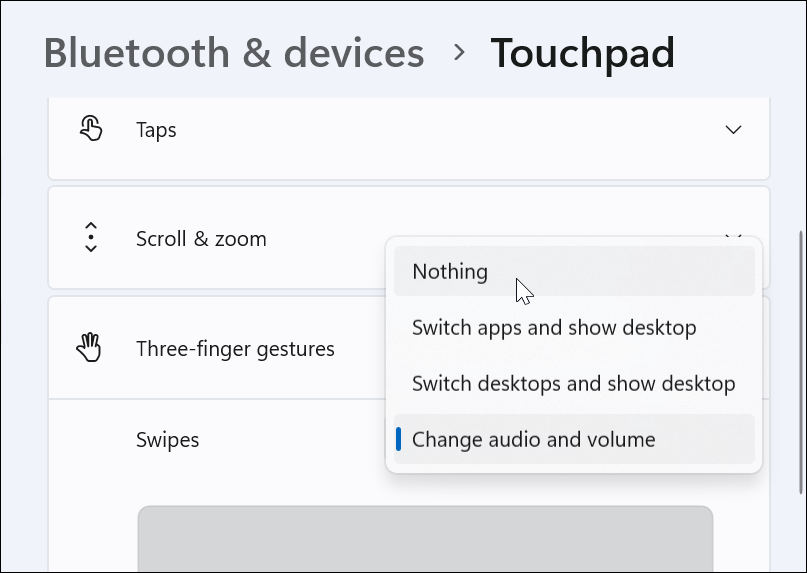
फोर-फिंगर टचपैड जेस्चर सेट करें
यदि आप विंडोज 11 पर टचपैड जेस्चर को कस्टमाइज़ करने के लिए चार अंगुलियों का उपयोग करना पसंद करते हैं, तो आप कर सकते हैं। विकल्प लगभग समान हैं - आप तीन के बजाय केवल चार अंगुलियों का उपयोग करेंगे।
चार अंगुलियों के टचपैड जेस्चर सेट करने के लिए:
- नीचे स्क्रॉल करें और विस्तृत करें चार अंगुलियों के इशारे खंड।
- ड्रॉपडाउन मेनू से चार अंगुलियों से स्वाइप करने पर चुनें कि आप क्या करना चाहते हैं।
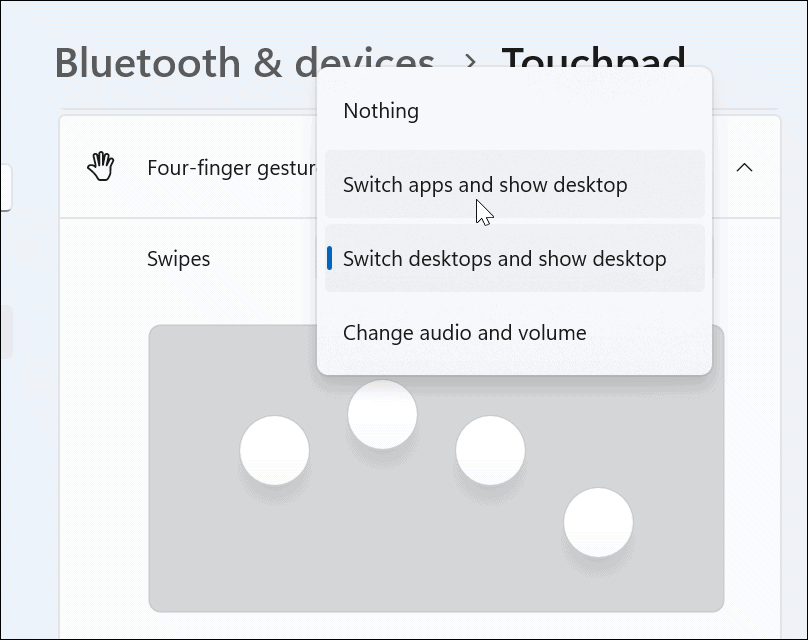
- नीचे स्क्रॉल करें और से एक क्रिया चुनें टीएपीएस खंड।
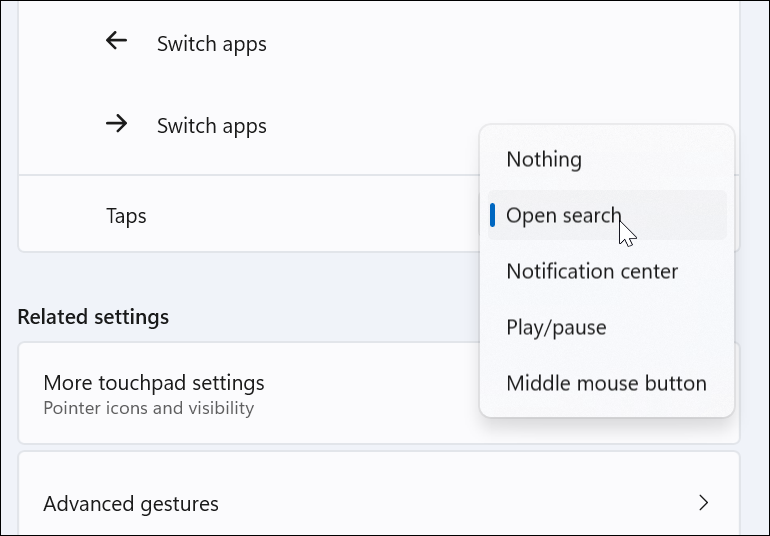
- जैसे थ्री-फिंगर जेस्चर के साथ, चुनें कुछ नहीं मेनू से यदि आप नहीं चाहते कि चार-उंगली वाले जेस्चर कुछ भी करें।
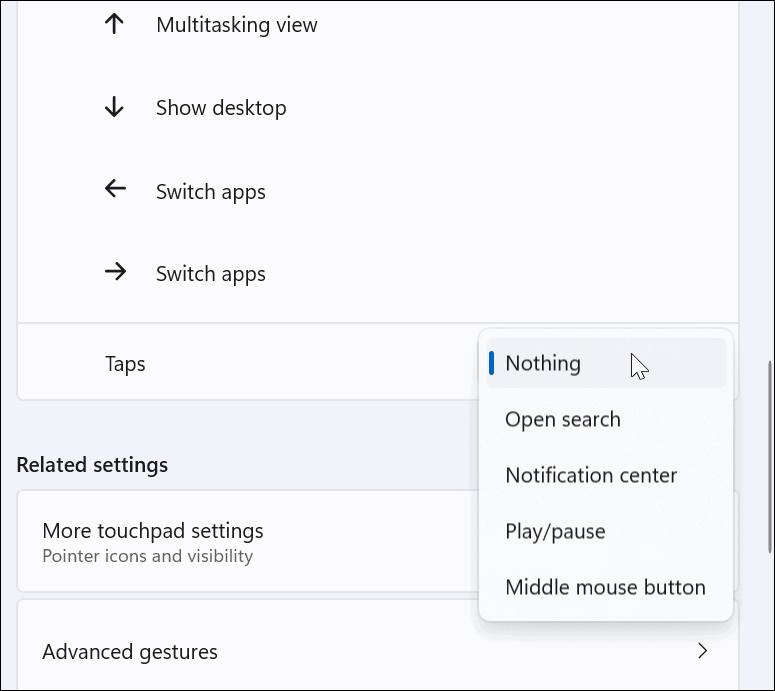
विंडोज 11 पर उन्नत टचपैड जेस्चर का उपयोग कैसे करें
टचपैड फिंगर जेस्चर को कस्टमाइज़ करने के अलावा, आप उन्नत जेस्चर बना सकते हैं।
उन्नत टचपैड जेस्चर को कॉन्फ़िगर और उपयोग करने के लिए, निम्न चरणों का उपयोग करें:
- को मारो विंडोज़ कुंजी खोलने के लिए प्रारंभ मेनू और चुनें समायोजन.
- कब समायोजन खुलता है, क्लिक करें ब्लूटूथ और डिवाइस बाईं ओर और TouchPad दायीं तरफ।
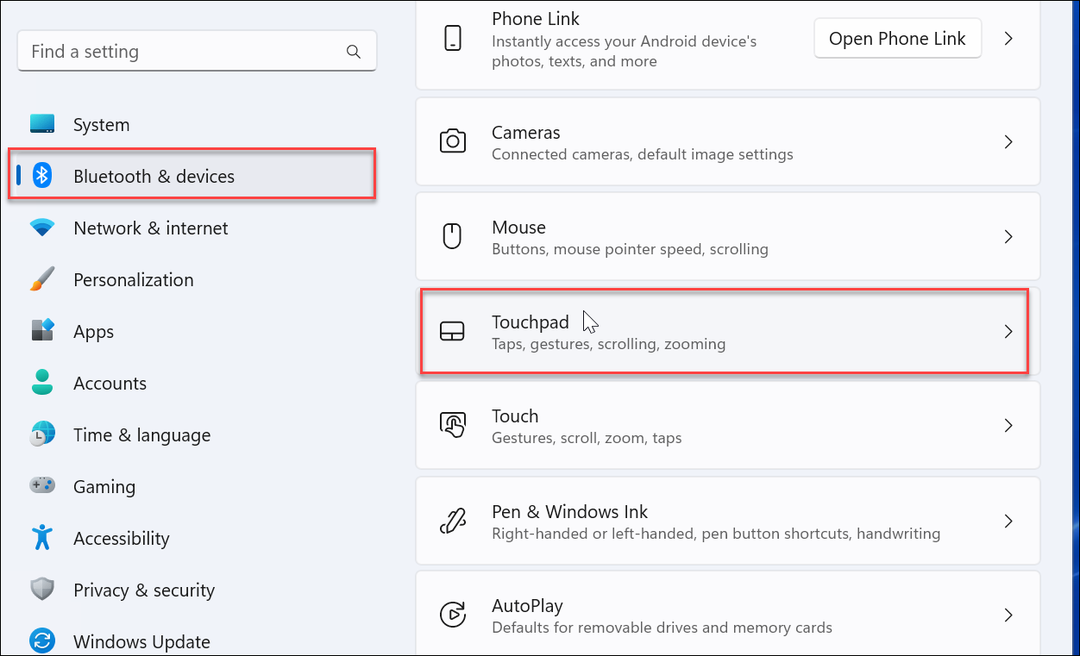
- नीचे स्क्रॉल करें और चुनें उन्नत इशारे के तहत विकल्प संबंधित सेटिंग्स खंड।
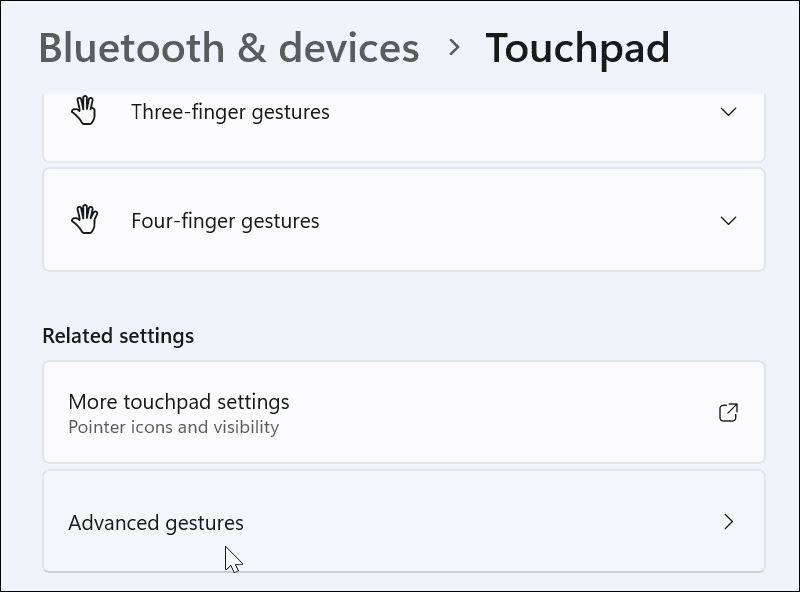
- अब, प्रत्येक टचपैड जेस्चर के लिए कस्टम क्रियाएँ सेट करें। ऐसा करने के लिए, क्लिक करें मेनू बटन प्रत्येक क्रिया के आगे और चुनें कि आप इसे क्या करना चाहते हैं। उदाहरण के लिए, आप विंडो को अधिकतम करने के लिए तीन-उंगली स्वाइप सेट कर सकते हैं, स्विच करें वर्चुअल डेस्कटॉप, और अधिक।
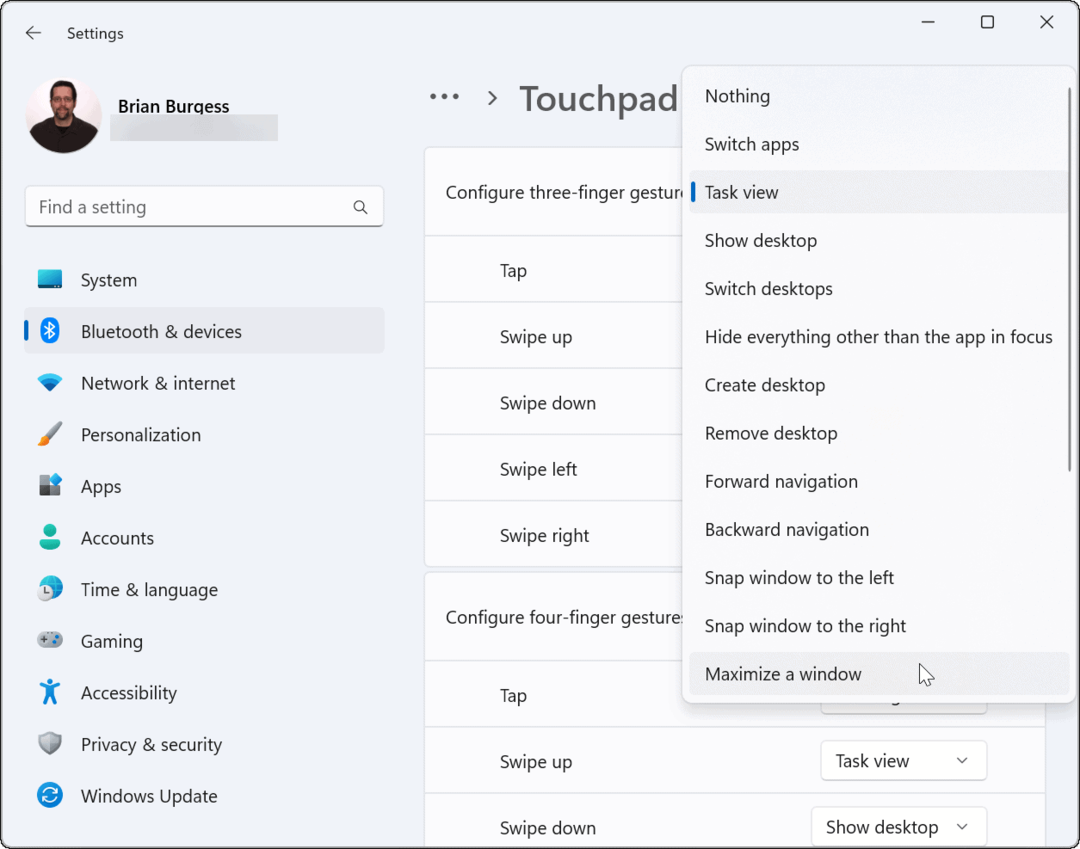
विंडोज 11 पर टचपैड जेस्चर को कैसे रीसेट करें
टचपैड सेटिंग्स बदलने के बाद, आप उन्हें बाद की तारीख में रीसेट करना चाह सकते हैं। शायद यह आपके वर्कफ़्लो में हस्तक्षेप कर रहा है, या अब आपको उनकी आवश्यकता नहीं है।
विंडोज 11 पर टचपैड जेस्चर रीसेट करने के लिए:
- दबाएं खिड़कियाँ खोलने के लिए बटन प्रारंभ मेनू और चुनें समायोजन.
- जब सेटिंग खुल जाए, तो नेविगेट करें ब्लूटूथ और डिवाइस और क्लिक करें TouchPad इसका विस्तार करने के लिए।
- दबाएं रीसेट बटन।
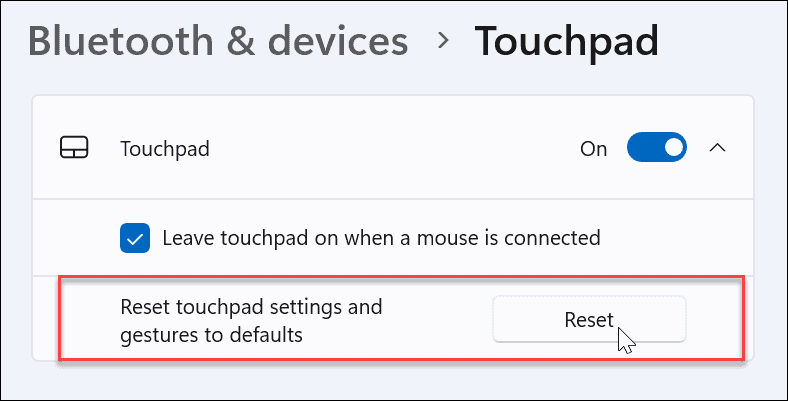
इतना ही। आपके टचपैड जेस्चर डिफ़ॉल्ट पर वापस आ जाएंगे। भविष्य में जरूरत पड़ने पर आप इन्हें बदल सकते हैं।
विंडोज 11 उपकरणों पर टचपैड जेस्चर का उपयोग करना
यदि आप अपने विंडोज 11 पीसी पर ट्रैकपैड के कार्यों और इशारों को अनुकूलित करना चाहते हैं, तो आप कर पाएंगे। बस सुनिश्चित करें कि आपका डिवाइस एक सटीक टचपैड का उपयोग करता है और इसमें एक अद्यतित विंडोज प्रेसिजन टचपैड ड्राइवर है जो अनुकूलन का समर्थन करता है।
हालांकि, यह ध्यान देने योग्य है कि हर कोई अपने लैपटॉप पर टचपैड का प्रशंसक नहीं है। कुछ उपयोगकर्ता माउस पसंद करते हैं और चाहते हैं माउस कनेक्ट होने पर टचपैड को अक्षम करें.
यदि आप अभी तक विंडोज 11 पर नहीं हैं, तो चिंता की कोई बात नहीं है। आप उपयोग कर सकते हैं विंडोज 10. पर टचपैड जेस्चर. या आप कर सकते हो Chromebook पर टचपैड अक्षम करें.
अपनी विंडोज 11 उत्पाद कुंजी कैसे खोजें
यदि आपको अपनी विंडोज 11 उत्पाद कुंजी को स्थानांतरित करने की आवश्यकता है या ओएस की एक साफ स्थापना करने के लिए बस इसकी आवश्यकता है,...
Google क्रोम कैश, कुकीज़ और ब्राउज़िंग इतिहास को कैसे साफ़ करें
Chrome आपके ब्राउज़र के प्रदर्शन को ऑनलाइन अनुकूलित करने के लिए आपके ब्राउज़िंग इतिहास, कैशे और कुकीज़ को संग्रहीत करने का एक उत्कृष्ट कार्य करता है। उसका तरीका है...
इन-स्टोर मूल्य मिलान: स्टोर में खरीदारी करते समय ऑनलाइन मूल्य कैसे प्राप्त करें
इन-स्टोर खरीदने का मतलब यह नहीं है कि आपको अधिक कीमत चुकानी होगी। मूल्य-मिलान गारंटी के लिए धन्यवाद, आप खरीदारी करते समय ऑनलाइन छूट प्राप्त कर सकते हैं ...
डिजिटल गिफ्ट कार्ड के साथ डिज़्नी प्लस सब्सक्रिप्शन कैसे उपहार में दें
यदि आप डिज़्नी प्लस का आनंद ले रहे हैं और इसे दूसरों के साथ साझा करना चाहते हैं, तो यहां डिज़्नी+ उपहार सदस्यता खरीदने का तरीका बताया गया है...
