Google डॉक्स में किताब कैसे बनाएं
गूगल गूगल दस्तावेज नायक / / May 03, 2022

अंतिम बार अद्यतन किया गया
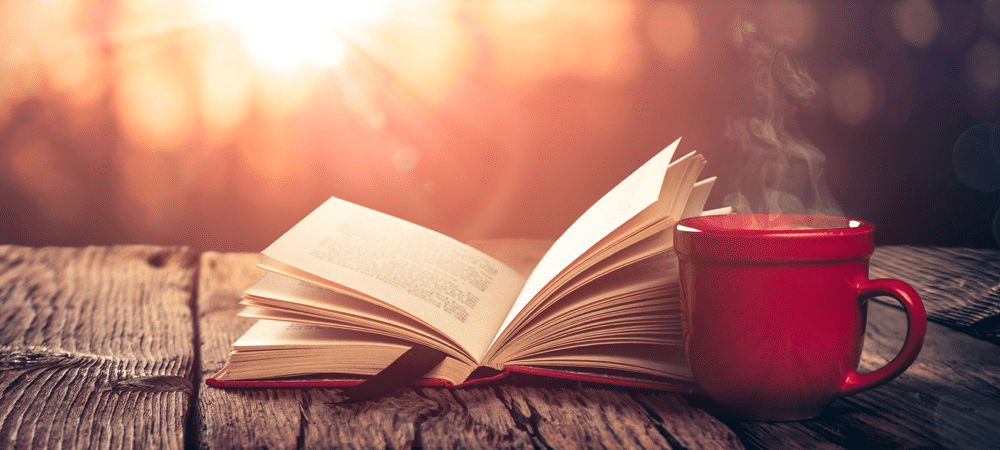
क्या आप एक नवोदित उपन्यासकार हैं? यदि हां, तो आपको कार्यालय पर छपने की आवश्यकता नहीं है। यहां Google डॉक्स में किताब बनाने का तरीका जानें।
Google डॉक्स एक स्वतंत्र और आश्चर्यजनक रूप से शक्तिशाली ऑनलाइन वर्ड प्रोसेसर है। यह सामान्य दस्तावेज़ प्रकारों के लिए तैयार किए गए टेम्प्लेट की एक श्रृंखला के साथ आता है, जिसमें रिज्यूमे, पत्र, परियोजना प्रस्ताव और क्लास नोट्स शामिल हैं।
हालाँकि, यदि आप Google डॉक्स में कोई पुस्तक लिखना चाहते हैं, तो उपयोग करने के लिए कोई उपयुक्त टेम्पलेट नहीं हैं। शुक्र है, यदि आप एक उपन्यास लिखना चाह रहे हैं, तो अपना खुद का टेम्प्लेट सेट करना काफी सरल है।
अगर आप जानना चाहते हैं कि Google डॉक्स में किताब कैसे बनाई जाती है, तो आपको यहां क्या करना होगा।
पेज सेटिंग्स को कॉन्फ़िगर करना
इससे पहले कि आप अपनी पुस्तक लिखना शुरू करें, आपको अपनी पृष्ठ सेटिंग कॉन्फ़िगर करने की आवश्यकता है ताकि यह एक उपन्यास की तरह दिखने के लिए सेट हो जाए। पहला कदम है अपना दस्तावेज़ बनाना और कुछ सेटिंग्स को ट्वीक करना।
यहां आपको क्या करना है:
- पर नेविगेट करें गूगल दस्तावेज आपके ब्राउज़र में वेबपेज।
- अपने Google खाते में साइन इन करें।
- नीचे एक नया दस्तावेज़ प्रारंभ करें, पर क्लिक करें खाली टेम्पलेट।
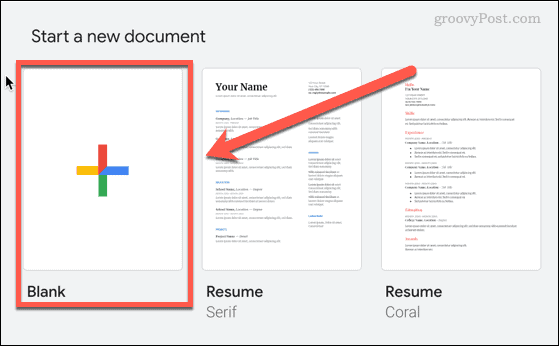
- एक बार आपका नया दस्तावेज़ खुल जाने के बाद, पर क्लिक करें फ़ाइल> पेज सेटअप.
- अपने पेज विकल्प चुनें। अधिकांश पुस्तक टेम्प्लेट के लिए, आपको चयन करना चाहिए चित्र के लिए अभिविन्यास, पत्र के लिए पेपर का आकार, और सुनिश्चित करें कि पृष्ठों चूना गया।
- क्लिक ठीक है जब आपका हो जाए।

- पर क्लिक करें फ़ॉन्ट पृष्ठ के शीर्ष पर ड्रॉपडाउन, और अपना फ़ॉन्ट चुनें। टाइम्स न्यू रोमन कई पुस्तकों के लिए उपयोग किया जाने वाला एक सामान्य फ़ॉन्ट है।
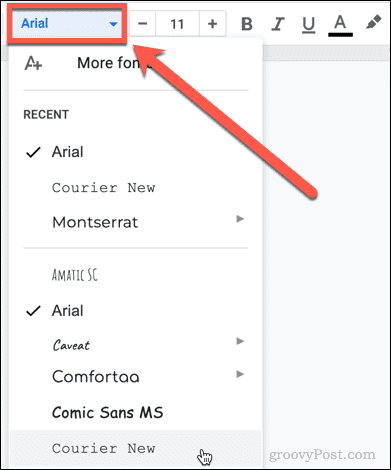
- फ़ॉन्ट आकार को पर सेट करें 11 या 12. आप प्लस और माइनस बटन का उपयोग कर सकते हैं, या बस बॉक्स में फ़ॉन्ट आकार टाइप कर सकते हैं।

Google डॉक्स में एक शीर्षक पृष्ठ बनाएं
अब आपके उपन्यास के लिए अपना शीर्षक पृष्ठ बनाने का समय आ गया है। यह पहला पेज होगा जिसे कोई भी आपकी किताब से देखेगा।
यह करने के लिए:
- सुनिश्चित करें कि आपका टेक्स्ट पर क्लिक करके केंद्र-संरेखित है केंद्र संरेखित चिह्न।
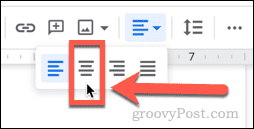
- अपनी पुस्तक का शीर्षक टाइप करें।
- प्रेस दर्ज दो बार, फिर अपना नाम टाइप करें।
- अपनी पुस्तक के शीर्षक को हाइलाइट करें, फिर पर क्लिक करें शैलियों ड्रॉपडाउन जिसे वर्तमान में पढ़ना चाहिए सामान्य पाठ
- नीचे स्क्रॉल करें शीर्षक 1 फिर क्लिक करें 'शीर्षक 1' लागू करें.

- आपकी पुस्तक का शीर्षक अब आपके शीर्षक पृष्ठ पर एक बड़े शीर्षक के रूप में दिखाई देगा।
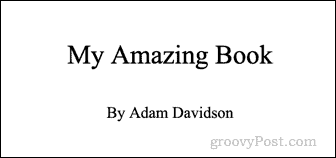
Google डॉक्स में अपने दस्तावेज़ का नाम बदलें
अपने दस्तावेज़ को नाम देने का यह एक अच्छा समय है। हमने इस बिंदु तक प्रतीक्षा करने का कारण यह है कि Google डॉक्स आपके दस्तावेज़ में पहली सामग्री से आपके लिए एक फ़ाइल नाम उत्पन्न करेगा, जो आपको इसे टाइप करने से बचाता है।
यहां देखिए यह कैसे काम करता है:
- दस्तावेज़ नाम फ़ील्ड में क्लिक करें, जिसे वर्तमान में पढ़ना चाहिए शीर्षक विहीन दस्तावेज़.
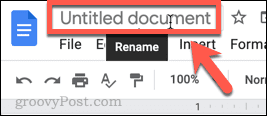
- फ़ील्ड को आपकी पुस्तक के शीर्षक के साथ स्वचालित रूप से पॉप्युलेट करना चाहिए।
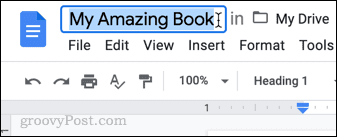
- यदि आप अपने दस्तावेज़ के लिए किसी भिन्न नाम का उपयोग करना चाहते हैं, तो आप इसे यहाँ टाइप कर सकते हैं।
Google डॉक्स में अपना पहला अध्याय बनाएं
आपका शीर्षक पृष्ठ हो गया है, और आपके दस्तावेज़ का नाम दिया गया है। अब आपका पहला अध्याय बनाने का समय आ गया है।
ये चरण हैं:
- शीर्षक पृष्ठ पर अपने नाम के अंत में क्लिक करें।
- प्रेस Ctrl-दर्ज करें विंडोज़ पर या Cmd-प्रवेश मैक पर पेज ब्रेक बनाने के लिए। यह सुनिश्चित करता है कि आपका पहला अध्याय आपके शीर्षक पृष्ठ पर एक अलग पृष्ठ पर शुरू होता है।
- अपने चैप्टर का नाम टाइप करें।
- अपने अध्याय के शीर्षक को केवल बोल्ड फ़ॉन्ट में लिखने के बजाय शीर्षक का उपयोग करना महत्वपूर्ण है, क्योंकि यह सामग्री की तालिका बनाने का समय आने पर मदद करेगा। अपने अध्याय के नाम को हाइलाइट करें, और पर क्लिक करें मूलपाठ ड्रॉप डाउन।
- इस बार नीचे स्क्रॉल करें और फिर पर क्लिक करें शीर्षक 2.

- अगर आप चाहते हैं, तो पर क्लिक करें केंद्र संरेखित आइकन, अपने अध्याय का शीर्षक पृष्ठ के मध्य में रखने के लिए।
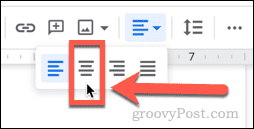
- अपने अध्याय के शीर्षक के अंत में क्लिक करें, और फिर दबाएं दर्ज पहला पैराग्राफ शुरू करने के लिए।
- अपना अध्याय लिखना शुरू करें।

- जब आप अपना अध्याय समाप्त कर लें, तो अगला अध्याय बनाने के लिए ऊपर दिए गए चरण 2-7 को दोहराएं।
Google डॉक्स में शीर्षलेख और पादलेख कॉन्फ़िगर करना
अब जब आपके पास कुछ पृष्ठ लिखे हुए हैं, तो आपको अपनी पुस्तक के लिए कुछ पृष्ठ संख्याओं की आवश्यकता होगी। हम हेडर और फुटर का उपयोग करके इन्हें जोड़ सकते हैं।
ऐसे:
- पर क्लिक करें सम्मिलित करें> शीर्षलेख और पाद लेख> शीर्षलेख.
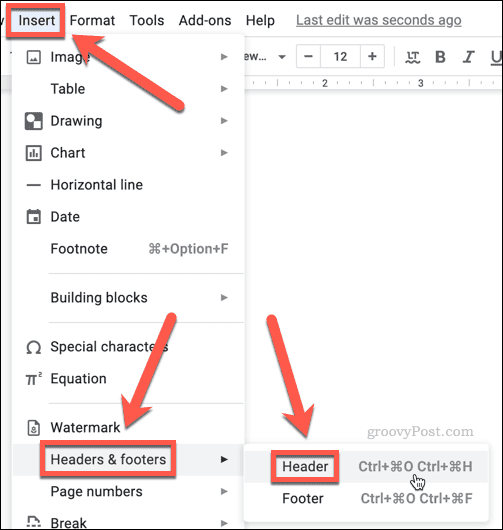
- अपनी किताब का नाम टाइप करें। यदि आप चाहते हैं कि यह केंद्रीय रूप से दिखाई दे, तो पर क्लिक करें केंद्र संरेखित चिह्न।

- यदि आप अपने दस्तावेज़ के शीर्ष पर स्क्रॉल करते हैं, तो पहले पृष्ठ पर आप देखेंगे a अलग पहला पेज चेकबॉक्स। सुनिश्चित करें कि यह अनियंत्रित है ताकि हेडर आपके शीर्षक पृष्ठ पर प्रकट न हो।
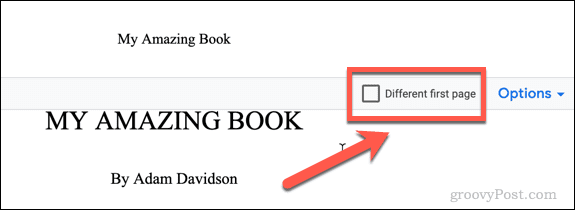
- अब क्लिक करें सम्मिलित करें> शीर्षलेख और पाद लेख> पाद लेख.
- पर क्लिक करें विकल्प ड्रॉपडाउन और फिर क्लिक करें पृष्ठ संख्या.
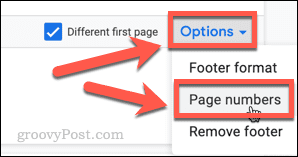
- अनचेक करें प्रथम पृष्ठ पर दिखाएं चेकबॉक्स यदि आप अपने शीर्षक पृष्ठ पर पृष्ठ संख्या नहीं चाहते हैं। (यह एक के बिना बहुत बेहतर दिखता है)। क्लिक आवेदन करना।
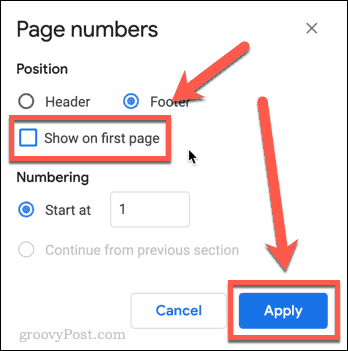
- दस्तावेज़ के मुख्य भाग में कहीं भी क्लिक करें। अब आपको शीर्षक पृष्ठ को छोड़कर प्रत्येक पृष्ठ पर अपना पृष्ठ शीर्षलेख और पृष्ठ क्रमांक देखना चाहिए।
Google डॉक्स में सामग्री तालिका बनाएं
अंतिम चरण सामग्री की एक तालिका स्थापित करना है। यही कारण है कि हमने अपने सभी अध्याय शीर्षकों को केवल बोल्ड टेक्स्ट के बजाय H2 हेडर बना दिया है: Google डॉक्स अब उन हेडर का उपयोग करके सामग्री की तालिका तैयार करेगा।
यह इस तरह काम करता है:
- शीर्षक पृष्ठ पर अपने नाम के अंत में क्लिक करें, और दबाएं Ctrl-दर्ज करें विंडोज़ पर या Cmd-प्रवेश मैक पर पेज ब्रेक बनाने के लिए। यह हमारी सामग्री तालिका के लिए एक नया पृष्ठ सम्मिलित करेगा।
- क्लिक सम्मिलित करें > सामग्री तालिका और चुनें कि क्या आप चाहते हैं कि आपकी सामग्री तालिका में पृष्ठ संख्याएं शामिल हों, या केवल प्रत्येक अध्याय के लिंक से बने हों।
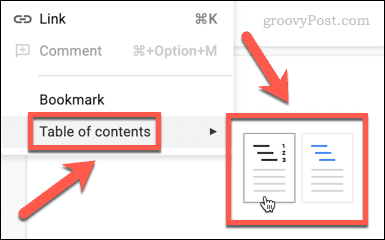
- अब आपकी सामग्री तालिका बन जाएगी।
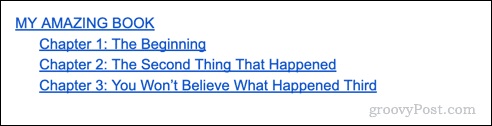
- जब आप और अध्याय जोड़ते हैं, तो आपको अपनी सामग्री तालिका को अपडेट करने की आवश्यकता होती है। ऐसा करने के लिए, उस पर क्लिक करें, और फिर पर क्लिक करें सामग्री की तालिका अपडेट करें बटन।
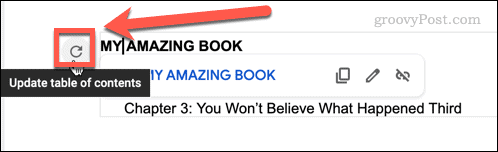
Google डॉक्स में एक पुस्तक टेम्पलेट बनाएं
यदि आप एक से अधिक पुस्तकें लिखने की योजना बना रहे हैं, तो हम निश्चित रूप से आपके दस्तावेज़ की एक प्रति सहेजने की अनुशंसा करते हैं जिसे अन्य पुस्तकों के लिए एक टेम्पलेट के रूप में उपयोग किया जा सकता है।
ये चरण हैं:
- पर क्लिक करें फ़ाइल> एक प्रतिलिपि बनाएँ.
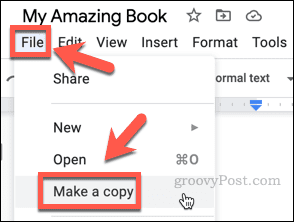
- अपने टेम्पलेट को नाम दें और पर क्लिक करें एक प्रति बनाओ.
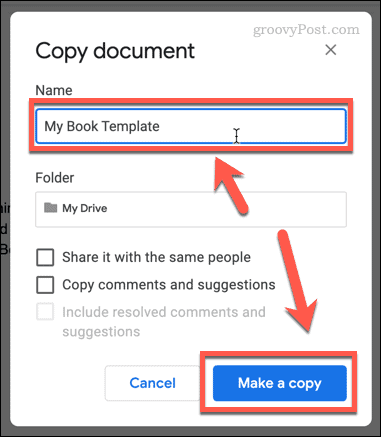
- अध्याय के किसी भी पाठ को हटा दें, लेकिन अध्याय के शीर्षकों को छोड़ दें; जब आप कोई नई पुस्तक लिखते हैं, तो आप बस इन्हें अधिलेखित कर सकते हैं, और यह स्वरूपण को फिर से सेट करने से बचाता है।
- अब जब आप एक और किताब बनाना चाहते हैं, तो बस अपना बुक टेम्प्लेट खोलें, और पर क्लिक करें फ़ाइल> एक प्रतिलिपि बनाएँ एक नया दस्तावेज़ बनाने के लिए। इस तरह, आपका खाका हमेशा अपरिवर्तित रहेगा।
Google डॉक्स का अधिकतम लाभ उठाएं
ऐसे कई वर्ड प्रोसेसिंग कार्य नहीं हैं जो Google डॉक्स में नहीं किए जा सकते हैं। अब जब आप जानते हैं कि Google डॉक्स में पुस्तक कैसे बनाई जाती है, तो सीखने के लिए और भी बहुत कुछ है।
यह आसान है अपने दस्तावेज़ साझा करें यदि आप सहयोग करना चाहते हैं, और आप भी कर सकते हैं साझा दस्तावेजों के लिए एक समाप्ति तिथि निर्धारित करें ताकि लोग उन्हें अनिश्चित काल तक एक्सेस न कर सकें। यदि आप इसके ऑनलाइन ऐप होने के बारे में चिंतित हैं, तो यह संभव है Google डॉक्स के साथ ऑफ़लाइन काम करें यदि आप जानते हैं कि कैसे।
यदि आप अभी भी माइक्रोसॉफ्ट ऑफिस को पूरी तरह से नहीं छोड़ सकते हैं, तो आप भी कर सकते हैं Google डॉक्स को Microsoft Office प्रारूप में निर्यात करें.
अपनी विंडोज 11 उत्पाद कुंजी कैसे खोजें
यदि आपको अपनी विंडोज 11 उत्पाद कुंजी को स्थानांतरित करने की आवश्यकता है या ओएस की एक साफ स्थापना करने के लिए बस इसकी आवश्यकता है,...
Google क्रोम कैश, कुकीज़ और ब्राउज़िंग इतिहास को कैसे साफ़ करें
Chrome आपके ब्राउज़र के प्रदर्शन को ऑनलाइन अनुकूलित करने के लिए आपके ब्राउज़िंग इतिहास, कैशे और कुकीज़ को संग्रहीत करने का एक उत्कृष्ट कार्य करता है। उसका तरीका है...
इन-स्टोर मूल्य मिलान: स्टोर में खरीदारी करते समय ऑनलाइन मूल्य कैसे प्राप्त करें
इन-स्टोर खरीदने का मतलब यह नहीं है कि आपको अधिक कीमत चुकानी होगी। मूल्य-मिलान गारंटी के लिए धन्यवाद, आप खरीदारी करते समय ऑनलाइन छूट प्राप्त कर सकते हैं ...
डिजिटल गिफ्ट कार्ड के साथ डिज़्नी प्लस सब्सक्रिप्शन कैसे उपहार में दें
यदि आप डिज़्नी प्लस का आनंद ले रहे हैं और इसे दूसरों के साथ साझा करना चाहते हैं, तो यहां डिज़्नी+ उपहार सदस्यता खरीदने का तरीका बताया गया है...



