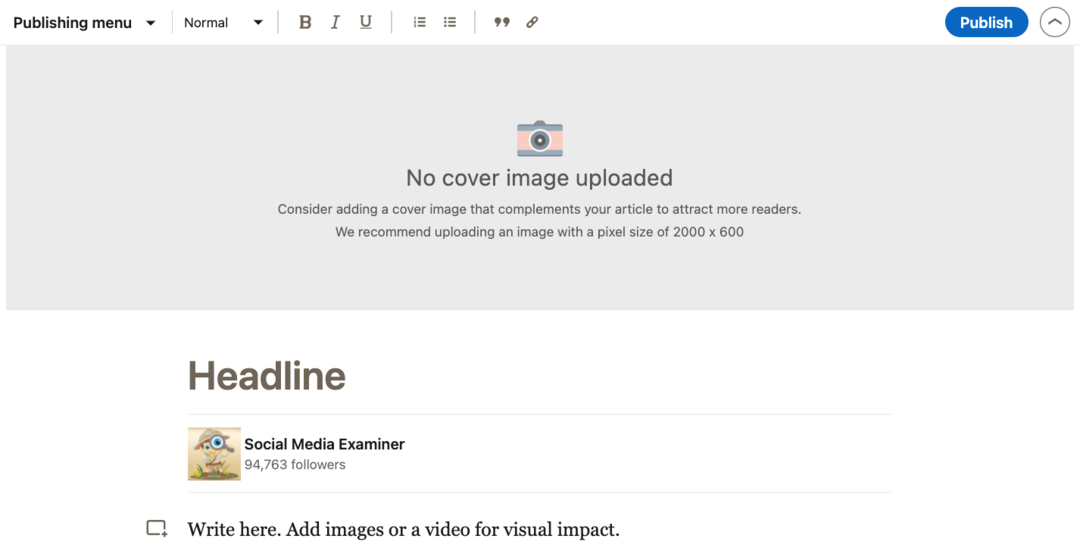एक डोमेन में विंडोज 11 पीसी से कैसे जुड़ें?
माइक्रोसॉफ्ट विंडोज़ 11 कार्यक्षेत्र नायक / / May 03, 2022

अंतिम बार अद्यतन किया गया

क्या आप अपने Windows 11 PC को किसी मौजूदा सक्रिय निर्देशिका डोमेन से जोड़ना चाहते हैं? यह मार्गदर्शिका आपको दिखाएगी कि कैसे।
एक विंडोज 11 पीसी को सभी प्रकार के वातावरण के लिए डिज़ाइन किया गया है। यह एक स्टैंड-अलोन मशीन के रूप में पूरी तरह से ठीक काम कर सकता है, लेकिन आप इसे व्यापक नेटवर्क के हिस्से के रूप में भी प्रबंधित कर सकते हैं।
यदि आप Windows 11 पर एकाधिक डिवाइस प्रबंधित कर रहे हैं, तो आप शायद इसे किसी डोमेन से जोड़ना चाहेंगे। एक डोमेन एक सर्वर (या कई सर्वर) से पीसी के प्रबंधन और सुरक्षा की सुविधा प्रदान करता है। फिर आप एकाधिक उपकरणों में लॉग इन करने और किसी भी पीसी पर विभिन्न सर्वर संसाधनों तक पहुंचने के लिए एकल उपयोगकर्ता खाते का उपयोग कर सकते हैं।
हालाँकि, ऐसा करने के लिए आपको नेटवर्क व्यवस्थापक होने की आवश्यकता नहीं है। हो सकता है कि आप अपने लैपटॉप को किसी कार्यालय या शैक्षिक डोमेन से जोड़ना चाहें—यदि आपके पास ऐसा करने की अनुमति है। यदि आप सुनिश्चित नहीं हैं कि किसी डोमेन से Windows 11 PC को कैसे जोड़ा जाए, तो नीचे दिए गए चरणों का पालन करें।
विंडोज 11 पीसी को डोमेन से जोड़ने के लिए जरूरी चीजें
यदि आप किसी डोमेन से जुड़ना चाहते हैं, तो निम्नलिखित की आवश्यकता है:
- एक विंडोज 11 पीसी चल रहा है विंडोज 11 प्रोफेशनल, एंटरप्राइज, या शिक्षा.
- एक पर एक उपयुक्त खाता सक्रिय निर्देशिका डोमेन (उपयोगकर्ता नाम और पासवर्ड के साथ)।
- डिवाइस एक ही नेटवर्क पर है (यह काम करता है एक वीपीएन कनेक्शन पर) डोमेन के रूप में जिसके पास पहुंच है डोमेन नियंत्रक.
विंडोज 11 पीसी को डोमेन से जोड़ना शुरुआती लोगों के लिए आसान कदम नहीं है, और हम इस लेख में उद्योग-विशिष्ट शर्तों का उपयोग करेंगे। यदि आप अनिश्चित हैं, तो शुरू करने से पहले नेटवर्क व्यवस्थापक से परामर्श करना सुनिश्चित करें।
एक डोमेन में विंडोज 11 पीसी से कैसे जुड़ें?
अगर आपको लगता है कि आप अपने विंडोज 11 पीसी को एक डोमेन से जोड़ने के लिए तैयार हैं, और आप उसी नेटवर्क पर हैं, तो आप अभी शुरू कर सकते हैं।
Windows 11 PC को डोमेन से जोड़ने के लिए:
- खोलें शुरू करना मेनू और दबाएं समायोजन.
- सेटिंग्स में, दबाएं खाते > एक्सेस कार्य या स्कूल और पर क्लिक करें जोड़ना बटन।
-
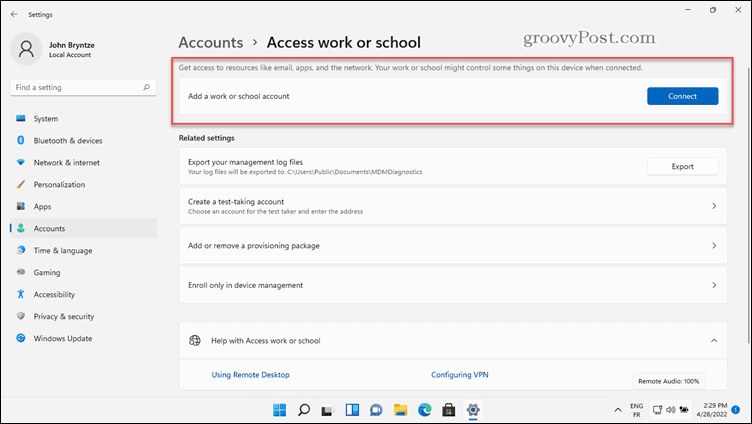 को चुनिए इस डिवाइस को एक स्थानीय सक्रिय निर्देशिका डोमेन में शामिल करें विकल्प।
को चुनिए इस डिवाइस को एक स्थानीय सक्रिय निर्देशिका डोमेन में शामिल करें विकल्प। -
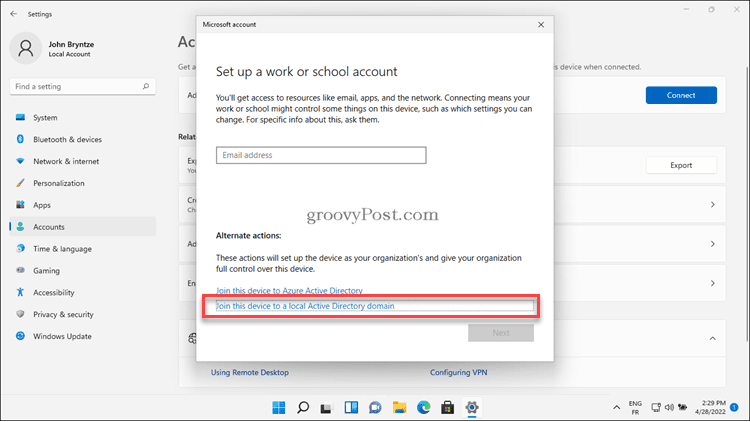 में टाइप करें डोमेन नाम जब निर्देश दिया।
में टाइप करें डोमेन नाम जब निर्देश दिया।- हम यहां दो अलग-अलग प्रकार के डोमेन नाम का उपयोग कर सकते हैं। हम उपयोग करते हैं एकल विरासत का नाम या अधिक विस्तारित नाम वेब पते के समान बिंदुओं से अलग किया गया। नीचे दी गई हमारी छवि में, विरासती डोमेन नाम 'ब्रीन्ट्ज़' है, और लंबे समय तक तथाकथित डीएनएस (जिसे FQDN भी कहा जाता है) डोमेन नाम 'ad.bryntze.cloud' है। आप अपने नेटवर्क व्यवस्थापक द्वारा दिए गए किसी भी नाम का उपयोग कर सकते हैं।
-
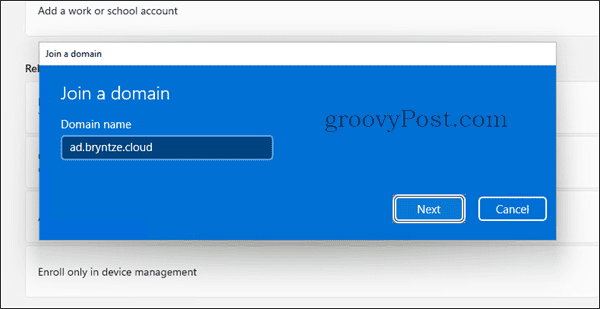 डिवाइस को डोमेन से जोड़ने के लिए सही अनुमतियों की आवश्यकता होती है। यदि आपके नेटवर्क व्यवस्थापक ने आपके खाते तक पहुंच प्रदान की है, तो आप अपने क्रेडेंशियल दर्ज कर सकते हैं। यदि नहीं, तो अपने नेटवर्क व्यवस्थापक से आपके लिए डिवाइस में शामिल होने के लिए उनके व्यवस्थापक क्रेडेंशियल दर्ज करने के लिए कहें।
डिवाइस को डोमेन से जोड़ने के लिए सही अनुमतियों की आवश्यकता होती है। यदि आपके नेटवर्क व्यवस्थापक ने आपके खाते तक पहुंच प्रदान की है, तो आप अपने क्रेडेंशियल दर्ज कर सकते हैं। यदि नहीं, तो अपने नेटवर्क व्यवस्थापक से आपके लिए डिवाइस में शामिल होने के लिए उनके व्यवस्थापक क्रेडेंशियल दर्ज करने के लिए कहें। -
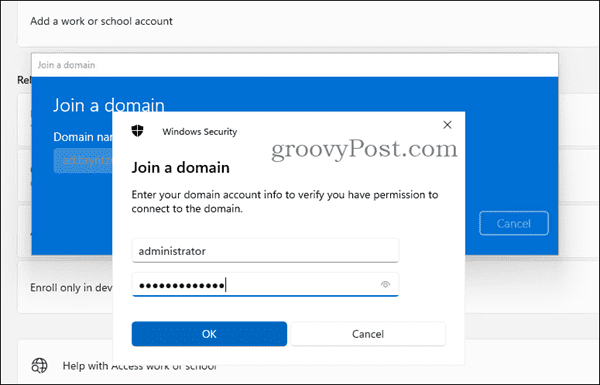 हमें इसके लिए एक अतिरिक्त संवाद दिखाई दे सकता है एक खाता जोड़ें। हालांकि, डिवाइस को डोमेन से जोड़ने के लिए यह आवश्यक नहीं है, इसलिए दबाएं छोडना बटन।
हमें इसके लिए एक अतिरिक्त संवाद दिखाई दे सकता है एक खाता जोड़ें। हालांकि, डिवाइस को डोमेन से जोड़ने के लिए यह आवश्यक नहीं है, इसलिए दबाएं छोडना बटन। -
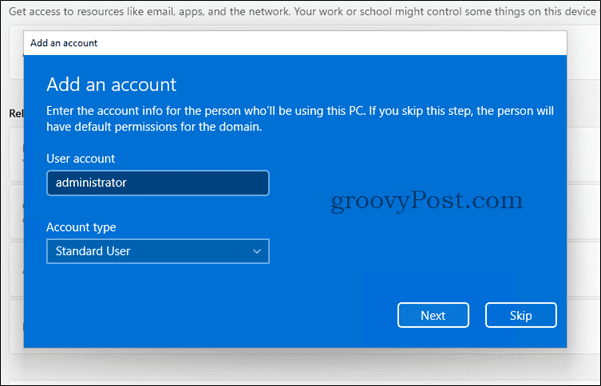 इस बिंदु पर, आपका खाता सक्रिय निर्देशिका में स्थापित होना चाहिए। आपको आवश्यकता होगी अपने पीसी को पुनरारंभ करें जब ऐसा करने के लिए कहा।
इस बिंदु पर, आपका खाता सक्रिय निर्देशिका में स्थापित होना चाहिए। आपको आवश्यकता होगी अपने पीसी को पुनरारंभ करें जब ऐसा करने के लिए कहा। -
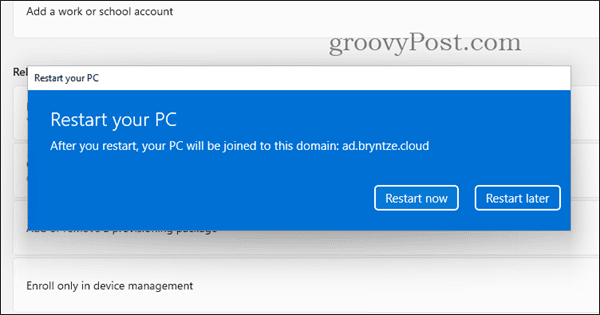 विंडोज 11 डिवाइस को रीस्टार्ट करने के बाद अब हम अपने डोमेन यूजर के साथ लॉग इन कर सकते हैं। ऐसा करने के लिए, टाइप करें डोमेन \ यूज़रनेम या उपयोगकर्ता सिद्धांत का नाम (अक्सर हमारे ईमेल पते के समान)।
विंडोज 11 डिवाइस को रीस्टार्ट करने के बाद अब हम अपने डोमेन यूजर के साथ लॉग इन कर सकते हैं। ऐसा करने के लिए, टाइप करें डोमेन \ यूज़रनेम या उपयोगकर्ता सिद्धांत का नाम (अक्सर हमारे ईमेल पते के समान)। -
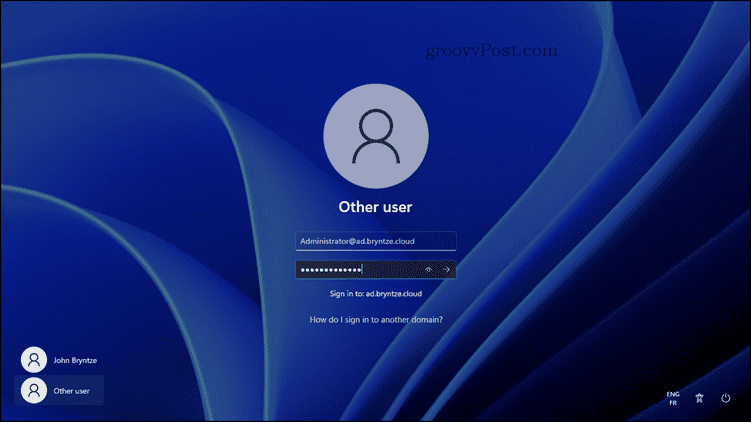 एक बार जब आप लॉग इन कर लेते हैं, तो हम यहां जा सकते हैं सेटिंग > खाते > कार्यस्थल या स्कूल तक पहुंचें फिर से और सत्यापित करें कि हमारा डोमेन दिखाई देता है।
एक बार जब आप लॉग इन कर लेते हैं, तो हम यहां जा सकते हैं सेटिंग > खाते > कार्यस्थल या स्कूल तक पहुंचें फिर से और सत्यापित करें कि हमारा डोमेन दिखाई देता है।
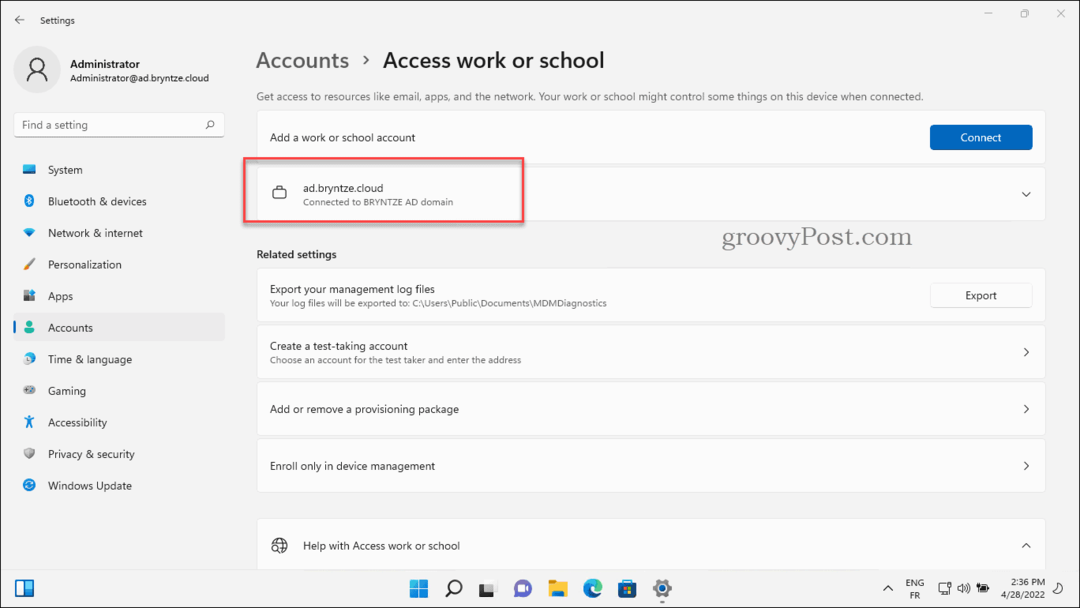
विंडोज 11 पर डोमेन कैसे छोड़ें
यदि आप किसी स्थानीय डोमेन से पीसी हटाना चाहते हैं, तो आप ऐसा कर सकते हैं समायोजन. हालाँकि, ऐसा करने से पहले, सुनिश्चित करें कि आपके पास a स्थानीय या माइक्रोसॉफ्ट खाता डिवाइस पर पहले से ही अपने पीसी तक पहुंच के साथ।
यदि आप ऐसा नहीं करते हैं, तो डोमेन से निकालने के बाद आप अपने आप को अपने पीसी से लॉक कर सकते हैं। यदि आपके पास अपने पीसी पर व्यवस्थापक पहुंच है, तो आप कर सकते हैं एक नया स्थानीय उपयोगकर्ता खाता सेट करें इससे पहले कि आप इन चरणों का पालन करें। आप भी कर सकते हैं अंतर्निहित व्यवस्थापक खाते को सक्षम करें बजाय।
Windows 11 पर डोमेन छोड़ने के लिए:
- खोलें शुरू करना मेनू और दबाएं समायोजन.
- में समायोजन, दबाएँ खाते > एक्सेस कार्य या स्कूल.
- डोमेन नाम के नीचे दाईं ओर छोटे तीर पर क्लिक करें, फिर दबाएं डिस्कनेक्ट बटन।
-
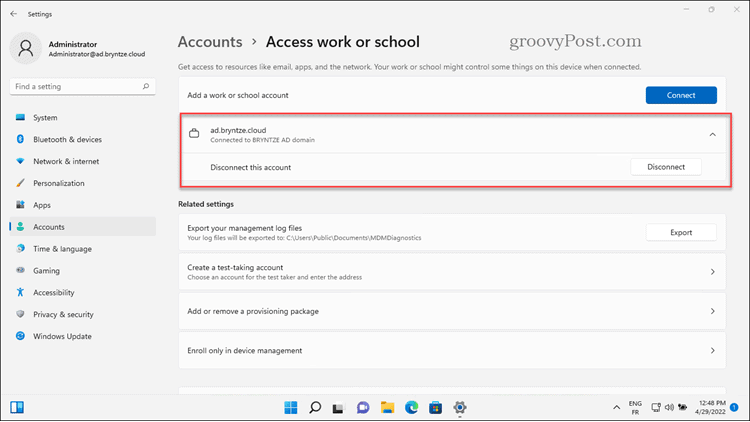 आपको यह पुष्टि करनी होगी कि आप डोमेन छोड़ना चाहते हैं। दबाकर ऐसा करने के लिए चरणों का पालन करें हां > डिस्कनेक्ट या दबाकर प्रक्रिया रद्द करें रद्द करना.
आपको यह पुष्टि करनी होगी कि आप डोमेन छोड़ना चाहते हैं। दबाकर ऐसा करने के लिए चरणों का पालन करें हां > डिस्कनेक्ट या दबाकर प्रक्रिया रद्द करें रद्द करना. - प्रक्रिया को पूरा करने के लिए किसी भी अन्य अतिरिक्त चरणों का पालन करें (जब संकेत दिया जाए), फिर अपने पीसी को पुनरारंभ करें।
एक बार पुनरारंभ करने के बाद, आपका पीसी वर्कग्रुप मोड में वापस आ जाएगा। आप डोमेन संसाधनों तक साझा पहुंच खो देंगे, और आप अपने पीसी पर उसी लॉगिन विवरण का उपयोग करने में सक्षम नहीं होंगे।
किसी डोमेन पर Windows 11 PC का उपयोग करना
यदि आपने ऊपर दिए गए चरणों का पालन किया है, तो आपको कुछ ही मिनटों में विंडोज 11 पीसी को एक डोमेन में शामिल करना होगा। यदि आपको डिवाइस को निकालने की आवश्यकता है, तो आप इसे सेटिंग्स के माध्यम से जल्दी से डिस्कनेक्ट कर सकते हैं। आप किसी भी समय डिवाइस को फिर से कनेक्ट कर सकते हैं, लेकिन केवल तभी जब नेटवर्क व्यवस्थापक आपको ऐसा करने की अनुमति देता है।
यदि आप अभी भी Windows 10 चला रहे हैं, तो आप जल्दी से कर सकते हैं एक डोमेन में विंडोज 10 पीसी से जुड़ें इसी तरह के चरणों का पालन। दूरस्थ उपयोगकर्ता भी सोच सकते हैं Windows 11 पर दूरस्थ डेस्कटॉप का उपयोग करना इसके बजाय किसी कार्यालय सर्वर या पीसी से कनेक्ट करने के लिए।
अपनी विंडोज 11 उत्पाद कुंजी कैसे खोजें
यदि आपको अपनी विंडोज 11 उत्पाद कुंजी को स्थानांतरित करने की आवश्यकता है या ओएस की एक साफ स्थापना करने के लिए बस इसकी आवश्यकता है,...
Google क्रोम कैश, कुकीज़ और ब्राउज़िंग इतिहास को कैसे साफ़ करें
Chrome आपके ब्राउज़र के प्रदर्शन को ऑनलाइन अनुकूलित करने के लिए आपके ब्राउज़िंग इतिहास, कैशे और कुकीज़ को संग्रहीत करने का एक उत्कृष्ट कार्य करता है। उसका तरीका है...
इन-स्टोर मूल्य मिलान: स्टोर में खरीदारी करते समय ऑनलाइन मूल्य कैसे प्राप्त करें
इन-स्टोर खरीदने का मतलब यह नहीं है कि आपको अधिक कीमत चुकानी होगी। मूल्य-मिलान गारंटी के लिए धन्यवाद, आप खरीदारी करते समय ऑनलाइन छूट प्राप्त कर सकते हैं ...
डिजिटल गिफ्ट कार्ड के साथ डिज़्नी प्लस सब्सक्रिप्शन कैसे उपहार में दें
यदि आप डिज़्नी प्लस का आनंद ले रहे हैं और इसे दूसरों के साथ साझा करना चाहते हैं, तो यहां डिज़्नी+ गिफ्ट सब्सक्रिप्शन खरीदने का तरीका बताया गया है...