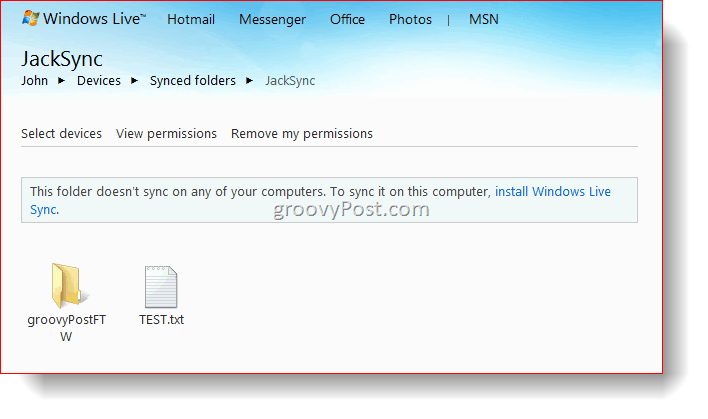अंतिम बार अद्यतन किया गया
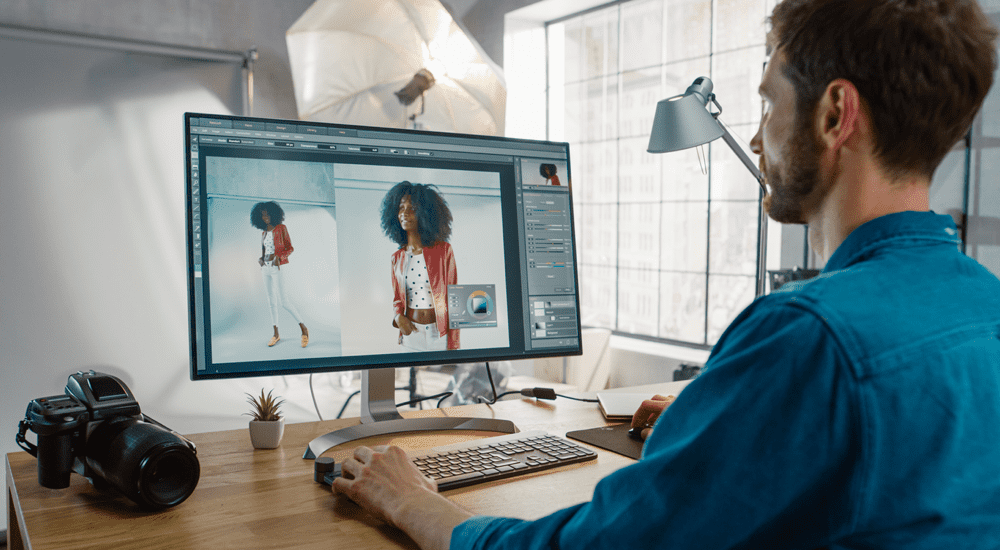
यदि आप फ़ोटोशॉप में एक वेक्टर छवि (एक एसवीजी छवि की तरह) को संपादित करना चाहते हैं, तो आपको इसे रास्टराइज करना होगा। ऐसे।
Adobe Photoshop एक अविश्वसनीय रूप से शक्तिशाली ग्राफ़िक्स संपादक है—इतना लोकप्रिय कि यह उसकी अपनी क्रिया बन गया है।
जब आप किसी छवि को 'फ़ोटोशॉप' करने का प्रयास कर रहे हैं, तो आप आसानी से समस्याओं में भाग सकते हैं, खासकर यदि ये छवियां वेक्टर छवियां हैं। ऐसा इसलिए है क्योंकि फ़ोटोशॉप के कुछ उपकरण केवल रास्टर ग्राफिक्स के साथ काम करेंगे-वेक्टर छवियां (जैसे एसवीजी फाइलें) संपादित करना कठिन होता है।
अच्छी खबर यह है कि फोटोशॉप में वेक्टर इमेज को रैस्टराइज करना तेज और आसान है। फिर आप अपनी इच्छानुसार कोई भी फोटोशॉप टूल या प्रभाव लागू कर सकते हैं।
यदि आप फ़ोटोशॉप में रास्टराइज़ करना चाहते हैं, तो आपको यहाँ क्या करना होगा।
फोटोशॉप में रास्टराइजिंग क्या है?
फोटोशॉप में रैस्टराइजिंग एक वेक्टर इमेज को रैस्टर इमेज में बदलने की प्रक्रिया है। इसे समझाने के लिए, हमें पहले दो मुख्य प्रकार की डिजिटल छवियों की व्याख्या करनी होगी जो आप फ़ोटोशॉप में देखेंगे।
पहले में पिक्सल का ग्रिड होता है। पिक्सेल शब्द 'पिक्चर' और 'एलिमेंट' शब्दों का एक संयोजन है और यह पूरी तरह से एक पिक्सेल का वर्णन करता है। प्रत्येक पिक्सेल संपूर्ण का एक छोटा सा टुकड़ा होता है, जो संयुक्त होने पर आपकी डिजिटल छवि बनाता है। पिक्सल के ग्रिड के रूप में संग्रहीत एक छवि को a. के रूप में जाना जाता है रेखापुंज ग्राफिक. इस प्रकार के ग्राफ़िक्स आमतौर पर का उपयोग करके सहेजे जाते हैं जेपीजी या पीएनजी छवि फ़ाइल प्रारूप.
दूसरे प्रकार की छवि है a वेक्टर ग्राफिक. पिक्सेल के संग्रह के बजाय, एक वेक्टर ग्राफिक गणितीय समीकरणों का एक समूह है जो एक दूसरे के सापेक्ष छवि के प्रत्येक भाग की स्थिति और आकार को परिभाषित करता है। एक वेक्टर ग्राफ़िक आमतौर पर का उपयोग करता है एसवीजी फ़ाइल प्रारूप.

गैर-पिक्सेलयुक्त रेखापुंज ग्राफ़िक छवि का एक उदाहरण।
एक सेट भौतिक स्थान में मौजूद होने के बजाय, जैसा कि पिक्सेल करते हैं, वेक्टर एक अमूर्त गणितीय स्थान में मौजूद होते हैं। इसका मतलब है कि आप बिना कोई जानकारी खोए उन्हें बड़ा या छोटा कर सकते हैं, इसलिए छवि हमेशा समान गुणवत्ता वाली रहेगी।
जब एक रेखापुंज छवि को बड़ा किया जाता है, तो फ़ोटोशॉप को छवि को भरने के लिए अतिरिक्त पिक्सेल जोड़ना होगा, जिससे आमतौर पर छवि अवरुद्ध और पिक्सेलयुक्त हो जाती है।
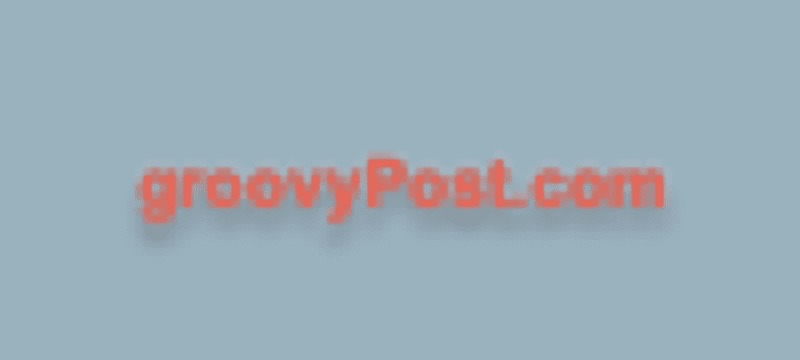
पिक्सेलयुक्त रेखापुंज ग्राफ़िक छवि का एक उदाहरण।
आपको फोटोशॉप में इमेज को रैस्टराइज क्यों करना चाहिए?
यदि सदिश छवियों को गुणवत्ता के किसी भी नुकसान के बिना आकार दिया जा सकता है, तो हमें कभी भी यह जानने की आवश्यकता क्यों होगी कि फ़ोटोशॉप में बिल्कुल कैसे रास्टराइज़ किया जाए?
मुख्य कारण यह है कि फोटोशॉप में कुछ उपकरण और प्रभाव केवल रेखापुंज ग्राफिक्स पर काम करेंगे। यदि आप इन उपकरणों को वेक्टर ग्राफ़िक पर लागू करना चाहते हैं, तो आपको पहले इसे रास्टराइज़ करना होगा। उदाहरण के लिए, वेक्टर इमेज का उपयोग करते समय ब्रश टूल, फिल टूल, इरेज़र टूल और फ़िल्टर काम नहीं करेंगे।
फोटोशॉप में रास्टराइज कैसे करें
फोटोशॉप में रास्टराइजिंग करना त्वरित और आसान है। कुछ ही क्लिक में, आप वेक्टर इमेज को रैस्टर इमेज में बदल सकते हैं।
फोटोशॉप में इमेज को रास्टराइज करने के लिए:
- सुनिश्चित करें कि परतों पैनल दिखाई दे रहा है। अगर ऐसा नहीं है, तो दबाएं F7 इसे प्रकट करने के लिए।
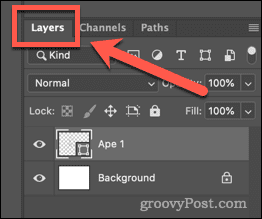
- उस परत पर क्लिक करें जिसमें वेक्टर छवि है जिसे आप रेखापुंज करना चाहते हैं। वेक्टर ग्राफिक्स वाली किसी भी परत के निचले दाएं कोने में एक छोटा आकार का आइकन होगा।
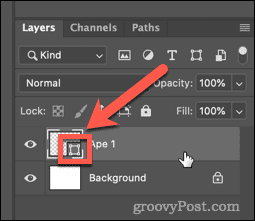
- अपनी परत को डुप्लिकेट करें ताकि आपके पास अभी भी मूल वेक्टर छवि हो, यदि आपको बाद में इसकी आवश्यकता हो। ऐसा करने के लिए, लेयर पर राइट-क्लिक करें और पर क्लिक करें नकली परत.
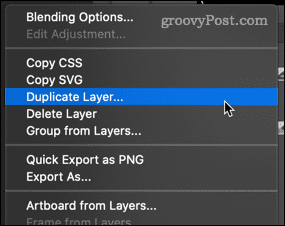
- अपनी परत को नाम दें और क्लिक करें ठीक है.
- अपनी डुप्लीकेट लेयर के बगल में आई आइकन पर क्लिक करें ताकि डुप्लिकेट इमेज अब दिखाई न दे।
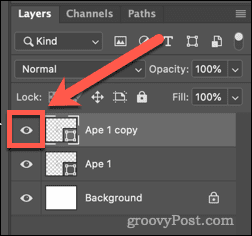
- अब अपनी ओरिजिनल वेक्टर लेयर पर राइट-क्लिक करें, और पर क्लिक करें परत रेखापुंज करें.
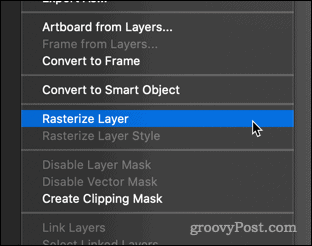
फोटोशॉप में रैस्टराइजिंग से कैसे बचें
हालाँकि फ़ोटोशॉप में किसी छवि को रास्टराइज़ करना सरल है, यह हमेशा सबसे अच्छा विकल्प नहीं हो सकता है।
जैसा कि हमने पहले ही सीखा है, यदि आप उनका आकार बदलते हैं, तो रेखापुंज छवियां अपनी कुछ गुणवत्ता खो देंगी। रेखापुंज छवियों को वापस वैक्टर में बदलना संभव है, लेकिन ऐसा करने से आप शायद कुछ छवि गुणवत्ता खो देंगे।
कुछ सामान्य मामलों में, आप पहली बार में रास्टराइज़ करने से बच सकते हैं।
फोटोशॉप में फिल कलर को बिना रैस्टराइजिंग के बदलें
सदिश छवि को रेखापुंज करने का एक सामान्य कारण का उपयोग करना है पेंट बकेट उपकरण छवि का रंग बदलने के लिए। आप इसे सीधे वेक्टर इमेज के लिए शेप टूल्स का उपयोग करके निम्नानुसार कर सकते हैं:
- अपनी वेक्टर छवि वाली परत पर क्लिक करें।
- पर क्लिक करें कस्टम आकार औजार।
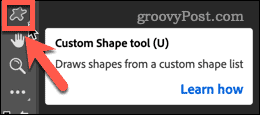
- आउटलाइन का रंग बदलने के लिए, स्क्रीन के शीर्ष पर विकल्प बार में, के बगल में स्थित बॉक्स पर क्लिक करें सहलाना.
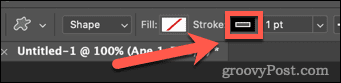
- हाल ही में उपयोग किए गए रंगों में से एक रंग चुनें या उपयोग करें रंग चुनने वाली मशीन एक नया चुनने के लिए।
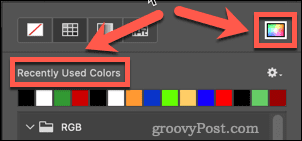
- अपना रंग चुनें और क्लिक करें ठीक है.
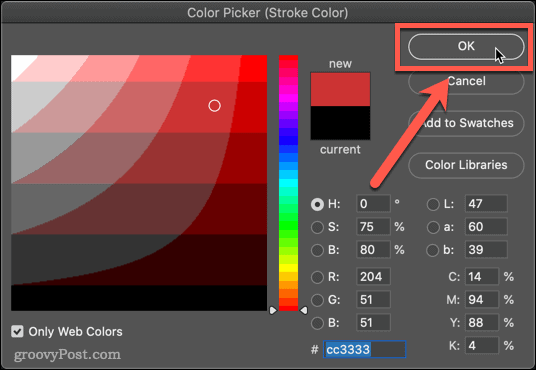
- भरण रंग बदलने के लिए, के बगल में स्थित बॉक्स पर क्लिक करें भरना स्क्रीन के शीर्ष पर विकल्प बार में।
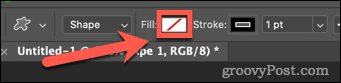
- अपना नया रंग चुनें—आपकी वेक्टर छवि अब आपके परिवर्तनों को दर्शाएगी।
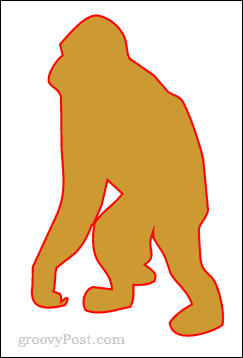
फोटोशॉप प्रो बनें
फ़ोटोशॉप में रास्टराइज़ करना सीखना (और इससे कैसे बचा जाए) कई कौशलों में से एक है जो आपको फ़ोटोशॉप नौसिखिया से फ़ोटोशॉप समर्थक में बदल सकता है।
आप सीख सकते हैं फोटोशॉप में प्रीसेट का उपयोग कैसे करें अपने कार्यप्रवाह को गति देने के लिए। यदि आप हमेशा r. करने में सक्षम होना चाहते हैंफोटोशॉप में फोटो से बैकग्राउंड हटाएं, आप यह भी सीख सकते हैं कि यह कैसे करना है।
यदि आप वास्तव में एक पेशेवर की तरह दिखना चाहते हैं, तो आप इनमें से कुछ सीख सकते हैं आवश्यक फोटोशॉप शॉर्टकट हॉटकी.
अपनी विंडोज 11 उत्पाद कुंजी कैसे खोजें
यदि आपको अपनी विंडोज 11 उत्पाद कुंजी को स्थानांतरित करने की आवश्यकता है या ओएस की एक साफ स्थापना करने के लिए बस इसकी आवश्यकता है,...
Google क्रोम कैश, कुकीज़ और ब्राउज़िंग इतिहास को कैसे साफ़ करें
Chrome आपके ब्राउज़र के प्रदर्शन को ऑनलाइन अनुकूलित करने के लिए आपके ब्राउज़िंग इतिहास, कैशे और कुकीज़ को संग्रहीत करने का एक उत्कृष्ट कार्य करता है। उसका तरीका है...
इन-स्टोर मूल्य मिलान: स्टोर में खरीदारी करते समय ऑनलाइन मूल्य कैसे प्राप्त करें
इन-स्टोर खरीदने का मतलब यह नहीं है कि आपको अधिक कीमत चुकानी होगी। मूल्य-मिलान गारंटी के लिए धन्यवाद, आप खरीदारी करते समय ऑनलाइन छूट प्राप्त कर सकते हैं ...
डिजिटल गिफ्ट कार्ड के साथ डिज़्नी प्लस सब्सक्रिप्शन कैसे उपहार में दें
यदि आप डिज़्नी प्लस का आनंद ले रहे हैं और इसे दूसरों के साथ साझा करना चाहते हैं, तो यहां डिज़्नी+ गिफ्ट सब्सक्रिप्शन खरीदने का तरीका बताया गया है...