विंडोज 11 में सेटिंग्स से यूजर्स को कैसे ब्लॉक करें
माइक्रोसॉफ्ट विंडोज़ 11 नायक / / April 29, 2022

अंतिम बार अद्यतन किया गया

अपनी पीसी सेटिंग्स को अनधिकृत पहुंच से बचाना चाहते हैं? आप विंडोज 11 पर सेटिंग एक्सेस को आसानी से सीमित कर सकते हैं। ऐसे।
यदि आप Windows 11 PC के व्यवस्थापक हैं, तो आप सेटिंग ऐप से उपयोगकर्ताओं को ब्लॉक करना चाह सकते हैं। बहुत सारे बदलाव (और निराशा) हैं जो उस स्तर की पहुंच वाला उपयोगकर्ता ला सकता है।
उदाहरण के लिए, कोई आपकी नेटवर्क सेटिंग्स, वैयक्तिकरण, गोपनीयता, भाषा सेटिंग्स आदि के साथ खिलवाड़ कर सकता है। इससे बचने के लिए, आपको कुछ उपयोगकर्ताओं के लिए सेटिंग एक्सेस को ब्लॉक करने के लिए अपने पीसी को कॉन्फ़िगर करना होगा। आप इसे रजिस्ट्री को संशोधित करके या अपने विंडोज के संस्करण के आधार पर समूह नीति सेटिंग्स को कॉन्फ़िगर करके कर सकते हैं।
विंडोज 11 पर सेटिंग्स ऐप से उपयोगकर्ताओं को ब्लॉक करने के लिए, आपको यहां क्या करना होगा।
विंडोज 11 पर सेटिंग्स एक्सेस को कैसे ब्लॉक करें
यदि आप विंडोज 11 होम का उपयोग कर रहे हैं, तो विंडोज 11 पर सेटिंग्स एक्सेस को ब्लॉक करने का आपका सबसे अच्छा विकल्प रजिस्ट्री का उपयोग करना है। आप एक रजिस्ट्री कुंजी सेट कर सकते हैं जो उपयोगकर्ता को उनके उपयोगकर्ता खाते द्वारा सेटिंग्स तक पहुंच को सीमित करती है।
टिप्पणी: रजिस्ट्री का संपादन जोखिम भरा हो सकता है और अस्थिरता या एक पीसी का कारण बन सकता है जो गलत मान दर्ज करने पर काम नहीं करेगा। कोई भी बदलाव करने से पहले, रजिस्ट्री का बैकअप लें, पुनर्स्थापन स्थल बनाएं, या एक पूर्ण बैकअप करें पहले अपने सिस्टम का।
विंडोज 11 पर सेटिंग्स से उपयोगकर्ताओं को ब्लॉक करने के लिए निम्न चरणों का उपयोग करें:
- खुला Daud दबाने से विंडोज की + आर।
- में Daud, प्रकार regedit और क्लिक करें ठीक है.
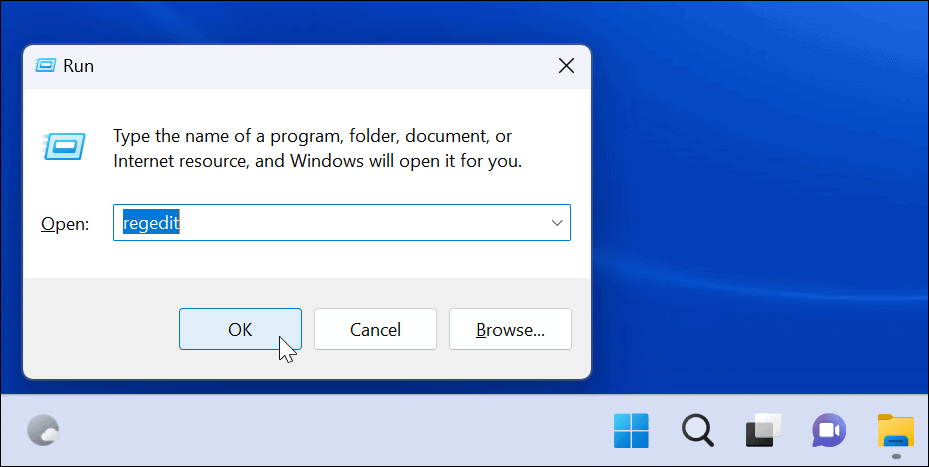
- एक बार पंजीकृत संपादक खुलता है, निम्न पथ पर नेविगेट करें:
HKEY_CURRENT_USER\Software\Microsoft\Windows\CurrentVersion\Policies\Explorer
- राइट-क्लिक करें एक्सप्लोरर कुंजी और चुनें नया> DWORD (32-बिट) मान.
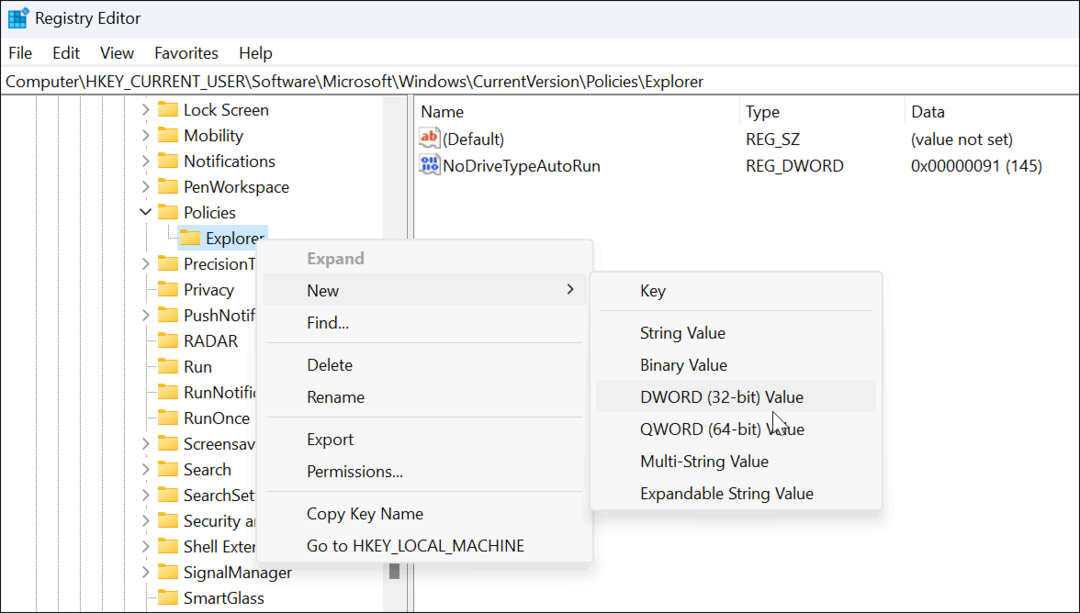
- अब, नई कुंजी को इस रूप में नाम दें नोकंट्रोलपैनल और दबाएं दर्ज.
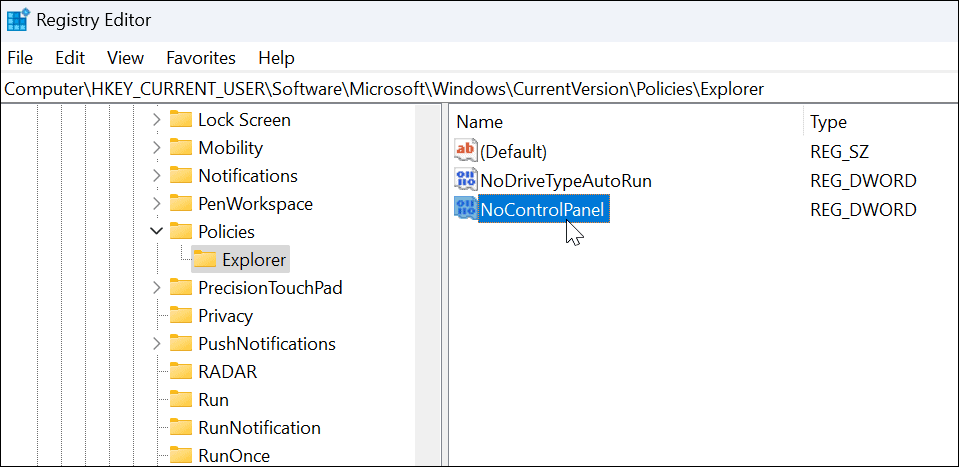
- डबल-क्लिक करें नोकंट्रोलपैनल DWORD कुंजी जिसे आपने अभी बनाया है और उसे सेट किया है मूल्य करने के लिए डेटा 1, और क्लिक करें ठीक है.
- रजिस्ट्री संपादक से बाहर निकलें और विंडोज 11 को पुनरारंभ करें.
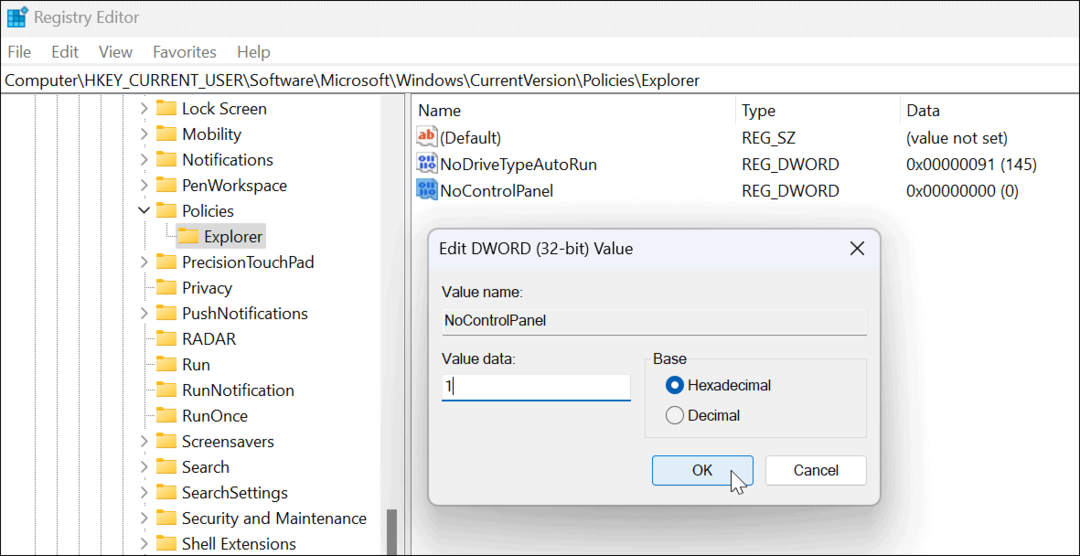
- चरणों का सही ढंग से पालन करने के बाद, जब कोई उपयोगकर्ता सेटिंग ऐप में प्रवेश करने का प्रयास करता है (या पुराना नियंत्रण कक्ष), एक संदेश दिखाई देता है जो कहता है कि यह प्रतिबंधित है।
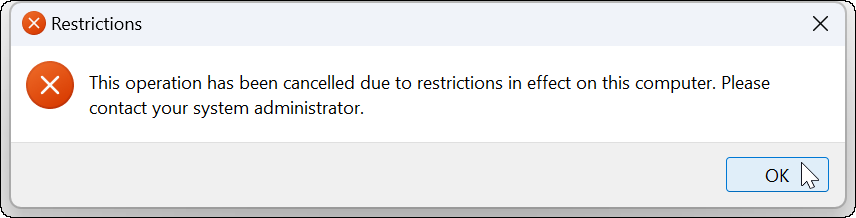
- यदि आप इसे किसी भी कारण से वापस बदलना चाहते हैं, तो रजिस्ट्री संपादक में वापस जाएं और इसे बदलें नोकंट्रोल पैनल से DWORD 1 को 0.
यदि आप विंडोज 11 प्रो, एंटरप्राइज या एजुकेशन का उपयोग कर रहे हैं, तो आप इस पद्धति का भी उपयोग कर सकते हैं, या नीचे उल्लिखित समूह नीति पद्धति का उपयोग कर सकते हैं।
समूह नीति के माध्यम से विंडोज 11 सेटिंग्स एक्सेस को अक्षम कैसे करें
यदि आप विंडोज 11 प्रो, एंटरप्राइज या एजुकेशन चला रहे हैं, तो आप सेटिंग्स और कंट्रोल पैनल से यूजर्स को ब्लॉक करने के लिए ग्रुप पॉलिसी का इस्तेमाल कर सकते हैं।
उपयोगकर्ताओं को नियंत्रण कक्ष या सेटिंग्स तक पहुँचने से रोकने के लिए:
- उपयोग कुंजीपटल संक्षिप्त रीतिविंडोज कुंजी + आर रन डायलॉग लॉन्च करने के लिए।
- प्रकार gpedit.msc और क्लिक करें ठीक है.
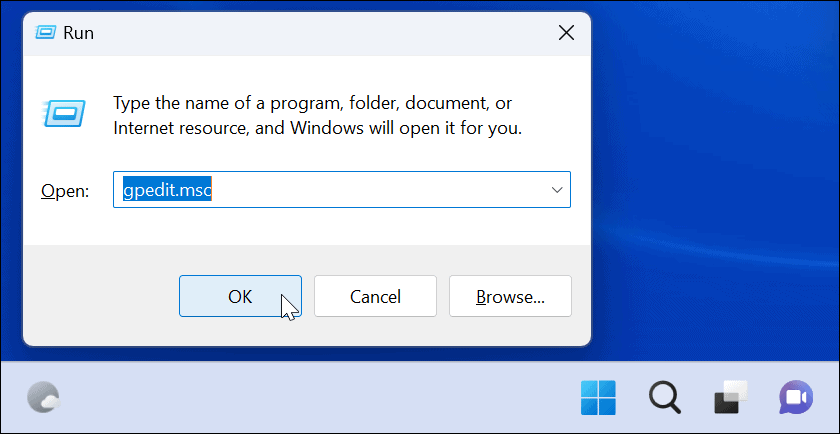
- कब स्थानीय समूह नीति खुलता है, निम्न पथ पर नेविगेट करें:
उपयोगकर्ता कॉन्फ़िगरेशन > व्यवस्थापकीय टेम्पलेट > नियंत्रण कक्ष
- अब, पर डबल-क्लिक करें नियंत्रण कक्ष और पीसी सेटिंग्स तक पहुंच को प्रतिबंधित करें दाईं ओर नीति।
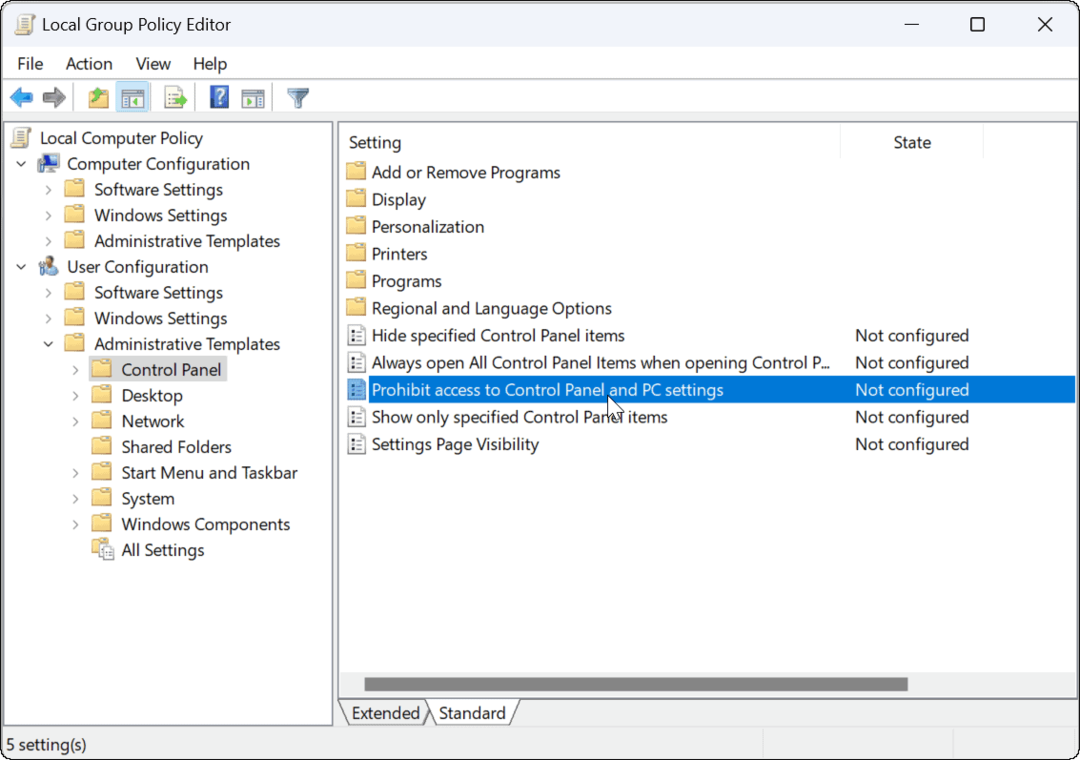
- जब निम्न विंडो सामने आए, तो चुनें सक्षम।
- क्लिक आवेदन करना और ठीक है अपनी पसंद को बचाने के लिए।
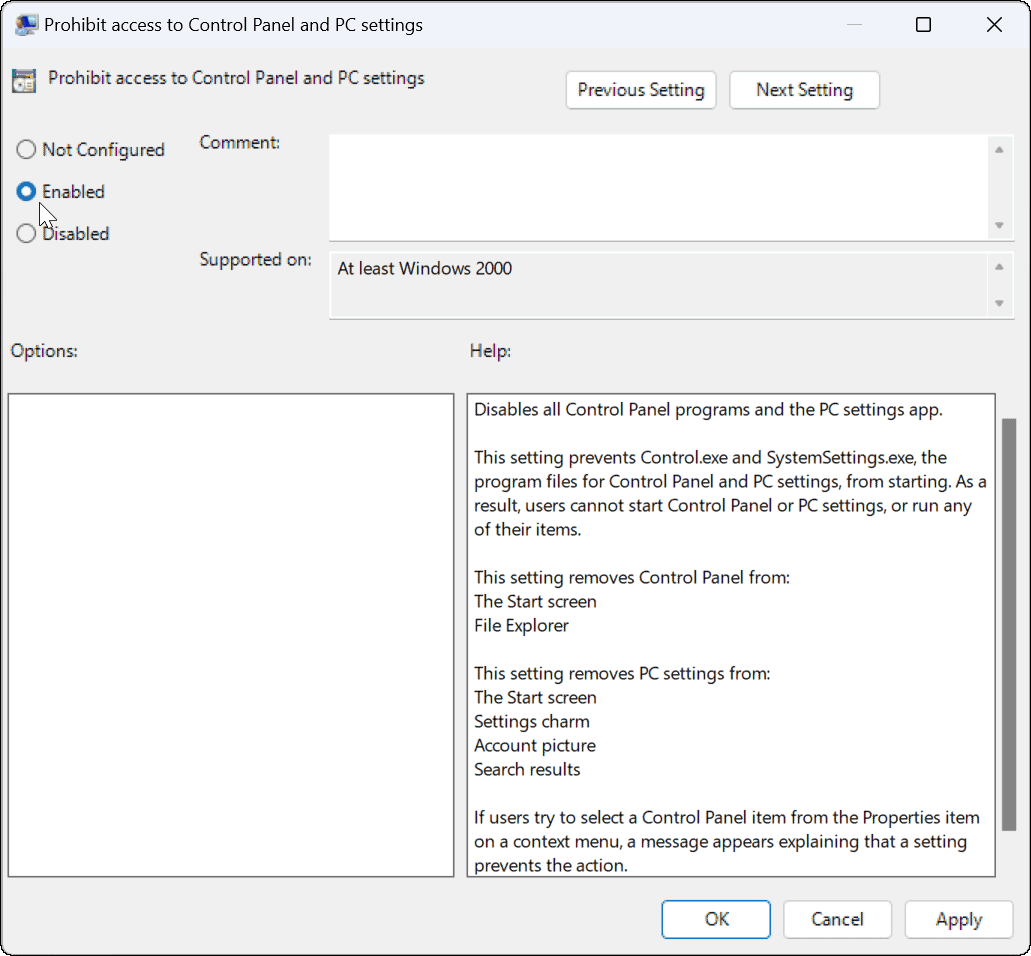
- यदि कोई उपयोगकर्ता एक्सेस करने का प्रयास करता है समायोजन, कुछ नहीं होगा, और सेटिंग ऐप भी नहीं खुलेगा—कोई अलर्ट सूचना नहीं होगी। हालाँकि, सेटिंग्स शुरू करने की कोशिश के लूप में जा सकती हैं। उस मामले में, पीसी को पुनरारंभ करें, जो लूपिंग समस्या को ठीक करेगा।
- यदि कोई उपयोगकर्ता खोलने का प्रयास करता है कंट्रोल पैनल, उन्हें यह कहते हुए एक संदेश प्राप्त होगा कि यह प्रतिबंधों के कारण उपलब्ध नहीं है।
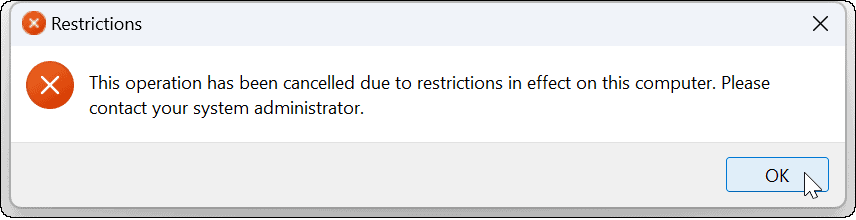
यदि आपको सेटिंग्स को वापस बदलने की आवश्यकता है, तो समूह नीति खोलें और नियंत्रण कक्ष और पीसी सेटिंग्स नीति तक पहुंच प्रतिबंधित करें. पर सेट करें विन्यस्त नहीं. पीसी को पुनरारंभ करें, और उपयोगकर्ता के पास फिर से सेटिंग्स और नियंत्रण कक्ष तक पहुंच होगी।
विंडोज 11 सेटिंग्स को कॉन्फ़िगर करना
यदि आपने उपरोक्त चरणों का सही ढंग से पालन किया है, तो आपको उपयोगकर्ताओं को विंडोज 11 पर सेटिंग्स ऐप तक पहुंचने से रोकना चाहिए था। बेशक, उपयोगकर्ता पहुंच को सीमित करने के लिए सबसे स्पष्ट विधि को न भूलें--एक स्थानीय उपयोगकर्ता खाता बनाना व्यवस्थापक पहुंच के बिना।
सेटिंग्स केवल एक चीज नहीं है जिसे आप विंडोज 11 पर ब्लॉक कर सकते हैं। उदाहरण के लिए, आप उपयोगकर्ता बनाते हैं केवल Microsoft Store से ऐप्स इंस्टॉल करें. आप भी कर सकते थे एक अतिथि खाता बनाएँ बजाय।
अपनी विंडोज 11 उत्पाद कुंजी कैसे खोजें
यदि आपको अपनी विंडोज 11 उत्पाद कुंजी को स्थानांतरित करने की आवश्यकता है या ओएस की एक साफ स्थापना करने के लिए बस इसकी आवश्यकता है,...
Google क्रोम कैश, कुकीज़ और ब्राउज़िंग इतिहास को कैसे साफ़ करें
Chrome आपके ब्राउज़र के प्रदर्शन को ऑनलाइन अनुकूलित करने के लिए आपके ब्राउज़िंग इतिहास, कैशे और कुकीज़ को संग्रहीत करने का एक उत्कृष्ट कार्य करता है। उसका तरीका है...
इन-स्टोर मूल्य मिलान: स्टोर में खरीदारी करते समय ऑनलाइन मूल्य कैसे प्राप्त करें
इन-स्टोर खरीदने का मतलब यह नहीं है कि आपको अधिक कीमत चुकानी होगी। मूल्य-मिलान गारंटी के लिए धन्यवाद, आप खरीदारी करते समय ऑनलाइन छूट प्राप्त कर सकते हैं ...
डिजिटल गिफ्ट कार्ड के साथ डिज़्नी प्लस सब्सक्रिप्शन कैसे उपहार में दें
यदि आप डिज़्नी प्लस का आनंद ले रहे हैं और इसे दूसरों के साथ साझा करना चाहते हैं, तो यहां डिज़्नी+ उपहार सदस्यता खरीदने का तरीका बताया गया है...
