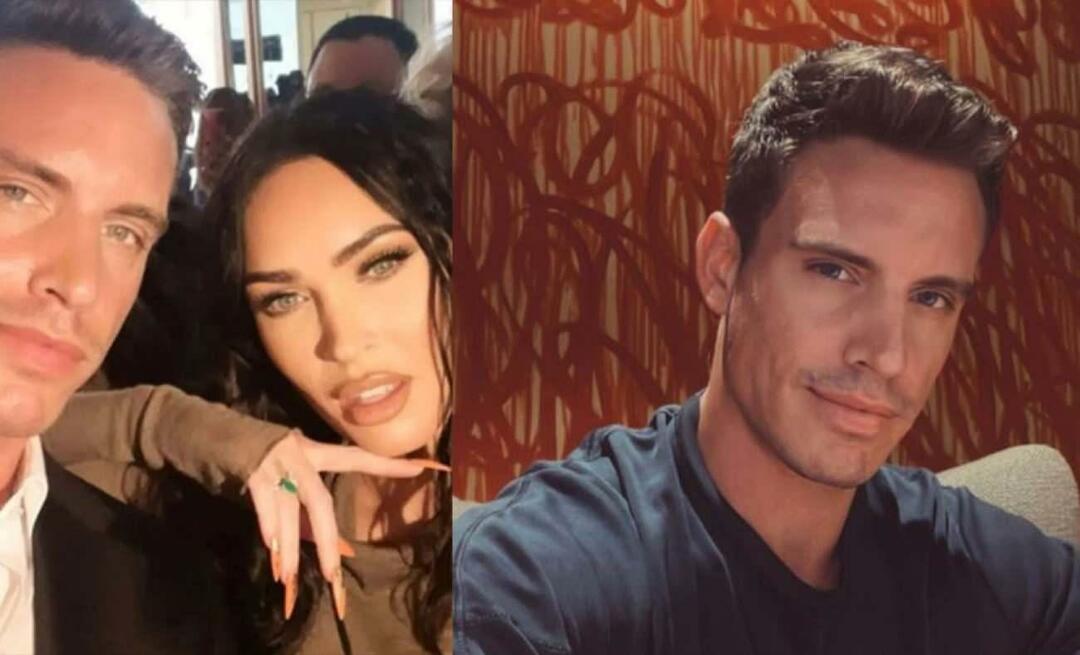पिछला नवीनीकरण

यदि आप अपने ईमेल के लिए पहले से ही आउटलुक का उपयोग करते हैं, तो इसका उपयोग अपनी पसंदीदा साइटों का पालन करने के लिए क्यों न करें? अपने RSS रीडर के रूप में Outlook का उपयोग करना आसान है।
क्या आप कई वेब साइटों का अनुसरण करते हैं और हर दिन उन्हें नई सामग्री के लिए जाँचते हैं? प्रत्येक साइट पर अलग से जाने और नई सामग्री के लिए अपने होम पेज के माध्यम से छाँटने के बजाय, यह पता लगाने का एक आसान तरीका है कि नया आरएसएस क्या कहलाता है।
RSS का अर्थ है "वास्तव में सरल सिंडिकेशन" या, मूल रूप से, "रिच साइट सारांश।" यह एक वेब फ़ीड या एग्रीगेटर है, जो आपको मानक प्रारूप में कई वेब साइटों से अपडेट की गई सामग्री प्राप्त करने की अनुमति देता है। हमारा लेख देखें आरएसएस को समझाते हुए खिलाती है अधिक जानकारी के लिए।
आप आरएसएस रीडर का उपयोग करके आरएसएस फ़ीड की सदस्यता ले सकते हैं, जैसे Feedly, Inoreader, या फीडर. लेकिन, यदि आप पहले से ही अपने ईमेल के लिए आउटलुक का उपयोग करते हैं, तो आप इसे अपने आरएसएस रीडर के रूप में भी उपयोग कर सकते हैं।
आज हम आपको बताएंगे कि आउटलुक को RSS रीडर के रूप में कैसे सेट अप और उपयोग करना है।
RSS फ़ीड्स फ़ोल्डर में एक सबफ़ोल्डर जोड़ें
आप इसमें RSS फ़ीड जोड़ सकते हैं आरएसएस फ़ीड फ़ोल्डर पर राइट-क्लिक करके और चयन करके फ़ोल्डर एक नया आरएसएस फ़ीड जोड़ें. लेकिन, हम आउटलुक में RSS फ़ीड्स को अलग से जोड़ने के लिए, उन्हें अधिक व्यवस्थित रखने के लिए जा रहे हैं। इसलिए, इस विकल्प का उपयोग न करें।
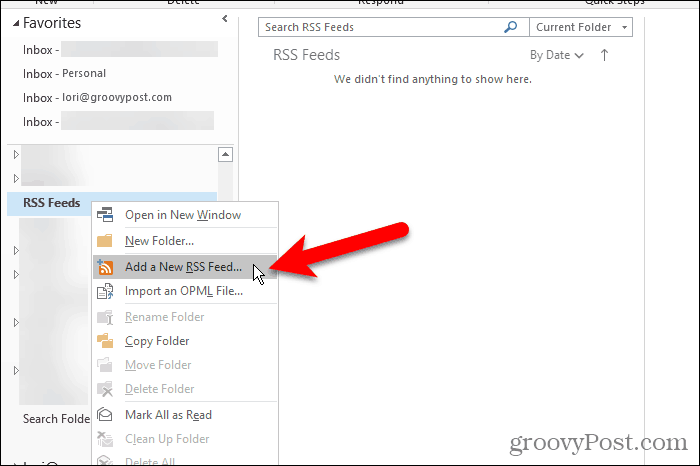
डिफ़ॉल्ट रूप से, Outlook एक जोड़ता है आरएसएस फ़ीड प्रत्येक ईमेल खाते में फ़ोल्डर। आप अपने सभी RSS फ़ीड्स के लिए उस फ़ोल्डर का उपयोग कर सकते हैं, लेकिन तब आपके सभी फ़ीड्स के सभी लेख उस फ़ोल्डर में एक साथ lumped हैं।
एक बेहतर विचार के लिए एक सबफ़ोल्डर बनाना है आरएसएस फ़ीड प्रत्येक फ़ीड के लिए फ़ोल्डर जिसका आप अनुसरण करना चाहते हैं। हम ग्रूवीपोस्ट RSS फ़ीड के लिए एक सबफ़ोल्डर बनाने जा रहे हैं।
पर राइट क्लिक करें आरएसएस फ़ीड फ़ोल्डर और चयन करें नया फोल्डर. जैसे फ़ोल्डर के लिए एक नाम दर्ज करें groovyPost.
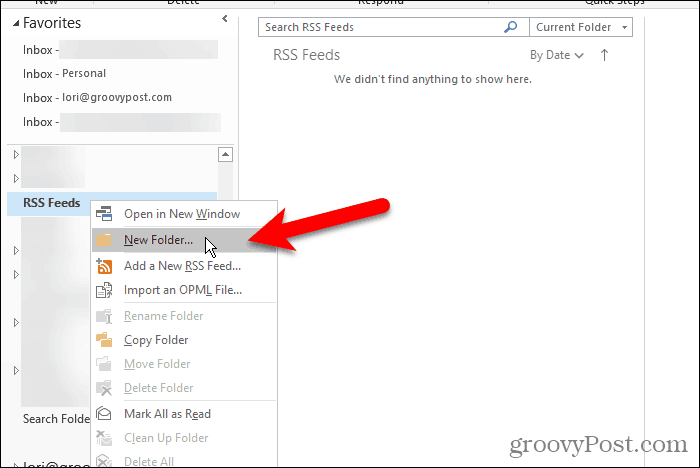
एक नया आरएसएस फ़ीड जोड़ें
अब जबकि हमारे पास groovyPost RSS फ़ीड लेखों के लिए एक समर्पित फ़ोल्डर है, हम Outlook में RSS फ़ीड जोड़ने के लिए तैयार हैं।
दबाएं फ़ाइल टैब और सुनिश्चित करें कि खाते की जानकारी (जानकारी) स्क्रीन सक्रिय है। दबाएं अकाउंट सेटिंग बटन और चयन करें अकाउंट सेटिंग.
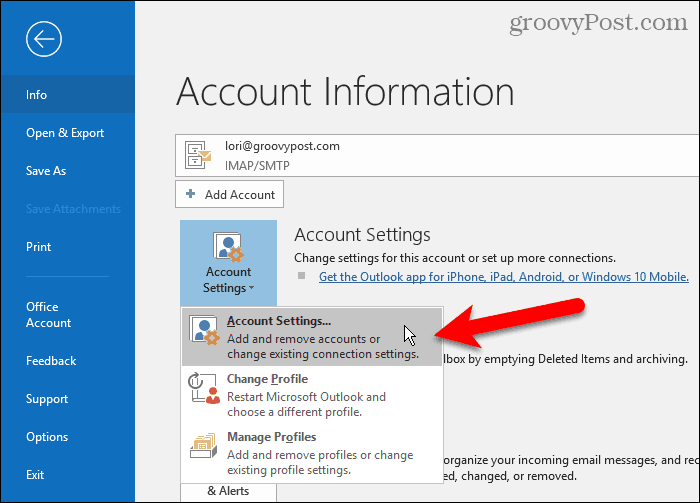
पर अकाउंट सेटिंग संवाद बॉक्स, पर क्लिक करें आरएसएस फ़ीड टैब और फिर क्लिक करें नया.
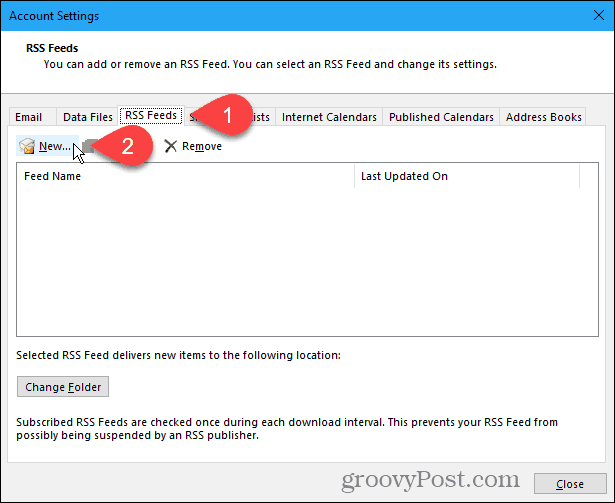
यदि आप groovyPost RSS फ़ीड (जो आपको होनी चाहिए!) जोड़ रहे हैं, तो RSS फ़ीड के लिए निम्न लिंक की प्रतिलिपि बनाएँ। या जिस साइट को आप अपने ब्राउज़र में एड्रेस बार से URL को जोड़ना और कॉपी करना चाहते हैं, उसके लिए RSS फीड पेज पर नेविगेट करें।
http://feeds.groovypost.com/groovypost
URL को बॉक्स में चिपकाएँ नई आरएसएस फ़ीड संवाद बॉक्स और क्लिक करें जोड़ना.
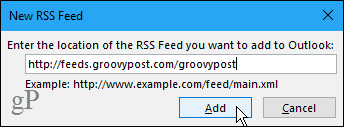
पर आरएसएस फ़ीड विकल्प संवाद बॉक्स, आउटलुक डिफ़ॉल्ट में प्रवेश करता है फ़ीड का नाम यह मेल खाता है चैनल का नाम. लेकिन आप इसे बदल सकते हैं।
आउटलुक में एक अजीब बग है। यह हमेशा नहीं उठाता चैनल का नाम तथा विवरण आरएसएस फ़ीड के लिए। यदि ये दो आइटम रिक्त हैं, तो सभी संवाद बॉक्स से बाहर निकलें और फिर से प्रयास करें। आपको आउटलुक को बंद और फिर से खोलना पड़ सकता है।
आउटलुक एक डिफ़ॉल्ट चुनता है प्रसव का स्थान. एक अलग फ़ोल्डर का चयन करने के लिए, क्लिक करें फोल्डर बदले.
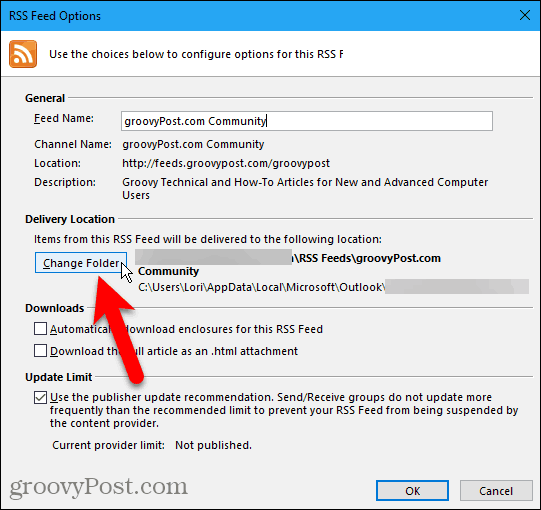
पर नई आरएसएस फ़ीड वितरण स्थान संवाद बॉक्स, उस ईमेल खाते में नीचे स्क्रॉल करें जहां आपने नया सबफ़ोल्डर जोड़ा है आरएसएस फ़ीड फ़ोल्डर।
नया सबफ़ोल्डर चुनें और क्लिक करें ठीक.
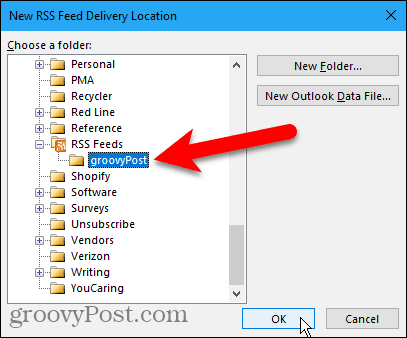
चयनित फ़ोल्डर में प्रदर्शित होता है प्रसव का स्थान अनुभाग। क्लिक करें ठीक बंद करने के लिए आरएसएस फ़ीड विकल्प संवाद बॉक्स।
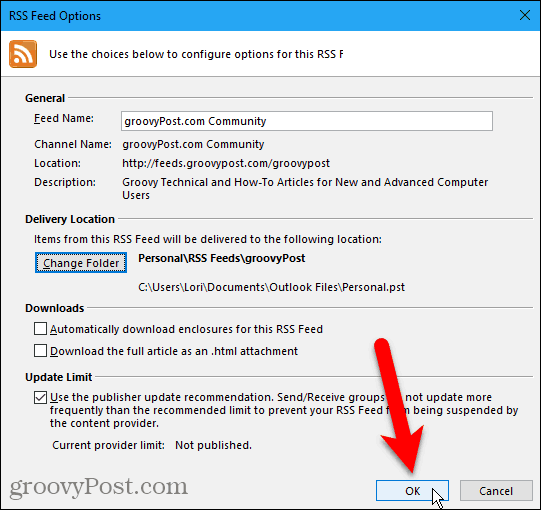
जोड़ा गया आरएसएस फ़ीड सूची में प्रदर्शित करता है आरएसएस फ़ीड टैब और कहता है जब तक यह पूरी तरह से अपडेट नहीं हो जाता।
क्लिक करें बंद करे.
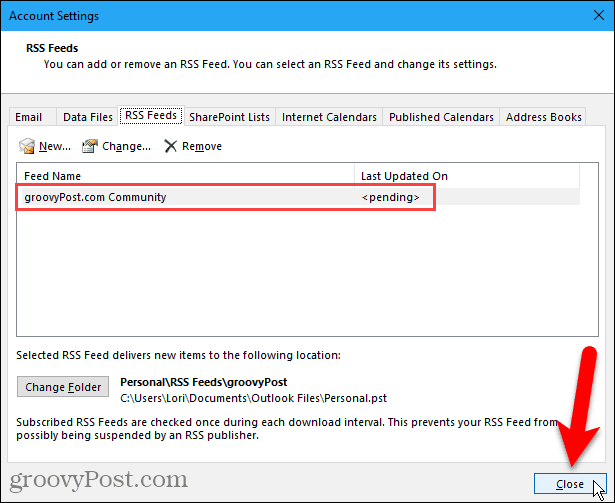
आरएसएस फ़ीड देखना और आरएसएस फ़ीड विकल्पों का उपयोग करना
आपके द्वारा मध्य फ़ीड में फ़ीड के लिए नई सामग्री के साथ स्वचालित रूप से अपडेट करना शुरू करने के लिए RSS फ़ीड जोड़ा गया सबफ़ोल्डर पठन फलक में सक्षम है ख़ाका पर अनुभाग राय टैब)।
नई सामग्री की सूची देखने के लिए सबफ़ोल्डर पर क्लिक करें। फिर, दाएँ फलक में देखने के लिए मध्य फलक में किसी आइटम पर क्लिक करें। यदि रीडिंग पेन अक्षम है, तो एक ईमेल की तरह एक अलग विंडो में देखने के लिए एक लेख पर डबल-क्लिक करें।
प्रत्येक RSS फ़ीड अलग है। कुछ आपको अपने फ़ीड में पूरे लेख दिखाते हैं, और कुछ प्रत्येक लेख का एक छोटा स्निपेट दिखाते हैं। यदि आप केवल स्निपेट देखते हैं, तो आप एक लिंक भी देखेंगे राय लेख। अपने डिफ़ॉल्ट ब्राउज़र में लेख खोलने के लिए लिंक पर क्लिक करें।
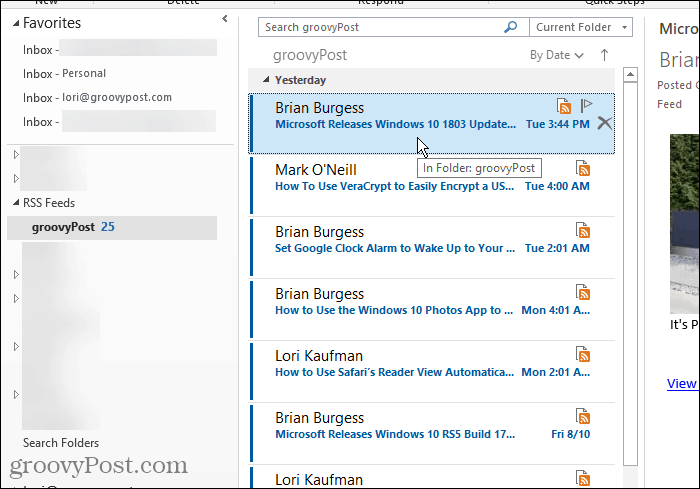
जब आप RSS फ़ीड चुनते हैं, तो अतिरिक्त विकल्प उपलब्ध हो जाते हैं आरएसएस पर अनुभाग घर टैब उपलब्ध है।
आप ऐसा कर सकते हैं सामग्री डाउनलोड करें वर्तमान में चयनित लेख के लिए, अनुलग्नकों या पूर्ण लेख की तरह।
इस फ़ीड को साझा करें आपको ईमेल के माध्यम से किसी को चयनित RSS फ़ीड का लिंक भेजने की अनुमति देता है।
लेख देखें बटन आपके डिफ़ॉल्ट ब्राउज़र में पूरा लेख खोलता है, जैसे क्लिक करने पर लेख देखें दाएँ फलक में लिंक।
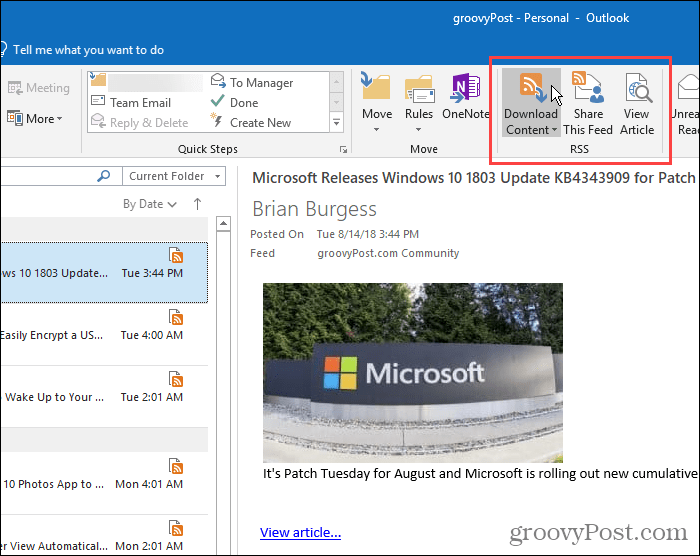
RSS फ़ीड और उसके डाउनलोड किए गए लेख हटाएं
यदि आप तय करते हैं कि आप किसी निश्चित साइट के लिए RSS फ़ीड नहीं चाहते हैं, तो आप इसे आसानी से हटा सकते हैं। यह एक और अच्छा कारण है कि आप अपने आरएसएस फ़ीड को सबफ़ोल्डर में अलग कर सकते हैं आरएसएस फ़ीड फ़ोल्डर। आप अपने अन्य फ़ीड को प्रभावित किए बिना आसानी से एक फ़ीड और उसके लेखों को हटा सकते हैं।
फ़ीड को हटाने और फ़ीड में डाउनलोड किए गए लेखों को हटाने के लिए, उस फ़ीड के लिए सबफ़ोल्डर पर राइट-क्लिक करें और चुनें फोल्डर हटा दें.
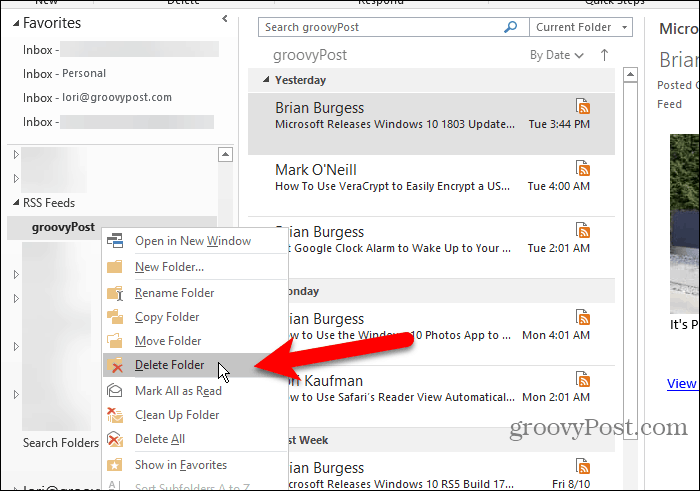
एक संवाद बॉक्स यह सुनिश्चित करने के लिए प्रदर्शित करता है कि आप चयनित RSS फ़ीड को हटाना चाहते हैं। अगर आपको यकीन है, तो क्लिक करें हाँ.
याद रखें कि यह उस फ़ीड सबफ़ोल्डर में डाउनलोड किए गए सभी लेखों को हटा देता है।
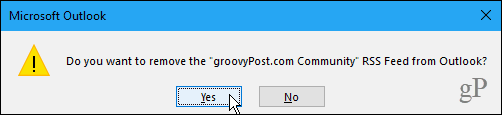
RSS फ़ीड हटाएं और उसके डाउनलोड किए गए लेख रखें
यदि आप RSS फ़ीड हटाना चाहते हैं, लेकिन पहले से डाउनलोड किए गए लेखों को रखें, तो वापस जाएं अकाउंट सेटिंग संवाद बॉक्स (फ़ाइल> जानकारी> खाता सेटिंग्स> खाता सेटिंग).
दबाएं आरएसएस फ़ीड टैब और उस आरएसएस फ़ीड का चयन करें जिसे आप सूची में हटाना चाहते हैं। तब दबायें हटाना.
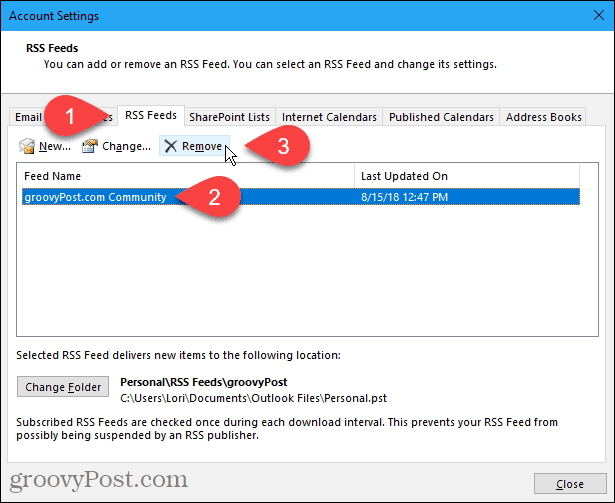
एक संवाद बॉक्स यह सुनिश्चित करने के लिए प्रदर्शित करता है कि आप RSS फ़ीड हटाना चाहते हैं। अगर आपको यकीन है, तो क्लिक करें हाँ.
डाउनलोड किए गए लेख उस फ़ीड के लिए सबफ़ोल्डर में रहते हैं, लेकिन आउटलुक कोई नया लेख डाउनलोड नहीं करेगा।
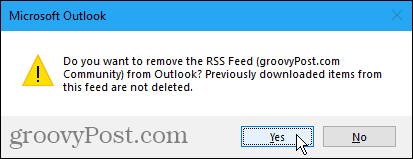
अपनी पसंदीदा साइटों का अनुसरण करते हुए समय बचाएं
यदि आप अपने ईमेल का प्रबंधन करने के लिए आउटलुक का उपयोग करते हैं और आप अपने पसंदीदा साइटों से आरएसएस फ़ीड का अनुसरण करते हैं, तो आउटलुक में दोनों करके कुछ समय बचाएं।