Microsoft Word में Fillable Forms कैसे बनाएँ
माइक्रोसॉफ्ट ऑफिस माइक्रोसॉफ्ट वर्ड माइक्रोसॉफ्ट नायक / / March 16, 2020
पिछला नवीनीकरण

Word में फिल करने योग्य फ़ील्ड बनाने के लिए दो सरल तरीके हैं। एक कस्टम फ़ील्ड बनाना है। दूसरा डेवलपर टूल और वहां उपलब्ध विभिन्न डेटा-एंट्री कंट्रोल का उपयोग करना है।
जब भी भरण योग्य रूपों की आवश्यकता होती है, लोग अक्सर उन्नत की ओर मुड़ जाते हैं पीडीएफ संपादक जिसमें इंटरेक्टिव फॉर्म टूल हैं। हालाँकि, बहुत से लोगों को यह पता नहीं है कि वर्ड में भरण योग्य फ़ॉर्म बनाना सरल है।
Word में ऐसा करने के दो तरीके हैं। एक पाठ बक्से का उपयोग करना है और फिर कस्टम फ़ील्ड बनाना है। दूसरा डेवलपर टूल और वहां उपलब्ध विभिन्न डेटा-एंट्री कंट्रोल का उपयोग करना है।
आपको कौन सा विकल्प चुनना चाहिए?
आपके द्वारा उपयोग की जाने वाली विधि इस बात पर निर्भर करती है कि आप किस प्रकार का निर्माण कर रहे हैं।
यदि प्रपत्र हो तो आपको कस्टम फ़ील्ड विधि का उपयोग करना चाहिए:
- केवल पाठ फ़ील्ड भरने के लिए है
- आप अपने उपयोगकर्ताओं को प्रशिक्षित करने का मन नहीं रखते कि कैसे कस्टम फ़ील्ड भरें
- आपको जल्दी से भरे गए फॉर्म चाहिए
यदि प्रपत्र हो तो आपको डेवलपर टूल का उपयोग करना चाहिए:
- ड्रॉप-डाउन सूची या चेकबॉक्स की आवश्यकता है
- आप प्रत्येक उपयोगकर्ता को एक व्यक्तिगत फ़ाइल भेज रहे हैं
- आप प्रपत्र का उपयोग कैसे करें, इस पर उपयोगकर्ताओं को प्रशिक्षित करना चाहते हैं
एक बार जब आप तय कर लेते हैं कि आप कौन सा दृष्टिकोण लेना चाहते हैं, तो आप नीचे दिए गए प्रत्येक विकल्प का उपयोग करना सीख सकते हैं।
कस्टम फ़ील्ड के साथ वर्ड में भरण योग्य प्रपत्र बनाएँ
खेतों के साथ एक भरने योग्य रूप बनाना बहुत सरल है। सबसे पहले, प्रत्येक फ़ील्ड के लिए नाम टाइप करके अपना फ़ॉर्म बनाएं, और उत्तर भरने के लिए पाठ भरें।
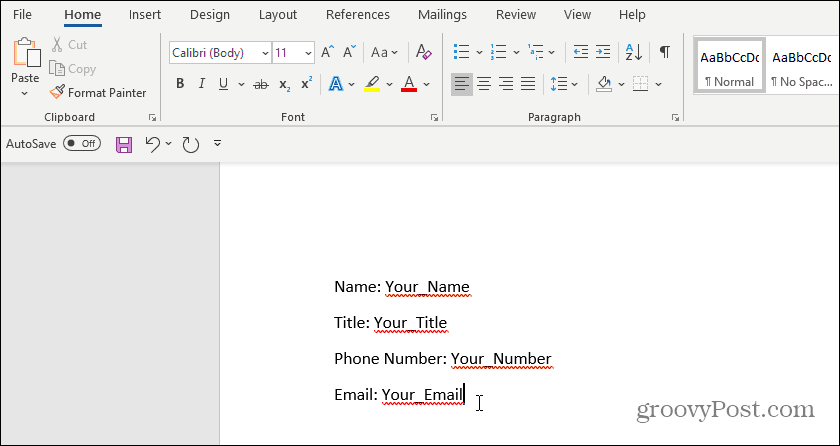
इसके बाद, आपको डेटा प्रविष्टि के लिए कस्टम फ़ील्ड बनाने की आवश्यकता होगी। ऐसा करने के लिए, चयन करें फ़ाइल, विकल्प, तथा गुण. गुणों के तहत, का चयन करें उन्नत गुण.
यह एक डॉक्यूमेंट प्रॉपर्टीज डायलॉग विंडो खोलेगा। को चुनिए रिवाज टैब।
यह विंडो वह जगह है जहाँ आप प्रत्येक कस्टम फ़ील्ड बनाएँगे जो आपके भरण योग्य रूप में जाएगी। एक समय में, प्रत्येक फ़ील्ड को नाम दें और इसे प्रारंभिक मूल्य दें।
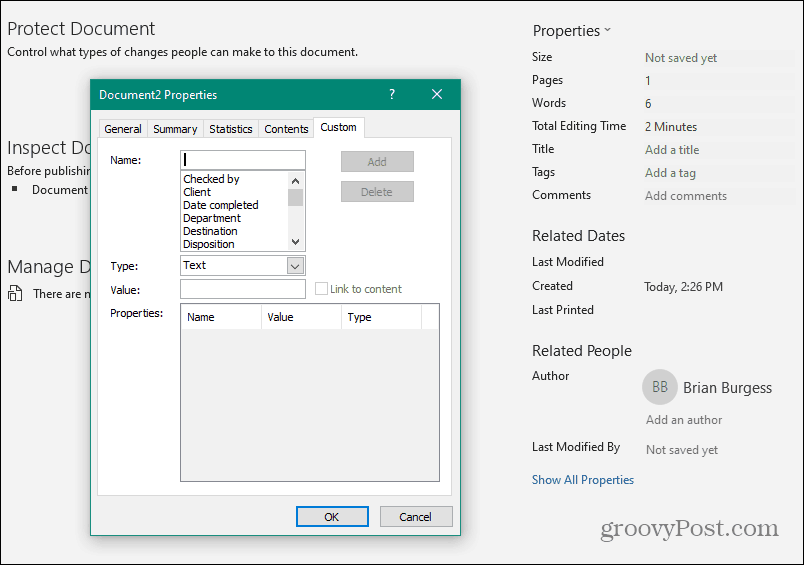
चुनते हैं जोड़ना प्रत्येक फ़ील्ड को जोड़ने के लिए, और फिर अपने फ़ॉर्म में सभी फ़ील्ड दर्ज करके जारी रखें।
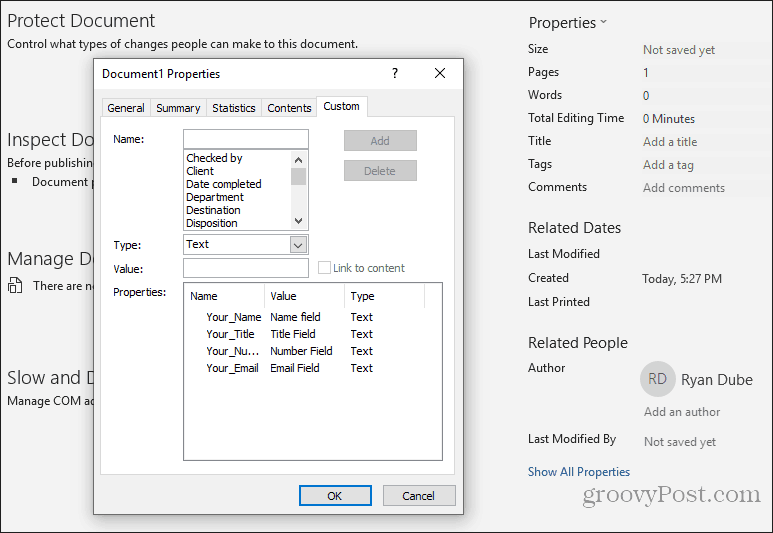
चुनते हैं ठीक जब आपका हो जाए।
अपने दस्तावेज़ में, अपने फॉर्म में पहले क्षेत्र को उजागर करें। Word मेनू में, पर क्लिक करें सम्मिलित करें मेनू पर क्लिक करें जल्दी भागो ड्रॉपडाउन, और चयन करें खेत. यदि त्वरित भाग इन्सर्ट मेनू के अंतर्गत नहीं आते हैं, तो आपको इसकी आवश्यकता होगी रिबन में क्विक पार्ट्स जोड़ें फ़ील्ड आइटम तक पहुँचने के लिए।
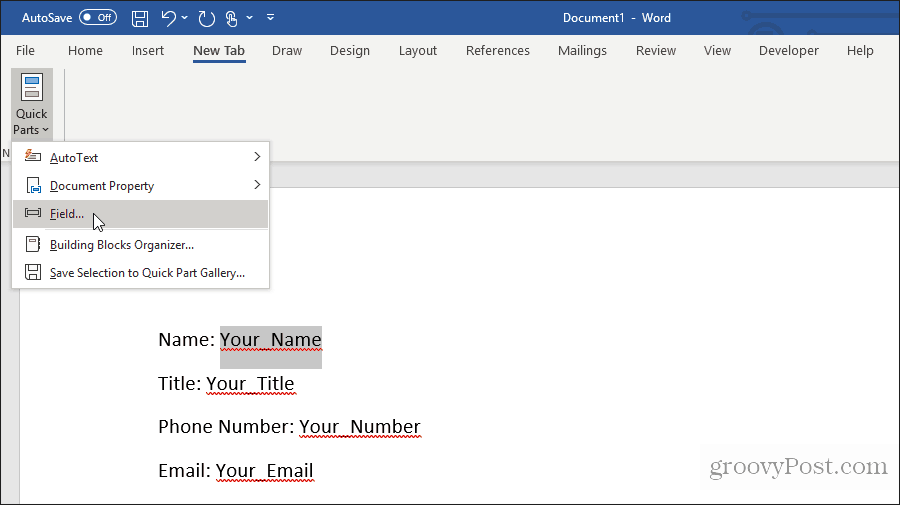
पॉप-अप विंडो में, पर क्लिक करें DocProperty फ़ील्ड नामों के तहत, और पर क्लिक करें आपका नाम (या जिसे आपने फ़ील्ड नाम दिया है) प्रॉपर्टी के तहत।
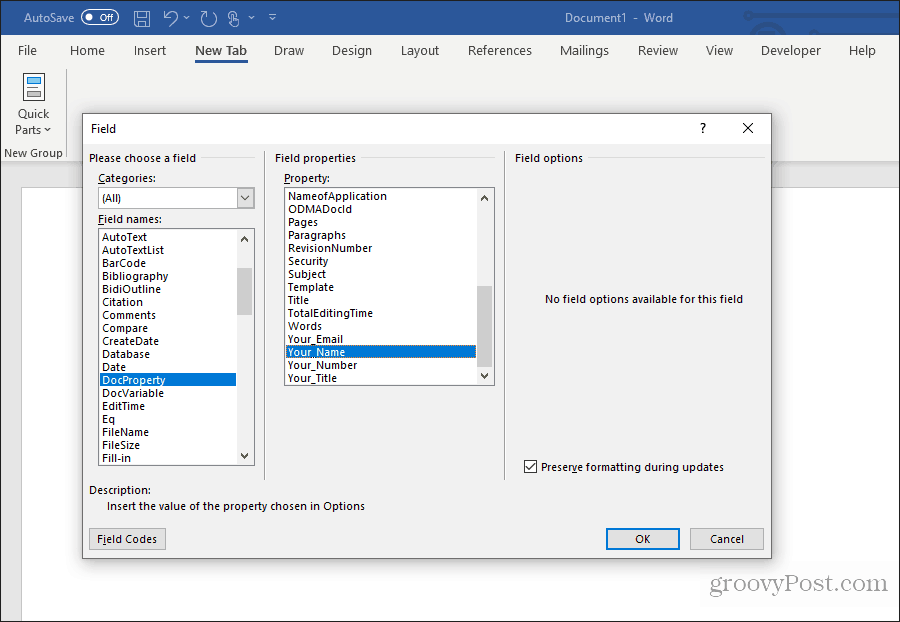
जब तक वे सभी फ़ील्ड में परिवर्तित नहीं हो जाते, तब तक अपने शेष सभी फ़ील्ड के लिए इस प्रक्रिया को जारी रखें।
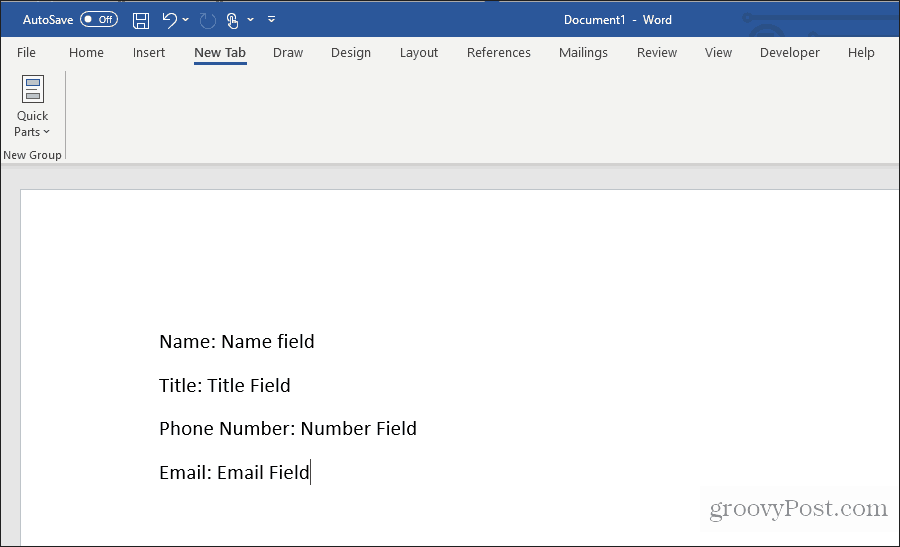
आप ऐसा कर सकते हैं कस्टम फ़ील्ड का उपयोग करने के बारे में अधिक जानें अपने दस्तावेज़ों को स्वचालित करने के कई तरीके।
कस्टम फ़ील्ड के साथ फ़ॉर्म भरना
अब, आपके सभी उपयोगकर्ताओं को फ़ॉर्म भरने के लिए सभी कस्टम फ़ील्ड के माध्यम से जाने और मान दर्ज करने की आवश्यकता है।
ऐसा करने के लिए, उन्हें चयन करने की आवश्यकता होगी फ़ाइल, विकल्प, तथा गुण. गुणों के तहत, का चयन करें उन्नत गुण. यह एक डॉक्यूमेंट प्रॉपर्टीज डायलॉग विंडो खोलेगा। को चुनिए रिवाज टैब।
दस्तावेज़ गुण विंडो में, आपके उपयोगकर्ताओं को बस प्रत्येक गुण का चयन करने और उन फ़ील्ड के लिए सही मान दर्ज करने और फिर चयन करने की आवश्यकता है संशोधित.
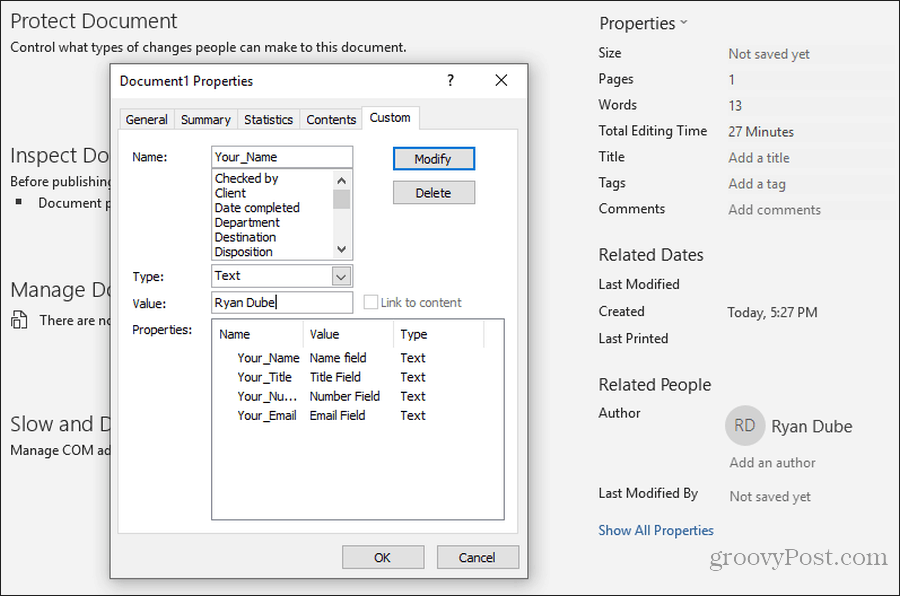
सभी कस्टम फ़ील्ड के लिए मान दर्ज करने के बाद, क्लिक करना ठीक प्रपत्र में उन मानों को सही फ़ील्ड में जोड़ देगा।
आप उस पर राइट क्लिक करके और चयन करके क्षेत्र के प्रत्येक फ़ॉर्म को अपडेट कर सकते हैं अद्यतन फ़ील्ड. या, आप सभी फ़ील्ड का चयन कर सकते हैं और दबा सकते हैं F9.
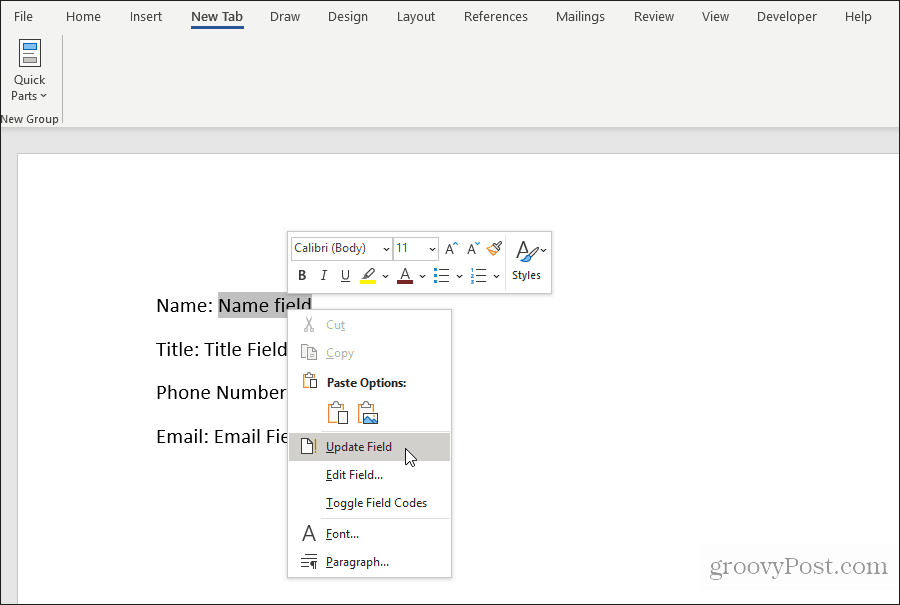
एक बार जब वे सभी अपडेट हो जाते हैं, तो अनुकूलित वर्ड फॉर्म में कस्टम फ़ील्ड में दर्ज सभी उत्तर होंगे।
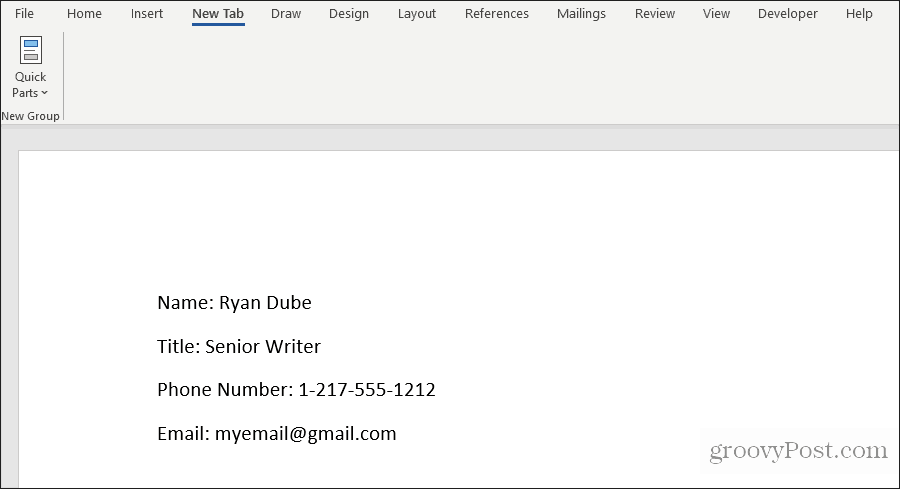
आपका उपयोगकर्ता तब फ़ॉर्म को सहेज सकता है और इसे आपको सभी फ़ील्ड के साथ ठीक से भरा हुआ भेज सकता है।
जैसा कि आप देख सकते हैं, यह दृष्टिकोण बहुत समय बचाता है क्योंकि सभी फ़ील्ड मान एक स्थान पर जल्दी से दर्ज किए जा सकते हैं।
डेवलपर टूल के साथ वर्ड में फिल करने योग्य फॉर्म बनाएं
यदि आपको अधिक बहुमुखी रूप की आवश्यकता है, तो आवश्यक प्रपत्र प्रविष्टि फ़ील्ड बनाने के लिए आप Word में डेवलपर टूल का उपयोग करना बेहतर समझते हैं। ऐसा करने से पहले, आपको इसकी आवश्यकता होगी डेवलपर मेनू सक्षम करें शब्द में।
को चुनिए फ़ाइल मेनू, और चयन करें विकल्प. Word विकल्प संवाद विंडो में, का चयन करें रिबन को अनुकूलित करें बाएं नेविगेशन फलक से। के अंतर्गत से कमांड चुनें, चुनते हैं मुख्य टैब. यदि डेवलपर पहले से ही दाएँ फलक में प्रदर्शित है, तो इसे सक्षम करने के लिए चेकबॉक्स चुनें। यदि यह नहीं है, तो चयन करें डेवलपर बाएँ फलक में और का चयन करें जोड़ें >> बटन को दाएँ फलक में जोड़ने के लिए।
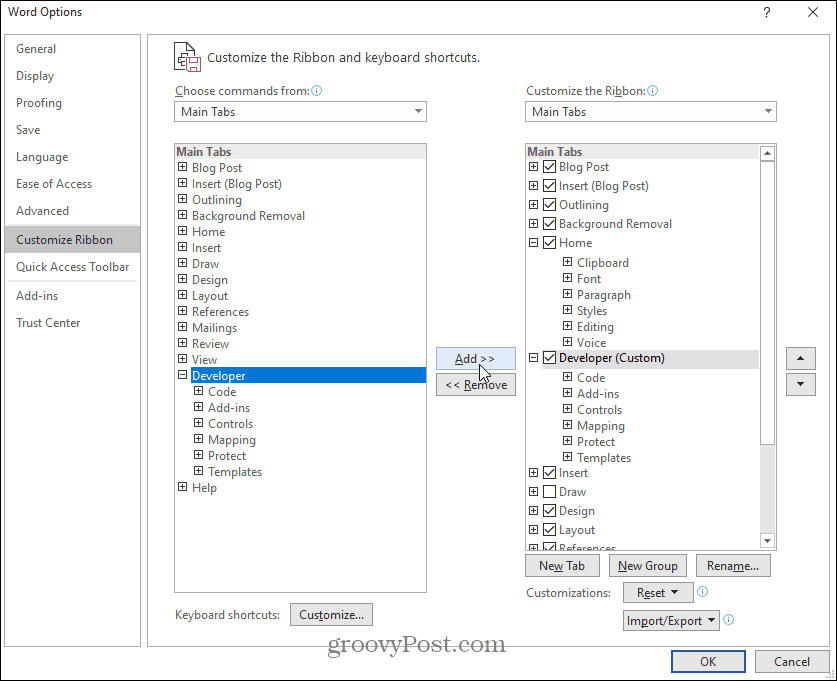
चुनते हैं ठीक खत्म करने के लिए। अब आपको देखना चाहिए डेवलपर विंडोज मेनू में दिखाई देते हैं।
चयन करके एक नया वर्ड डॉक्यूमेंट खोलें फ़ाइल मेनू से, चयन करें नया, और चुनें खाली दस्तावेज.
चुनते हैं डेवलपर मेनू में, और चुनें डिजाइन मोड.
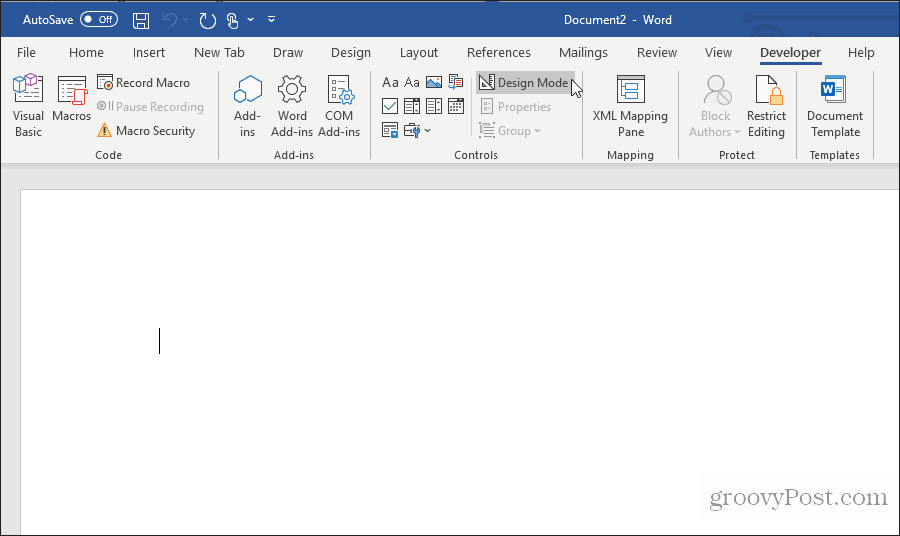
पाठ फ़ील्ड सम्मिलित करें
पाठ फ़ील्ड प्रविष्टि के लिए, चुनें सादा पाठ सामग्री नियंत्रण.
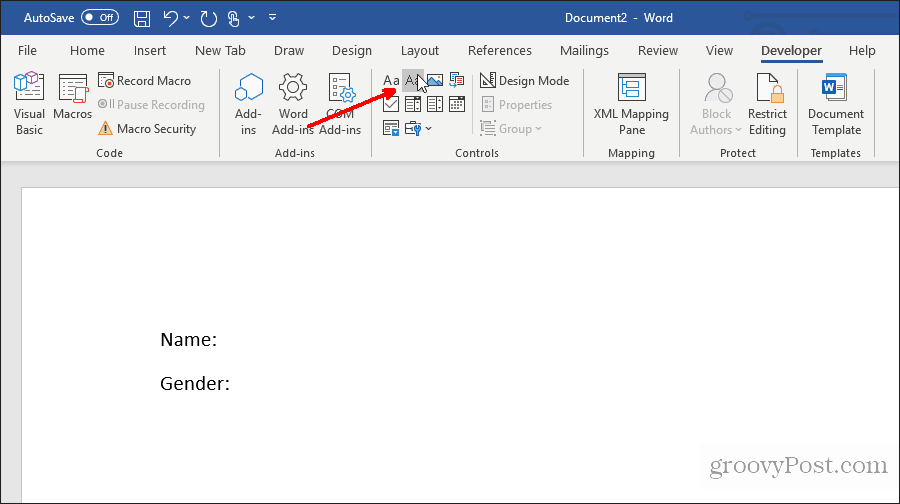
यह एक पाठ प्रविष्टि बॉक्स को भरने योग्य रूप में डालेगा।
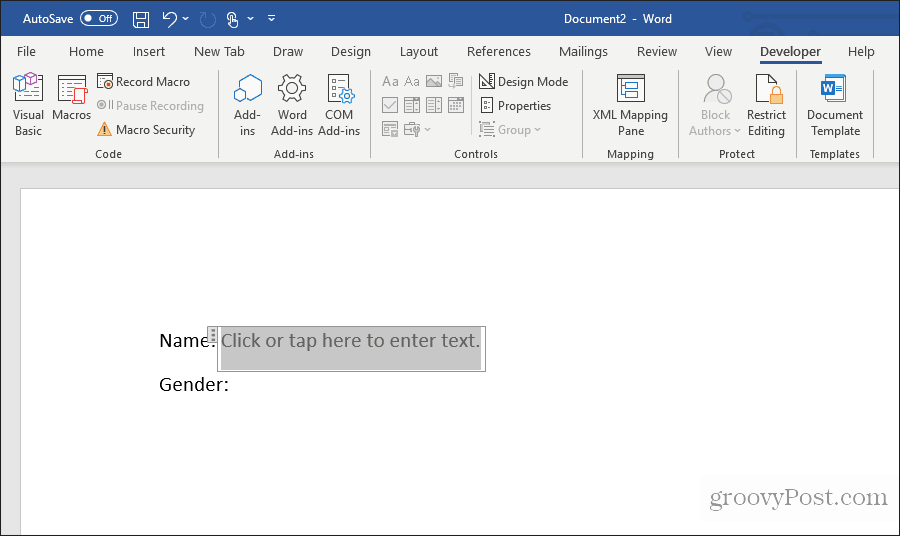
ड्रॉप-डाउन सूची सम्मिलित करें
ड्रॉपडाउन बॉक्स प्रविष्टि जोड़ने के लिए, का चयन करें ड्रॉप-डाउन सूची सामग्री नियंत्रण.
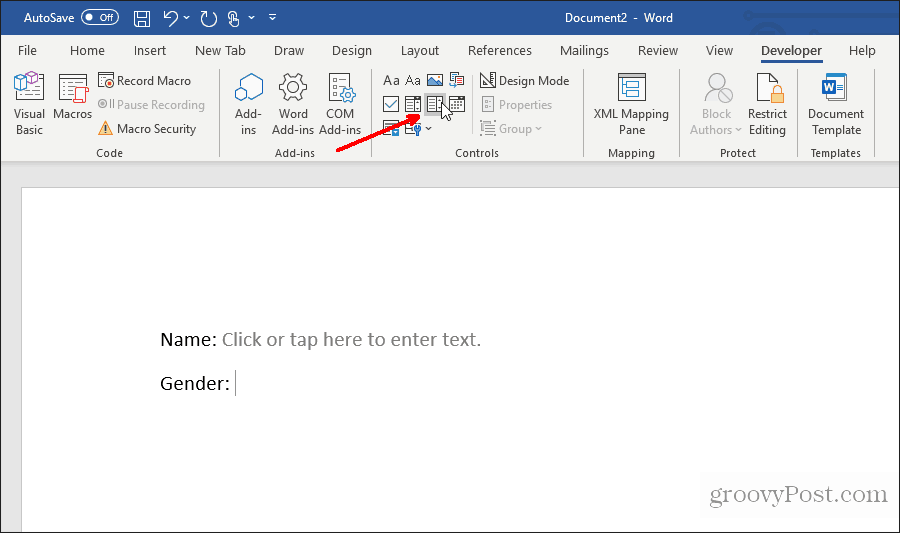
यह भरने योग्य सूची में एक ड्रॉप-डाउन सूची सम्मिलित करेगा। हालांकि, सूची बॉक्स को भरने के लिए, आपको सूची सेट करने की आवश्यकता है। ऐसा करने के लिए, ड्रॉप-डाउन सूची नियंत्रण पर राइट-क्लिक करें और चुनें गुण. सामग्री नियंत्रण गुण बॉक्स में, का चयन करें जोड़ना सूची में नए आइटम जोड़ने के लिए बटन।
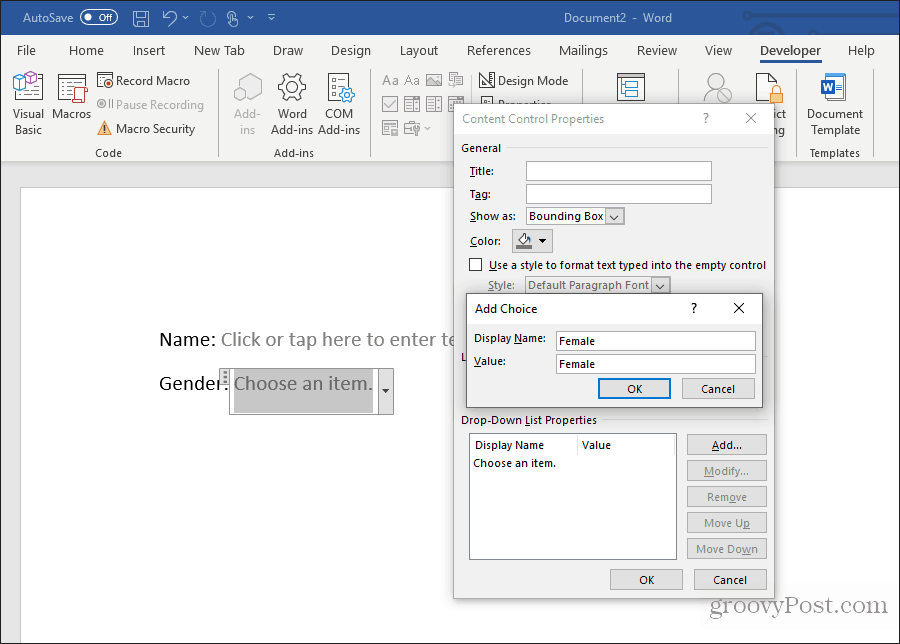
जब आप कर लें, तो चयन करें ठीक. अब आपको अपने भरने योग्य रूप में ड्रॉप-डाउन सूची दिखाई देगी।
जब आप डिज़ाइन मोड में फ़ॉर्म बनाते हैं तो आप ड्रॉपडाउन सूची नहीं देखेंगे। लेकिन आप चयन कर सकते हैं डिजाइन मोड इसे बंद करने के लिए और परीक्षण करें कि ड्रॉप-डाउन सूची कैसी दिखेगी।
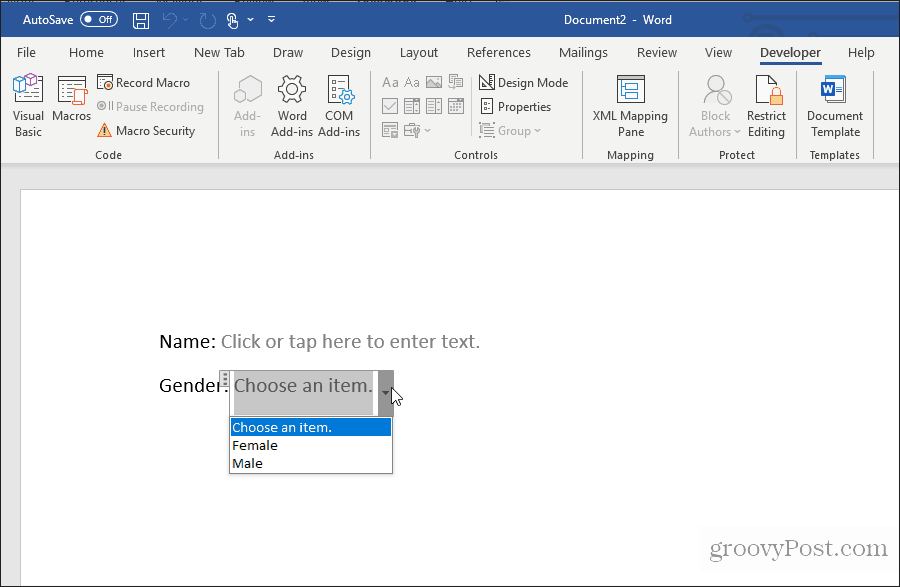
दिनांक पिकर डालें
Word में भरण-योग्य फॉर्म के लिए उपयोग करने के लिए एक और उपयोगी उपकरण है डेट पिकर कंटेंट कंट्रोल। अपने फॉर्म में डेट पिकर विकल्प जोड़ने के लिए इसे चुनें।
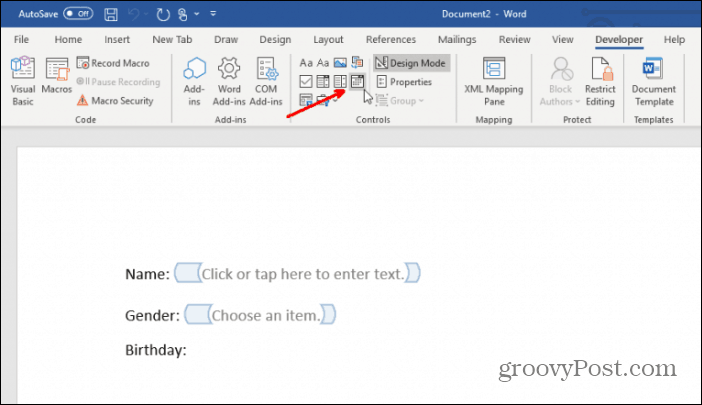
इस नियंत्रण को अनुकूलित करने के लिए आपको कुछ नहीं करना है। यह आवश्यक है कि उपयोगकर्ता को इस क्षेत्र के लिए एक तिथि चुनने की आवश्यकता हो।
चेक बॉक्स डालें
अगला नियंत्रण जो एक भरने योग्य रूप में उपयोगी होता है वह है चेक बॉक्स सामग्री नियंत्रण।
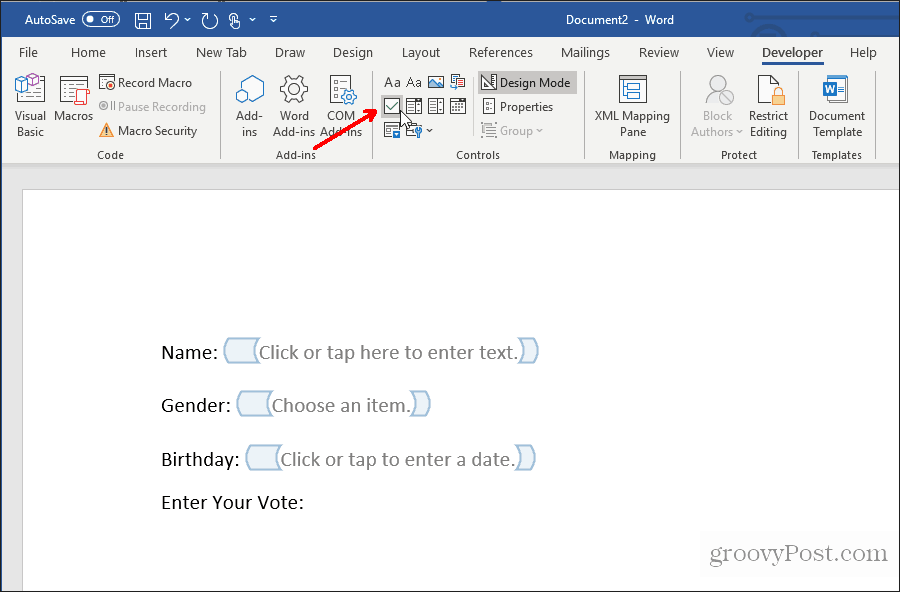
ऊपर दिए गए प्रश्न को लिखने के बाद, सबसे पहले आपको अपने फॉर्म में चेकबॉक्स की संख्या डालें।
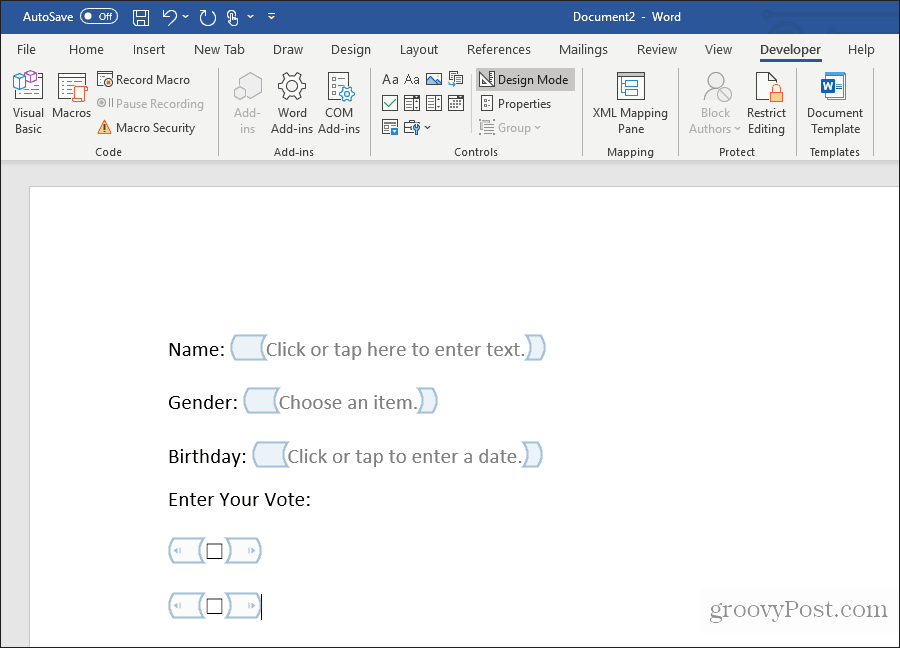
इसके बाद, प्रत्येक चेकबॉक्स के पास प्रत्येक चयन के लिए टेक्स्ट टाइप करें।
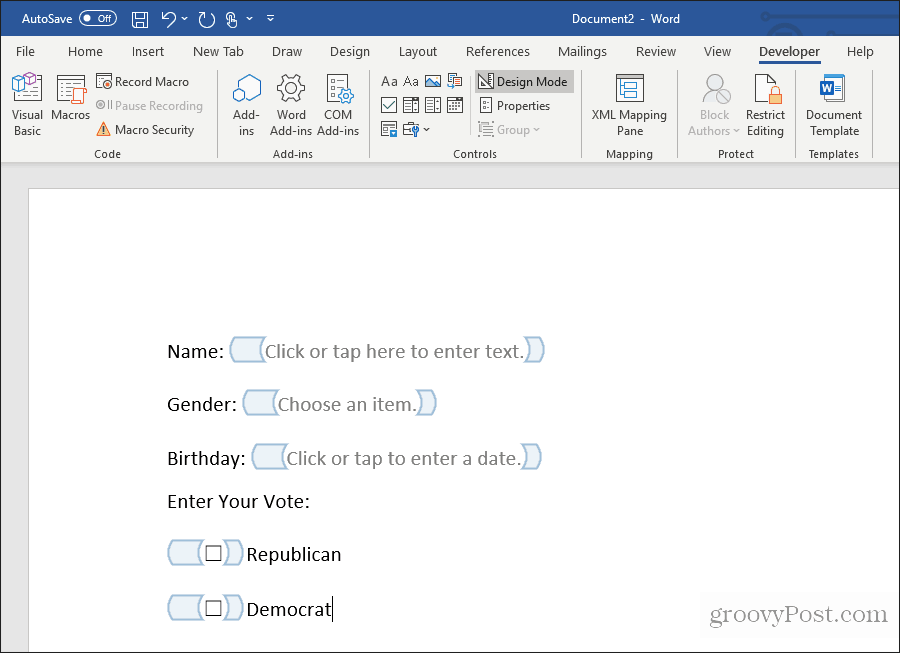
वर्ड में आपका भरण-योग्य परीक्षण
आप अपनी आवश्यकताओं के अनुरूप अपने भर सकने योग्य रूप में किसी भी संख्या में नियंत्रण जोड़ सकते हैं। जब आप समाप्त कर लें, तो डिज़ाइन मोड को बंद करने के लिए नियंत्रण मेनू से डिज़ाइन मोड का चयन करें और अपना भरा हुआ फ़ॉर्म देखें।
अपने फॉर्म में सभी नियंत्रणों का परीक्षण यह सुनिश्चित करने के लिए करें कि वे आपकी अपेक्षा के अनुरूप काम करते हैं।
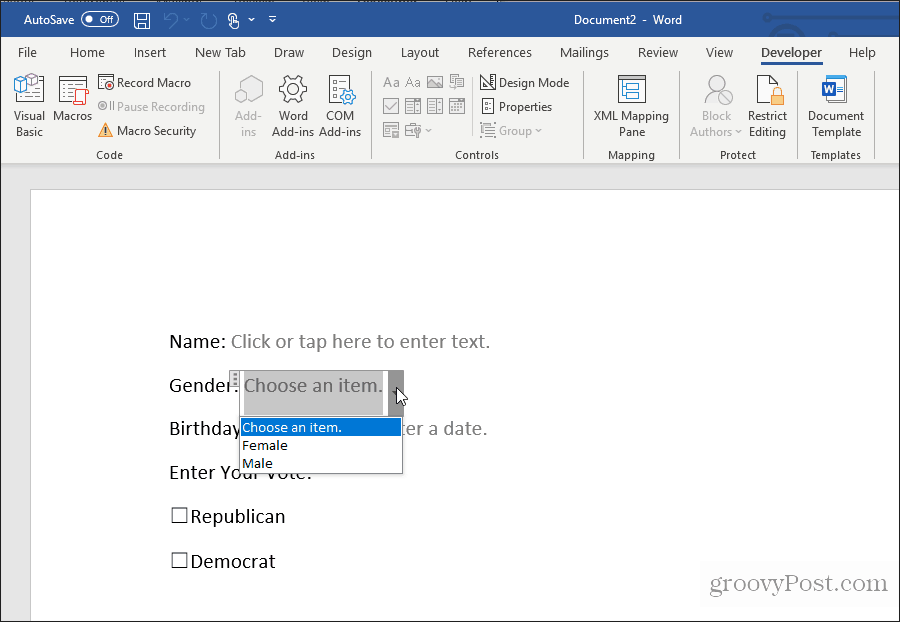
जैसा कि आप देख सकते हैं, वर्ड में एक भरण-योग्य फॉर्म बनाना उतना मुश्किल नहीं है जितना यह लग सकता है। आपके द्वारा चुना गया दृष्टिकोण फॉर्म की जटिलता और आपके द्वारा खोजे जा रहे प्रतिक्रियाओं के प्रकारों पर निर्भर करता है।
इसे आज़माएं और देखें कि ऊपर दिए गए दोनों तरीकों का उपयोग करके आप Word में किस प्रकार का प्रपत्र बना सकते हैं।



