विंडोज 8 में स्वचालित रूप से लॉग इन करें
माइक्रोसॉफ्ट विंडोज 8 / / March 18, 2020
मैंने पहले आपको दिखाया था कि विंडोज 8 लॉक स्क्रीन को कैसे निष्क्रिय किया जाए और चार अंकों के पिन का उपयोग करके अपने लॉग को कैसे तेज किया जाए। अब, यहाँ विंडोज 8 में स्वचालित रूप से लॉग इन करने का तरीका बताया गया है।
मैंने पहले आपको दिखाया था कि कैसे निष्क्रिय करना है विंडोज 8 लॉक स्क्रीन और कैसे का उपयोग करके अपने लॉग इन को गति देने के लिए चार अंकों का पिन - जो विंडोज 8 टैबलेट को लॉग इन करना आसान बनाता है। अब, यहाँ विंडोज 8 में स्वचालित रूप से लॉग इन करने का तरीका बताया गया है।
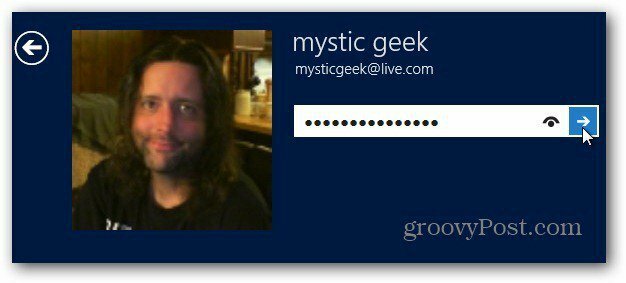
ध्यान दें: यदि आप साझा कंप्यूटर, सार्वजनिक स्थान या साझा कंप्यूटर या टैबलेट का उपयोग कर रहे हैं तो मैं इस पद्धति का उपयोग करने की अनुशंसा नहीं करता। लेकिन अगर आप अकेले और सुरक्षित स्थान पर हैं, तो यह आपके डिवाइस के डेटा को अधिक तेज़ और आसान बनाता है।
सबसे पहले, विंडोज 8 में लॉग इन करें और मेट्रो स्टार्ट स्क्रीन से, डेस्कटॉप टाइल पर क्लिक करें।

अब का उपयोग करें कुंजीपटल संक्षिप्त रीतिविन की + आर रन डायलॉग लाने के लिए। प्रकार:netplwiz और OK पर क्लिक करें या Enter दबाएं।
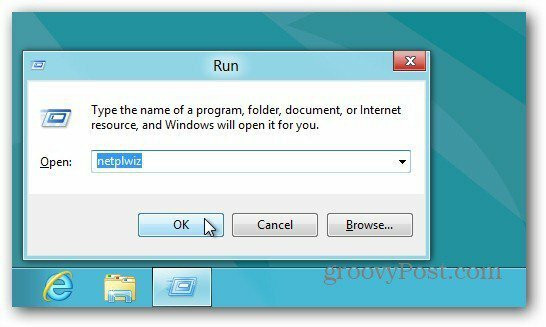
उपयोगकर्ता खाते की विंडो ऊपर आती है। उपयोगकर्ता को अनचेक करें इस कंप्यूटर का उपयोग करने के लिए एक उपयोगकर्ता नाम और पासवर्ड दर्ज करना होगा। ओके पर क्लिक करें।
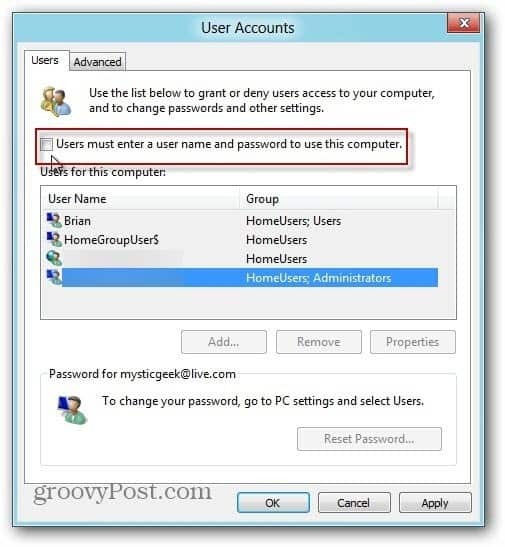
फिर सिस्टम में लॉग इन करने के लिए आपके द्वारा उपयोग किए जाने वाले उपयोगकर्ता नाम और पासवर्ड दर्ज करें। ओके पर क्लिक करें।
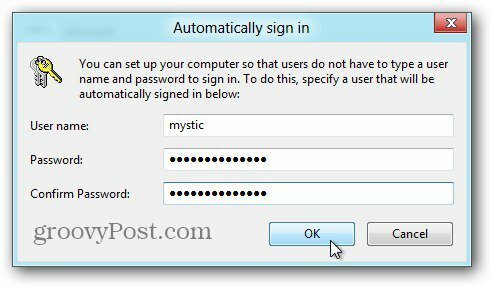
बस। अगली बार जब आप पुनः आरंभ करते हैं, तो आपको पहले उपयोगकर्ता नाम और पासवर्ड के साथ लॉग इन करने की आवश्यकता नहीं होगी। फिर, यह एक सुरक्षित विकल्प नहीं है, इसलिए इसे विवेकपूर्ण तरीके से उपयोग करें!
