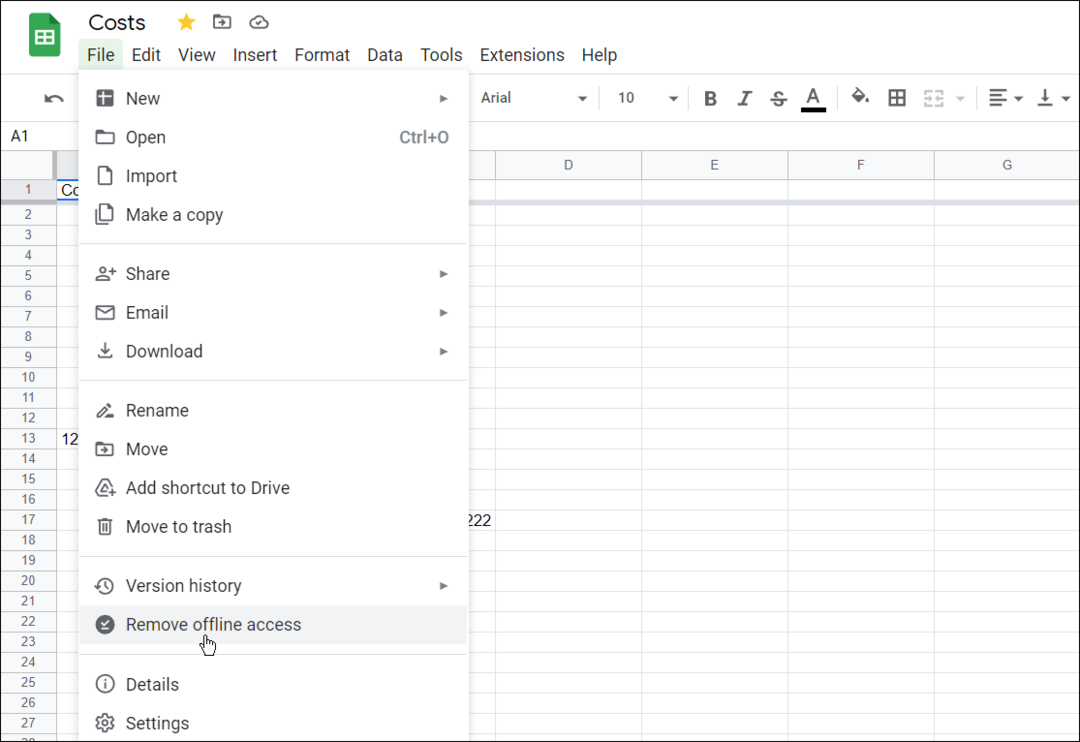Microsoft टीम मीटिंग में व्हाइटबोर्ड का उपयोग कैसे करें
माइक्रोसॉफ्ट Microsoft टीम नायक / / April 22, 2022

अंतिम बार अद्यतन किया गया

यदि आप Microsoft Teams की मीटिंग में सहयोग करना चाहते हैं, तो इसका एक अच्छा तरीका व्हाइटबोर्ड सुविधा का उपयोग करना है। ऐसे।
Microsoft Teams एक व्यवसाय और चैट सहयोग ऐप है जो कई दूरस्थ मीटिंग सुविधाएँ प्रदान करता है। सबसे उपयोगी में से एक है Microsoft Teams में व्हाइटबोर्ड जो प्रस्तुतकर्ता और अन्य प्रयोक्ताओं को अन्य सहयोगियों को जानकारी को दृष्टिगत रूप से प्रस्तुत करने की अनुमति देता है।
व्हाइटबोर्ड के बारे में सोचें जो आप अपने व्यवसाय के मीटिंग रूम में उपयोग करते हैं, सिवाय इसके कि यह वर्चुअल है। आप इसका उपयोग डिजिटल कैनवास पर विचार मंथन के विचारों को स्केच करने के लिए कर सकते हैं। यदि आपने अभी तक इसका लाभ नहीं उठाया है, तो यहां Microsoft Teams मीटिंग में व्हाइटबोर्ड का उपयोग करने का तरीका बताया गया है।
Microsoft टीम मीटिंग में व्हाइटबोर्ड का उपयोग कैसे करें
व्हाइटबोर्ड सुविधा एक मानक व्हाइटबोर्ड की तरह है जिसे आप कक्षा में या अपनी कंपनी के मीटिंग रूम में देखेंगे। आप उस पर चित्र बना सकते हैं, उस पर लिख सकते हैं, और एक बैठक में एक साथ जानकारी पर काम करने के लिए इसका इस्तेमाल कर सकते हैं।
टीम व्हाइटबोर्ड में जोड़ी गई जानकारी क्लाउड में संग्रहीत होती है और टीम आमंत्रण वाले किसी भी व्यक्ति के लिए पहुंच योग्य होती है।
Microsoft Teams में व्हाइटबोर्ड सुविधा का उपयोग करने के लिए:
- लॉन्च करें माइक्रोसॉफ्ट टीम ऐप और क्लिक करें बैठक बाईं ओर आइकन।
- जब बैठक स्क्रीन खुलती है, आप शुरू कर सकते हैं a तुरंत बैठक या बाद के लिए एक शेड्यूल करें।
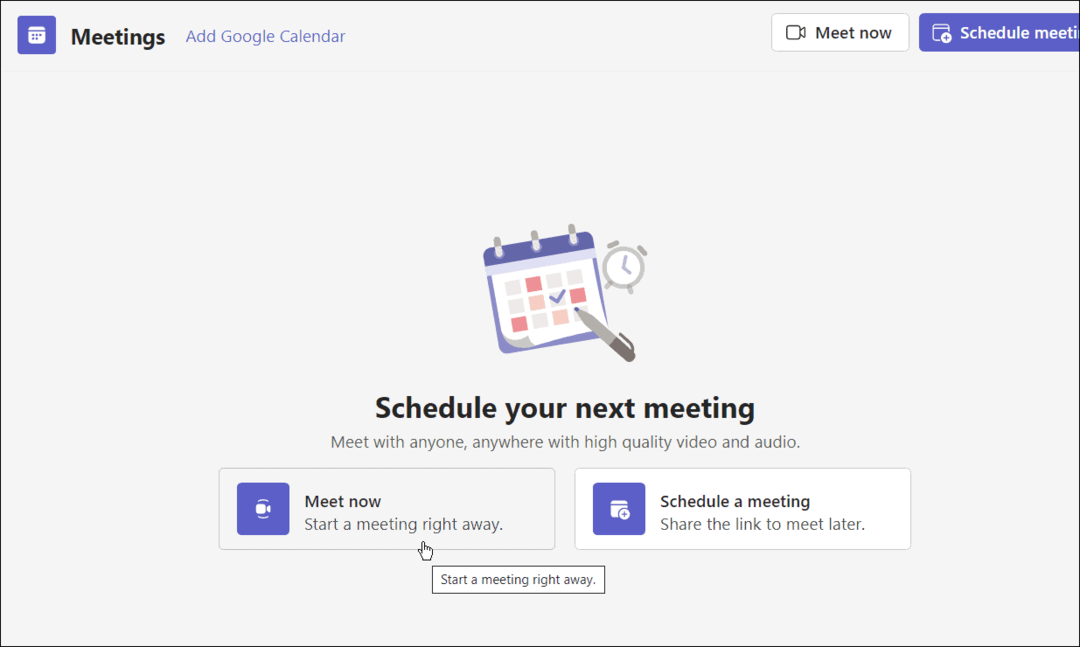
- जब सत्र शुरू होता है, तो जिन सदस्यों को आपने आमंत्रण या लिंक भेजा है उन्हें क्लिक करने की आवश्यकता है अब शामिल हों बटन।
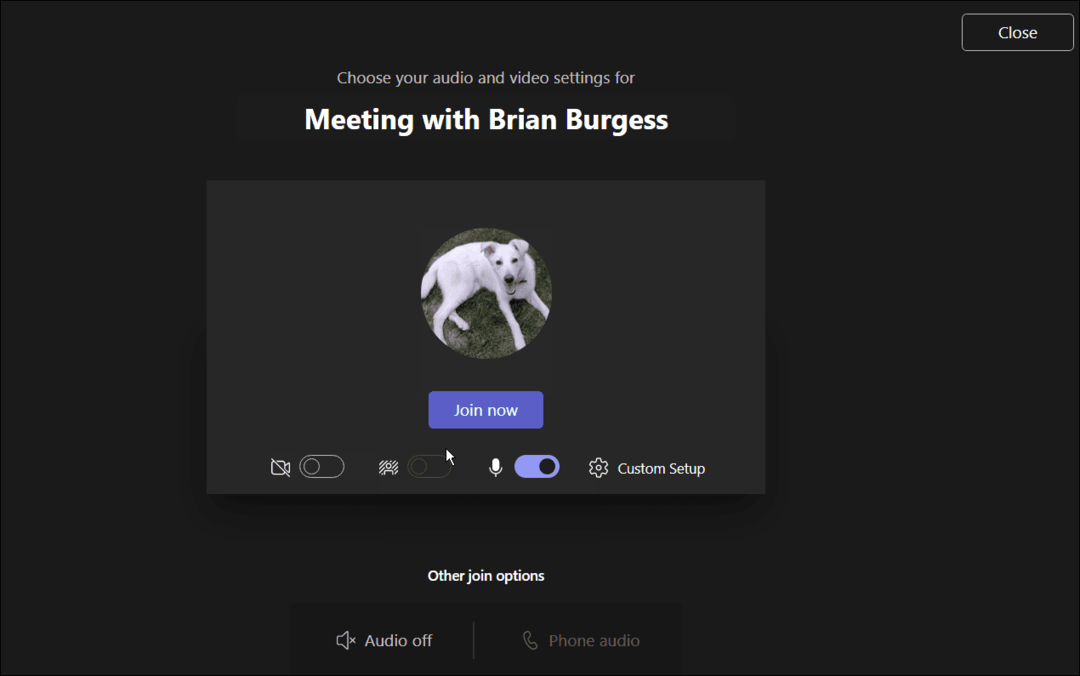
- बोर्ड बाहर लाने के लिए, क्लिक करें शेयर ट्रे चिह्न। सुविधाओं के प्रकट होने तक कुछ क्षण प्रतीक्षा करें और क्लिक करें माइक्रोसॉफ्ट व्हाइटबोर्ड विकल्प।
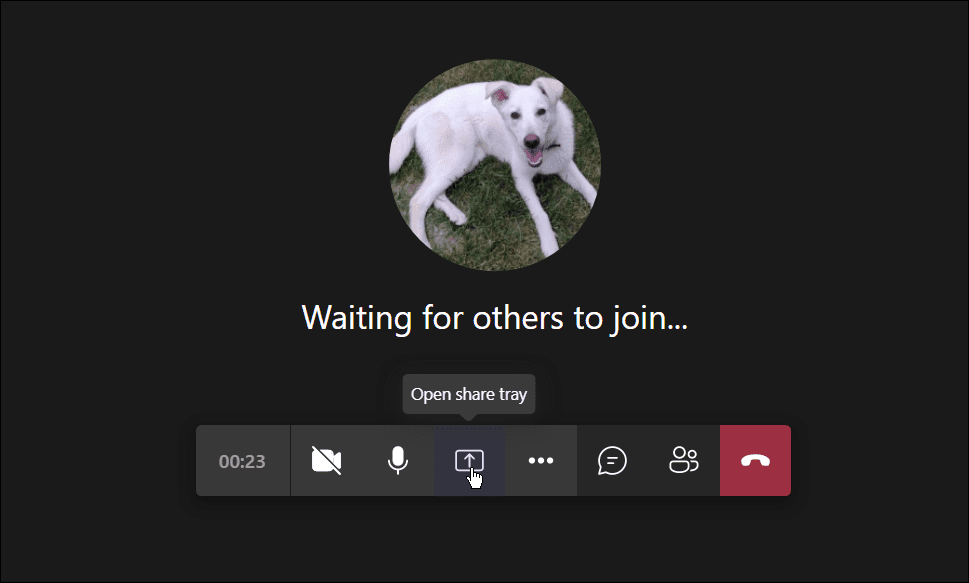
- व्हाइटबोर्ड लोड होना चाहिए—आप ड्राइंग और बहुत कुछ शुरू कर सकते हैं। आप लेखन कलम अनुभाग में विभिन्न मोटाई, शैली और रंग ला सकते हैं। आप विभिन्न आकार, इमोटिकॉन्स और अन्य ऑब्जेक्ट भी जोड़ सकते हैं।
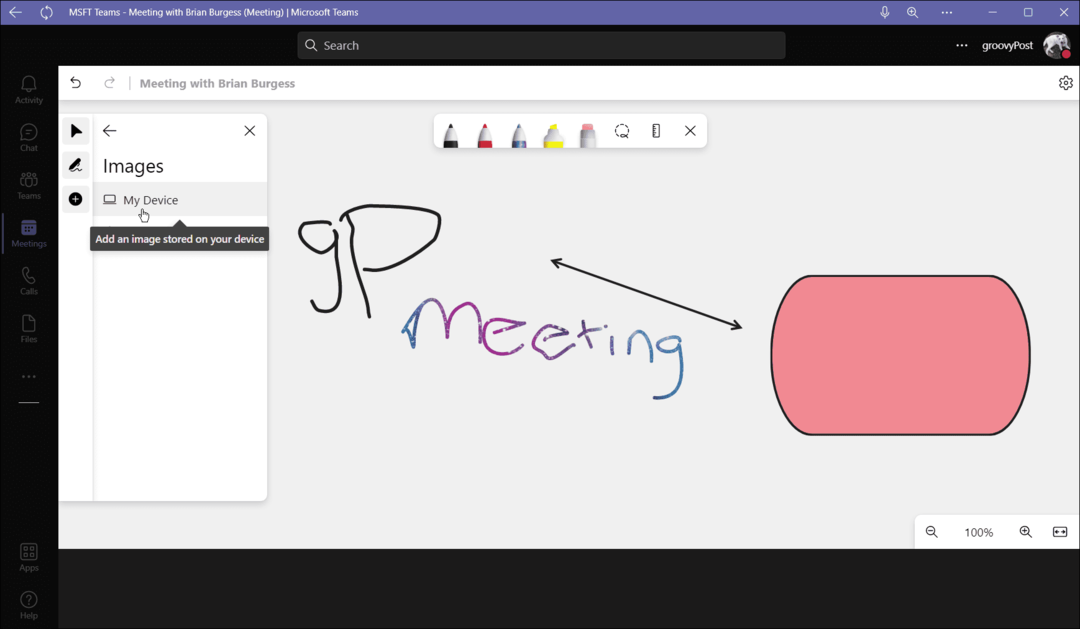
- दबाएं विकल्प बटन अपने प्रोफ़ाइल बटन के आगे और कीबोर्ड शॉर्टकट चुनें।
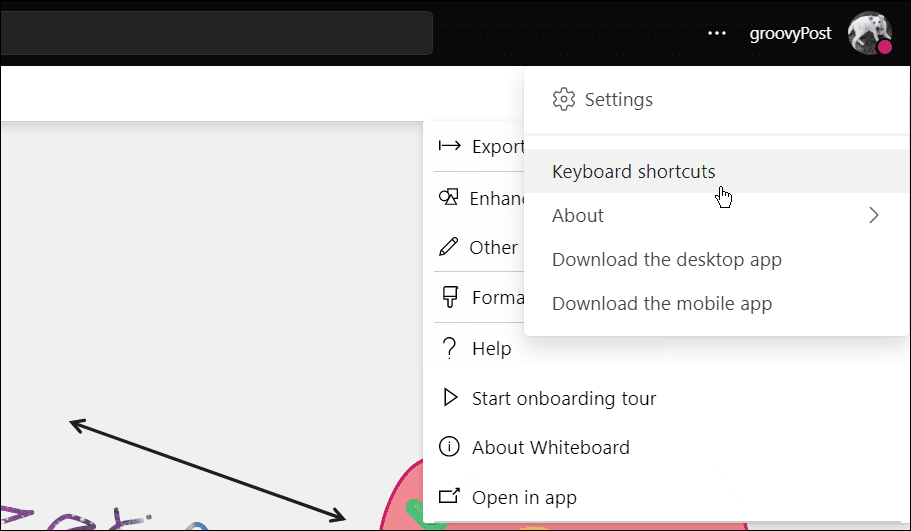
- यह आपको व्हाइटबोर्ड पर विभिन्न कार्यों और नेविगेशन कार्यों के लिए विभिन्न कीबोर्ड शॉर्टकट की एक विस्तृत सूची देगा।
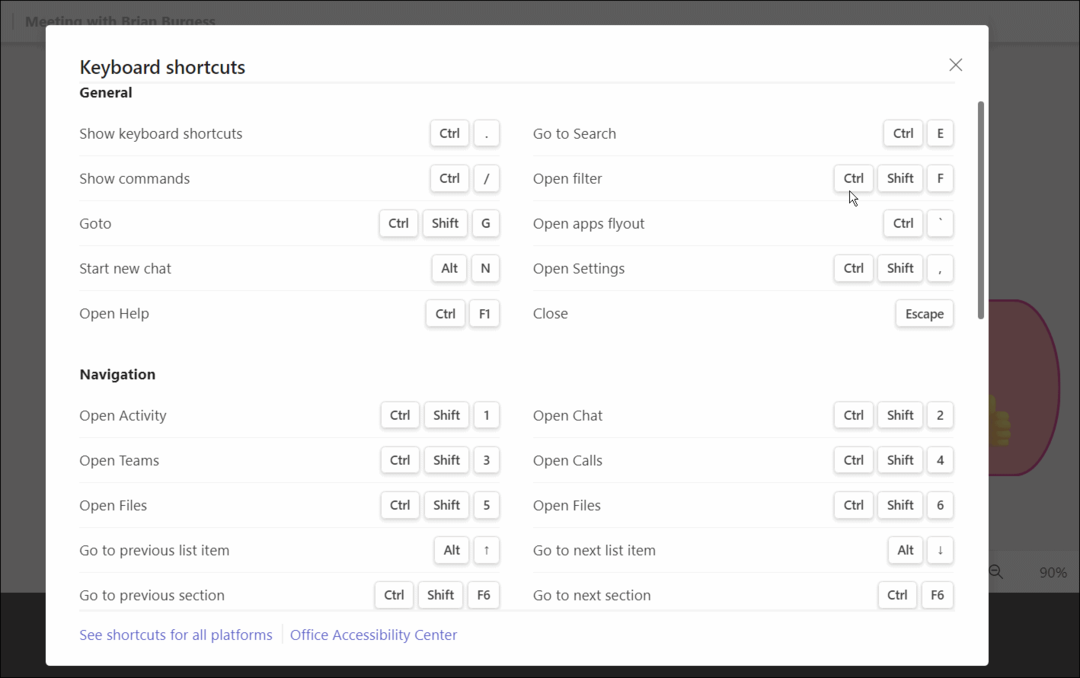
टीम में व्हाइटबोर्ड छवि कैसे निर्यात करें
यदि आपने किसी टीम मीटिंग में व्हाइटबोर्ड पर काम किया है, तो हो सकता है कि आप इसे बाद के लिए सहेजना चाहें। आप व्हाइटबोर्ड छवि को बाद में उस पर काम करने के लिए निर्यात कर सकते हैं या इसे दूसरों के साथ साझा कर सकते हैं।
Microsoft Teams में व्हाइटबोर्ड निर्यात करने के लिए:
- Microsoft टीम मीटिंग में, क्लिक करें समायोजन आइकन और चुनें निर्यात छवि मेनू से।
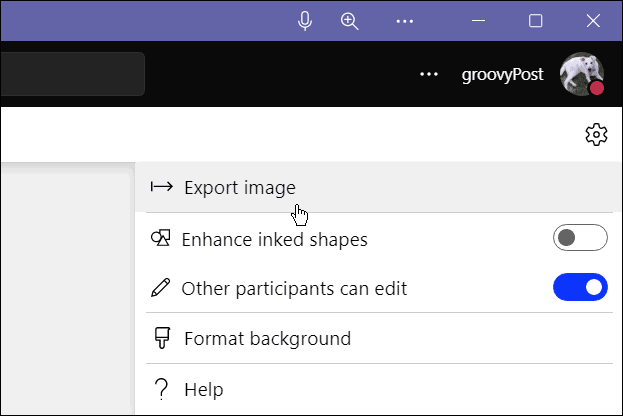
- उस रिज़ॉल्यूशन का चयन करें जिस पर आप छवि को सहेजना चाहते हैं—आप चयन करने में सक्षम हैं मानक या ऊँचा संकल्प।
- जब आप तैयार हों, तो क्लिक करें निर्यात करना बटन।
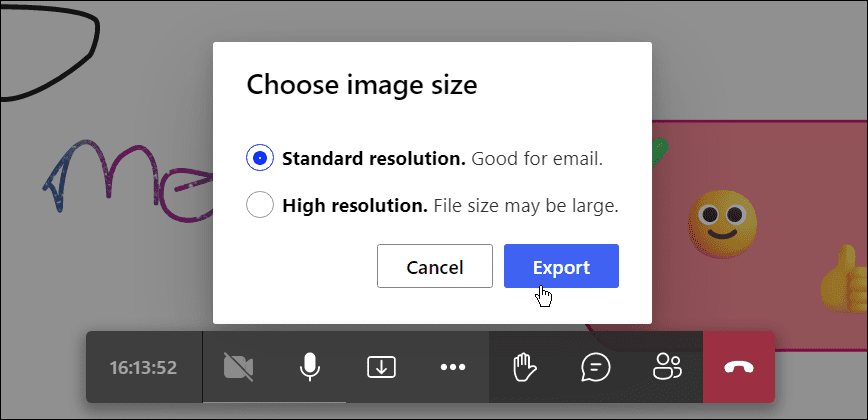
- अब छवि आपके डिफ़ॉल्ट पर निर्यात हो जाएगी डाउनलोड फोल्डर. यदि आप चुनते हैं मानक, छवि में होगी जेपीजी प्रारूप, जबकि ऊँचा में निर्यात करेगा पीएनजी प्रारूप।
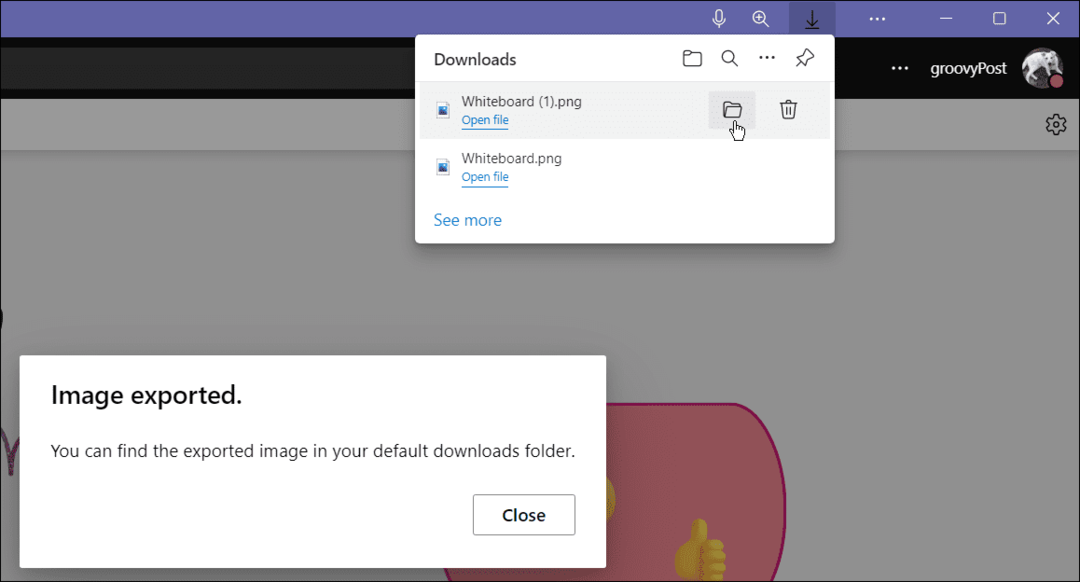
एक बार जब आप इसे निर्यात कर लेते हैं, तो आप इसे एक पूर्ण छवि संपादक में आगे संपादित कर सकते हैं, जैसे SnagIt या फोटोशॉप.
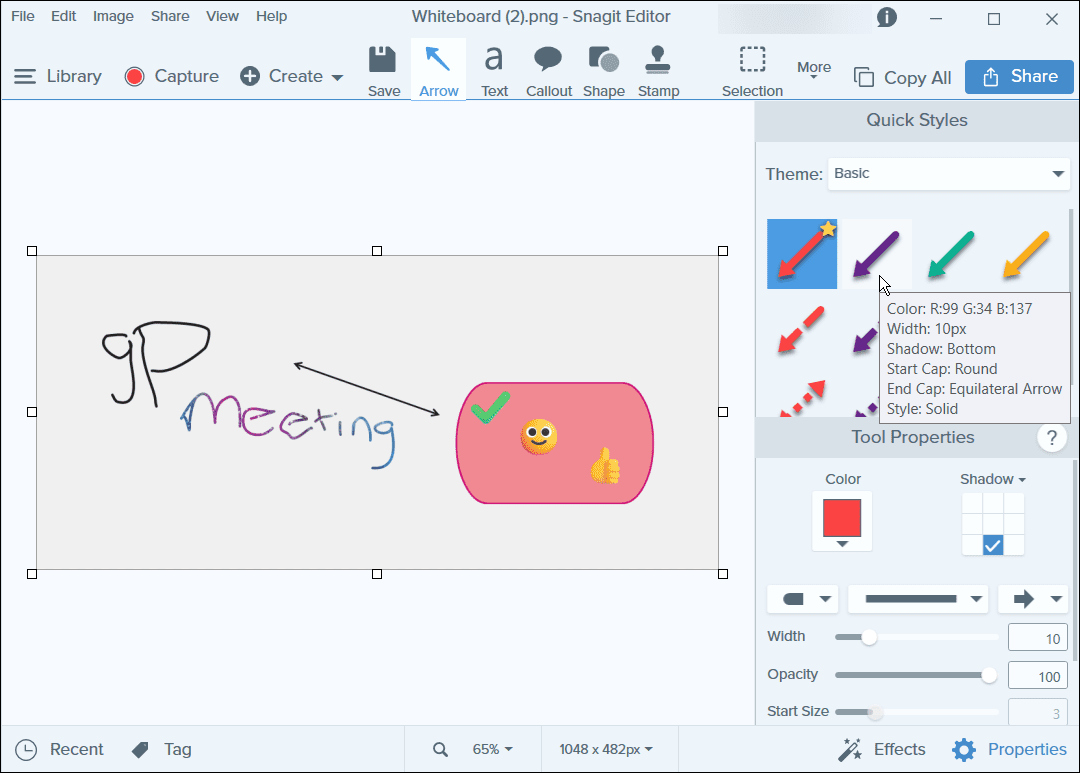
Microsoft Teams में सहयोग करना
एक बार जब आप टीम मीटिंग में व्हाइटबोर्ड का उपयोग करना शुरू कर देते हैं, तो आप यह देखना शुरू कर देंगे कि यह कितना उपयोगी हो सकता है। फिर आप अधिक उन्नत सुविधाओं का उपयोग करना शुरू कर सकते हैं, जैसे कि विशेष मीटिंग के लिए प्रोजेक्ट टेम्प्लेट बनाना। जब तक सभी मीटिंग प्रतिभागी एक स्थिर कनेक्शन पर हैं, तब तक समूह स्केचिंग टीम कॉल पर सभी के लिए उत्तरदायी है।
व्हाइटबोर्ड Microsoft Teams के उपयोगकर्ताओं के लिए उपलब्ध एकमात्र उपयोगी विशेषता नहीं है। तो, उदाहरण के लिए, आप कर सकते हैं आउटलुक में माइक्रोसॉफ्ट टीम जोड़ें या टेम्पलेट के साथ एक टीम बनाएं. यह व्हाइटबोर्ड साझा करने तक ही सीमित नहीं है—आप कर सकते हैं टीमों में अपनी पीसी स्क्रीन साझा करें भी।
अपनी विंडोज 11 उत्पाद कुंजी कैसे खोजें
यदि आपको अपनी विंडोज 11 उत्पाद कुंजी को स्थानांतरित करने की आवश्यकता है या ओएस की एक साफ स्थापना करने के लिए बस इसकी आवश्यकता है,...
Google क्रोम कैश, कुकीज़ और ब्राउज़िंग इतिहास को कैसे साफ़ करें
Chrome आपके ब्राउज़र के प्रदर्शन को ऑनलाइन अनुकूलित करने के लिए आपके ब्राउज़िंग इतिहास, कैशे और कुकीज़ को संग्रहीत करने का एक उत्कृष्ट कार्य करता है। उसका तरीका है...
इन-स्टोर मूल्य मिलान: स्टोर में खरीदारी करते समय ऑनलाइन मूल्य कैसे प्राप्त करें
इन-स्टोर खरीदने का मतलब यह नहीं है कि आपको अधिक कीमत चुकानी होगी। मूल्य-मिलान गारंटी के लिए धन्यवाद, आप खरीदारी करते समय ऑनलाइन छूट प्राप्त कर सकते हैं ...
डिजिटल गिफ्ट कार्ड के साथ डिज़्नी प्लस सब्सक्रिप्शन कैसे उपहार में दें
यदि आप डिज़्नी प्लस का आनंद ले रहे हैं और इसे दूसरों के साथ साझा करना चाहते हैं, तो यहां डिज़्नी+ उपहार सदस्यता खरीदने का तरीका बताया गया है...