अधिकतम सुरक्षा के लिए विंडोज 11 पर विंडोज सुरक्षा का उपयोग कैसे करें
माइक्रोसॉफ्ट विंडोज़ 11 नायक / / April 22, 2022

अंतिम बार अद्यतन किया गया

विंडोज 11 एक बिल्ट-इन सिक्योरिटी सूट के साथ आता है। हालाँकि, आप इष्टतम सुरक्षा के लिए Windows 11 पर Windows सुरक्षा का उपयोग करना चाहेंगे।
विंडोज सुरक्षा Windows 11 के लिए आपका अंतर्निहित सुरक्षा सूट है—एक ऐसा समाधान जो तृतीय-पक्ष एंटीवायरस सॉफ़्टवेयर को लगभग अप्रचलित बना देता है।
यदि आप एक जिम्मेदार पीसी उपयोगकर्ता हैं, तो संभवतः आपको McAfee जैसे तीसरे पक्ष के समाधान की आवश्यकता नहीं है। उपयोगिता सूट के लिए भुगतान करने का कोई कारण नहीं है जब आपके पास एक मुफ्त में अंतर्निहित हो।
हालाँकि, यह केवल तभी सही है, जब आप Windows सुरक्षा का ठीक से उपयोग कर रहे हों। यहां अधिकतम सुरक्षा के लिए विंडोज 11 पर विंडोज सुरक्षा का उपयोग करने का तरीका बताया गया है।
नए विंडोज अपडेट की जांच करें
सबसे पहले, हम यह सुनिश्चित करने के साथ शुरू करेंगे कि आपके पास अपने पीसी पर नवीनतम विंडोज अपडेट हैं। इसलिए, सुरक्षा और बग फिक्स प्राप्त करने के अलावा, विंडोज को अपडेट करने से आपको नवीनतम वायरस परिभाषाएं मिलेंगी।
सेवा मैन्युअल रूप से विंडोज 11 को अपडेट करें:
- खुला शुरू करना और क्लिक करें समायोजन
- कब समायोजन खुलता है, क्लिक करें विंडोज सुधार सूची के निचले भाग में नीचे बाईं ओर।
- दबाएं अद्यतन के लिए जाँच बटन और जो कुछ भी नया आता है उसे डाउनलोड करें। ध्यान दें कि कुछ अपडेट के लिए पुनरारंभ की आवश्यकता होती है, लेकिन आमतौर पर वायरस की परिभाषा नहीं होती है। आप तुरंत मैन्युअल रूप से पुनरारंभ कर सकते हैं या सक्रिय घंटे सेट करें जब आप कंप्यूटर का उपयोग नहीं कर रहे हों तो पुनरारंभ करने के लिए।
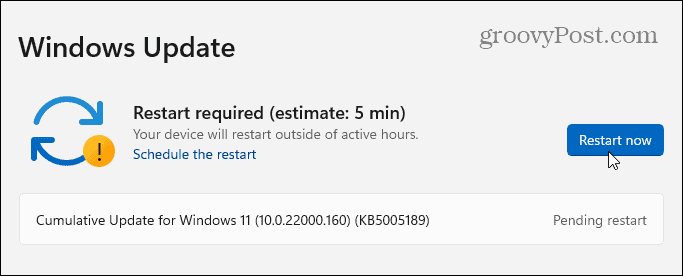
नियमित रूप से वायरस स्कैन करें
जबकि Windows सुरक्षा रीयल-टाइम में आपके सिस्टम की सुरक्षा करती है, समय-समय पर स्कैन चलाना आवश्यक है। विंडोज़ को इसे स्वचालित रूप से करना चाहिए, लेकिन विस्तृत स्कैन चलाने में कोई हानि नहीं है-बस सुनिश्चित करने के लिए।
Windows सुरक्षा के साथ वायरस स्कैन चलाने के लिए, निम्न चरणों का उपयोग करें:
- स्टार्ट मेन्यू खोलें और टाइप करें विंडोज़ सुरक्षा- शीर्ष परिणाम चुनें।
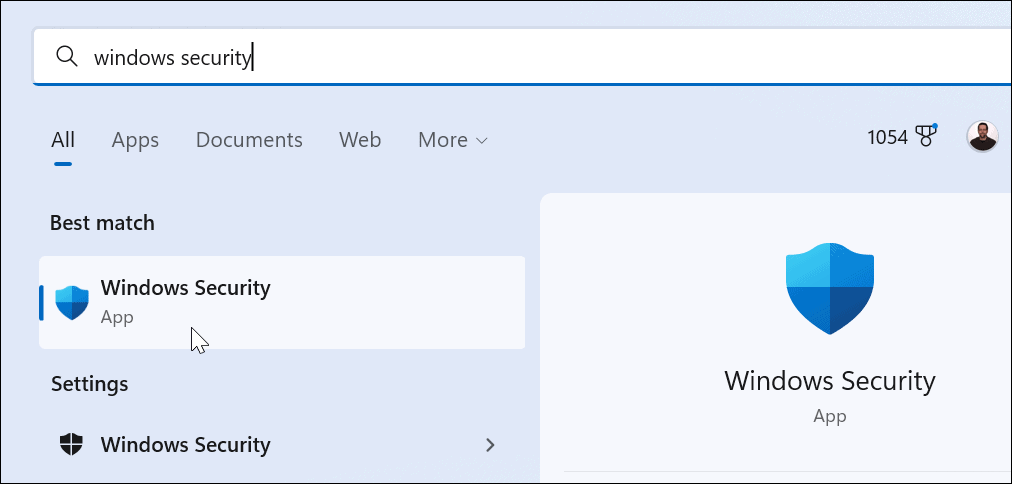
- जब सुरक्षा एक नजर में स्क्रीन आती है, क्लिक करें वायरस और खतरे से सुरक्षा विकल्प।
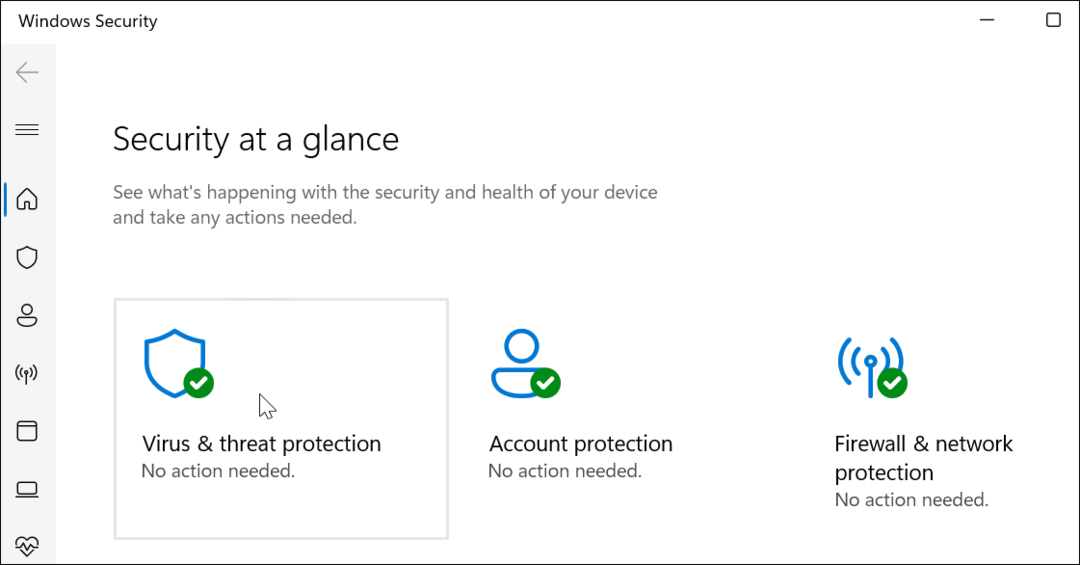
- अब, क्लिक करें त्वरित स्कैन उन फ़ोल्डरों की जाँच करने के लिए बटन जहाँ आमतौर पर खतरे पाए जाते हैं।
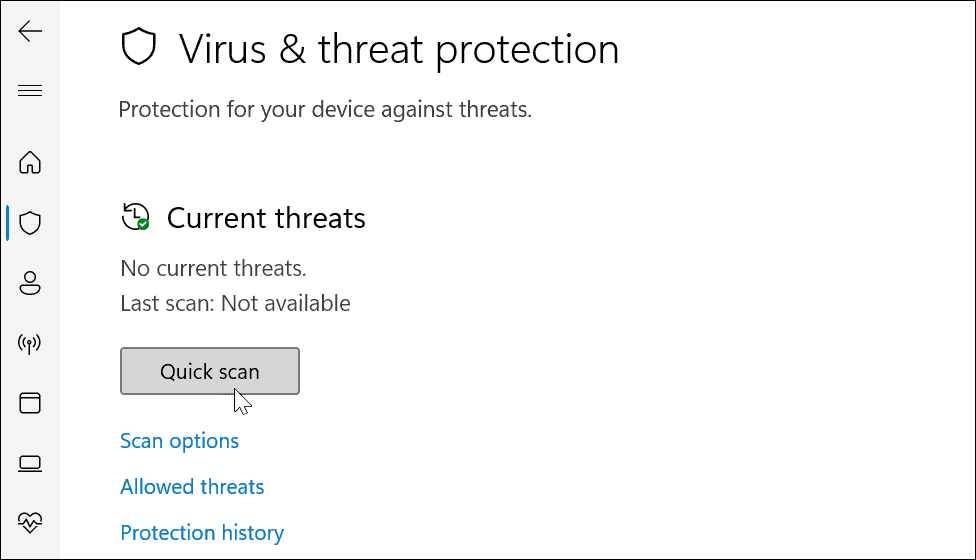
- अधिक स्कैनिंग विकल्पों के लिए, क्लिक करें स्कैन विकल्प के तहत लिंक त्वरित स्कैन बटन।
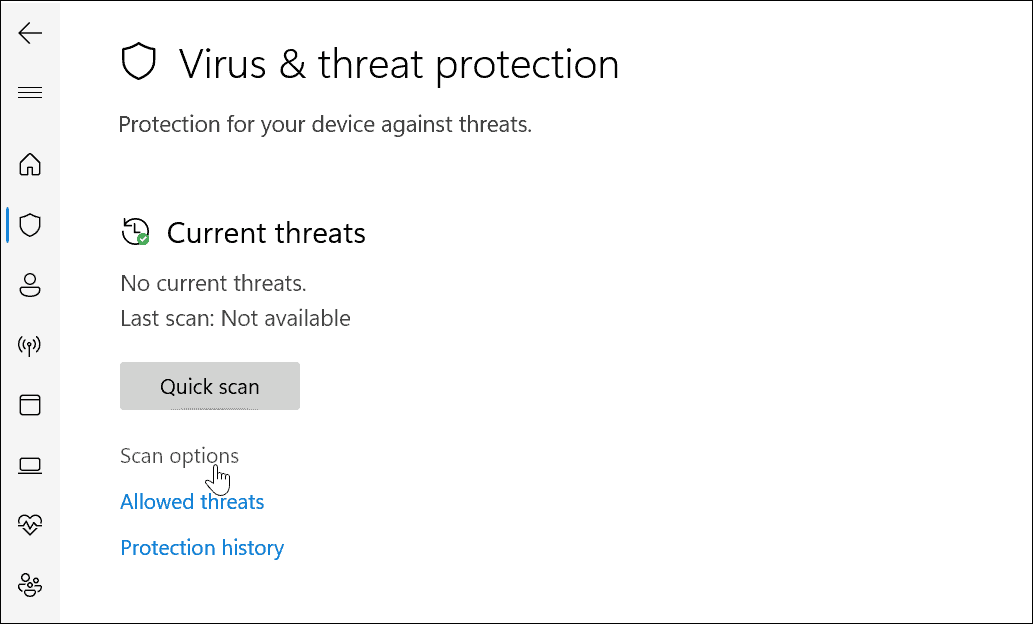
- यहां से आप अन्य प्रकार के वायरस स्कैन का चयन कर सकते हैं।
Windows सुरक्षा वायरस स्कैन स्तर चुनना
एक बार क्लिक करें स्कैन विकल्प Windows सुरक्षा में, आप तीन अलग-अलग प्रकार के गंभीरता स्तरों के बीच चयन कर सकते हैं। ये निर्धारित करते हैं कि स्कैन में कितना समय लगेगा और स्कैन कितना गहरा होगा।
इनमें शामिल हैं:
- पूर्ण स्कैन: आपकी ड्राइव पर सभी फाइलों और फ़ोल्डरों और ऐप्स की जांच करता है।
- कस्टम स्कैन: आपको यह चुनने की अनुमति देता है कि आप कौन से फ़ोल्डर और फ़ाइलें विशेष रूप से वायरस के लिए स्कैन करना चाहते हैं।
- माइक्रोसॉफ्ट डिफेंडर एंटीवायरस (ऑफलाइन स्कैन): सबसे जिद्दी मैलवेयर के लिए बूट-स्तरीय स्कैन चलाता है। यह आपके डिवाइस को पुनरारंभ करता है और नवीनतम वायरस परिभाषाओं का उपयोग करता है जो बूट अप के दौरान स्कैन होती हैं।
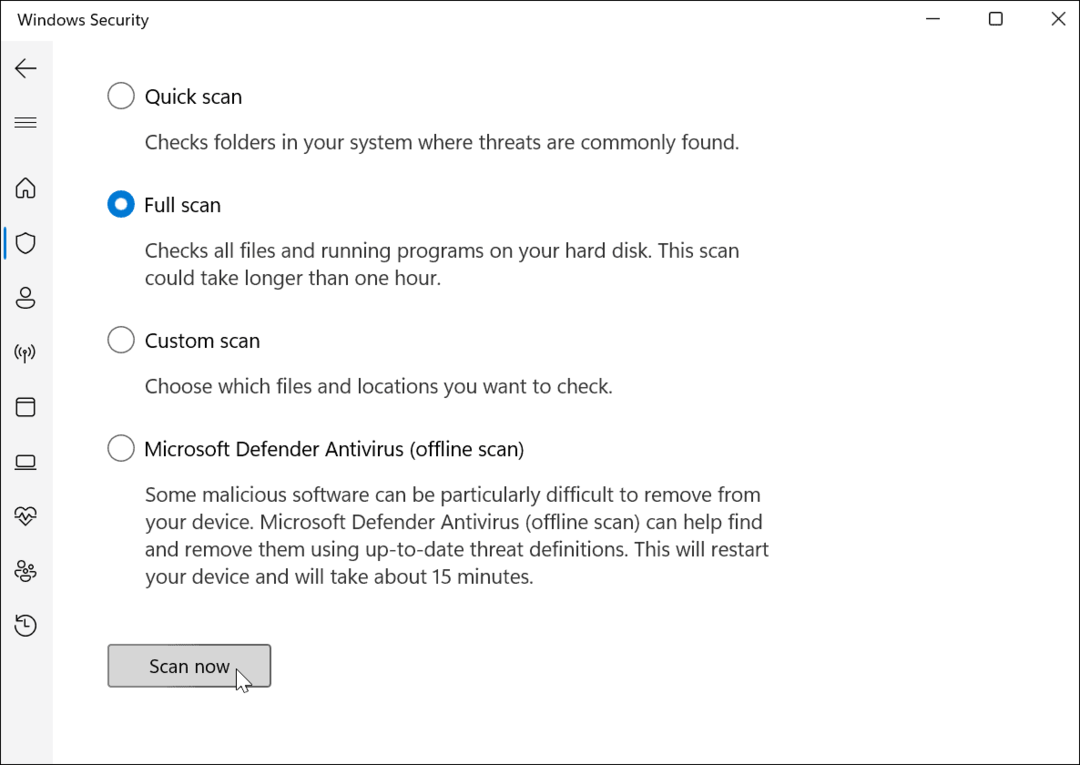
जबकि एक स्कैन (ऑफ़लाइन स्कैन के अलावा) चल रहा है, यह आपको प्रगति दिखाएगा। आपको मिलेगा कोई मौजूदा खतरा नहीं संदेश अगर स्कैन में कुछ नहीं मिलता है। हालांकि, यदि स्कैन में मैलवेयर पाया जाता है, तो आप फ़ाइल को क्वारंटाइन करना, उसे हटाना, या उसे यथावत रहने देना चुन सकते हैं।
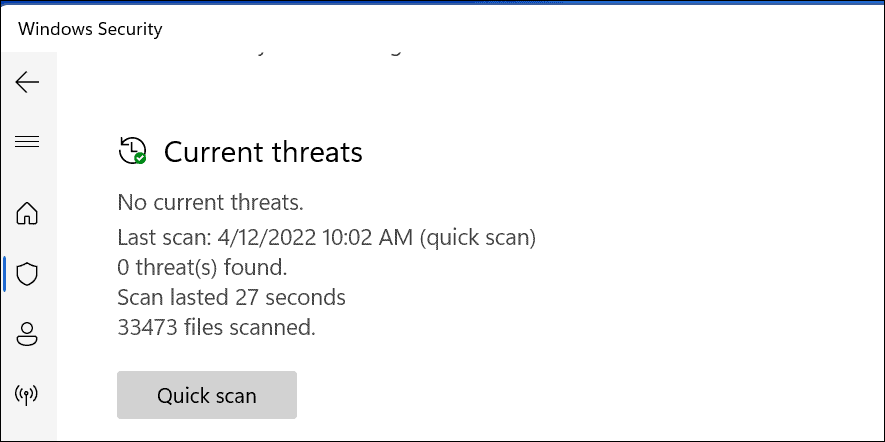
विंडोज सुरक्षा सेटिंग्स को कॉन्फ़िगर करना
एक और चीज जिसे आप प्रबंधित करना चाहते हैं वह है आपका विंडोज सुरक्षा सेटिंग्स. इसका प्रभाव इस बात पर पड़ता है कि पृष्ठभूमि में आपके पीसी पर विंडोज सुरक्षा कैसे चलती है।
Windows सुरक्षा को कॉन्फ़िगर करने के लिए:
- प्रारंभ मेनू का उपयोग करके, खोजें विंडोज़ सुरक्षा और इसे खोलो।
- विंडोज़ सुरक्षा में, क्लिक करें वायरस और खतरे से सुरक्षा.
- के नीचे वायरस और खतरे से सुरक्षा सेटिंग्स अनुभाग, दबाएं सेटिंग्स प्रबंधित करें.
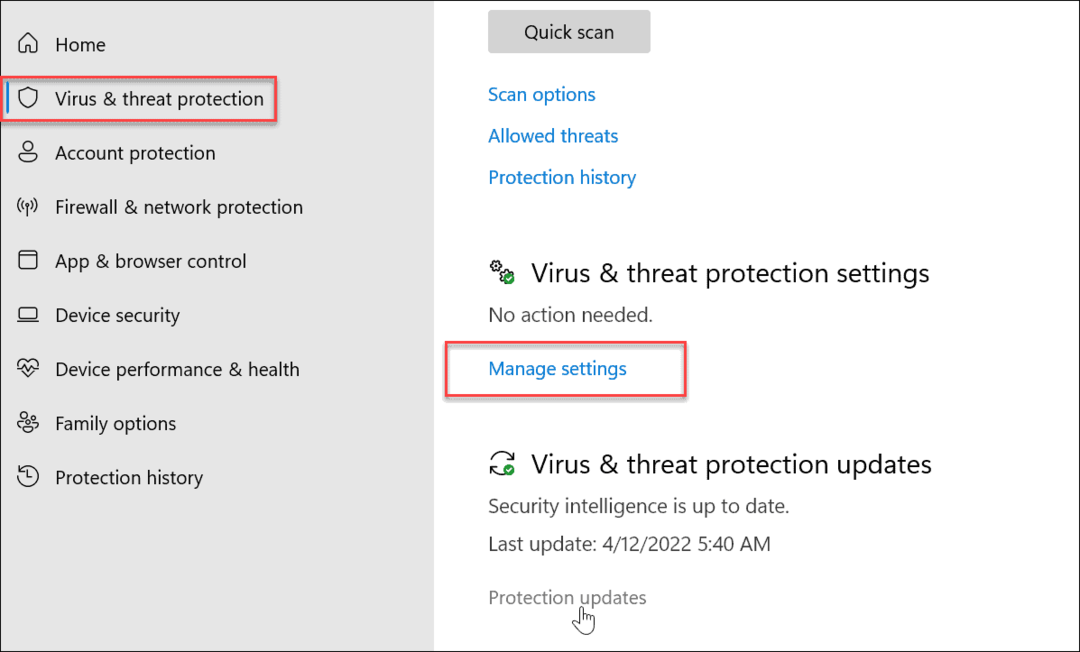
- निश्चित करें कि वास्तविक समय सुरक्षा, क्लाउड-वितरित सुरक्षा, स्वचालित नमूना सबमिशन, और छेड़छाड़ संरक्षण सक्षम हैं।
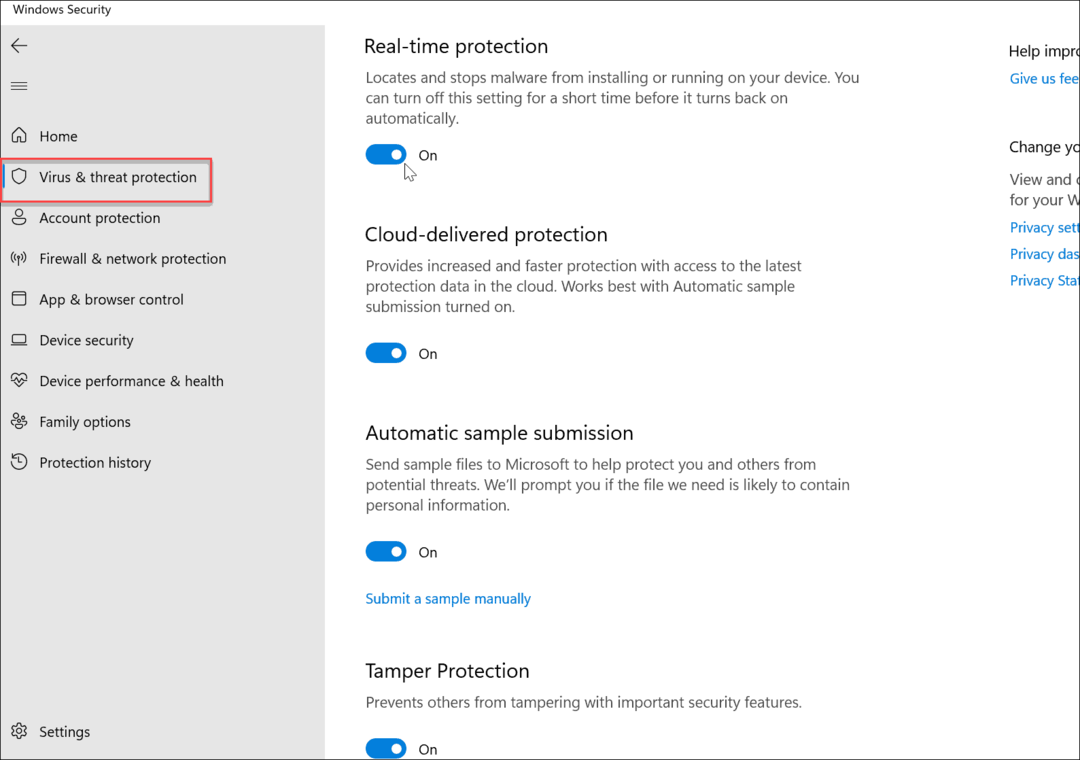
- सुरक्षा पहेली का एक और महत्वपूर्ण हिस्सा है नियंत्रित फ़ोल्डर पहुंच. दबाएं नियंत्रित फ़ोल्डर पहुंच प्रबंधित करें के तहत लिंक नियंत्रित फ़ोल्डर पहुंच खंड।
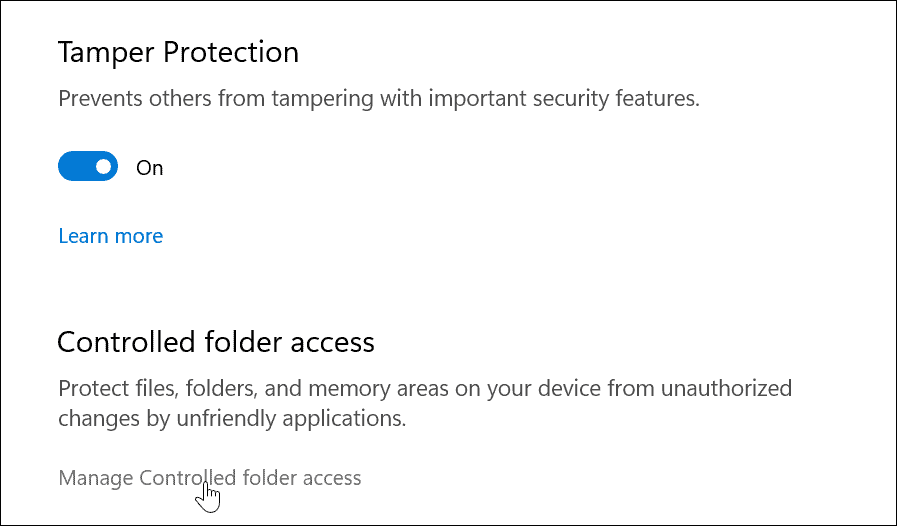
- नियंत्रित फ़ोल्डर पहुंच सुविधा रैंसमवेयर सुरक्षा प्रदान करती है। विशेषता थी विंडोज 10. के साथ पेश किया गया कई साल पहले और विंडोज 11 के साथ लाया गया। यदि कोई अनधिकृत ऐप किसी संरक्षित फ़ोल्डर में बदलाव करने का प्रयास करता है, तो उसे बैकलिस्ट किया जाता है, और विंडोज आपको कार्रवाई के बारे में एक सूचना भेजेगा।
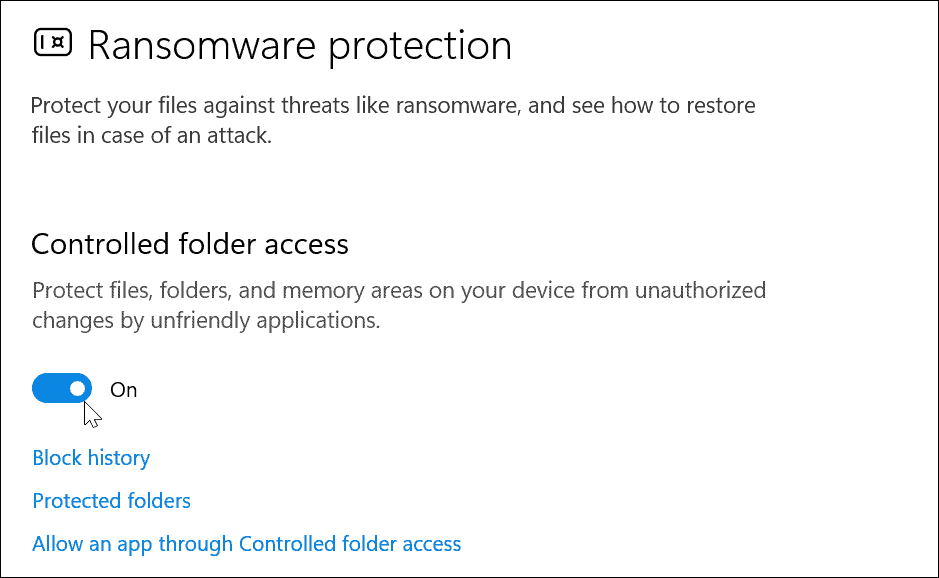
Windows सुरक्षा स्कैन से कुछ फ़ाइलों को कैसे निकालें
यदि आपके पास कई उपयुक्त फ़ाइलें और फ़ोल्डर हैं, तो वायरस स्कैन को पूरा होने में कुछ समय लग सकता है। आप कुछ फ़ाइलों या फ़ोल्डरों को बाहर करने की अनुमति देने के लिए एक Windows सुरक्षा वायरस स्कैन को अनुकूलित कर सकते हैं।
यह करने के लिए:
- खोलें विंडोज सुरक्षा ऐप प्रारंभ मेनू के माध्यम से।
- में वायरस और खतरे से सुरक्षा, को चुनिए सेटिंग्स प्रबंधित करें के तहत विकल्प वायरस और खतरे से सुरक्षा सेटिंग्स खंड।
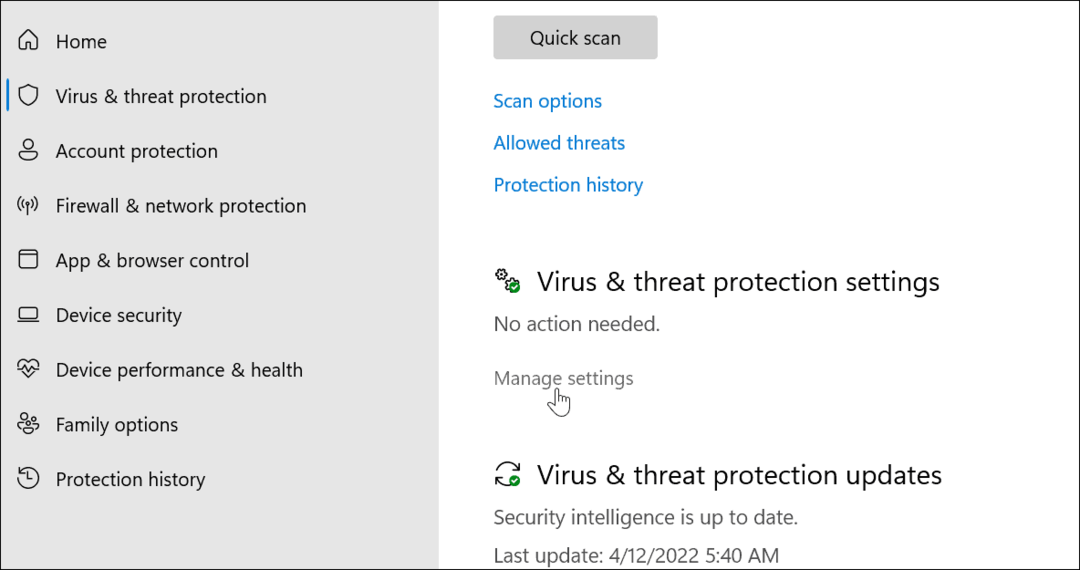
- नीचे स्क्रॉल करें बहिष्कार अनुभाग और क्लिक करें बहिष्करण जोड़ें या निकालें जोड़ना।
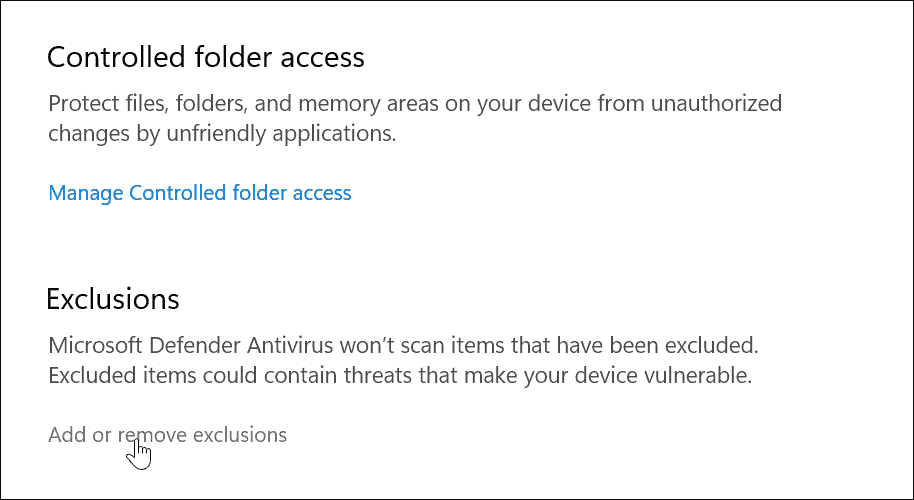
- दबाएं एक बहिष्करण जोड़ें बटन और वे आइटम चुनें जिन्हें आप स्कैन से बाहर करना चाहते हैं।
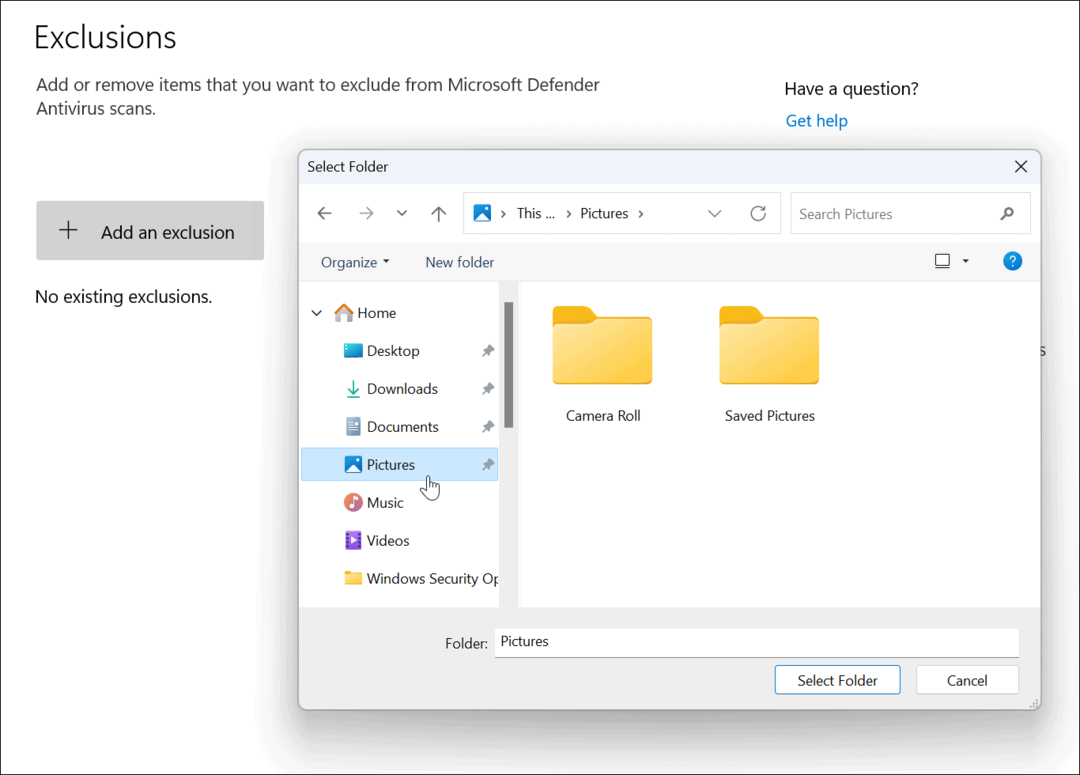
जब संदेह में हो, फ़ाइल को बाहर न करें— विंडोज़ सुरक्षा को यह सुनिश्चित करने के लिए फ़ाइल की जाँच करने दें कि आपका पीसी मैलवेयर से मुक्त है।
Windows सुरक्षा में खाता सुरक्षा का उपयोग कैसे करें
वायरस का पता लगाने के अलावा, जब आपके खाते में सुरक्षा समस्याएँ आती हैं, तो Windows सुरक्षा आपको सूचित करने के लिए विकल्प प्रदान करती है। फिर आप अपने खाते की सुरक्षा बढ़ाने के लिए उचित कदम उठा सकते हैं।
Windows सुरक्षा खाता सुरक्षा का उपयोग करने के लिए:
- खोलें विंडोज सुरक्षा ऐप और चुनें खाता सुरक्षा बाईं ओर विकल्प।
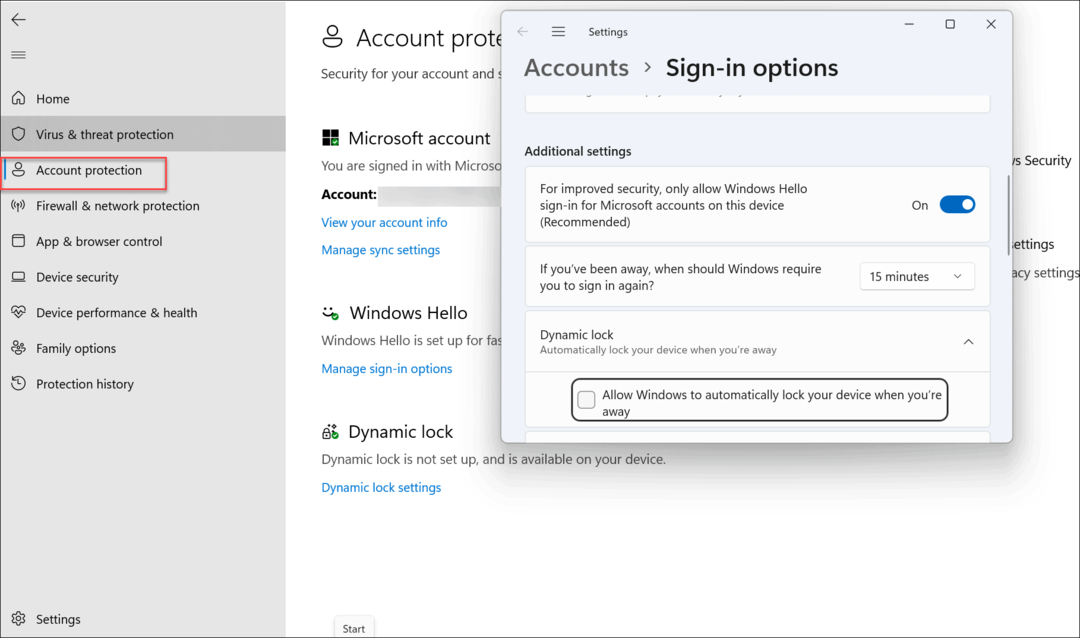
- इस अनुभाग से, आप सक्षम कर सकते हैं विंडोज हैलो सुरक्षित साइन-इन विशेषताएं, चेहरे की पहचान और अंगुली की छाप (यदि आपके पास है), और डायनामिक लॉक फीचर. इस अनुभाग में, आप खाता सेटिंग्स को बदल सकते हैं और उनकी समीक्षा भी कर सकते हैं।
विंडोज 11 में फ़ायरवॉल और नेटवर्क सुरक्षा का उपयोग कैसे करें
विंडोज 11 के अधिक महत्वपूर्ण सुरक्षा पहलुओं में से एक अंतर्निहित फ़ायरवॉल है। आप निम्न कार्य करके फ़ायरवॉल और नेटवर्क सुरक्षा का प्रबंधन कर सकते हैं:
- प्रारंभ मेनू से, खोजें विंडोज सुरक्षा और ऐप खोलें।
- वहां से, क्लिक करें फ़ायरवॉल और नेटवर्क सुरक्षा सूची से दाईं ओर विकल्प।
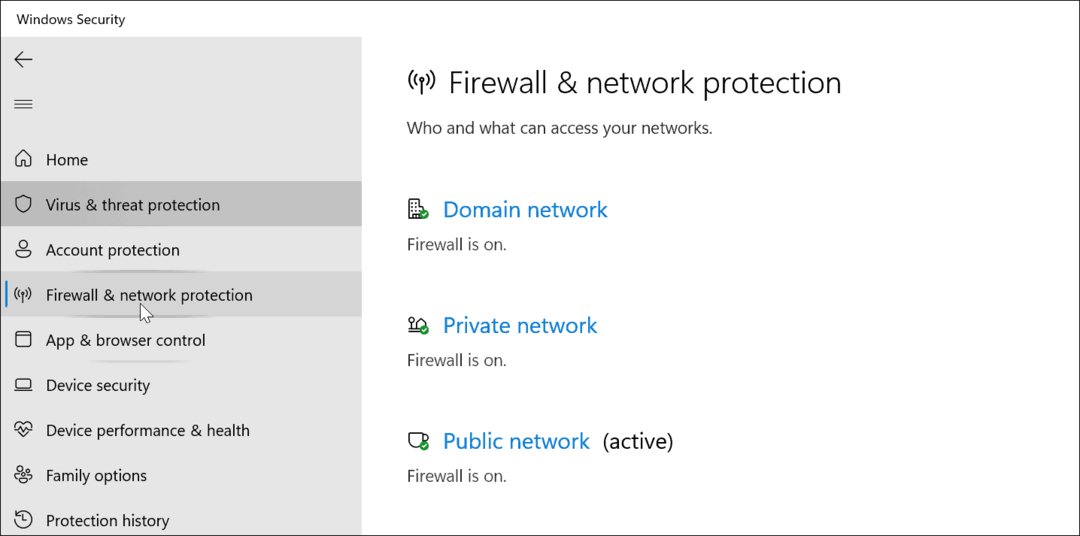
- सर्वोत्तम सुरक्षा के लिए, सुनिश्चित करें कि डोमेन नेटवर्क फ़ायरवॉल चालू है।
- आपको भी सक्षम करना चाहिए पीरिवेट नेटवर्क फ़ायरवॉल और पीसार्वजनिक नेटवर्क फ़ायरवॉल समायोजन।
- ध्यान दें कि आप अन्य फ़ायरवॉल सेटिंग्स तक भी पहुँच सकते हैं, जैसे कि नेटवर्क और इंटरनेट समस्या निवारक और करने के लिए उपकरण फ़ायरवॉल के माध्यम से किसी ऐप को अनुमति दें. उनका उपयोग करने के लिए उन विकल्पों पर क्लिक करें।
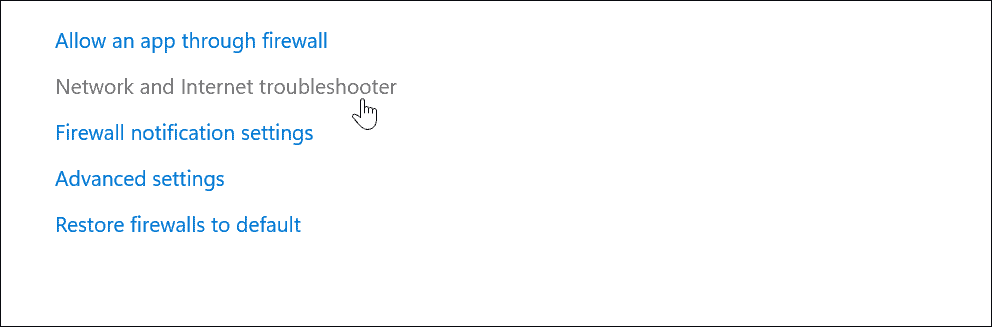
आम तौर पर, आप अपने पीसी पर फ़ायरवॉल सेटिंग्स को सक्षम रखना चाहते हैं। हालांकि, व्यवस्थापक और पावर उपयोगकर्ताओं को किसी ज्ञात कनेक्शन या ऐप को अनुमति देने के लिए या अतिरिक्त समस्या निवारण की अनुमति देने के लिए फ़ायरवॉल को अक्षम करने की आवश्यकता हो सकती है।
ऑनलाइन और ऐप सुरक्षा सेटिंग्स कॉन्फ़िगर करें
जब आप ऑनलाइन होते हैं, तो ऑनलाइन सुरक्षा को सक्षम करना महत्वपूर्ण होता है, जो कि Windows सुरक्षा प्रदान करता है।
Windows 11 पर ऑनलाइन और ऐप सुरक्षा सेटिंग प्रबंधित करने के लिए:
- खोलें विंडोज सुरक्षा ऐप विंडोज 11 पर स्टार्ट मेन्यू के माध्यम से।
- चुनना ऐप और ब्राउज़र नियंत्रण बाईं ओर के मेनू से।
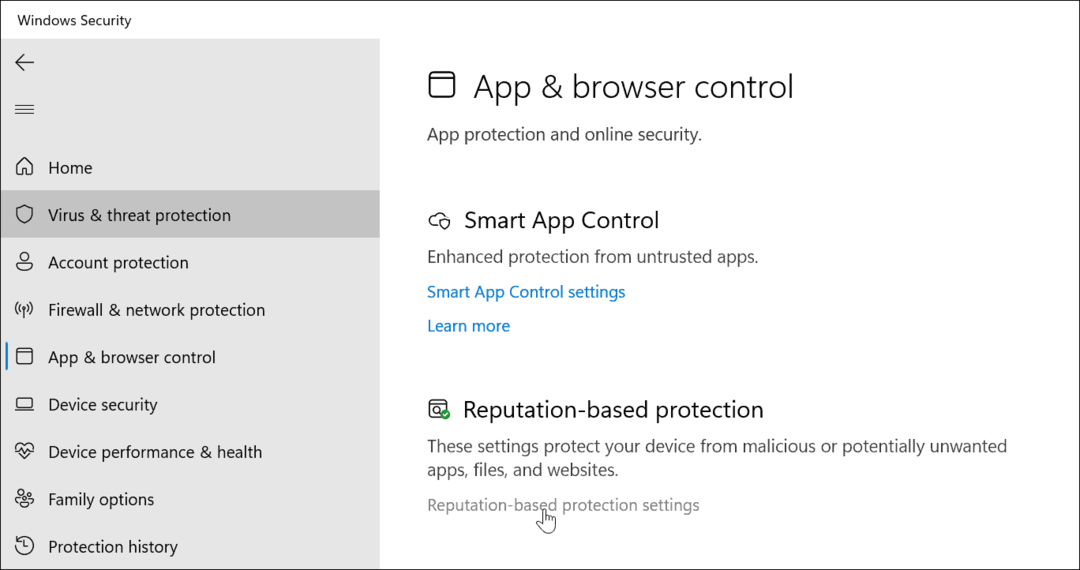
- यहां प्राथमिक सेटिंग है प्रतिष्ठा आधारित सुरक्षा. यह आपको नियंत्रित करने की अनुमति देता है डिफेंडर स्मार्टस्क्रीन, दुर्भावनापूर्ण ऐप्स, फ़ाइलों, वेबसाइटों और डाउनलोड से अपने पीसी की सुरक्षा करना। दबाएं प्रतिष्ठा-आधारित सुरक्षा सेटिंग्स के तहत लिंक प्रतिष्ठा आधारित सुरक्षा खंड।
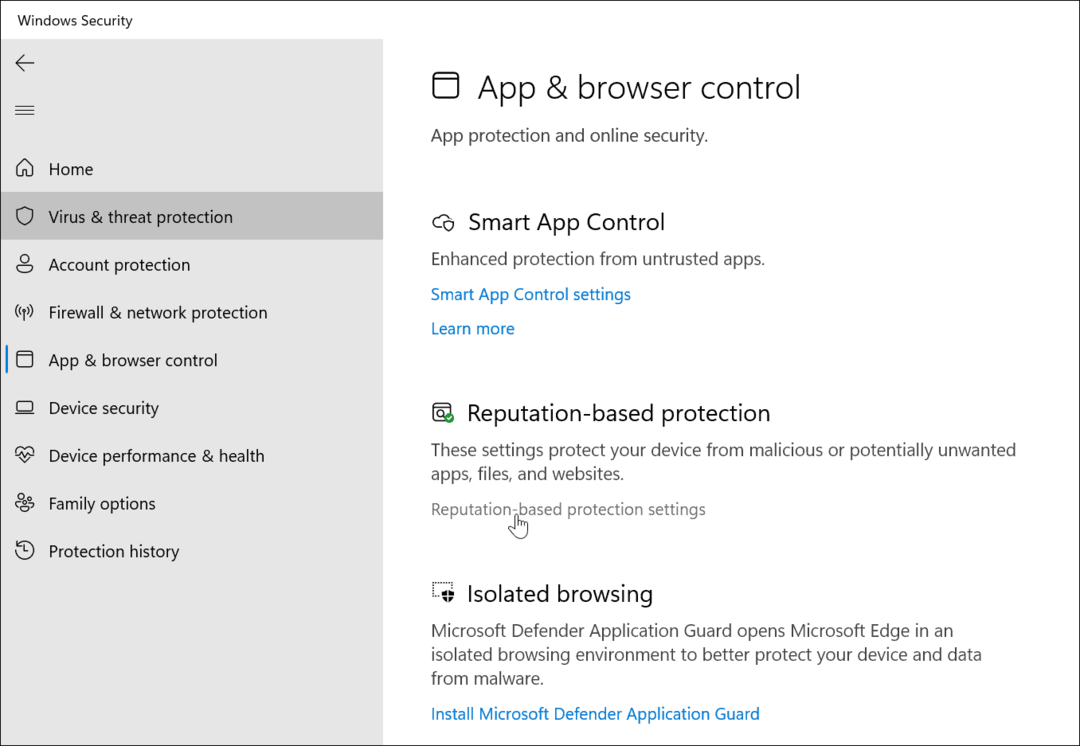
- के दाईं ओर नीचे स्क्रॉल करें विंडोज सुरक्षा ऐप और चालू करें फ़िशिंग सुरक्षा.
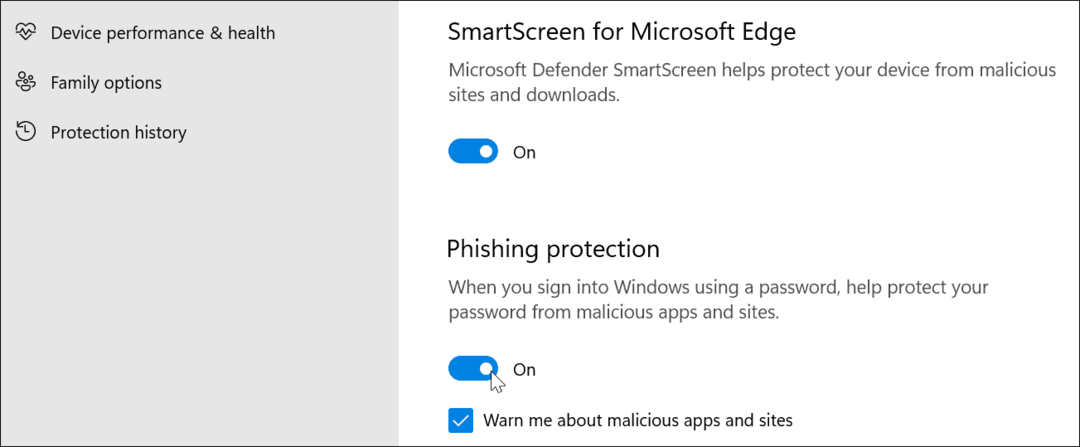
- आगे स्क्रॉल करें और सक्षम करें संभावित रूप से अवांछित ऐप ब्लॉकिंग और माइक्रोसॉफ्ट स्टोर ऐप के लिए स्मार्टस्क्रीन समायोजन।
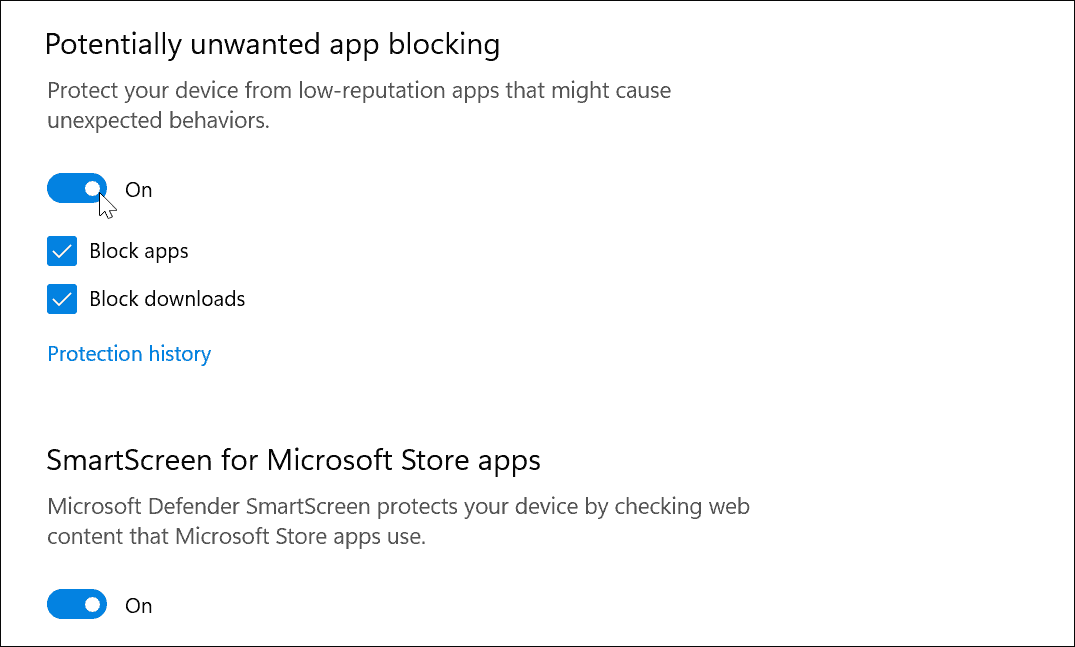
विंडोज 11 डिवाइस सुरक्षा विकल्प कैसे प्रबंधित करें
सॉफ़्टवेयर सुरक्षा के अतिरिक्त, आप अपनी समीक्षा कर सकते हैं डिवाइस सुरक्षा विंडोज सुरक्षा ऐप में सेटिंग्स।
अपने डिवाइस की हार्डवेयर सुरक्षा जांचने के लिए, निम्न कार्य करें:
- खोलें विंडोज सुरक्षा प्रारंभ के माध्यम से ऐप।
- चुनना डिवाइस सुरक्षा बाईं ओर के मेनू से।
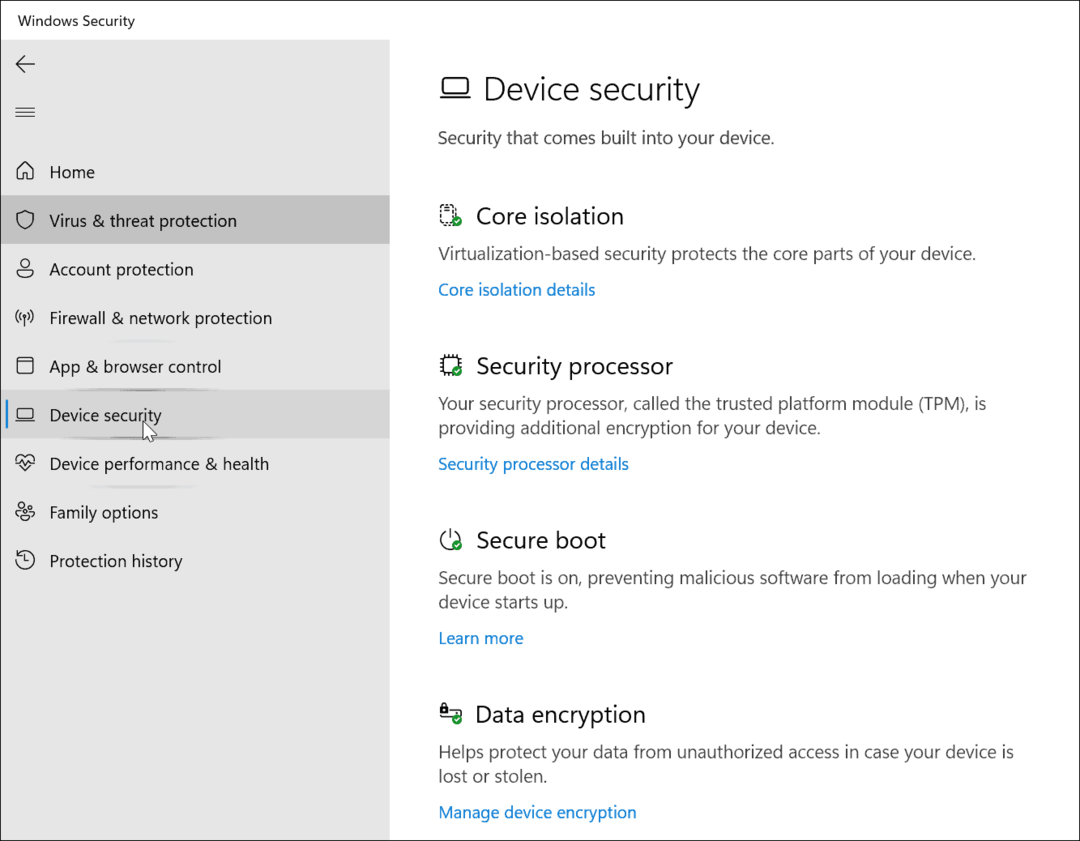
- इस अनुभाग से, आप जाँच कर सकते हैं कोर अलगाव, वर्चुअलाइजेशन-आधारित सुरक्षा जो मुख्य भागों की सुरक्षा करती है।
- आप इस मेनू का उपयोग अपने प्रोसेसर की जांच के लिए भी कर सकते हैं विश्वसनीय प्लेटफार्म प्रबंधन (टीपीएम) कार्यक्षमता, जो विंडोज 11 के लिए आवश्यक है।
- आप भी चेक कर सकते हैं शुरुवात सुरक्षित करो, जो आपके पीसी को बूट करते समय मैलवेयर को लोड होने से रोकता है।
- अंत में, प्रबंधित करें डेटा एन्क्रिप्शन ऑफ़लाइन रहते हुए अपने ड्राइव पर अनधिकृत पहुंच को रोकने के लिए अपने ड्राइव को एन्क्रिप्ट करने के लिए।
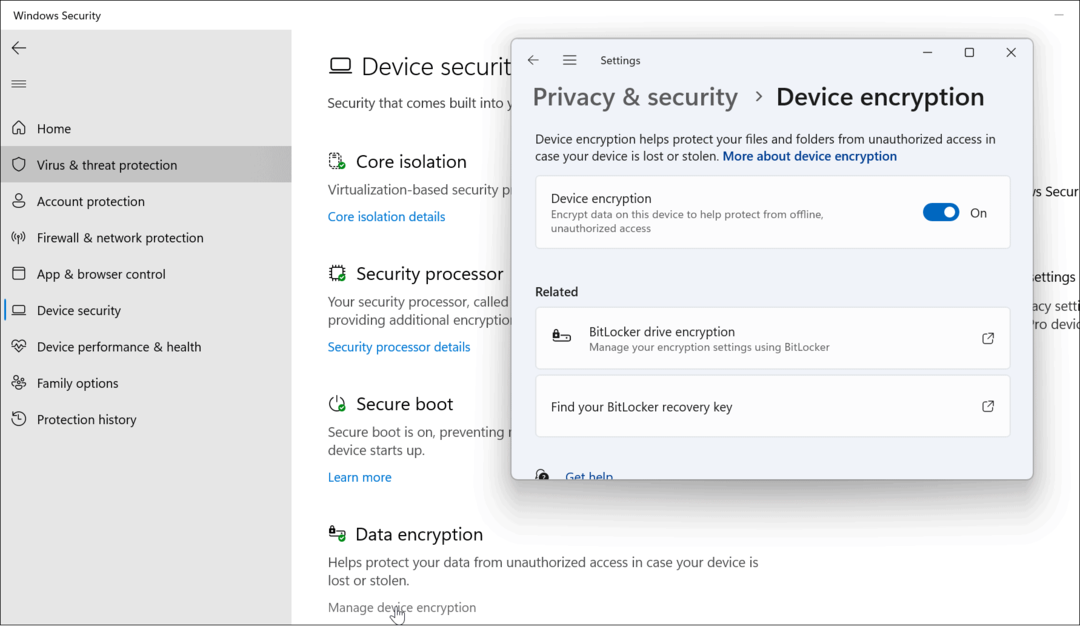
डिवाइस के प्रदर्शन और स्वास्थ्य की जांच कैसे करें
आप Windows सुरक्षा में अपने डिवाइस के प्रदर्शन और स्वास्थ्य की जांच कर सकते हैं।
यह करने के लिए:
- खोलें विंडोज सुरक्षा ऐप और पर क्लिक करें डिवाइस का प्रदर्शन और स्वास्थ्य बाईं ओर टैब।
- यह खंड आपको एक स्वास्थ्य रिपोर्ट दिखाएगा जिसमें शामिल है विंडोज टाइम सर्विस, भंडारण क्षमता, बैटरी की आयु, और ऐप्स और सॉफ्टवेयर.
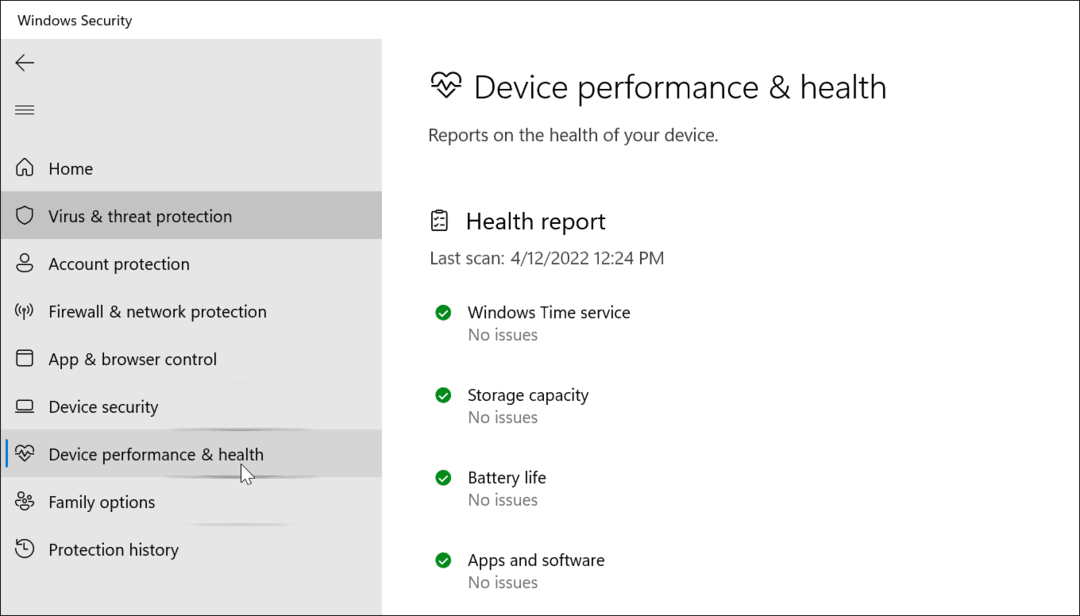
- यदि आपको कोई समस्या नहीं है, तो हरे रंग के चेकमार्क प्रत्येक आइटम के आगे प्रदर्शित होंगे। अगर कुछ गलत है, तो आपको उसके आगे एक पीला या लाल आइकन दिखाई देगा। उस स्थिति में, आपको समस्या निवारण प्रारंभ करना होगा।
विंडोज 11 पर अपने पीसी सुरक्षा का प्रबंधन
विंडोज 11 में विंडोज सिक्योरिटी ऐप का इस्तेमाल करने से आपके पीसी को सुरक्षित रखने में मदद मिलेगी। इसमें बहुत अधिक विशेषताएं हैं जिनके बारे में आप नहीं जानते होंगे। यह सुनिश्चित करना कि Windows सुरक्षा की सुविधाएँ और सेटिंग्स सक्रिय और सक्षम हैं, विभिन्न प्रकार के खतरों से इष्टतम सुरक्षा प्रदान करेगा।
हालांकि यह मैलवेयर के खिलाफ उत्कृष्ट सुरक्षा प्रदान करता है, फिर भी आप कर सकते हैं विंडोज सुरक्षा बंद करें यदि आपको इसकी आवश्यकता है (हालाँकि हम इसकी अनुशंसा नहीं करेंगे)। शायद आप एक ज्ञात सुरक्षित फ़ाइल प्राप्त करने का प्रयास कर रहे हैं या फ़ायरवॉल आपके लिए आवश्यक कनेक्शन को अवरुद्ध कर रहा है।
बेशक, विंडोज 11 पर सुरक्षा के लिए अन्य सुविधाएं भी हैं, जिनमें शामिल हैं: क्रेडेंशियल प्रबंधक आपके महत्वपूर्ण पासवर्ड के लिए। तुम भी अपने सहेजे गए वाई-फ़ाई पासवर्ड ढूंढें विंडोज 11 पर।
अपनी विंडोज 11 उत्पाद कुंजी कैसे खोजें
यदि आपको अपनी विंडोज 11 उत्पाद कुंजी को स्थानांतरित करने की आवश्यकता है या ओएस की एक साफ स्थापना करने के लिए बस इसकी आवश्यकता है,...
Google क्रोम कैश, कुकीज़ और ब्राउज़िंग इतिहास को कैसे साफ़ करें
Chrome आपके ब्राउज़र के प्रदर्शन को ऑनलाइन अनुकूलित करने के लिए आपके ब्राउज़िंग इतिहास, कैशे और कुकीज़ को संग्रहीत करने का एक उत्कृष्ट कार्य करता है। उसका तरीका है...
इन-स्टोर मूल्य मिलान: स्टोर में खरीदारी करते समय ऑनलाइन मूल्य कैसे प्राप्त करें
इन-स्टोर खरीदने का मतलब यह नहीं है कि आपको अधिक कीमत चुकानी होगी। मूल्य-मिलान गारंटी के लिए धन्यवाद, आप खरीदारी करते समय ऑनलाइन छूट प्राप्त कर सकते हैं ...
डिजिटल गिफ्ट कार्ड के साथ डिज़्नी प्लस सब्सक्रिप्शन कैसे उपहार में दें
यदि आप डिज़्नी प्लस का आनंद ले रहे हैं और इसे दूसरों के साथ साझा करना चाहते हैं, तो यहां डिज़्नी+ उपहार सदस्यता खरीदने का तरीका बताया गया है...



