विंडोज 11 पर फोकस असिस्ट का उपयोग कैसे करें
माइक्रोसॉफ्ट विंडोज़ 11 नायक / / April 22, 2022

अंतिम बार अद्यतन किया गया

जब आप काम में व्यस्त हों या गेम खेल रहे हों तो ऐप नोटिफिकेशन विचलित करने वाला साबित हो सकता है। यदि आप विंडोज 11 पर हैं, तो उन्हें अस्थायी रूप से छिपाने के लिए फोकस असिस्ट का उपयोग करें।
विकर्षण हर जगह हैं—वे उत्पादकता के दुश्मन हैं। यदि आप काम कर रहे हैं, तो विंडोज 11 पर ऐप नोटिफिकेशन से अभिभूत होना परेशानी भरा हो सकता है।
यदि आप मज़े कर रहे हैं और गेम खेल रहे हैं तो यही बात लागू होती है। समय-समय पर, अपनी सूचनाओं को देखने से छिपाना एक अच्छा विचार है, भले ही यह केवल अस्थायी रूप से ही क्यों न हो। विंडोज 11 पर ऐसा करने का एक अच्छा तरीका उपयोग करना है फोकस असिस्ट. जब तक आप उन्हें फिर से देखने के लिए तैयार नहीं होंगे, तब तक यह सुविधा आपके व्यस्त रहने के दौरान सभी सूचनाओं को अवरुद्ध कर देगी।
यदि आप विंडोज 11 पर फोकस असिस्ट का उपयोग करना चाहते हैं, तो आपको यहां क्या करना होगा।
विंडोज 11 पर फोकस असिस्ट कैसे इनेबल करें
फ़ोकस असिस्ट सुविधा को सक्षम करने से सूचनाएं अक्षम हो जाती हैं ताकि आप काम पूरा कर सकें।
विंडोज 11 पर फोकस असिस्ट को इनेबल या डिसेबल करने के लिए:
- खोलें प्रारंभ मेनू और दबाएं समायोजन.

- क्लिक प्रणाली बाईं ओर और चुनें फोकस असिस्ट दाईं ओर विकल्प।
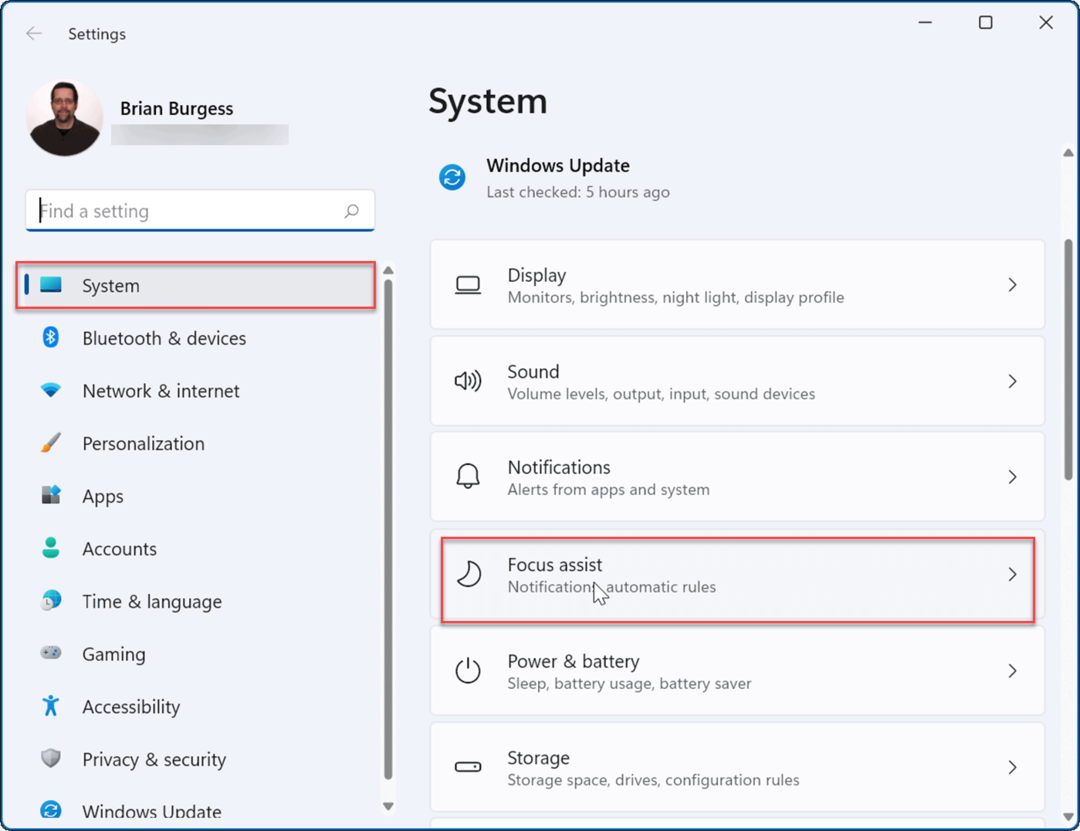
- इसका विस्तार करें फोकस असिस्ट अनुभाग और मोड में से एक को सक्षम करें। के बीच चयन करें बंद, प्राथमिकता, और केवल अलार्म.
- बंद: फ़ोकस सहायता सुविधा अक्षम है, और आपको ऐप्स से सभी सूचनाएं प्राप्त होंगी।
- केवल प्राथमिकता: केवल उन सूचनाओं की अनुमति देता है जिन्हें आपने कॉन्फ़िगर किया है, प्रदर्शित की जाएंगी।
- केवल अलार्म: जब फोकस सहायता चल रही हो तो सभी ऐप नोटिफिकेशन छुपाता है; यह केवल अलार्म प्रदर्शित करेगा।
- वैकल्पिक रूप से, आप जाँच कर सकते हैं फोकस सहायता चालू होने पर मैंने जो कुछ याद किया उसका सारांश दिखाएं फ़ोकस असिस्ट मोड को अक्षम करने पर आपके द्वारा छूटी गई ऐप सूचनाओं को देखने का विकल्प।
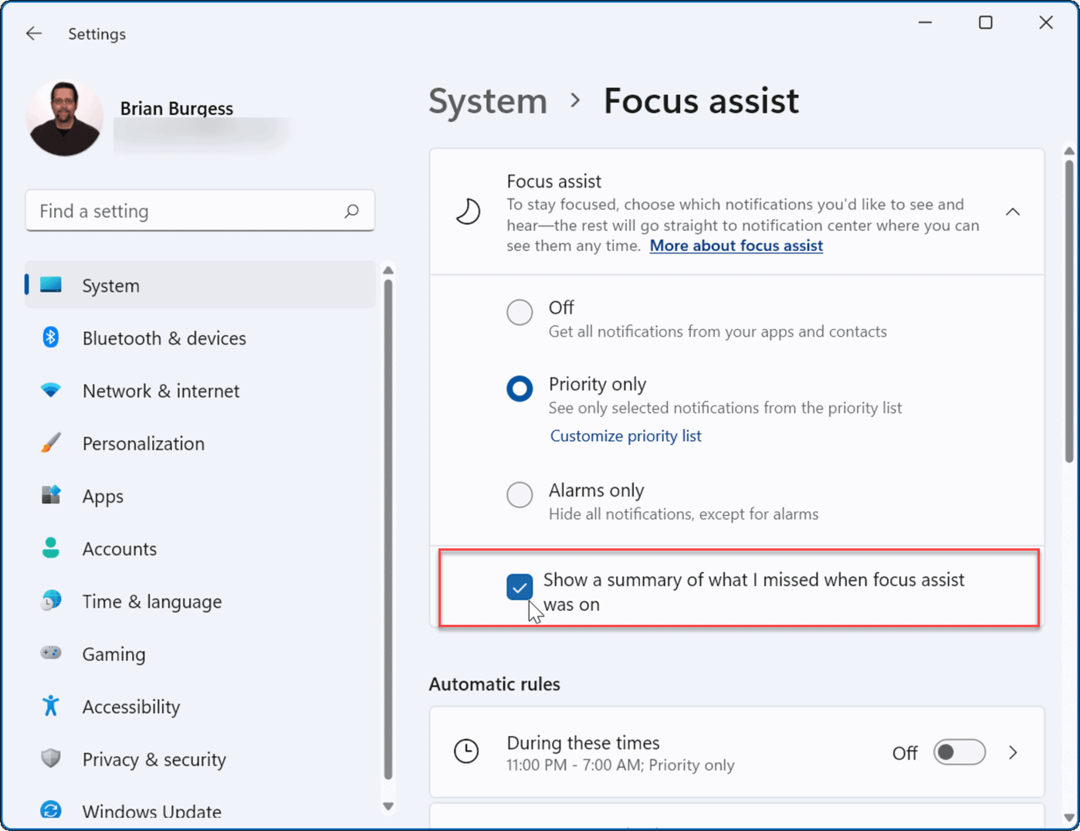
- बाहर निकलना समायोजन—फोकस असिस्ट अब सक्रिय है।
विंडोज 11 पर फोकस असिस्ट कैसे कॉन्फ़िगर करें
अगर आपने फोकस असिस्ट को सक्षम किया है केवल प्राथमिकता मोड में, आप यह चुन सकेंगे कि कौन से ऐप्स आपको सचेत कर सकते हैं और कौन से नहीं। यह आपको उन ऐप्स को छिपाने की अनुमति देगा जो अभी भी उन ऐप्स के लिए अधिसूचनाएं प्राप्त करते समय महत्वपूर्ण नहीं हैं जो महत्वपूर्ण नहीं हैं।
फ़ोकस असिस्ट को इस तरह से कॉन्फ़िगर करने के लिए, निम्न चरणों का उपयोग करें:
- खुला शुरू करना और चुनें समायोजन.
- में समायोजन, दबाएँ सिस्टम> फोकस असिस्ट और चुनें केवल प्राथमिकता.
- दबाएं प्राथमिकता अनुकूलित करेंसूची नीचे विकल्प।
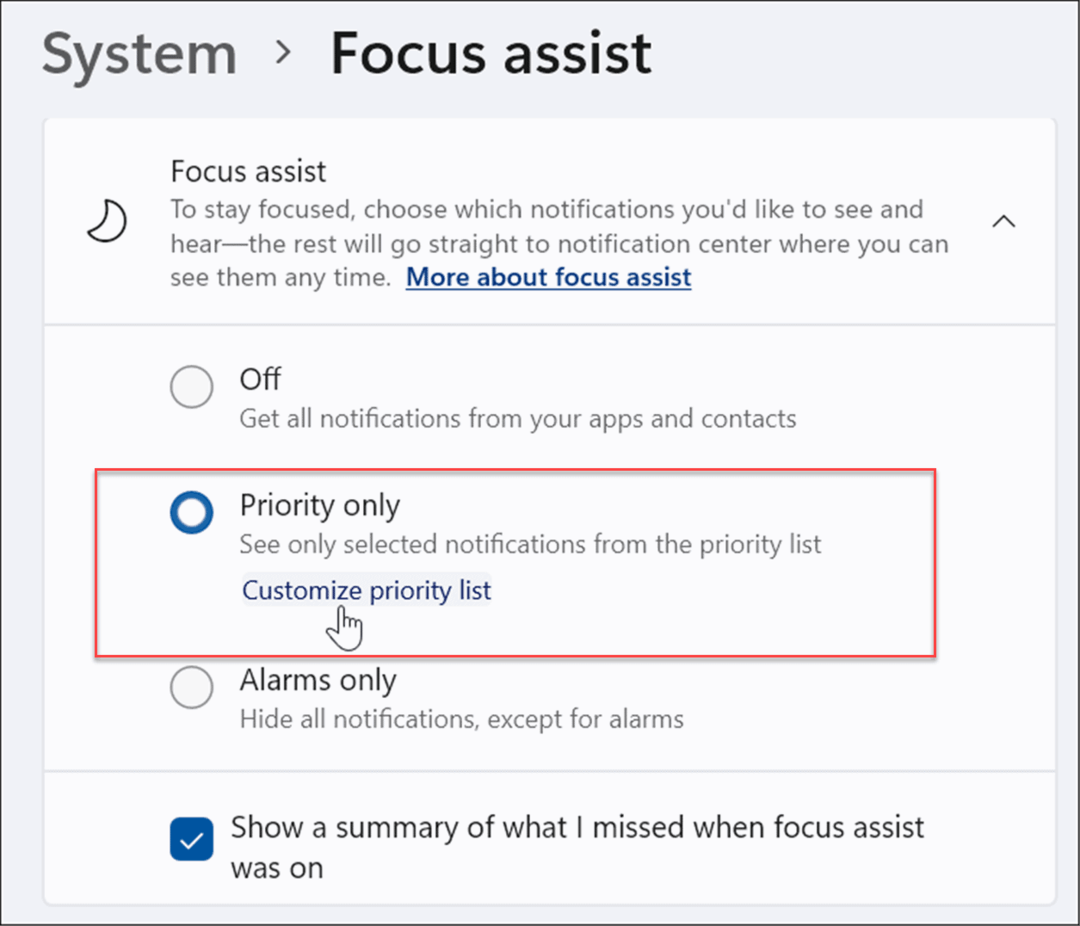
- के नीचे प्राथमिकता सूची में, उन कॉल्स, टेक्स्ट और रिमाइंडर का चयन करें जिन्हें आप काम या गेमिंग के दौरान देखना चाहते हैं।
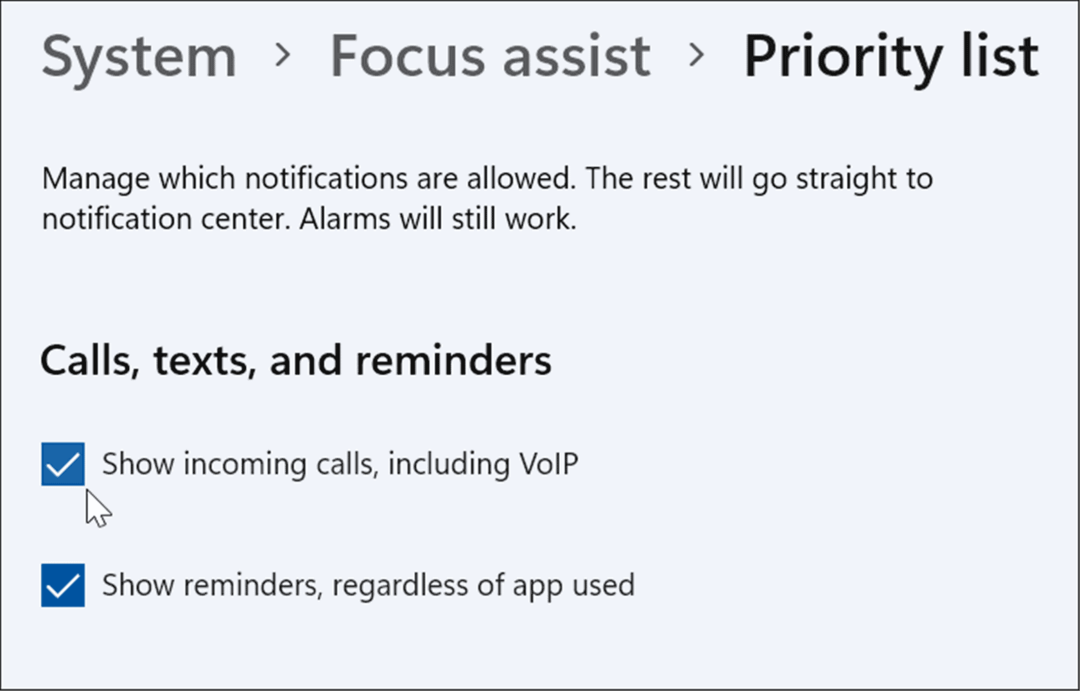
- के नीचे लोग अनुभाग में, उन संपर्कों का चयन करें जिनसे आप सूचनाएं देखना चाहते हैं।
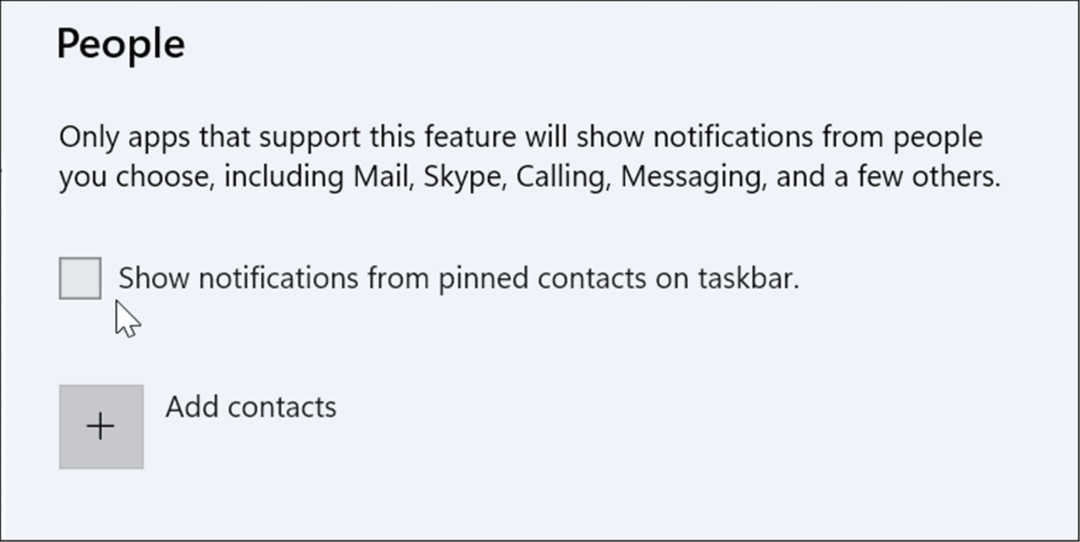
- यदि आप कोई ऐप जोड़ना चाहते हैं, तो क्लिक करें ऐप बटन जोड़ें और फोकस असिस्ट सक्षम होने पर उस ऐप का चयन करें जिससे आप सूचनाएं प्राप्त करना चाहते हैं।
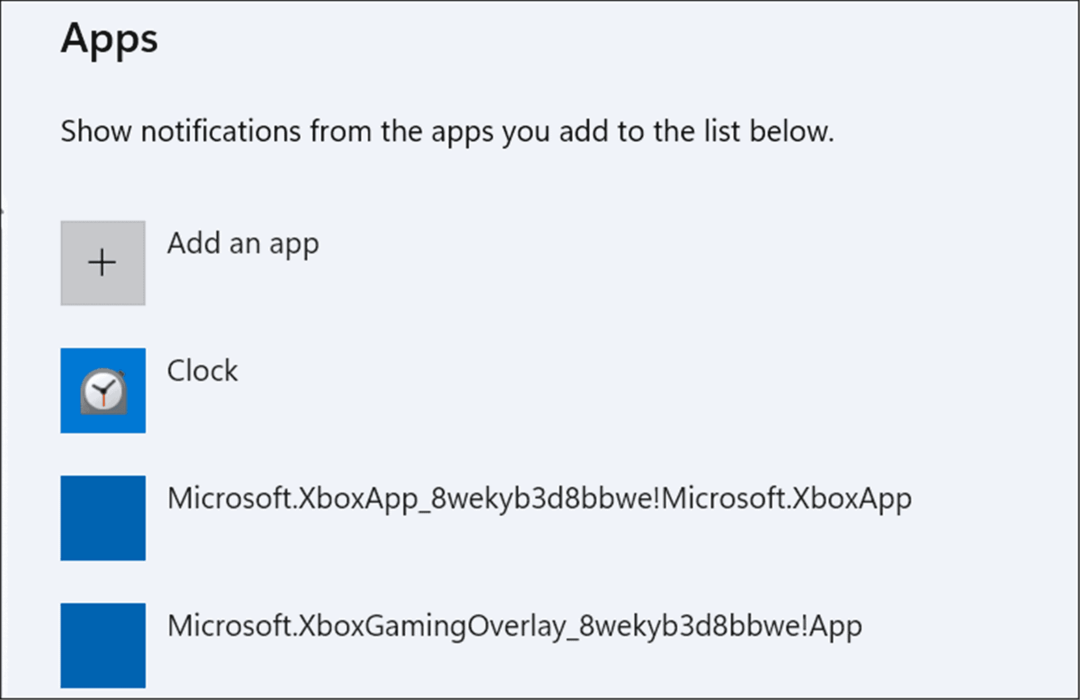
फोकस असिस्ट ऑटोमैटिक रूल्स को कैसे मैनेज करें
फ़ोकस मोड को मैन्युअल रूप से सक्षम करने के बजाय, आप सेट कर सकते हैं स्वचालित नियम यह आपके लिए करने के लिए। यह मोड को दिन के निश्चित समय पर या जब आप कुछ कार्य कर रहे हों, जैसे कि गेम खेलना, तो स्विच ऑन कर देगा।
अपने फोकस असिस्ट स्वचालित नियमों को बदलने के लिए:
- खुला शुरू करना > समायोजन।
- में समायोजन, दबाएँ सिस्टम> फोकस असिस्ट और नीचे स्क्रॉल करें स्वचालित नियम खंड।
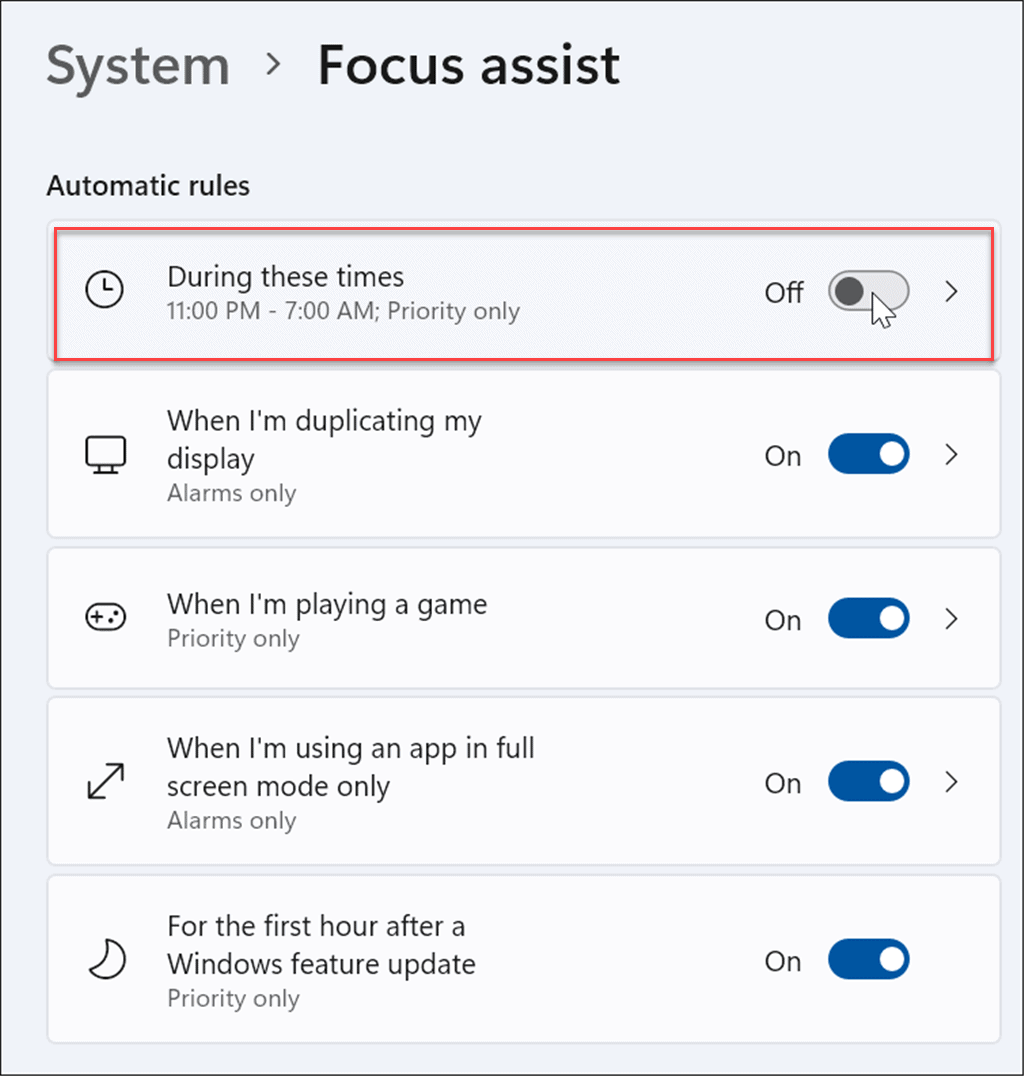
- का उपयोग करते समय अपने इच्छित नियमों को चालू करें फोकस असिस्ट दबाकर सुविधा स्लाइडर विकल्प के बगल में।
- चालू करो इन समयों के दौरान विकल्प।
- इसे एक बार और क्लिक करें, और आप फ़ोकस सहायता के लिए प्रारंभ और समाप्ति समय सेट कर सकते हैं। वैकल्पिक रूप से, आप चालू कर सकते हैं फ़ोकस सहायता के स्वचालित रूप से चालू होने पर कार्रवाई केंद्र में एक सूचना दिखाएं।
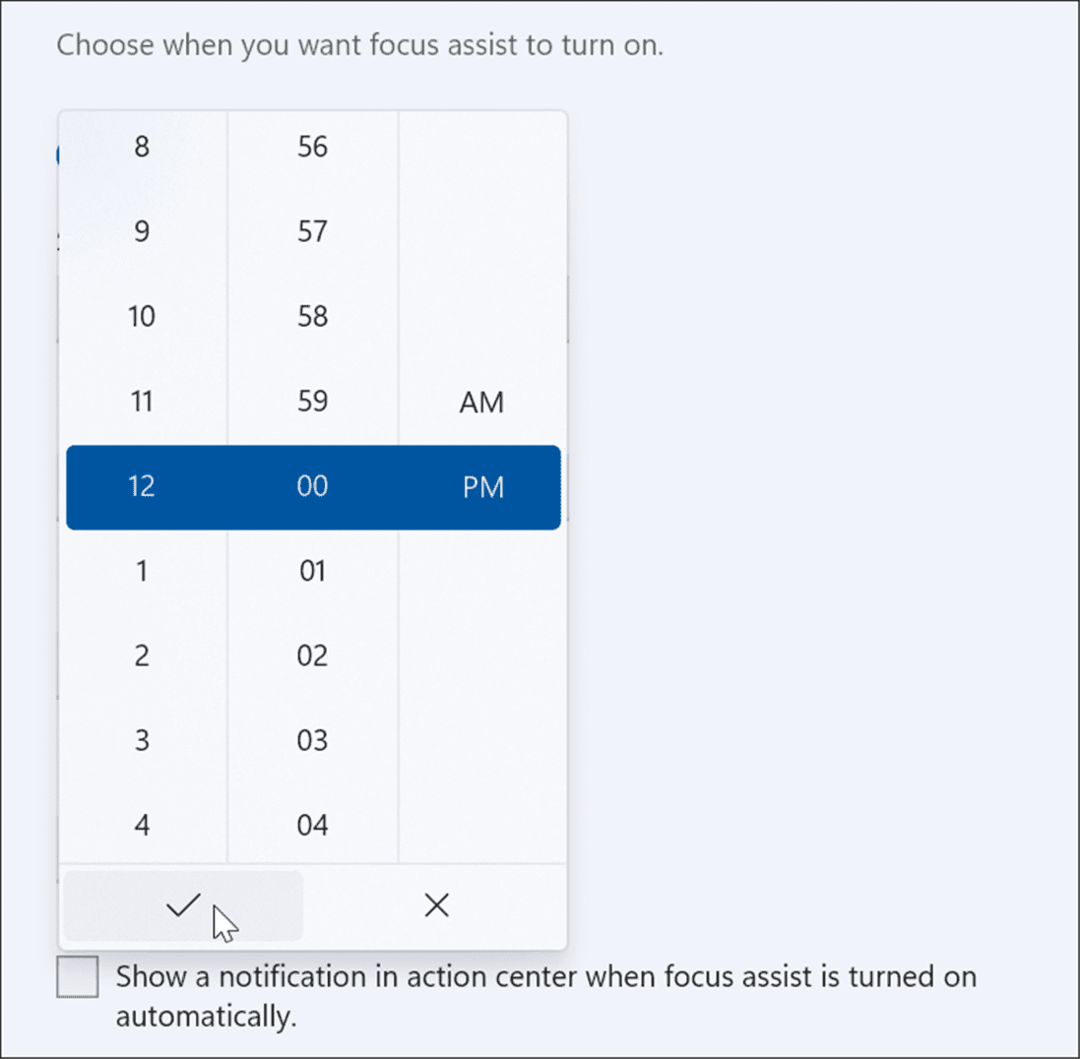
- इसके बाद, अन्य फ़ोकस सहायक सुविधाओं को चालू या बंद करें। उदाहरण के लिए, आप केवल अपने प्रदर्शन को डुप्लिकेट करते समय अलार्म प्राप्त कर सकते हैं, केवल खेलते समय प्राथमिकता वाले संदेश a खेल, या किसी सुविधा अद्यतन के बाद पहले घंटे के लिए प्राथमिकता संदेश—किसी को समाप्त करने के लिए अपने सिस्टम को पुनरारंभ करना इंस्टॉल।
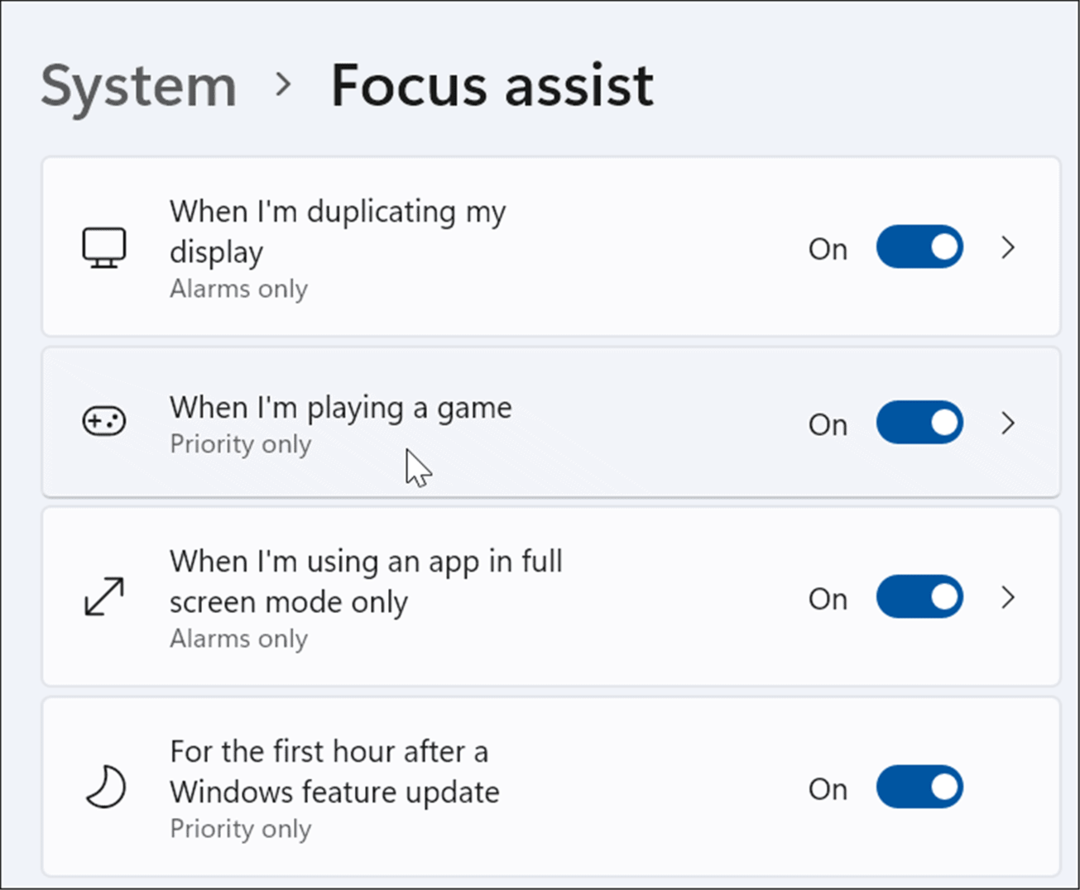
विंडोज 11 सुविधाओं को अनुकूलित करना
विंडोज 11 पर फोकस असिस्ट को सक्षम करना आपके द्वारा प्राप्त होने वाले नोटिफिकेशन स्पैम को छिपाने का एक शानदार तरीका है, जब आप अन्य कार्यों में व्यस्त होते हैं तो विकर्षणों को कम करते हैं। चाहे वह किसी बड़े प्रोजेक्ट पर काम करना हो, गेम खेलना हो या मूवी देखना हो, फोकस असिस्ट अनुभव को और अधिक मनोरंजक बनाता है। यदि आप अभी तक Windows 11 पर नहीं हैं, तो चिंता न करें—आप भी विंडोज 10 पर फोकस असिस्ट का उपयोग करें.
फोकस असिस्ट विंडोज 11 पर इस्तेमाल करने लायक एकमात्र फीचर नहीं है। उदाहरण के लिए, आप यह भी कर सकते हैं अपने सिस्टम ध्वनियों को प्रबंधित करें या अपनी तस्वीरों को स्क्रीनसेवर के रूप में सेट करें.
अपनी विंडोज 11 उत्पाद कुंजी कैसे खोजें
यदि आपको अपनी विंडोज 11 उत्पाद कुंजी को स्थानांतरित करने की आवश्यकता है या ओएस की एक साफ स्थापना करने के लिए बस इसकी आवश्यकता है,...
Google क्रोम कैश, कुकीज़ और ब्राउज़िंग इतिहास को कैसे साफ़ करें
Chrome आपके ब्राउज़र के प्रदर्शन को ऑनलाइन अनुकूलित करने के लिए आपके ब्राउज़िंग इतिहास, कैशे और कुकीज़ को संग्रहीत करने का एक उत्कृष्ट कार्य करता है। उसका तरीका है...
इन-स्टोर मूल्य मिलान: स्टोर में खरीदारी करते समय ऑनलाइन मूल्य कैसे प्राप्त करें
इन-स्टोर खरीदने का मतलब यह नहीं है कि आपको अधिक कीमत चुकानी होगी। मूल्य-मिलान गारंटी के लिए धन्यवाद, आप खरीदारी करते समय ऑनलाइन छूट प्राप्त कर सकते हैं ...
डिजिटल गिफ्ट कार्ड के साथ डिज़्नी प्लस सब्सक्रिप्शन कैसे उपहार में दें
यदि आप डिज़्नी प्लस का आनंद ले रहे हैं और इसे दूसरों के साथ साझा करना चाहते हैं, तो यहां डिज़्नी+ उपहार सदस्यता खरीदने का तरीका बताया गया है...



