आउटलुक में माइक्रोसॉफ्ट टीम कैसे जोड़ें
माइक्रोसॉफ्ट Microsoft टीम नायक / / April 22, 2022

अंतिम बार अद्यतन किया गया
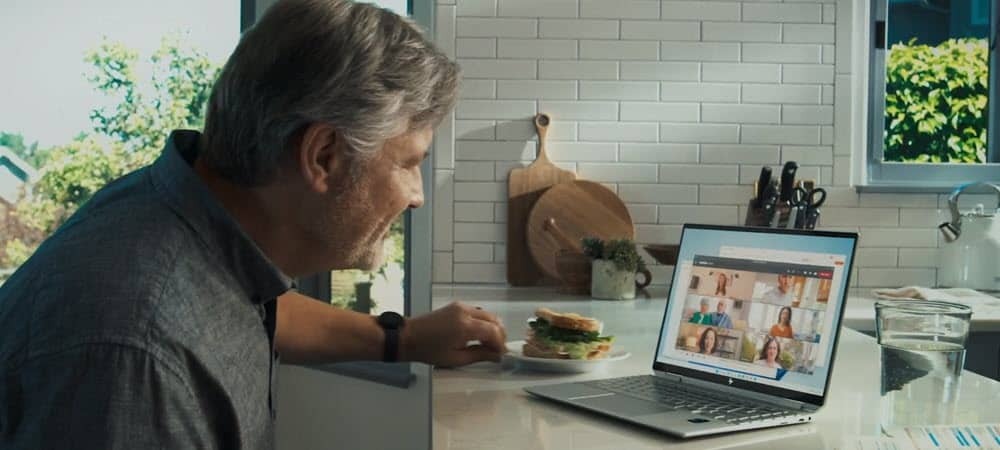
Microsoft Teams सहकर्मियों के साथ सहयोग करने के लिए एकदम सही है। यदि आप अपने कार्य दिवस को आसान बनाना चाहते हैं, तो आप Outlook में टीम जोड़ना चाह सकते हैं।
Microsoft Teams एक सहयोग और चैट सॉफ़्टवेयर है जो दूरस्थ टीम प्रबंधन और वीडियो कॉलिंग सहित कई उपयोगी सुविधाएँ प्रदान करता है।
यदि आप टीम का उपयोग कर रहे हैं, तो आप शायद इसे अपने कार्य ईमेल के साथ भी जोड़ना चाहेंगे। Microsoft टीम को आउटलुक में जोड़ने की प्रक्रिया आम तौर पर सीधी होती है, और आपको आउटलुक में कैलेंडर अनुभाग से टीमों तक पहुंचने में सक्षम होना चाहिए।
हालाँकि, कुछ समस्याएँ उत्पन्न हो सकती हैं जहाँ आप Outlook के रिबन पर टीम बटन नहीं देखते हैं। यदि आप ऐसी स्थिति में आते हैं जहां आप आउटलुक के साथ टीमों तक पहुंचने या उनसे जुड़ने में असमर्थ हैं, तो हमारे पास कुछ समस्या निवारण चरण हैं जो आपको उठने और चलने चाहिए।
आउटलुक में माइक्रोसॉफ्ट टीम कैसे जोड़ें
आउटलुक में टीम जोड़ना सीधा होना चाहिए। आप बस Microsoft टीम डेस्कटॉप ऐप इंस्टॉल करें और इसे आउटलुक के साथ उपयोग करें, जो आपके पीसी पर पहले से इंस्टॉल होना चाहिए।
माइक्रोसॉफ्ट टीम विंडोज, मैक, वेब और मोबाइल पर आउटलुक के लिए उपलब्ध है। यह 2013 से आउटलुक के साथ काम करेगा, जिसमें शामिल हैं माइक्रोसॉफ्ट 365.
Windows पर Microsoft Teams को स्थापित करने के लिए, निम्न चरणों का उपयोग करें:
- सुनिश्चित करें कि आप स्थापित करें माइक्रोसॉफ्ट दृष्टिकोण और सबसे पहले सॉफ्टवेयर को अपडेट करें। आप आउटलुक खोलकर और पर जाकर आउटलुक को अपडेट कर सकते हैं फ़ाइल> कार्यालय खाता.
- दबाएं अपडेट विकल्प ड्रॉपडाउन और क्लिक करें अभी अद्यतन करें. यदि कोई अपडेट उपलब्ध है, तो इंस्टॉलेशन समाप्त होने तक प्रतीक्षा करें- अपडेट होने के दौरान आपको शायद आउटलुक को बंद करना होगा।
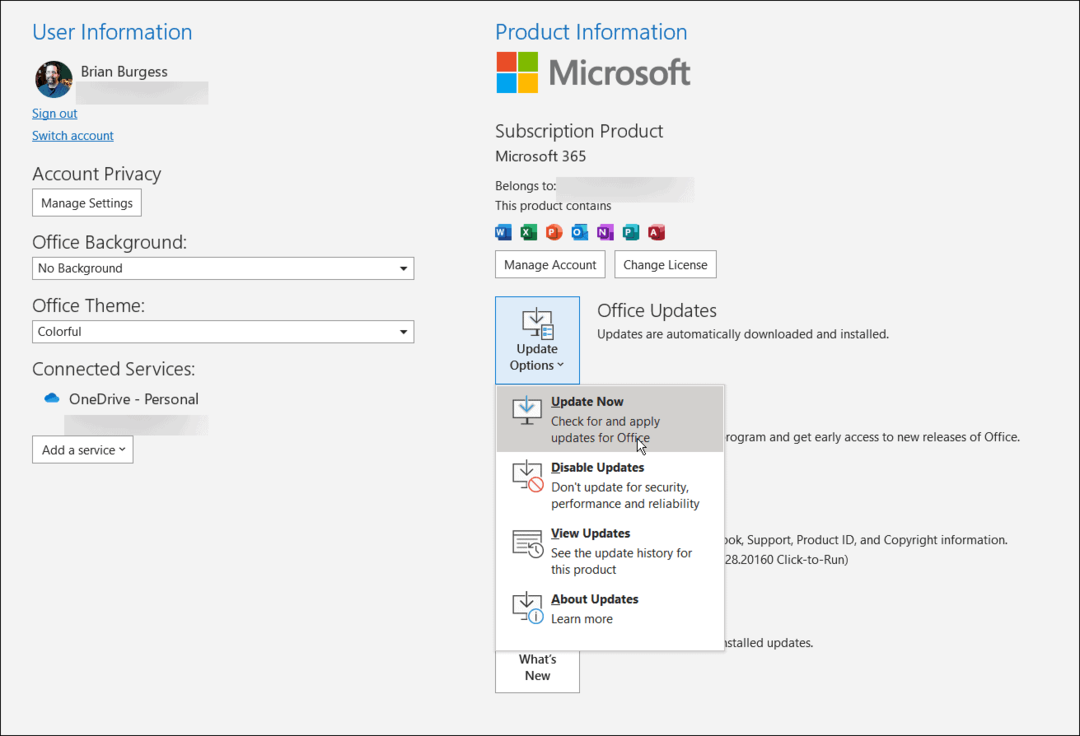
- उसके बाद, टीम्स डेस्कटॉप ऐप इंस्टॉल करते समय आउटलुक को बंद कर दें—आप कर सकते हैं माइक्रोसॉफ्ट टीम डाउनलोड करें सीधे माइक्रोसॉफ्ट से।
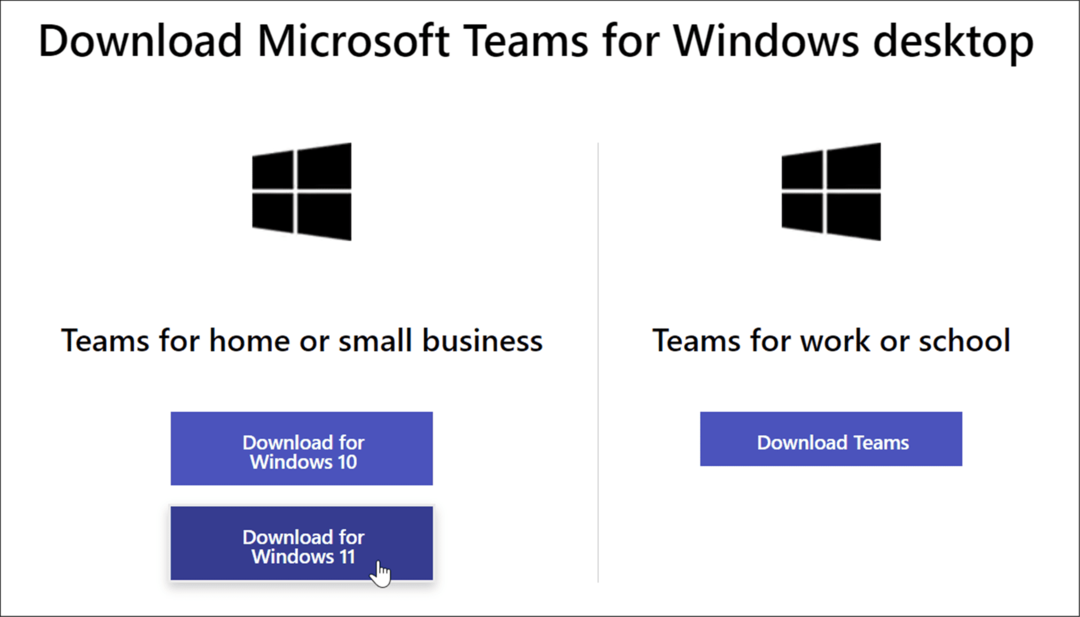
- इंस्टॉलर फ़ाइल का उपयोग करके टीम स्थापित करें—इंस्टॉलेशन सीधा है।
- जब आप किसी खाते का चयन करने के लिए अनुभाग में जाते हैं, तो सुनिश्चित करें कि यह आउटलुक प्राथमिक खाते के समान है। अन्यथा, आपको खातों को स्विच करना होगा और प्रक्रिया को दोहराना होगा।
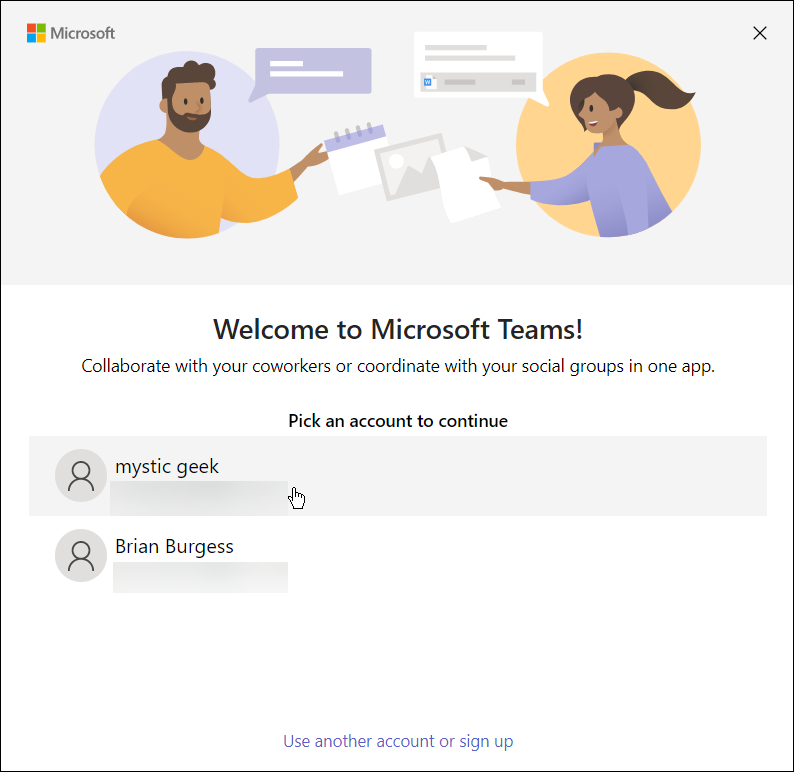
- एक बार टीम की स्थापना पूर्ण हो जाने पर, फिर से खोलें आउटलुक और चुनें पंचांग देखें, और आप देखेंगे माइक्रोसॉफ्ट टीम रिबन में सूचीबद्ध।
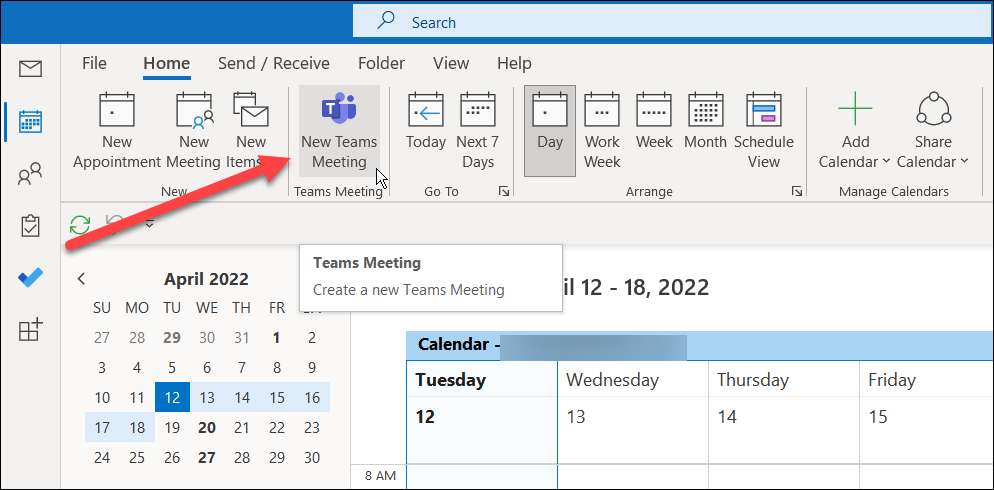
- अब जब आपके पास रिबन पर टीमें उपलब्ध हैं, तो बस इसे क्लिक करें, और आप कर सकते हैं अपनी पहली मुलाकात शुरू करें.
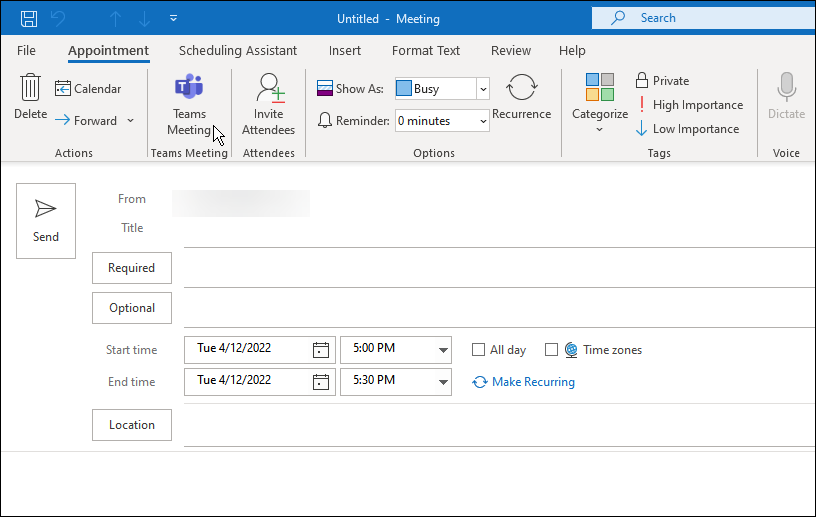
आउटलुक में टीम नहीं जोड़ सकते?
यदि टीम को आउटलुक में जोड़ने की प्रक्रिया काम नहीं करती है, तो निम्न प्रयास करें:
- सत्यापित करें कि आप Outlook और Microsoft Teams के लिए एक ही Microsoft खाते का उपयोग कर रहे हैं। दोनों खाते एक जैसे होने चाहिए. उदाहरण के लिए, यदि आप Teams में अपने कार्य खाते का उपयोग कर रहे हैं, तो Outlook में अपने व्यक्तिगत ईमेल से साइन आउट करें।
- एक बार जब आप सत्यापित कर लें कि दोनों खाते समान हैं, तो Outlook और Teams दोनों से ठीक से बाहर निकलें—यह उसके बाद दिखाई देना चाहिए।
- यदि वह काम नहीं करता है, तो अपने पीसी को पुनरारंभ करें और पुनः प्रयास करें।
Microsoft टीमों का उपयोग करना
ऊपर दिए गए चरणों का उपयोग करते हुए, आपको Microsoft टीम को Outlook में सफलतापूर्वक जोड़ने में सक्षम होना चाहिए था। आप मीटिंग शेड्यूल करना प्रारंभ कर सकते हैं और अन्य Microsoft Teams सुविधाओं का उपयोग कर सकते हैं। याद रखें कि टीम मीटिंग बटन केवल तब दिखाई देगा जब आप Outlook के साथ कैलेंडर दृश्य में होंगे।
टीम की अन्य विशेषताएं जिनमें आपकी रुचि हो सकती है: टीम रिकॉर्डिंग कैप्चर करें और चलाएं या सीखना कैसे ब्रेकआउट रूम बनाएं. अन्य चीजें जो आप कर सकते हैं वह है Microsoft Teams में टेम्पलेट के साथ एक टीम बनाएं और टीमों में अपनी स्क्रीन साझा करें.
अपनी विंडोज 11 उत्पाद कुंजी कैसे खोजें
यदि आपको अपनी विंडोज 11 उत्पाद कुंजी को स्थानांतरित करने की आवश्यकता है या ओएस की एक साफ स्थापना करने के लिए बस इसकी आवश्यकता है,...
Google क्रोम कैश, कुकीज़ और ब्राउज़िंग इतिहास को कैसे साफ़ करें
Chrome आपके ब्राउज़र के प्रदर्शन को ऑनलाइन अनुकूलित करने के लिए आपके ब्राउज़िंग इतिहास, कैशे और कुकीज़ को संग्रहीत करने का एक उत्कृष्ट कार्य करता है। उसका तरीका है...
इन-स्टोर मूल्य मिलान: स्टोर में खरीदारी करते समय ऑनलाइन मूल्य कैसे प्राप्त करें
इन-स्टोर खरीदने का मतलब यह नहीं है कि आपको अधिक कीमत चुकानी होगी। मूल्य-मिलान गारंटी के लिए धन्यवाद, आप खरीदारी करते समय ऑनलाइन छूट प्राप्त कर सकते हैं ...
डिजिटल गिफ्ट कार्ड के साथ डिज़्नी प्लस सब्सक्रिप्शन कैसे उपहार में दें
यदि आप डिज़्नी प्लस का आनंद ले रहे हैं और इसे दूसरों के साथ साझा करना चाहते हैं, तो यहां डिज़्नी+ उपहार सदस्यता खरीदने का तरीका बताया गया है...



