विंडोज 11 स्टार्ट मेन्यू और टास्कबार को स्टार्ट 11 के साथ कैसे ठीक करें?
माइक्रोसॉफ्ट विंडोज़ 11 नायक / / April 22, 2022

अंतिम बार अद्यतन किया गया
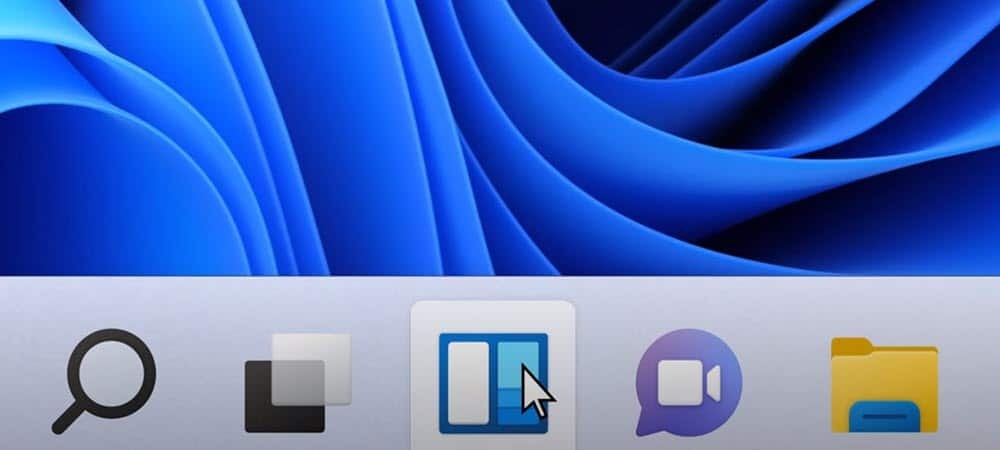
विंडोज 11 के इंटरफेस में बदलाव से हर यूजर खुश नहीं है। यदि आप उनमें से एक हैं, तो आप चीजों को और अधिक अनुकूलित करने के लिए Start11 ऐप का उपयोग कर सकते हैं। ऐसे।
विंडोज 11 विंडोज के लिए माइक्रोसॉफ्ट के क्लासिक डिजाइन पर एक नया कदम है, लेकिन इसका मतलब यह नहीं है कि हर कोई प्रशंसक है।
अगर आपको कुछ बदलाव पसंद नहीं हैं, तो आप अपने यूजर इंटरफेस को कस्टमाइज़ कर सकते हैं, लेकिन आप जो बदलाव कर सकते हैं, वे काफी सीमित हैं। यदि आप विंडोज 11 के यूजर इंटरफेस में गहरा बदलाव करना चाहते हैं, तो आपको थर्ड-पार्टी यूटिलिटी का उपयोग करना होगा जैसे स्टारडॉक का प्रारंभ11.
यदि आप एक स्टार्ट 11 उपयोगकर्ता हैं, तो यहां कुछ तरीके दिए गए हैं जिनका उपयोग आप विंडोज 11 स्टार्ट मेनू और टास्कबार को बेहतर बनाने के लिए कर सकते हैं।
Windows 11 पर Start11 कैसे स्थापित करें और उसका उपयोग कैसे करें?
प्रारंभ 11 मुफ़्त नहीं है, लेकिन आप 30-दिन के परीक्षण का उपयोग करके सॉफ़्टवेयर को आज़मा सकते हैं। यदि आप अपग्रेड करने का निर्णय लेते हैं, तो आपको एक पीसी के लिए $ 5.99 और पांच पीसी के लिए $ 14.99 का खर्च आएगा।
Windows 11 पर Start11 को स्थापित और उपयोग करने के लिए:
- Start11 इंस्टॉलर डाउनलोड करें और इसे अपने पीसी पर चलाएं।
- इंस्टॉलेशन को पूरा करने के लिए इंस्टॉलर विंडो में ऑन-स्क्रीन निर्देशों का पालन करें।
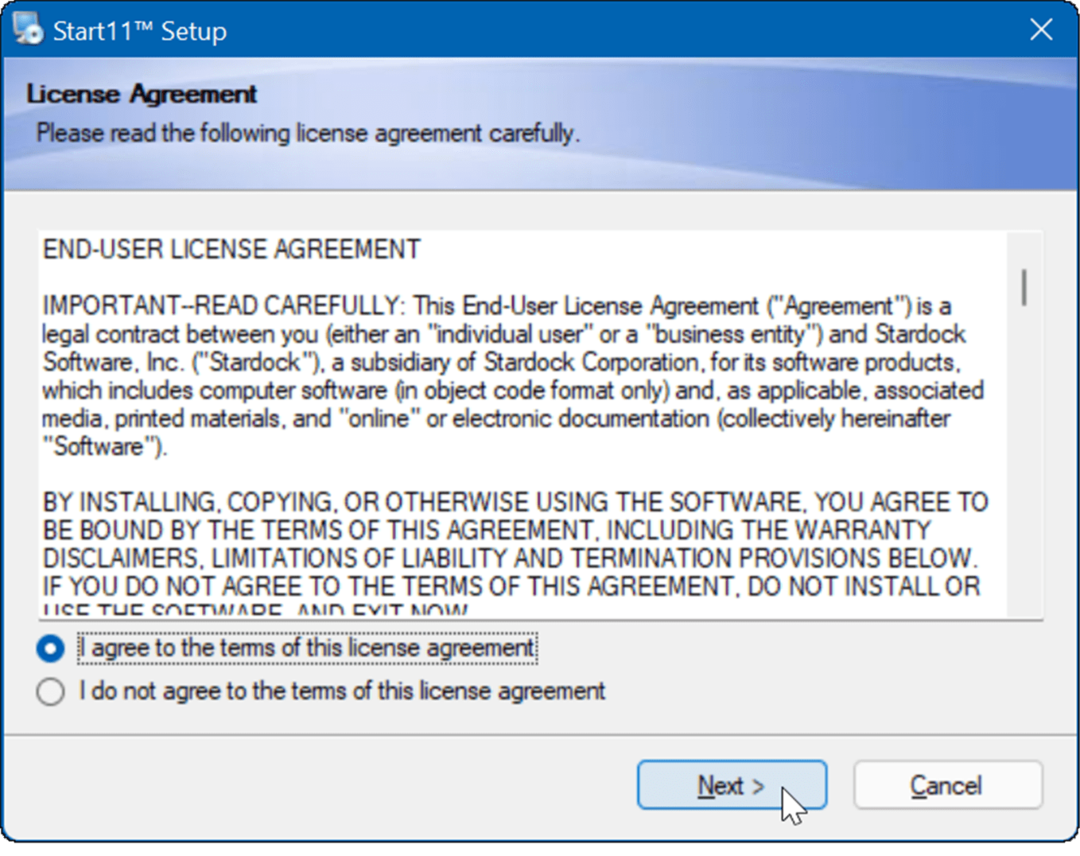
- Start11 आपको विभिन्न यूजर इंटरफेस सेटिंग्स को कॉन्फ़िगर करने के विकल्प देगा। उदाहरण के लिए, आपसे पूछा जाएगा कि क्या आप चाहते हैं टास्कबार और स्टार्ट मेन्यू को बाईं ओर ले जाएँ—अपनी पसंद बनाएं और क्लिक करें ठीक है.
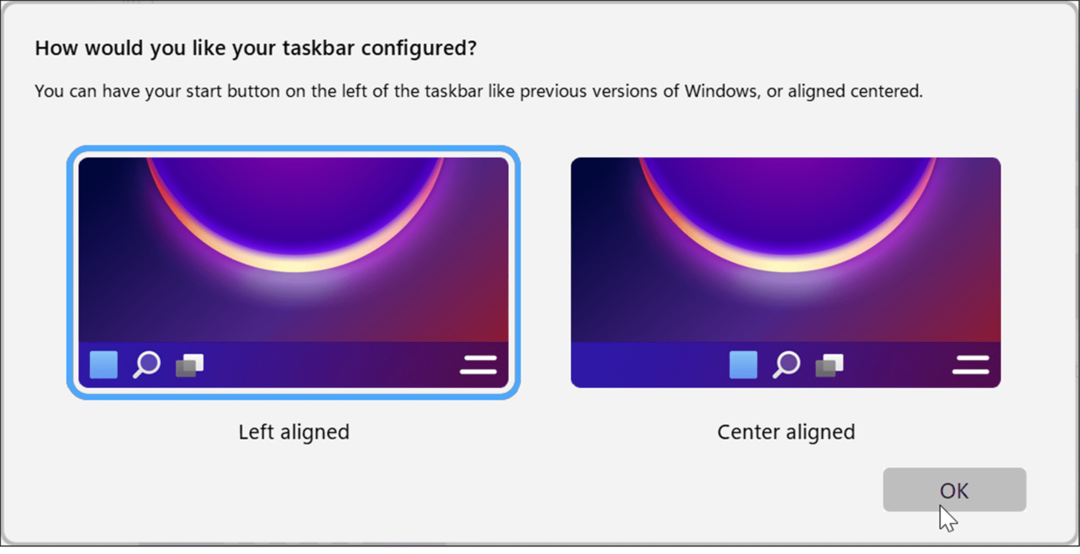
- इसके बाद, आपको के लिए विभिन्न विकल्पों का एक गुच्छा मिलेगा स्टार्ट मेन्यू बदलना. इसमें a. भी शामिल है विंडोज 7 स्टार्ट मेन्यू स्टाइल. यह भी ध्यान देने योग्य है कि आप कॉम्पैक्ट, ग्रिड और कॉम्पैक्ट ग्रिड विकल्पों जैसे किसी अन्य को चुन सकते हैं। बस वह विकल्प चुनें जो आपके लिए सबसे अच्छा काम करे।
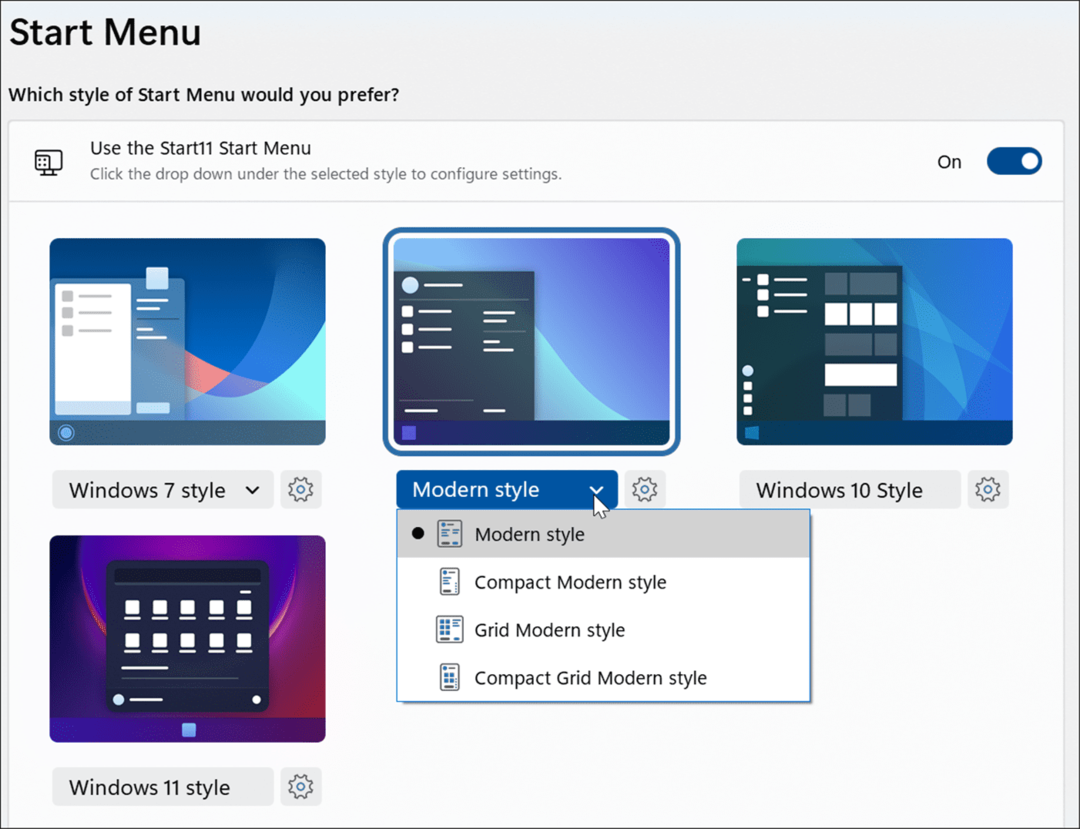
- अपना चयन करने के बाद, यह देखने के लिए कि यह कैसा दिखता है, फ़ोल्डर और ऐप्स को छोटा करने का प्रयास करें। नीचे दिए गए उदाहरण में, हम स्टार्ट बटन को सेट करते हैं Biohazard और का उपयोग करें विंडोज 7 स्टाइल स्टार्ट मेन्यू.
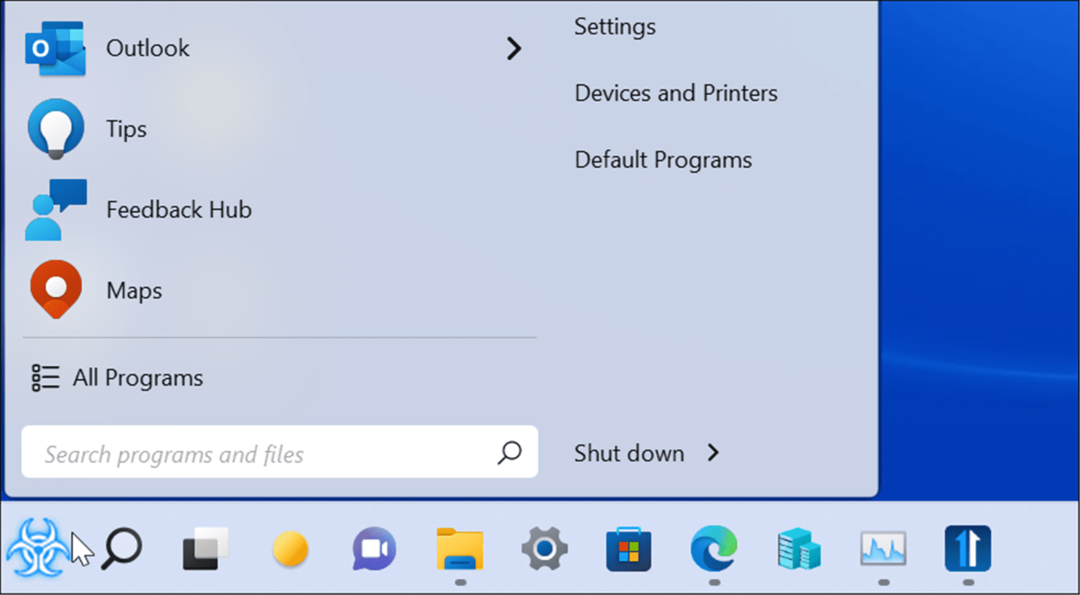
Start11 का उपयोग करके स्टार्ट बटन आइकन को कस्टमाइज़ करें
स्टार्ट 11 की एक और दिलचस्प विशेषता कस्टम स्टार्ट बटन आइकन का उपयोग कर रही है। यह केवल तभी समर्थित होता है जब स्टार्ट बटन बाईं ओर होता है, इसलिए आपको पहले अपनी स्टार्ट मेनू स्थिति को कॉन्फ़िगर करना होगा।
स्टार्ट बटन आइकन को कस्टमाइज़ करने के लिए, निम्न चरणों का उपयोग करें:
- पर क्लिक करें प्रारंभ करें बटन Start11 के बाईं ओर के विकल्पों में से।
- के नीचे एक कस्टम प्रारंभ बटन छवि का प्रयोग करें अनुभाग, चुनें छवि चुनें.
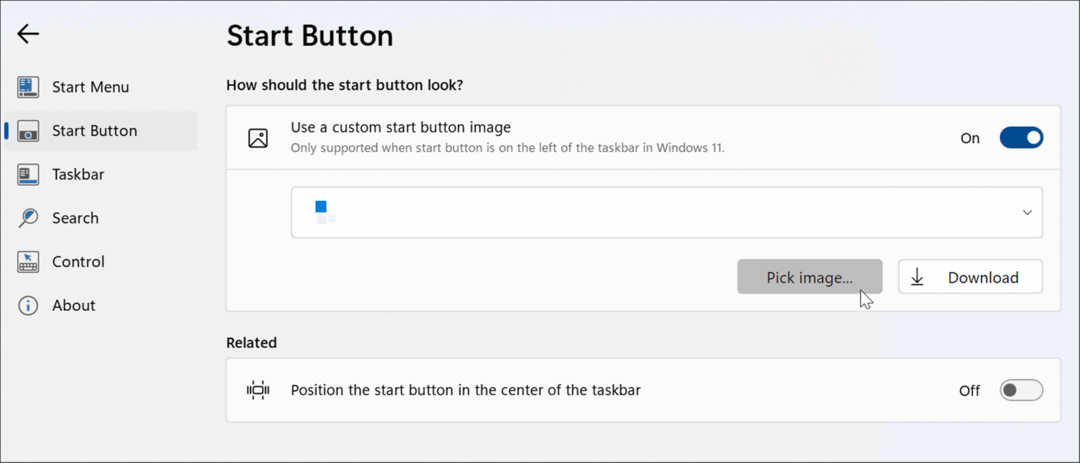
- अब, इनमें से किसी एक को चुनें प्रारंभ करें बटन Stardock द्वारा पेश किए गए विकल्प। यदि आप सही आकार में हैं तो आप अपनी खुद की छवि भी चुन सकते हैं; आप पर बहुत कुछ पा सकते हैं वेबसाइट को अनुकूलित करें. उदाहरण के लिए, हमने मानक चुना प्रारंभ करें बटन और इसे नीचे की छवि में विंडोज 7-शैली मेनू पर सेट करें।
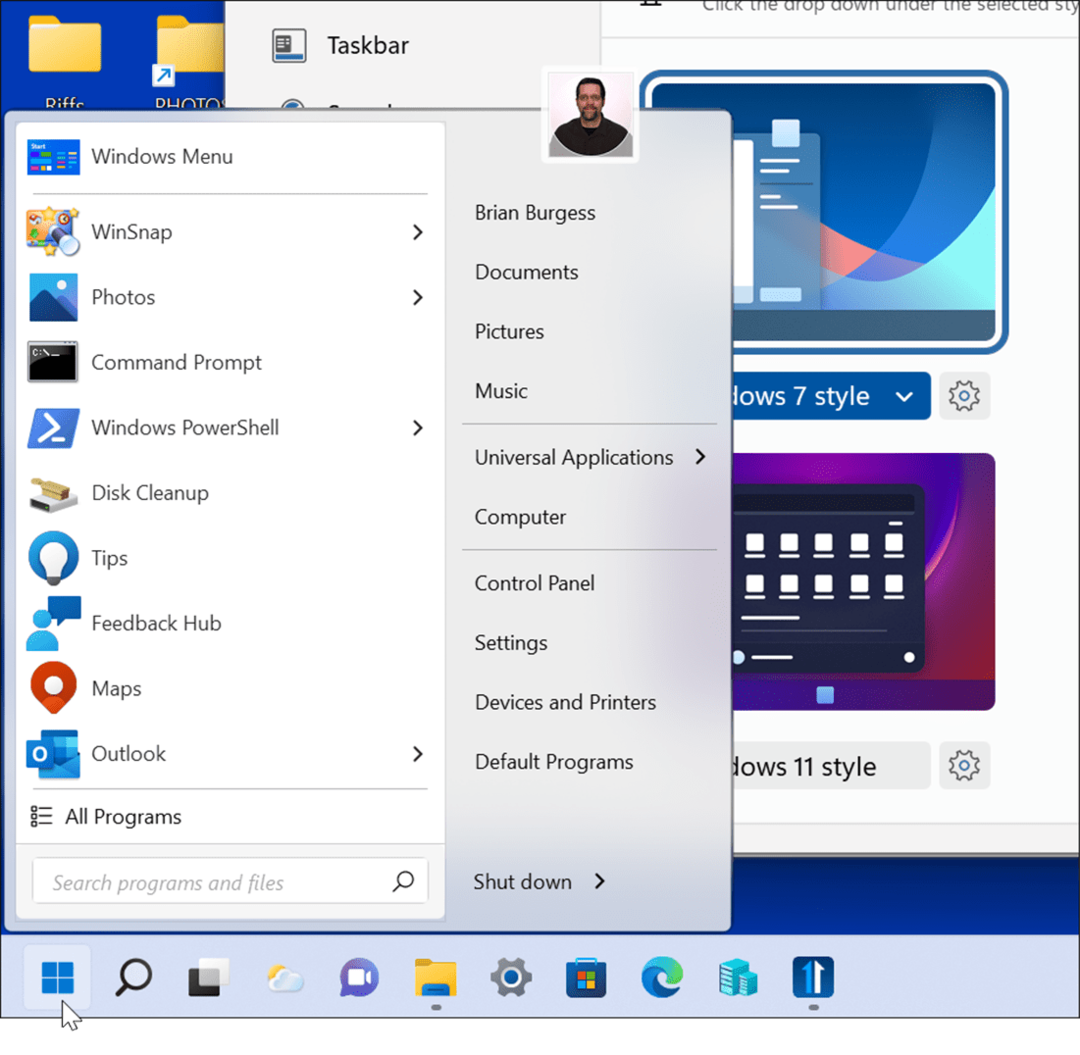
Start11 का उपयोग करके विंडोज 11 पर टास्कबार को कैसे कस्टमाइज़ करें
Start11 के पारदर्शिता अनुभाग में, आपके पास Windows 11 टास्कबार को अनुकूलित करने के लिए विभिन्न विकल्प हैं।
टास्कबार को अनुकूलित करने के लिए Start11 ऐप का उपयोग करने के लिए:
- स्टार्ट 11 खोलें।
- दबाएं टास्कबार बाईं ओर विकल्प और विस्तृत करें टास्कबार धुंधला, पारदर्शिता और रंग खंड।
- आप टास्कबार के नीचे वॉलपेपर को धुंधला कर सकते हैं, टास्कबार के लिए स्वचालित रंग का उपयोग कर सकते हैं, और क्लिक करके टास्कबार पारदर्शिता को समायोजित कर सकते हैं समायोजन बटन और स्लाइडर को समायोजित करना।
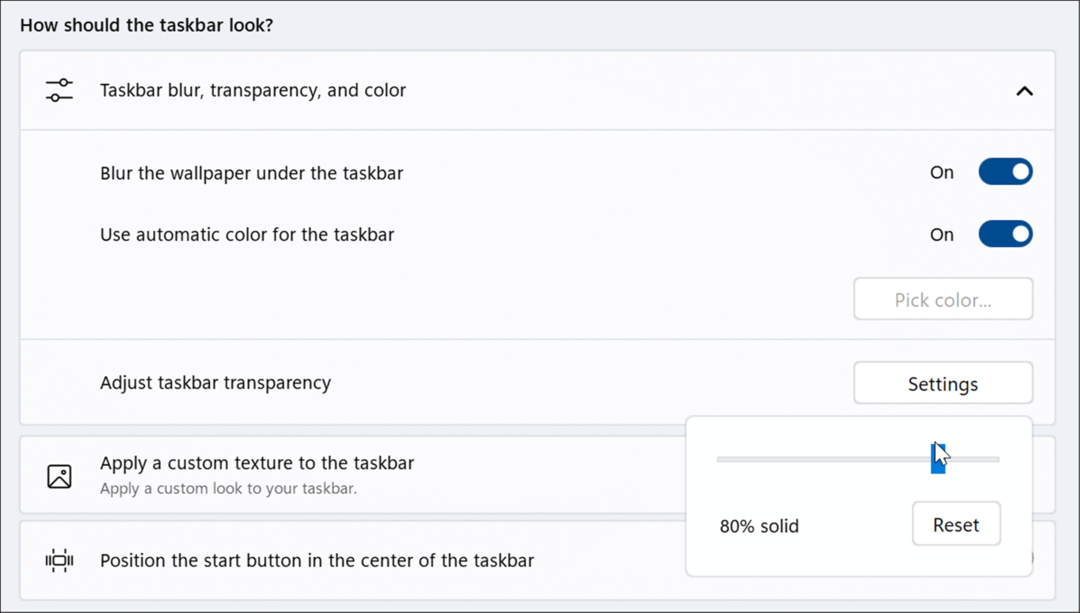
- क्लिक टास्कबार पर एक कस्टम बनावट लागू करें. इस सेक्शन में, आप कस्टम टास्कबार बैकग्राउंड टेक्सचर चुन सकते हैं, टेक्सचर के लिए एक्सेंट कलर को ऑटो-लागू कर सकते हैं, टेक्सचर ट्रांसपेरेंसी को एडजस्ट कर सकते हैं और टेक्सचर अलाइनमेंट सेट कर सकते हैं।
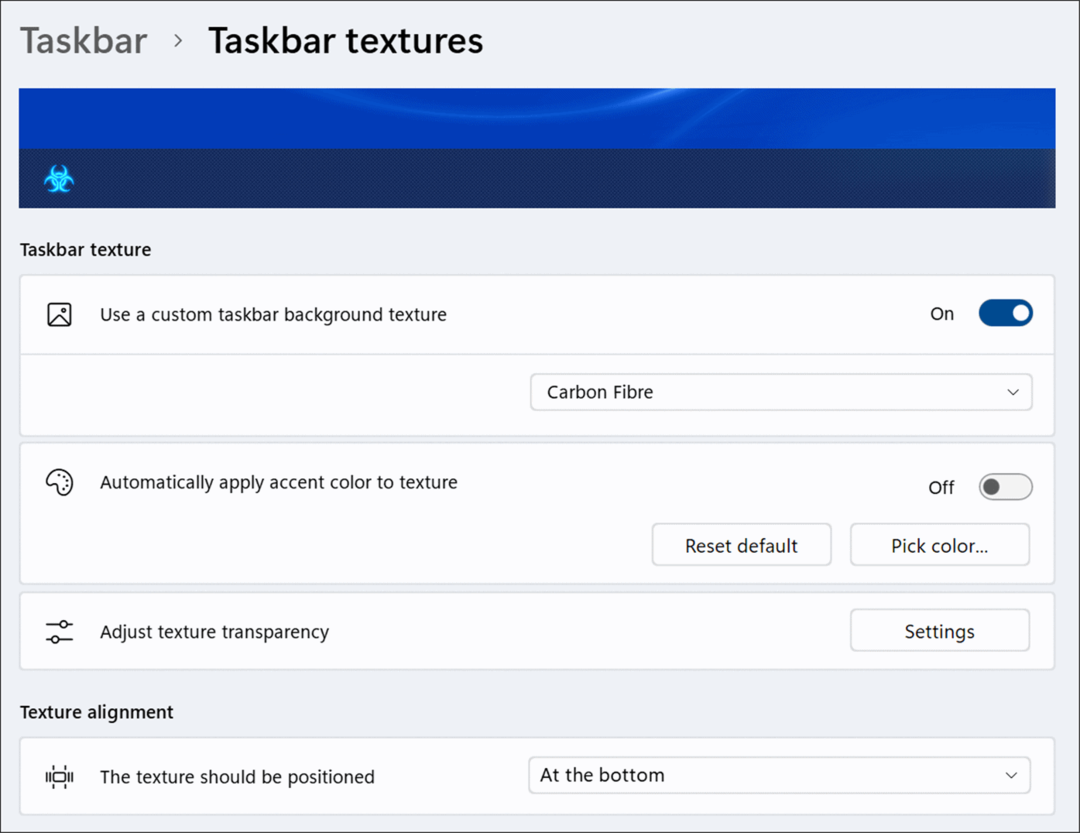
- पारदर्शिता समायोजित करते समय, सुनिश्चित करें कि यह आपके टास्कबार पर आइकन देखने के लिए पर्याप्त हल्का है। उदाहरण के लिए, हमने निम्न छवि, विंडोज 7 मेनू और कस्टम टास्कबार बनावट में स्टार्ट बटन को बायोहाज़र्ड पर सेट किया है।
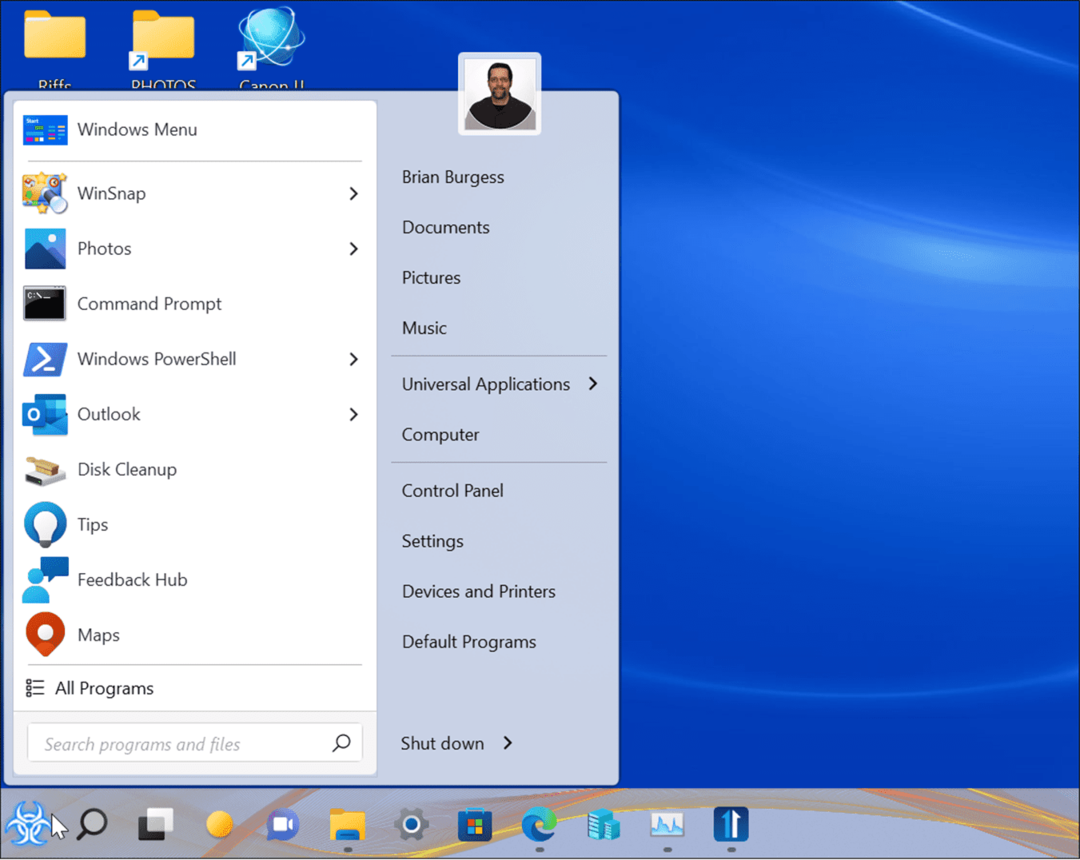
Start11 में सर्च कैसे कॉन्फिगर करें
Start11 में Windows पर खोज को प्रबंधित और अनुकूलित करने की क्षमता भी शामिल है।
Start11 का उपयोग करके Windows 11 पर खोज को अनुकूलित करने के लिए:
- स्टार्ट 11 खोलें।
- स्टार्ट 11 का खोज अनुभाग विभिन्न खोज कार्यों को सक्षम या अक्षम कर सकता है जैसे खोज परिणाम फ़िल्टरिंग आइकन, खोज फ़ाइल सामग्री और नाम, और डेस्कटॉप पर और खोज शॉर्टकट दिखाना। स्टारडॉक बाड़.
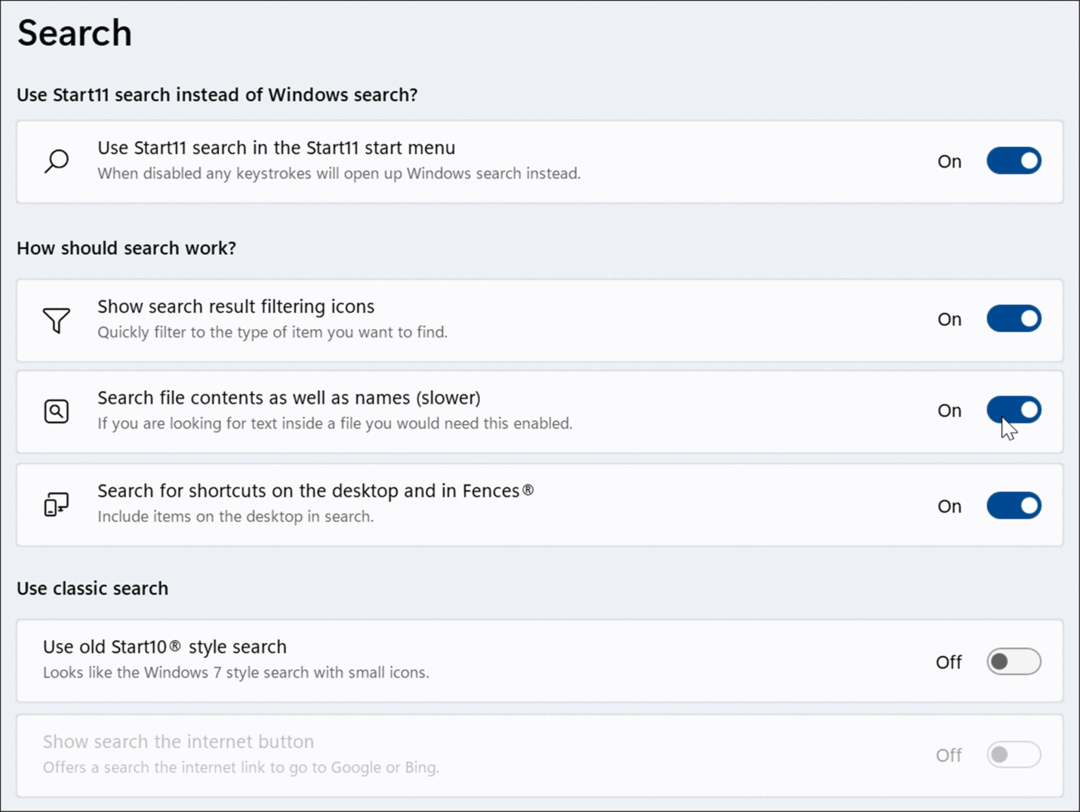
विंडोज 11 पर टास्क मैनेजर मेनू को कैसे पुनर्स्थापित करें
विंडोज 11 पर, इसके तरीके खोजने में परेशानी होती है कार्य प्रबंधक खोलें. उदाहरण के लिए, विंडोज 10 पर, आप बस टास्कबार पर राइट-क्लिक करते हैं, और टास्क मैनेजर खोलने के लिए वहीं है।
हालाँकि, विंडोज 11 पर टास्कबार समान काम नहीं करता है - यह केवल टास्कबार सेटिंग्स लाता है। स्टार्ट 11 विंडोज 10 की कार्यक्षमता को वापस ला सकता है। विंडोज 10 पर टास्क मैनेजर खोलने के लिए बिल्ट-इन टास्कबार मेनू का उपयोग करने का एक शॉट नीचे दिया गया है।
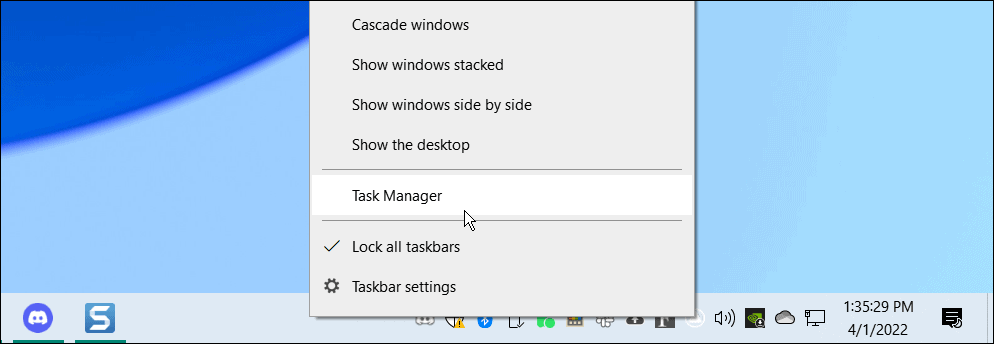
टास्क मैनेजर को फिर से विंडोज 11 पर टास्कबार से आसानी से एक्सेस करने योग्य बनाने के लिए:
- Start11 खोलें और चुनें टास्कबार श्रेणी।
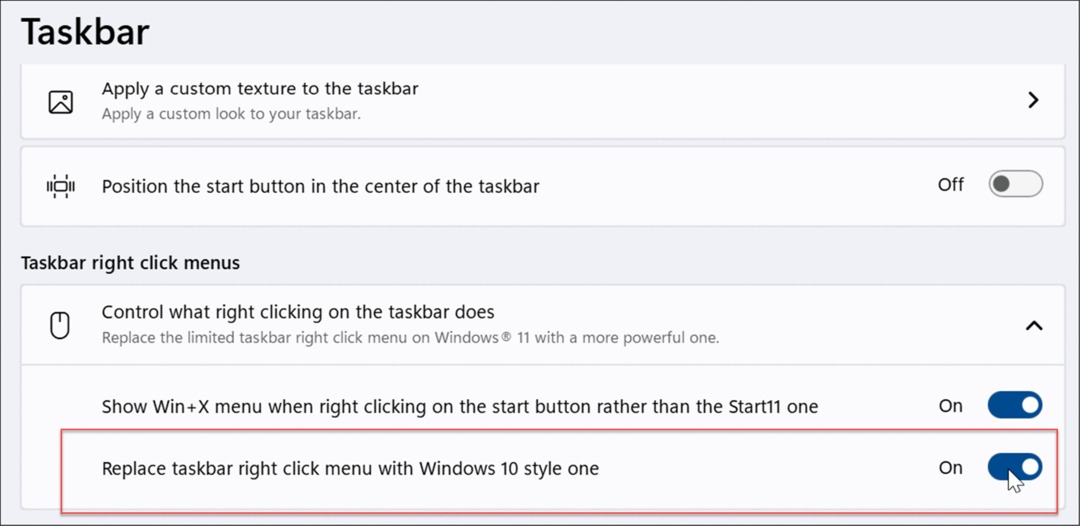
- इसका विस्तार करें टास्कबार राइट क्लिक मेनू अनुभाग और चालू करें टास्कबार राइट क्लिक मेनू को विंडोज 10 स्टाइल वन से बदलें
- सुविधा को सक्षम करने के बाद, जब आप टास्कबार पर कहीं भी राइट-क्लिक करते हैं, तो आपको विंडोज 10 के समान अनुभव मिलेगा। टास्क मैनेजर मेनू पर दूसरा विकल्प होगा - ठीक उसी तरह जैसे आप करते थे।
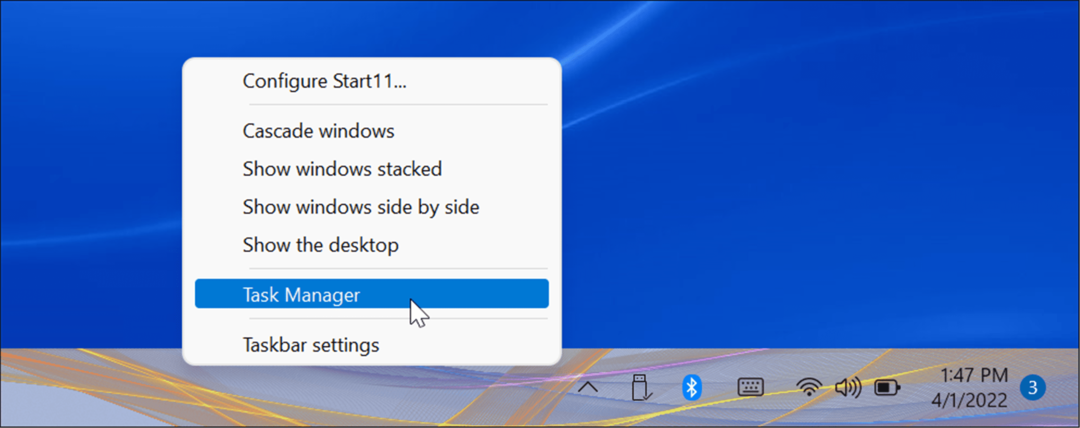
Start11 के साथ Windows 11 उपयोगकर्ता अनुभव को कैसे सुधारें
Start11 का उपयोग करके, आप अपने Windows 11 उपयोगकर्ता अनुभव को और अधिक अनुकूलित कर सकते हैं। कई उपयोगकर्ताओं के लिए, टास्क मैनेजर मेनू को टास्कबार से बदलने में सक्षम होना अकेले कीमत के लायक है। इसमें उन लोगों के लिए बहुत सारे अनुकूलन विकल्प भी हैं जो आपके ओएस को विशिष्ट बनाना पसंद करते हैं। विशेष रूप से, यह विंडोज 11 स्टार्ट मेनू और टास्कबार को स्टार्ट 11 के साथ बेहतर बना सकता है।
ऐप सही नहीं है- उदाहरण के लिए, यह आपको फ़ोल्डर्स या ऐप्स को टास्कबार पर पिन करने की अनुमति नहीं देता है (फिर भी, वैसे भी)। यह विंडोज 10 के लाइव टाइल्स अनुभव को बनाने में भी बहुत अच्छा काम नहीं करता है। हालाँकि, यह एक शुरुआत है, और Stardock ऐप को बेहतर बनाने के लिए अपडेट रोल आउट करना जारी रखता है।
हालाँकि, आप अपने उपयोगकर्ता अनुभव को अनुकूलित करने के लिए विंडोज 11 पर कुछ अन्य चीजें मूल रूप से कर सकते हैं। उदाहरण के लिए, आप चाह सकते हैं डार्क मोड सक्षम करें या टास्कबार को अनुकूलित करें.
अपनी विंडोज 11 उत्पाद कुंजी कैसे खोजें
यदि आपको अपनी विंडोज 11 उत्पाद कुंजी को स्थानांतरित करने की आवश्यकता है या ओएस की एक साफ स्थापना करने के लिए बस इसकी आवश्यकता है,...
Google क्रोम कैश, कुकीज़ और ब्राउज़िंग इतिहास को कैसे साफ़ करें
Chrome आपके ब्राउज़र के प्रदर्शन को ऑनलाइन अनुकूलित करने के लिए आपके ब्राउज़िंग इतिहास, कैशे और कुकीज़ को संग्रहीत करने का एक उत्कृष्ट कार्य करता है। उसका तरीका है...
इन-स्टोर मूल्य मिलान: स्टोर में खरीदारी करते समय ऑनलाइन मूल्य कैसे प्राप्त करें
इन-स्टोर खरीदने का मतलब यह नहीं है कि आपको अधिक कीमत चुकानी होगी। मूल्य-मिलान गारंटी के लिए धन्यवाद, आप खरीदारी करते समय ऑनलाइन छूट प्राप्त कर सकते हैं ...
डिजिटल गिफ्ट कार्ड के साथ डिज़्नी प्लस सब्सक्रिप्शन कैसे उपहार में दें
यदि आप डिज़्नी प्लस का आनंद ले रहे हैं और इसे दूसरों के साथ साझा करना चाहते हैं, तो यहां डिज़्नी+ उपहार सदस्यता खरीदने का तरीका बताया गया है...

