विंडोज 11 और 10 पर क्लिपचैम्प वीडियो एडिटर का उपयोग कैसे करें
माइक्रोसॉफ्ट विंडोज 10 विंडोज़ 11 नायक / / April 22, 2022

अंतिम बार अद्यतन किया गया

माइक्रोसॉफ्ट के पास एक वीडियो निर्माण उपकरण है जिसे क्लिपचैम्प कहा जाता है जो विंडोज उपयोगकर्ताओं के लिए उपलब्ध है। इसका उपयोग शुरू करने के लिए आपको यह जानने की आवश्यकता होगी।
क्लिपचैम्प एक नया ऐप है जिसका उपयोग आप विंडोज 11 और विंडोज 10 में वीडियो निर्माण के लिए कर सकते हैं। माइक्रोसॉफ्ट क्लिपचैम्प का अधिग्रहण किया पिछले साल, और यह विंडोज मूवी मेकर जैसे पुराने टूल की तुलना में बेहतर एडिटिंग टूल है।
आप काम, सोशल मीडिया, या महत्वपूर्ण घटनाओं को कैप्चर करने के लिए रोमांचक नए वीडियो बनाने के लिए विंडोज़ पर क्लिपचैम्प का उपयोग कर सकते हैं। हम आपको दिखाएंगे कि विंडोज 10 या विंडोज 11 पीसी पर क्लिपचैम्प का उपयोग कैसे शुरू किया जाए।
विंडोज़ पर क्लिपचैम्प कैसे स्थापित करें और उसका उपयोग कैसे करें
क्लिपचैम्प ऐप अभी तक विंडोज़ पर पहले से इंस्टॉल नहीं आया है, हालांकि यह भविष्य में इसके लिए एक योजना है। इस बीच, आपको पहले क्लिपचैम्प को डाउनलोड और इंस्टॉल करना होगा।
विंडोज 11 और विंडोज 10 पर क्लिपचैम्प को स्थापित और उपयोग करने के लिए:
- क्लिपचैम्प डाउनलोड और इंस्टॉल करें माइक्रोसॉफ्ट स्टोर से।
- एक बार जब आप इसे स्थापित कर लेते हैं, तो खोजें क्लिपचैंप इसे लॉन्च करने के लिए स्टार्ट मेन्यू में।
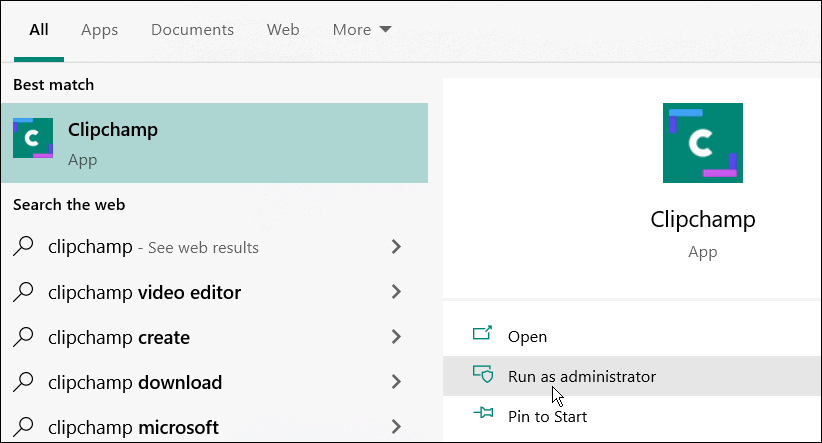
- क्लिपचैम्प विंडो में, आपको अपने Microsoft या Google खाते का उपयोग करके या अपने स्वयं के व्यक्तिगत ईमेल खाते का उपयोग करके साइन इन करना होगा।
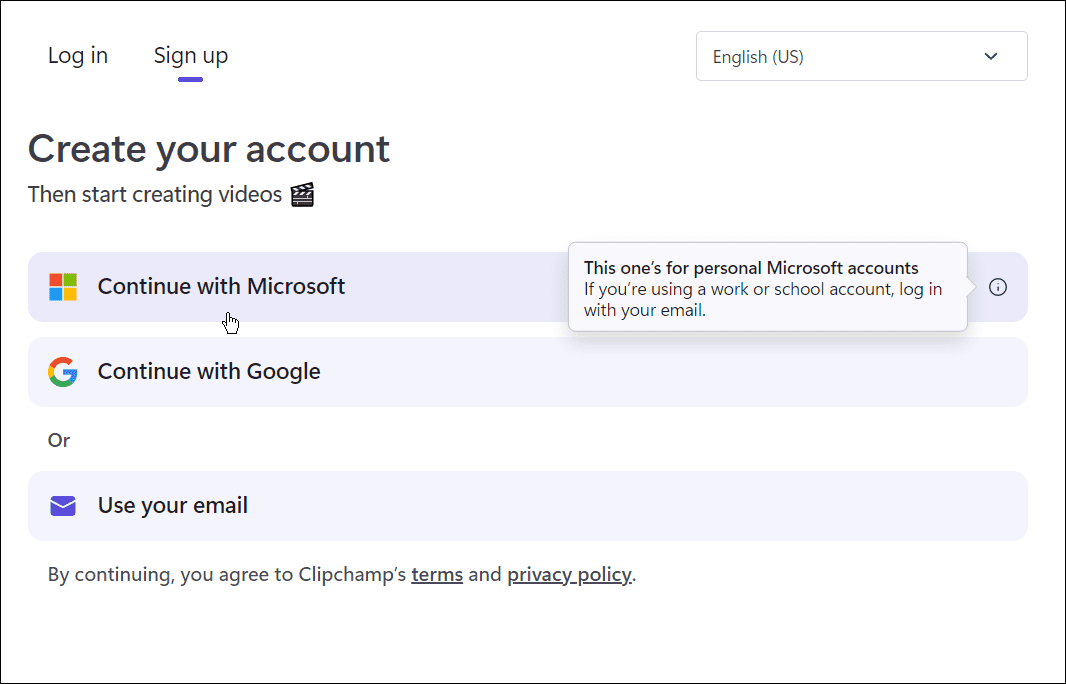
- इसके बाद, आपको उस वीडियो का प्रकार चुनना होगा जिसे आप बनाना चाहते हैं। क्लिपचैम्प ऑफर शिक्षा, विषय, व्यापार, निजी, और निगमित- उस विकल्प का चयन करें जिसका आप उपयोग करना चाहते हैं।
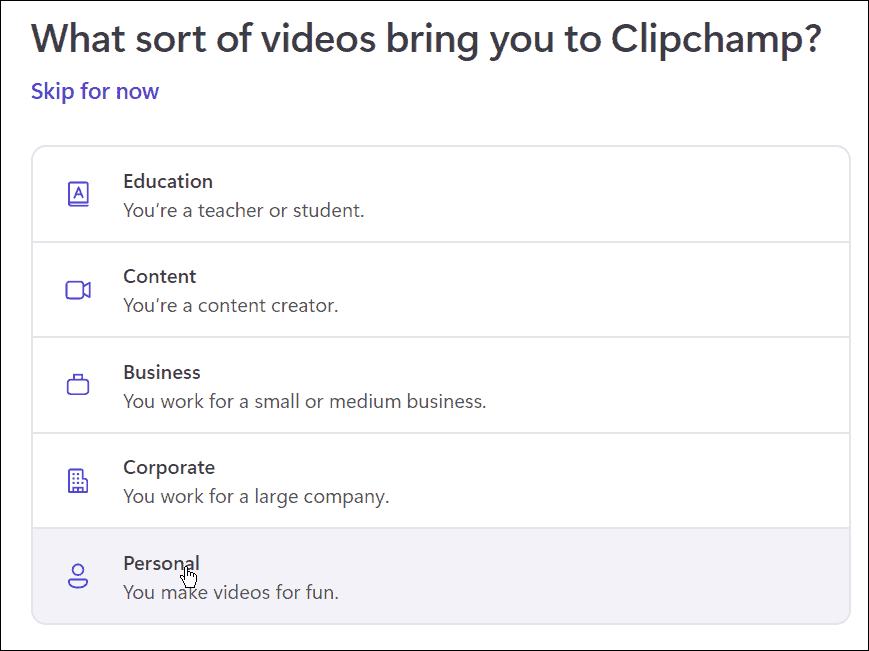
- एक से फाइल ढूँढने वाला विंडो, उस सामग्री को ड्रैग और ड्रॉप करें जिसे आप अपने वीडियो में क्लिपचैम्प विंडो में उपयोग करना चाहते हैं।
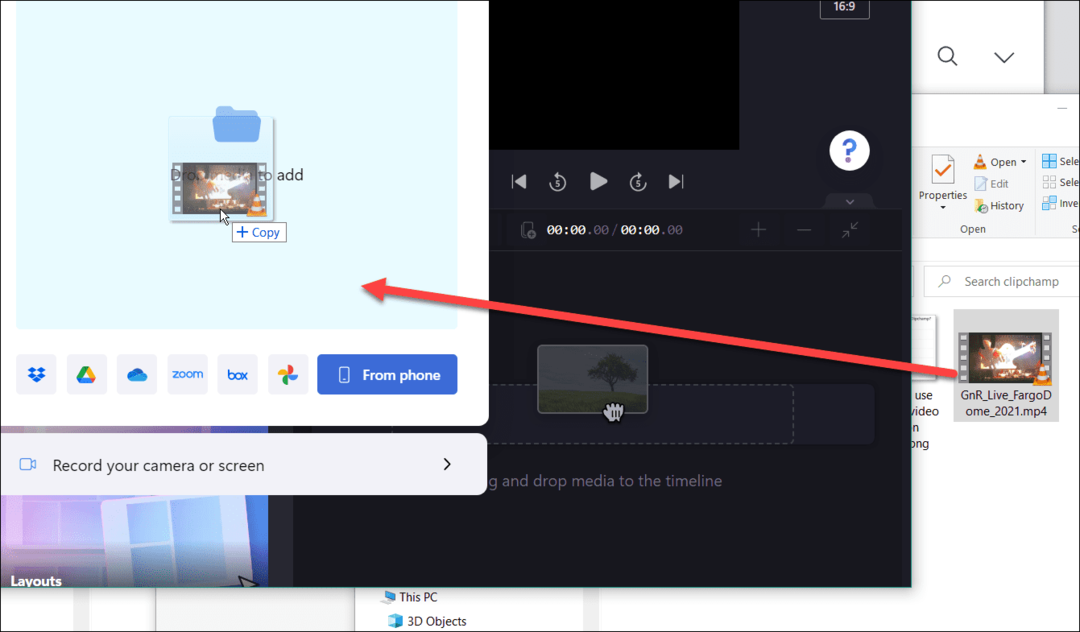
- आरंभ करने के लिए दिए गए विकल्पों में से एक पूर्व-निर्मित टेम्पलेट चुनें। संपादक से, आप अपने द्वारा सम्मिलित किए गए टेम्पलेट और वीडियो क्लिप को छोटा या लंबा कर सकते हैं।
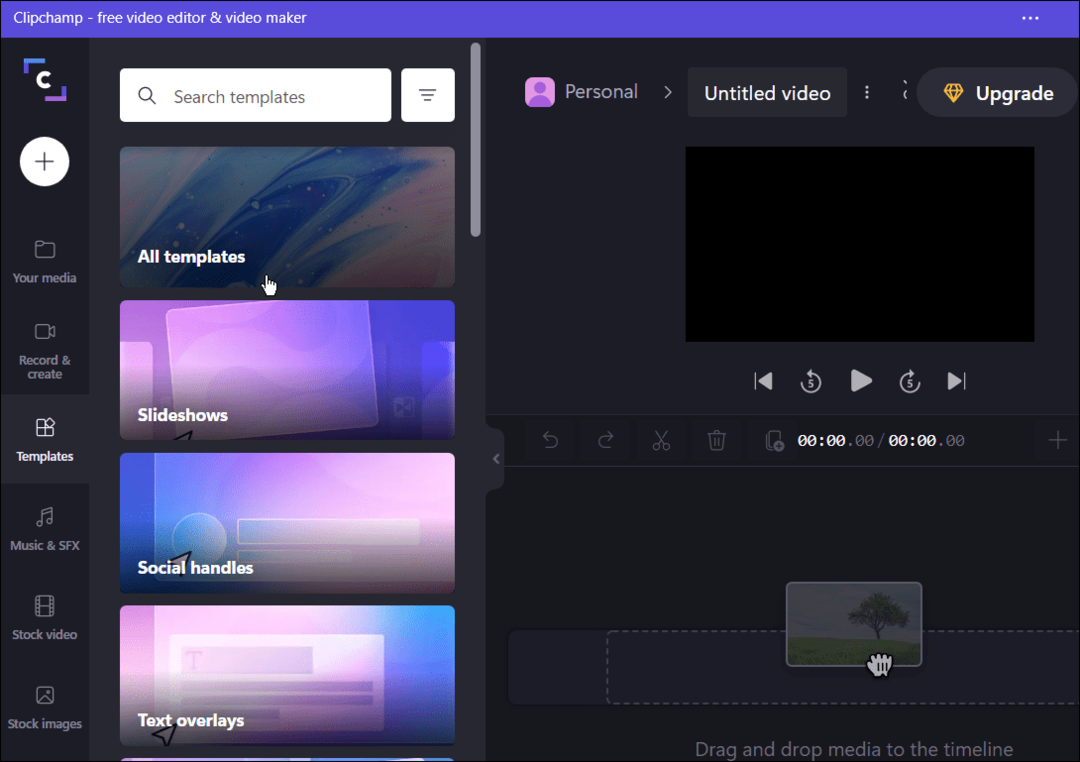
- एक बार जब आप मूल बातें रख लेते हैं, तो आप कुछ हिस्सों को काटकर, प्रभाव जोड़कर या हटाकर वीडियो को संपादित कर सकते हैं। यह हल्का और बुनियादी लग सकता है, लेकिन सॉफ्टवेयर में कुछ शक्तिशाली वीडियो संपादन उपकरण हैं।
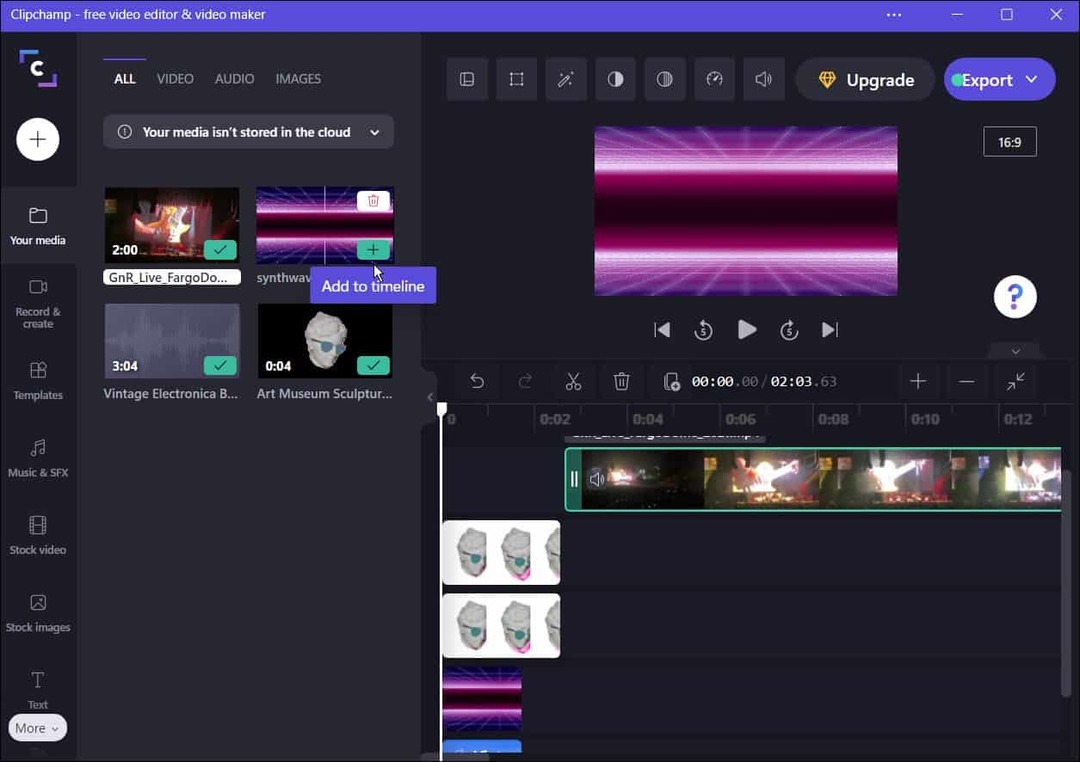
- वीडियो और ध्वनि प्रभावों को संपादित करने के अलावा, क्लिपचैम्प में स्क्रीन और कैमरा रिकॉर्डिंग, आपके वेबकैम को रिकॉर्ड करने और टेक्स्ट टू स्पीच का उपयोग करने की विशेषताएं हैं।
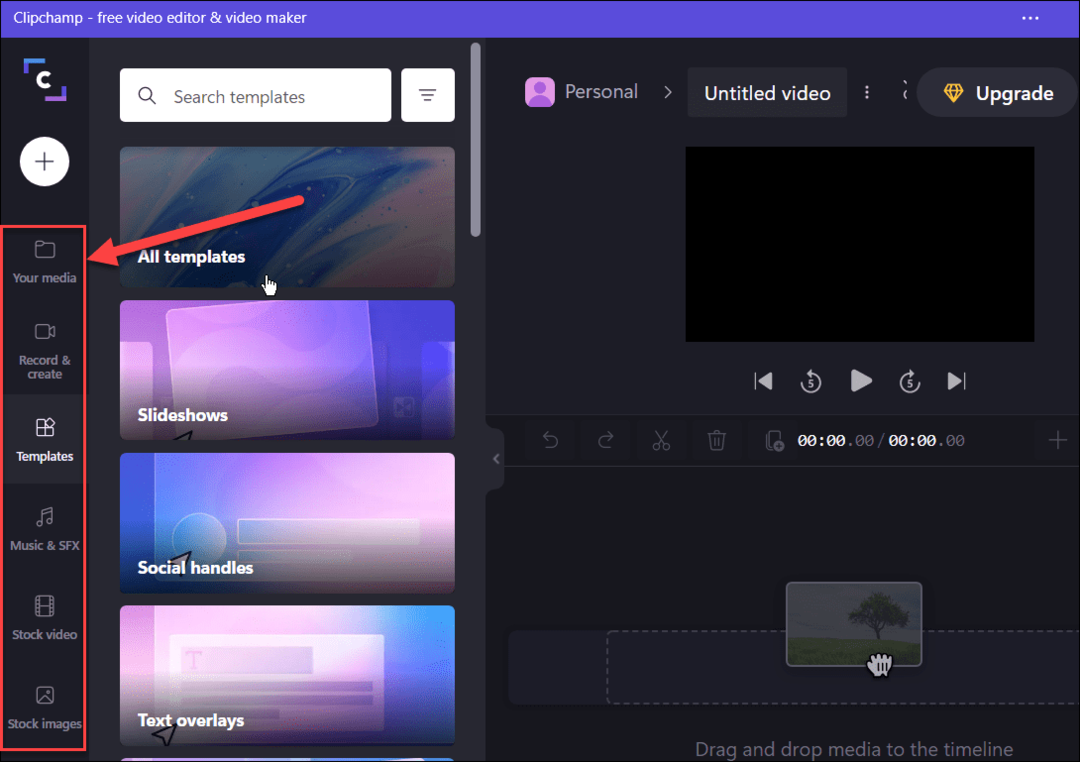
- जब आप अपना वीडियो समाप्त कर लें, तो क्लिक करें निर्यात बटन शीर्ष पर और चुनें MP4 इसे निर्यात करने के लिए वीडियो की गुणवत्ता। आप में से चुन सकते हैं 480पी, 720p, और 1080पी वीडियो संकल्प।
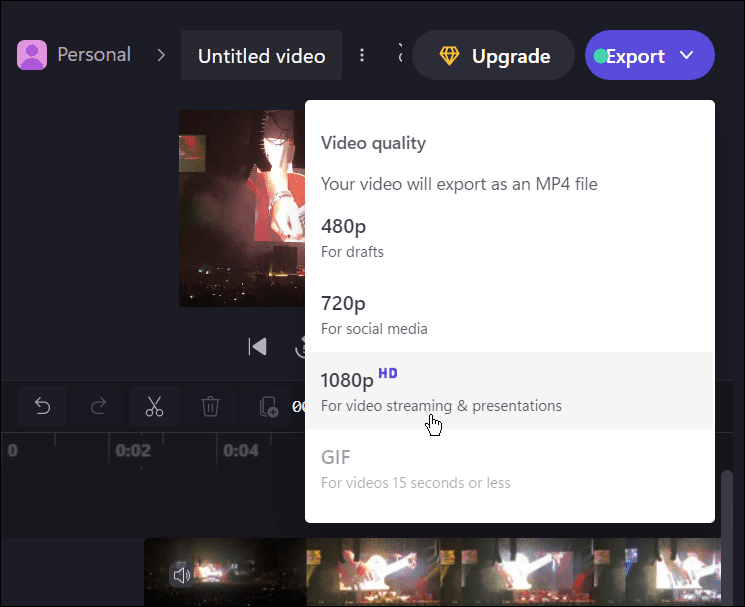
- दिए गए विकल्पों में से, एक क्लाउड सेवा चुनें, जिस पर आप वीडियो अपलोड करना चाहते हैं—Google ड्राइव, यूट्यूब, टिकटॉक, वनड्राइव और अपने लोकेल में उपलब्ध किसी भी अन्य में से चुनें।
- अपलोड प्रक्रिया अपने आप शुरू हो जाएगी—वीडियो अपलोड होने तक प्रतीक्षा करें। वीडियो आकार और डेटा कनेक्टिविटी गति के आधार पर इसमें लगने वाला समय अलग-अलग होगा।
- वैकल्पिक रूप से, दबाएं अपने कंप्यूटर पर सहेजें फ़ाइल को अपने पीसी में सहेजने के लिए।
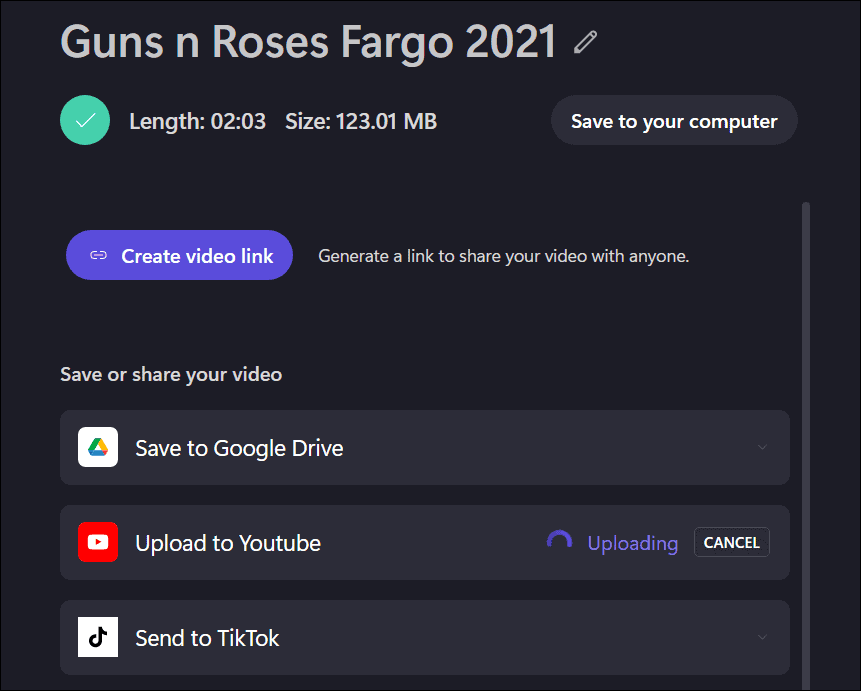
विंडोज़ पर वीडियो संपादित करना
विंडोज 11 और विंडोज 10 पीसी पर वीडियो एडिट करने के लिए क्लिपचैम्प एक बेहतरीन टूल है। यह व्यक्तिगत उपयोग के लिए मुफ़्त है, लेकिन अगर आप अतिरिक्त सुविधाएं चाहते हैं, जैसे कि क्लाउड स्टोरेज और स्टॉक सामग्री तक असीमित पहुंच, तो आपको इसकी आवश्यकता होगी को सशुल्क योजना में अपग्रेड करें.
यदि क्लिपचैम्प आपकी चाय का प्याला नहीं है, तो तीसरे पक्ष को दें Wondershare Filmora 11 एक जाने के बजाय। यदि आप Windows 11 में अन्य प्रकार के मीडिया के साथ काम कर रहे हैं, तो एक नज़र डालें स्क्रीनसेवर के रूप में अपनी तस्वीरों का उपयोग करना या सीखें कि कैसे विंडोज 11 पर स्क्रीनशॉट लें.
अपनी विंडोज 11 उत्पाद कुंजी कैसे खोजें
यदि आपको अपनी विंडोज 11 उत्पाद कुंजी को स्थानांतरित करने की आवश्यकता है या ओएस की एक साफ स्थापना करने के लिए बस इसकी आवश्यकता है,...
Google क्रोम कैश, कुकीज़ और ब्राउज़िंग इतिहास को कैसे साफ़ करें
Chrome आपके ब्राउज़र के प्रदर्शन को ऑनलाइन अनुकूलित करने के लिए आपके ब्राउज़िंग इतिहास, कैशे और कुकीज़ को संग्रहीत करने का एक उत्कृष्ट कार्य करता है। उसका तरीका है...
इन-स्टोर मूल्य मिलान: स्टोर में खरीदारी करते समय ऑनलाइन मूल्य कैसे प्राप्त करें
इन-स्टोर खरीदने का मतलब यह नहीं है कि आपको अधिक कीमत चुकानी होगी। मूल्य-मिलान गारंटी के लिए धन्यवाद, आप खरीदारी करते समय ऑनलाइन छूट प्राप्त कर सकते हैं ...
डिजिटल गिफ्ट कार्ड के साथ डिज़्नी प्लस सब्सक्रिप्शन कैसे उपहार में दें
यदि आप डिज़्नी प्लस का आनंद ले रहे हैं और इसे दूसरों के साथ साझा करना चाहते हैं, तो यहां डिज़्नी+ उपहार सदस्यता खरीदने का तरीका बताया गया है...



