विंडोज 11 पर अस्थायी फाइलों को हटाने के 4 तरीके
माइक्रोसॉफ्ट विंडोज़ 11 नायक / / March 29, 2022

अंतिम बार अद्यतन किया गया

यदि आप ड्राइव स्पेस को पुनः प्राप्त करना चाहते हैं, तो एक अच्छा विकल्प है कि आप अपने विंडोज पीसी पर अस्थायी फाइलों को हटा दें। विंडोज 11 पर इसे करने के चार तरीके यहां दिए गए हैं।
यदि आप डिस्क स्थान पर कम चल रहे हैं, तो एक व्यावहारिक कदम जो आप स्थान को पुनः प्राप्त करने के लिए उठा सकते हैं, वह है अस्थायी फ़ाइलों को हटाना। अस्थायी फाइलें इधर-उधर रहने के लिए नहीं होती हैं - सुराग नाम में है।
दुर्भाग्य से, विंडोज हमेशा अस्थायी फ़ाइलों को हटाने का एक अच्छा काम नहीं करता है, लेकिन आप विंडोज 11 पर कई अलग-अलग तरीकों का उपयोग करके उन्हें जल्दी से हटा सकते हैं।
यदि आप Windows 11 पर अस्थायी फ़ाइलों को हटाते हैं, तो आज हम आपको स्थान पुनः प्राप्त करने के चार तरीके दिखाएंगे।
विंडोज 11 में अस्थाई फाइलों को कैसे हटाएं
विंडोज 11 पर अस्थायी फ़ाइलों को हटाने का एक सीधा तरीका सेटिंग्स मेनू का उपयोग करना है।
सेटिंग्स के माध्यम से विंडोज 11 पर अस्थायी फ़ाइलों को हटाने के लिए:
- दबाओ विंडोज़ कुंजी और टाइप करें डिस्क सफाई सिफारिशें.
- का चयन करें सबसे अच्छा मैच नतीजा।
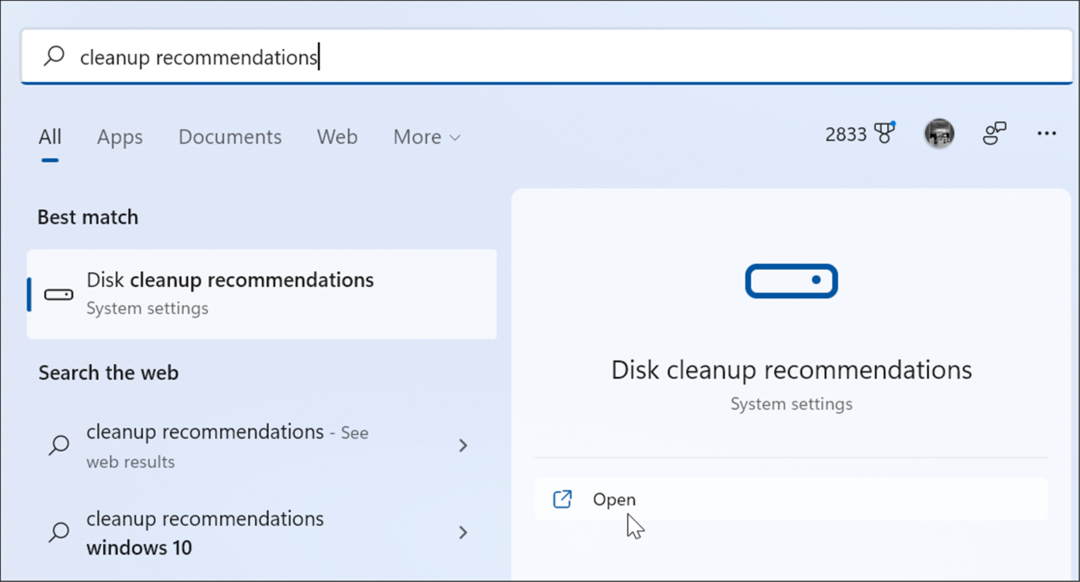
- अगला, क्लिक करें सफाई सिफारिशें.
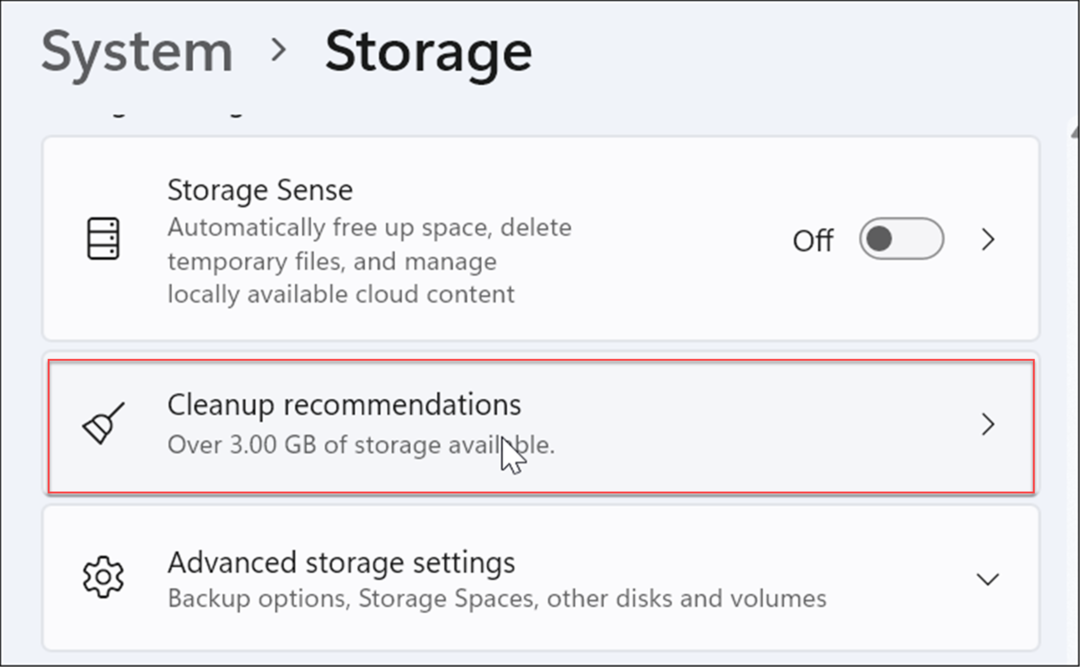
- अब, विस्तार करें अस्थायी फ़ाइलें विकल्प, सभी विकल्पों की जांच करें, और क्लिक करें साफ - सफाई बटन—आपके सिस्टम में अस्थायी फ़ाइलों की संख्या के आधार पर अस्थायी फ़ाइलों की संख्या अलग-अलग होगी। हमारे उदाहरण में, हम 1.57 GB हटा सकते हैं।
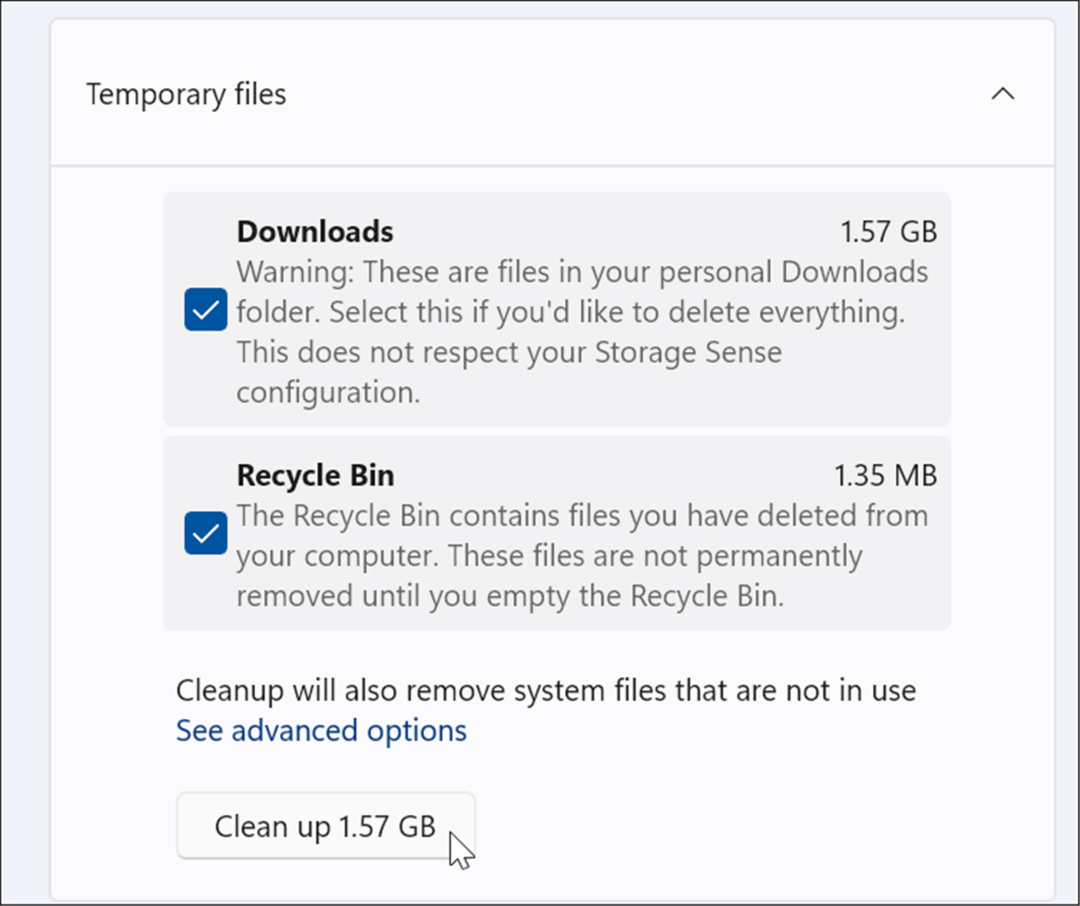
- क्लिक करने के बाद साफ - सफाई बटन, आपको से आइटम के बारे में एक सूचना प्राप्त होगी डाउनलोड। यदि आप में आइटम हटाना नहीं चाहते हैं डाउनलोड फ़ोल्डर, वापस जो आपको चाहिए।
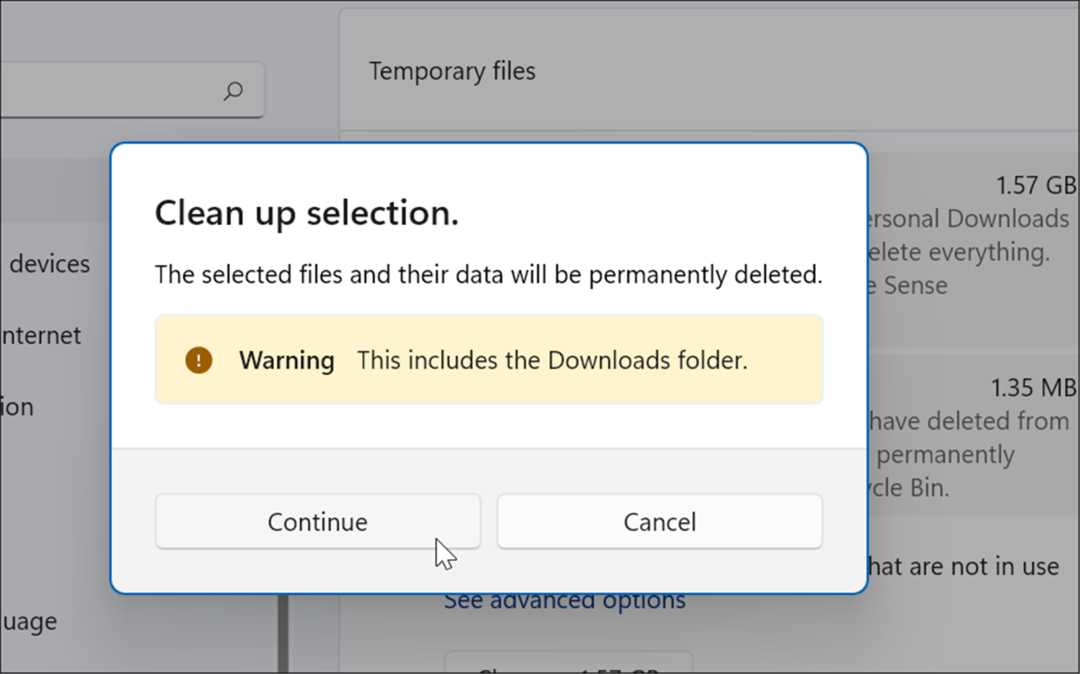
- पर वापस जाएं स्टोरेज सेंस अनुभाग और चुनें अस्थायी फ़ाइलें.
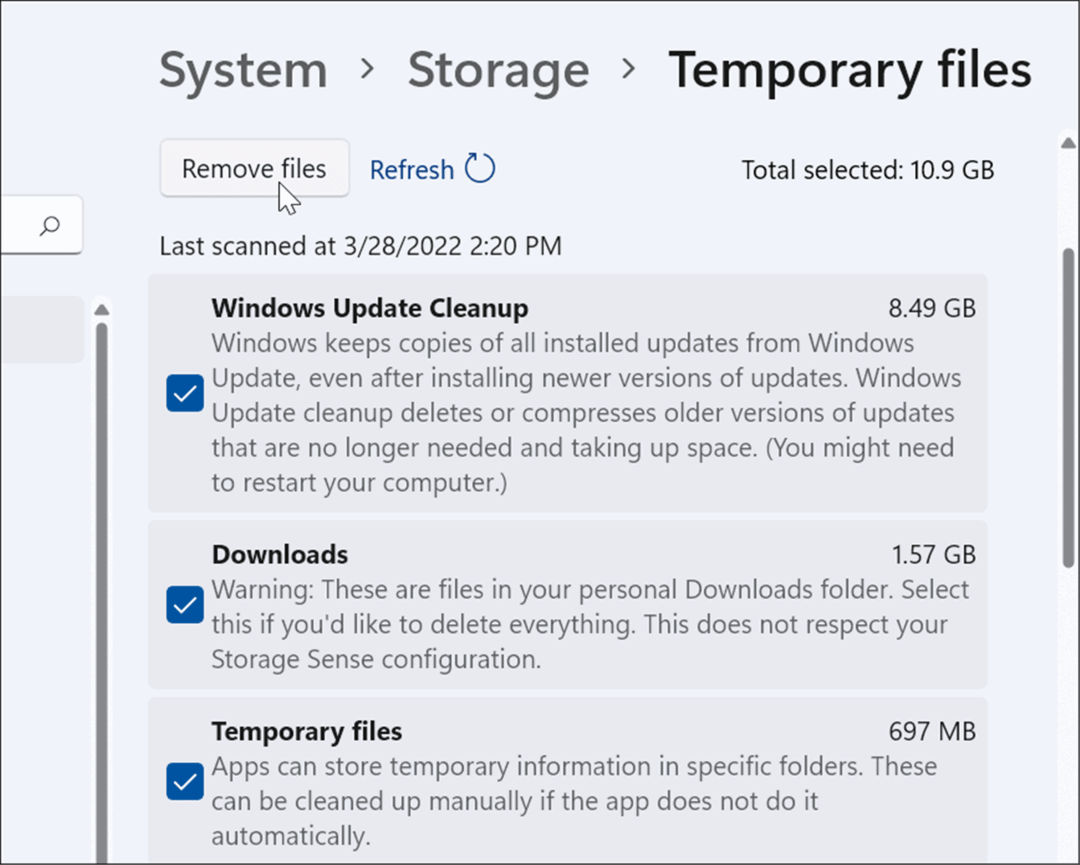
- आप आइटम को हटाने के लिए उन्हें चेक या अनचेक कर सकते हैं। सबसे अधिक स्थान वाला आइटम होगा विंडोज अपडेट क्लीनअप जिसे आप सुरक्षित रूप से हटा सकते हैं।
विंडोज 11 में डिस्क क्लीनअप के साथ अस्थाई फाइलों को कैसे हटाएं
विंडोज के पिछले संस्करणों में अस्थायी फ़ाइलों को हटाने के लिए "पुराना स्कूल" डिस्क क्लीनअप के माध्यम से था। वह विकल्प अभी भी विंडोज 11 में मौजूद है।
डिस्क क्लीनअप का उपयोग करके विंडोज 11 पर अस्थायी फ़ाइलों को हटाने के लिए:
- को मारो विंडोज़ कुंजी खोलने के लिए प्रारंभ मेनू, प्रकार डिस्क की सफाई, और शीर्ष परिणाम का चयन करें।
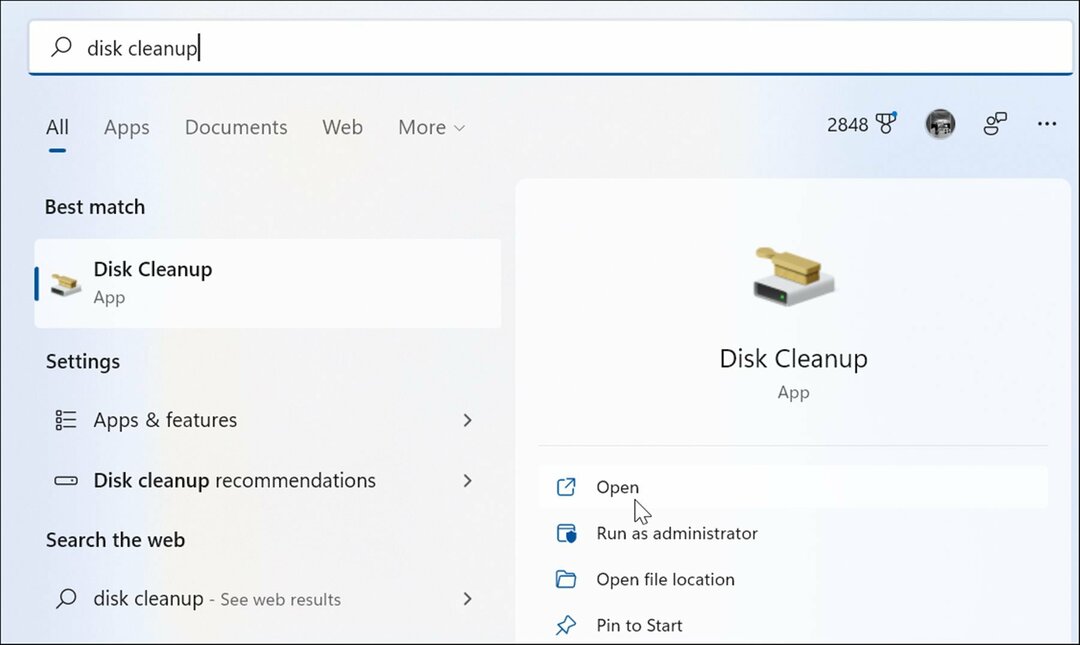
- डिस्क क्लीनअप स्क्रीन दिखाई देगा— पर क्लिक करें सिस्टम फ़ाइलें साफ़ करें बटन।
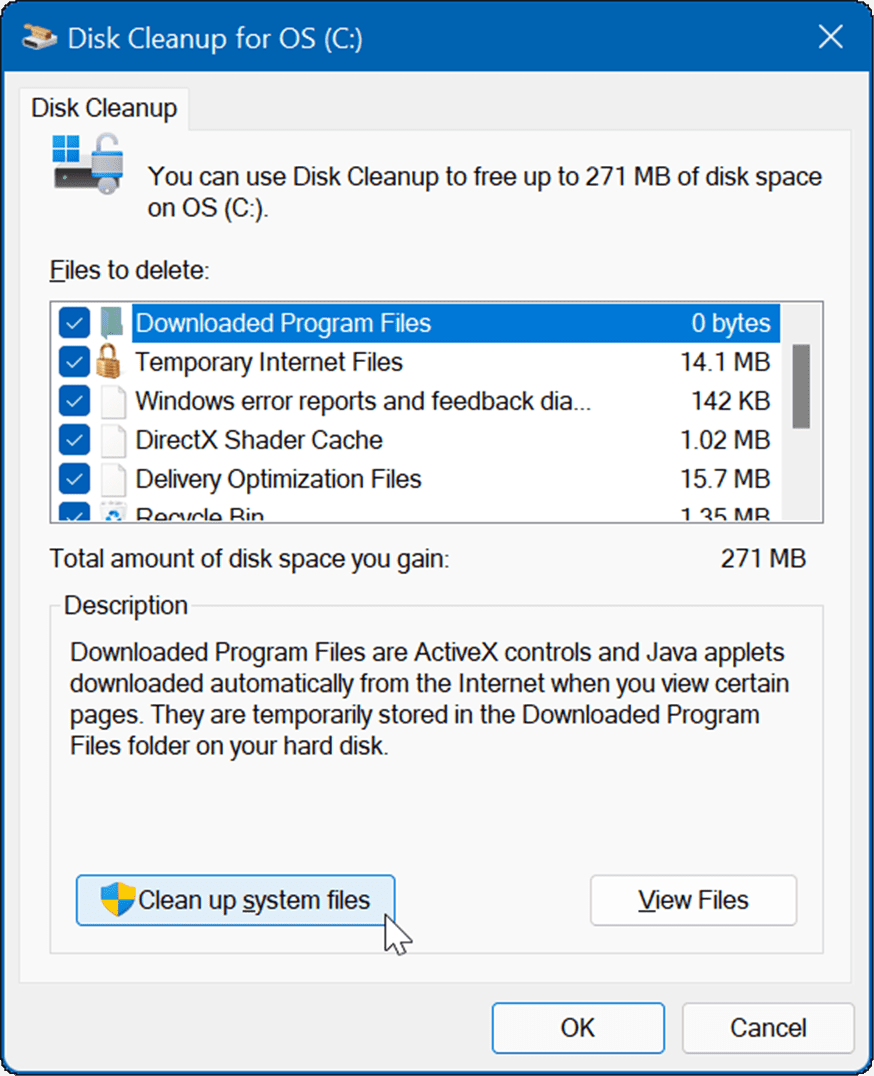
- अस्थायी फ़ाइलों को खोजने के लिए उपयोगिता की प्रतीक्षा करें जो आपके सिस्टम पर हटाने और ड्राइव स्थान को पुनः प्राप्त करने के लिए सुरक्षित हैं।
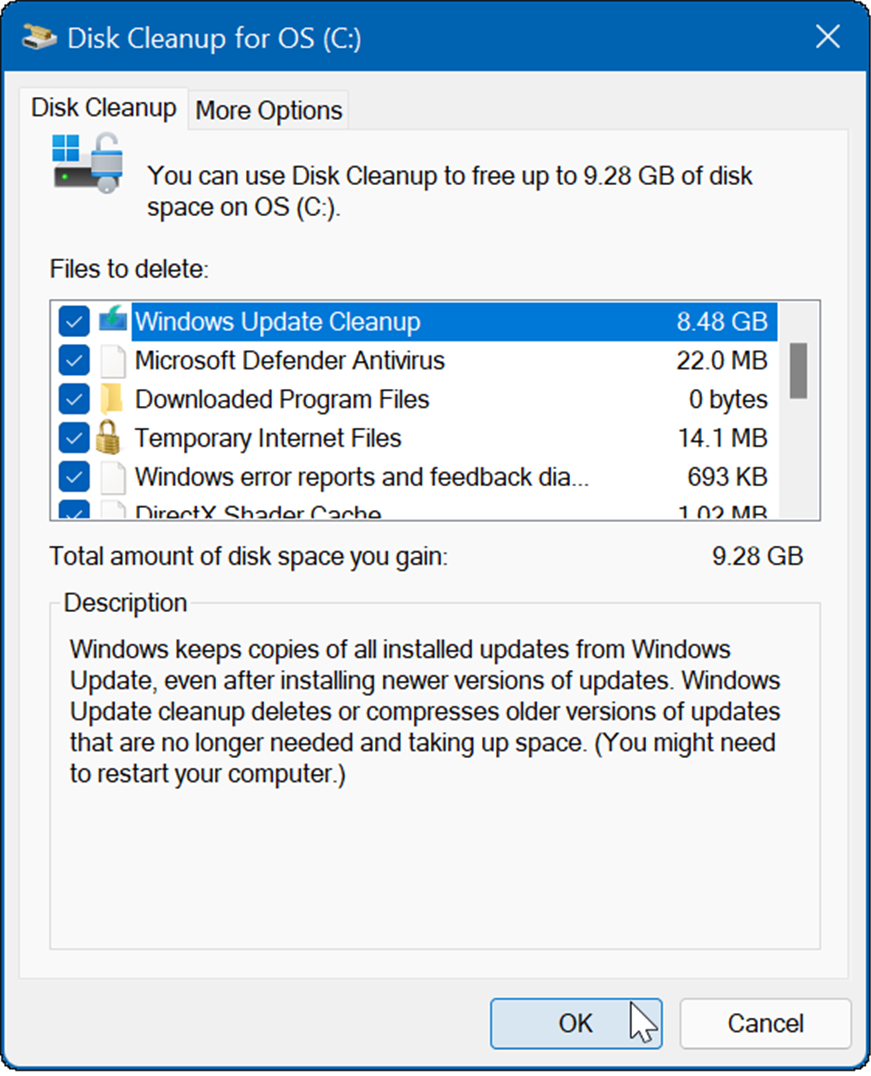
- दबाएं ठीक बटन और क्लिक हटाई गई फ़ाइलें जब सत्यापन संदेश प्रकट होता है।
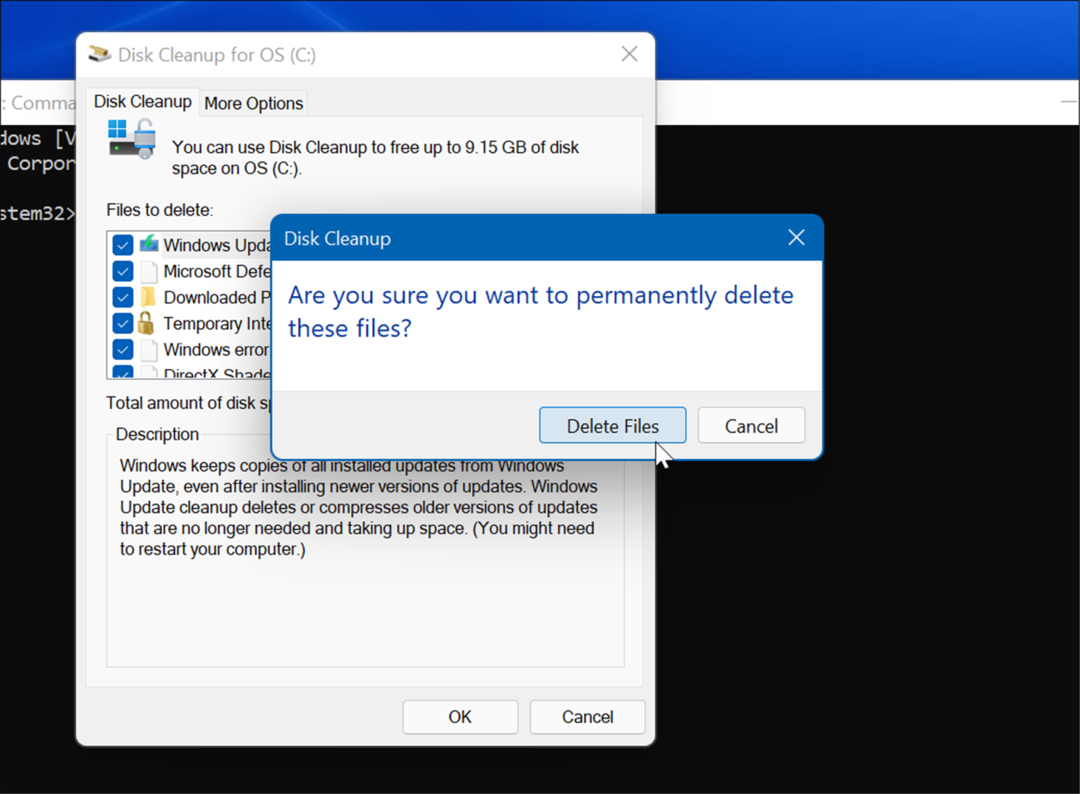
अस्थायी फ़ोल्डर में फ़ाइलों को मैन्युअल रूप से कैसे हटाएं
आपके पास एक अन्य विकल्प है कि आप अपने विंडोज 11 पीसी पर अस्थायी फ़ोल्डर में फ़ाइलों को मैन्युअल रूप से हटा दें।
अपने सिस्टम पर अस्थायी फ़ोल्डर से आइटम को मैन्युअल रूप से हटाने के लिए:
- कीबोर्ड शॉर्टकट का प्रयोग करें विंडोज कुंजी + आर खोलने के लिए दौड़ना संवाद।
- में टाइप करें % अस्थायी% और हिट प्रवेश करना या क्लिक करें ठीक.
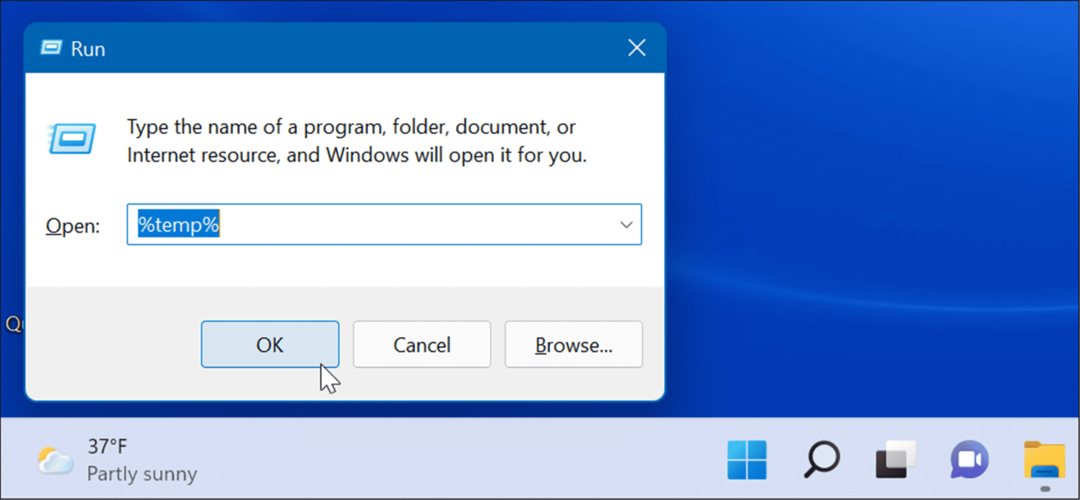
- वह खुल जाएगा फाइल ढूँढने वाला तक अस्थायी फ़ोल्डर, फ़ोल्डर में एक आइटम पर क्लिक करें, और कीबोर्ड शॉर्टकट दबाएं Ctrl + ए सब कुछ चुनने के लिए।
- दबाएं हटाएं आइकन (कचरे का डब्बा) कमांड बार पर।
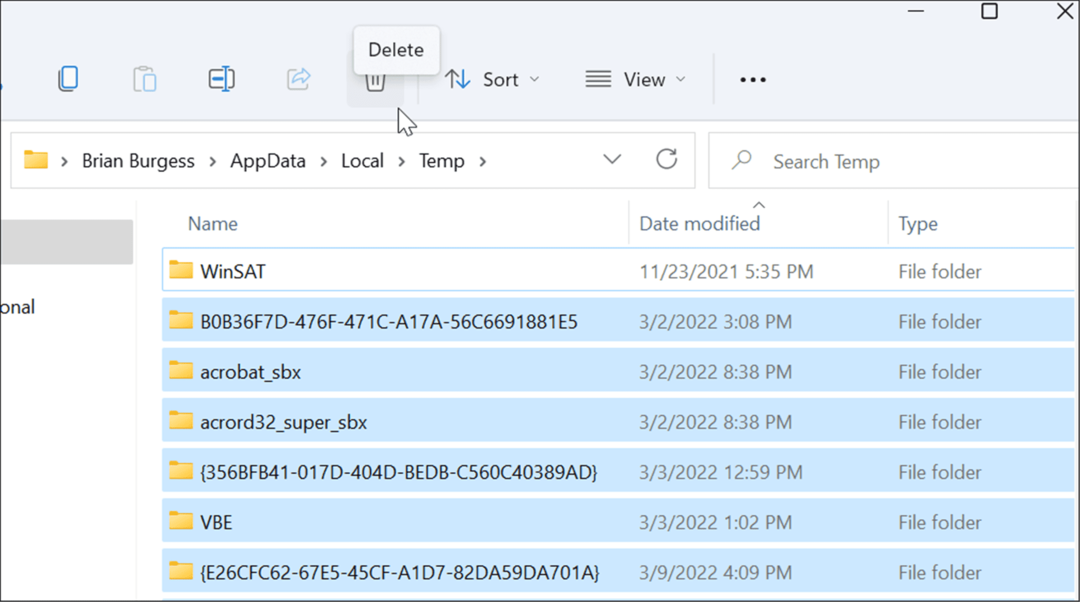
- जब एक उपयोग चेतावनी में फ़ाइल स्क्रीन प्रकट होती है, जांचें सभी मौजूदा आइटम के लिए ऐसा करें और क्लिक करें छोड़ें.
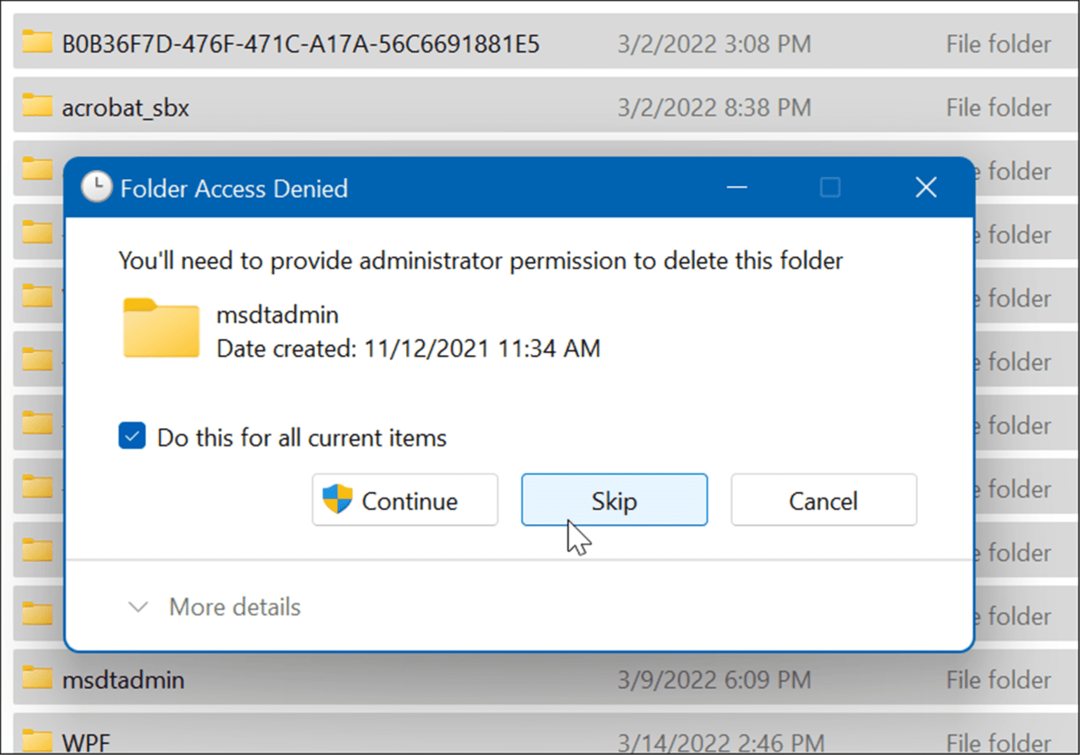
विंडोज टर्मिनल का उपयोग करके विंडोज 11 पर अस्थायी फाइलें हटाएं
आप अस्थायी फ़ाइलों को हटाने के लिए नए विंडोज टर्मिनल का उपयोग कर सकते हैं। वही चरण विंडोज पावरशेल के साथ-साथ पुराने कमांड प्रॉम्प्ट के लिए भी काम करते हैं।
विंडोज टर्मिनल का उपयोग करके अस्थायी फ़ाइलों को मिटाने के लिए, निम्न कार्य करें:
- को मारो विंडोज़ कुंजी लॉन्च करने के लिए प्रारंभ मेनू.
- प्रकार टर्मिनल, पॉवरशेल, या अध्यक्ष एवं प्रबंध निदेशक, और फिर क्लिक करें व्यवस्थापक के रूप में चलाएं परिणामों से दाईं ओर।
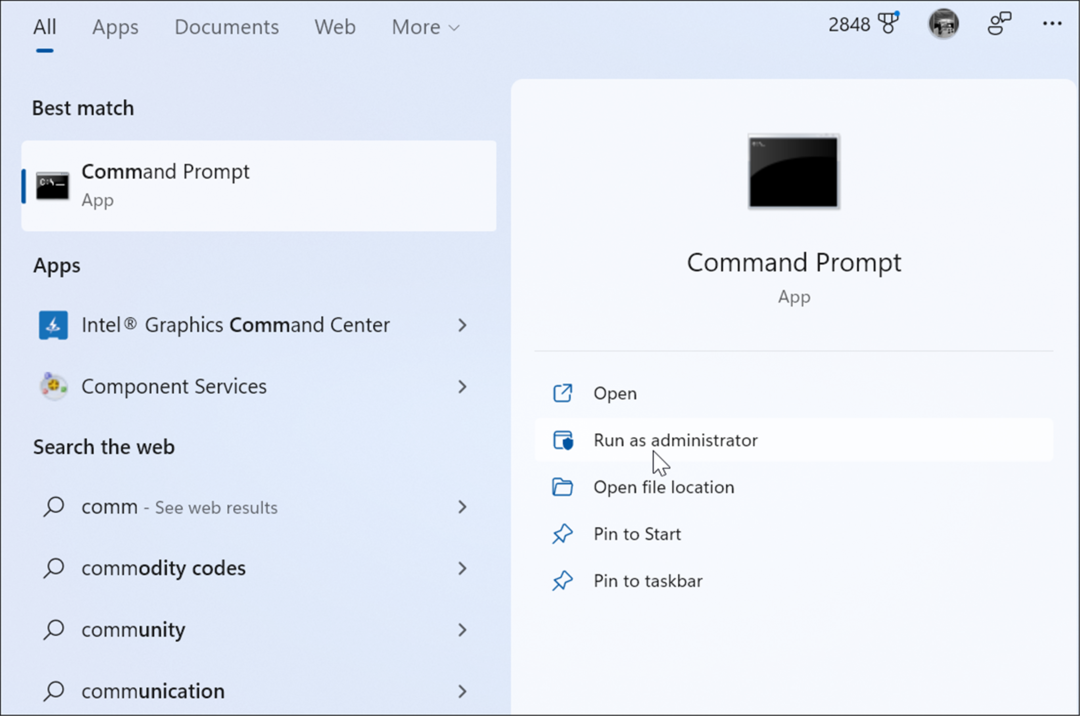
- टर्मिनल, पॉवरशेल या कमांड प्रॉम्प्ट विंडो के साथ लॉन्च होने पर निम्न कमांड चलाएँ व्यवस्थापक विशेषाधिकार.
डेल /क्यू/एफ/एस %TEMP%\*
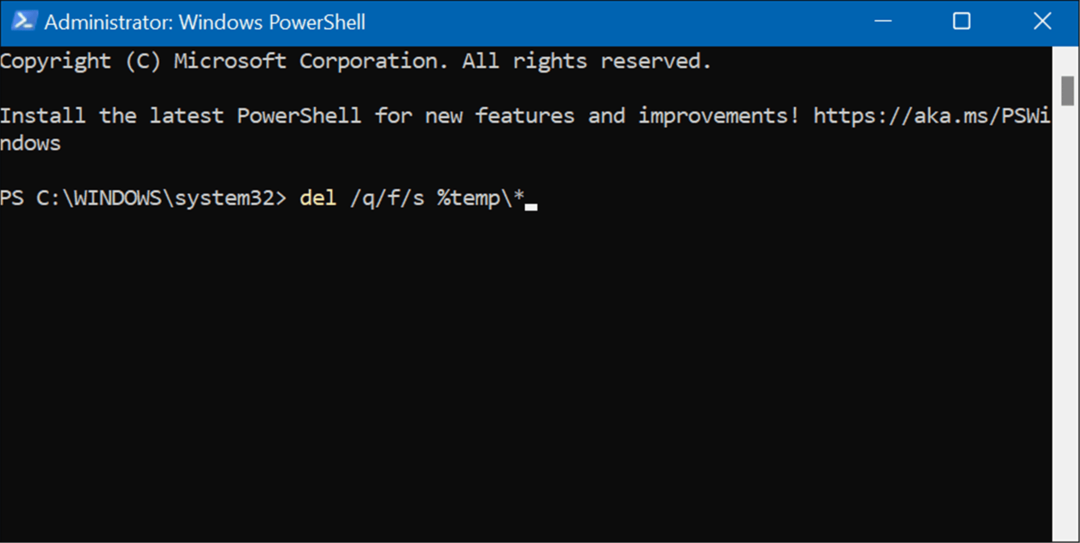
- एक बार कमांड चलने के बाद, आपको कोड की कई पंक्तियाँ दिखाई देंगी जो इंगित करेंगी कि अस्थायी फ़ाइलों को हटा दिया गया है अस्थायी फ़ोल्डर।
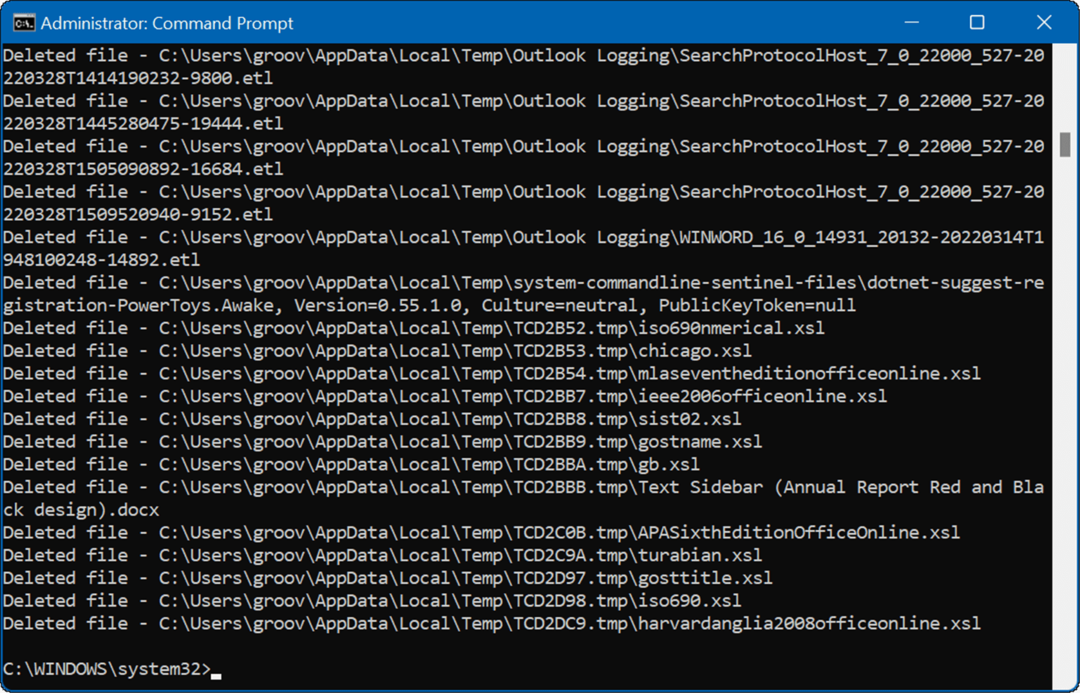
Windows 11 पर अस्थायी फ़ाइलें हटाना
विंडोज 11 पर अस्थायी फ़ाइलों को हटाने से आपको अन्य चीजों के लिए अपनी हार्ड ड्राइव पर स्थान पुनः प्राप्त करने में मदद मिलेगी। मैन्युअल रूप से अस्थायी फ़ाइलों को स्वचालित रूप से साफ़ करने के अलावा, हम स्टोरेज सेंस को चालू करने की सलाह देते हैं। यह एक "इसे सेट करें और इसे भूल जाएं" टूल है जो स्वचालित रूप से अनावश्यक फ़ाइलों को खत्म कर देगा जो चारों ओर घूमते हैं।
अधिक जानकारी के लिए, कृपया सक्षम करने पर हमारा लेख पढ़ें और विंडोज 11 पर स्टोरेज सेंस को कॉन्फ़िगर करना. स्टोरेज सेंस की बात करें तो, विंडोज 11 में एक और मूल्यवान टूल, आपको इसकी अनुमति देता है क्लीनअप अनुशंसाओं के साथ डिस्क स्थान खाली करें.
यदि आप अभी तक Windows 11 का उपयोग नहीं कर रहे हैं, तो चिंता की कोई बात नहीं है, आप कर सकते हैं सेटिंग्स का उपयोग करके विंडोज 10 पर डिस्क स्थान खाली करें.
अपनी विंडोज 11 उत्पाद कुंजी कैसे खोजें
यदि आपको अपनी विंडोज 11 उत्पाद कुंजी को स्थानांतरित करने की आवश्यकता है या ओएस की एक साफ स्थापना करने के लिए बस इसकी आवश्यकता है,...
Google क्रोम कैश, कुकीज़ और ब्राउज़िंग इतिहास को कैसे साफ़ करें
Chrome आपके ब्राउज़र के प्रदर्शन को ऑनलाइन अनुकूलित करने के लिए आपके ब्राउज़िंग इतिहास, कैशे और कुकीज़ को संग्रहीत करने का एक उत्कृष्ट कार्य करता है। उसका तरीका है...
इन-स्टोर मूल्य मिलान: स्टोर में खरीदारी करते समय ऑनलाइन मूल्य कैसे प्राप्त करें
इन-स्टोर खरीदने का मतलब यह नहीं है कि आपको अधिक कीमत चुकानी होगी। मूल्य-मिलान गारंटी के लिए धन्यवाद, आप खरीदारी करते समय ऑनलाइन छूट प्राप्त कर सकते हैं ...
डिजिटल गिफ्ट कार्ड के साथ डिज़्नी प्लस सब्सक्रिप्शन कैसे उपहार में दें
यदि आप डिज़्नी प्लस का आनंद ले रहे हैं और इसे दूसरों के साथ साझा करना चाहते हैं, तो यहां डिज़्नी+ गिफ्ट सब्सक्रिप्शन खरीदने का तरीका बताया गया है...
