Microsoft दूरस्थ डेस्कटॉप ऐप के साथ Android का उपयोग करना
मोबाइल माइक्रोसॉफ्ट एंड्रॉयड / / March 18, 2020
पिछला नवीनीकरण

ऐसे समय होते हैं जब आपको दूरस्थ डेस्कटॉप प्रोटोकॉल का उपयोग करते हुए पीसी से दूरस्थ रूप से कनेक्ट करने की आवश्यकता होती है। यहाँ Android के लिए Microsoft के RDP ऐप पर एक नज़र है।
ऐसे समय होते हैं जब आपको दूरस्थ डेस्कटॉप प्रोटोकॉल (आरडीपी) का उपयोग करके पीसी से दूर से कनेक्ट करने की आवश्यकता हो सकती है। आरडीपी एक्सपी दिनों से विंडोज का एक हिस्सा रहा है और यह फ़ाइलों को पुनः प्राप्त करने या तकनीकी सहायता प्रदान करने के लिए एक पीसी या डिवाइस से दूसरे से कनेक्ट करने का एक आसान तरीका प्रदान करता है।
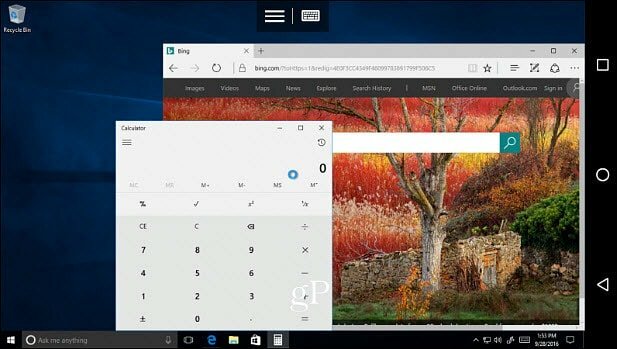
यहां विंडोज 10 पीसी का उपयोग करने के लिए एंड्रॉइड रिमोट डेस्कटॉप का उपयोग करने का एक उदाहरण है।
हमने Microsoft के अंतर्निहित RDP एप्लिकेशन का उपयोग करने से लेकर तृतीय-पक्ष उपयोगिताओं जैसे दूरस्थ कनेक्शन प्राप्त करने के कई तरीके कवर किए हैं मेरे साथ आओ या TeamViewer. लेकिन क्या होगा अगर आपको चलते समय घर या कार्यालय में अपने विंडोज पीसी से कनेक्ट करने की आवश्यकता है? स्टोर में चुनने के लिए बहुत सारे दूरस्थ एप्लिकेशन हैं, लेकिन यहां आधिकारिक का उपयोग करने पर एक नज़र है माइक्रोसॉफ्ट रिमोट डेस्कटॉप ऐप अपने Android फोन से।
ध्यान दें: विंडोज के होम संस्करण समर्थित नहीं हैं। केवल प्रो और विंडोज सर्वर संस्करण और आप समर्थित Microsoft सिस्टम की पूरी सूची देख सकते हैं यह लिंक. यहाँ मैं RD ऐप का उपयोग कर रहा हूँ a नेक्सस 6 पी चल रहा है एंड्रॉयड नूगट 7.1.1 से कनेक्ट करने के लिए विंडोज होम सर्वर. आपका अनुभव आपके फ़ोन मॉडल, Android के संस्करण और दूरस्थ कंप्यूटर के OS के आधार पर भिन्न हो सकता है। फिर भी, कदम और निर्देश लगभग समान हैं।
Android के लिए Microsoft दूरस्थ डेस्कटॉप का उपयोग करना
पहली चीज जो आपको करने की आवश्यकता है वह सुनिश्चित करें कि आप जिस कंप्यूटर से कनेक्ट करना चाहते हैं वह सिस्टम प्रॉपर्टीज में रिमोट कनेक्शन प्राप्त करने के लिए सेट किया गया है। पूर्ण चरण-दर-चरण विवरण के लिए हमारा लेख देखें: विंडोज 10 के लिए रिमोट डेस्कटॉप कैसे सेटअप करें.
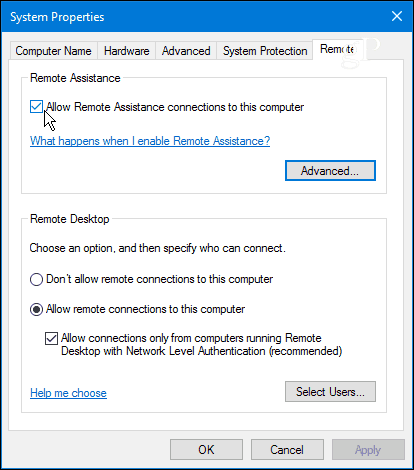
अब डाउनलोड करें माइक्रोसॉफ्ट रिमोट डेस्कटॉप ऐप Google Play से। थपथपाएं "+"ऊपरी-दाईं ओर आइकन, डेस्कटॉप का चयन करें, फिर ऐप कनेक्ट पीसी के लिए अपने स्थानीय नेटवर्क को स्कैन करते समय प्रतीक्षा करें। यदि आप जिसे कनेक्ट नहीं करना चाहते हैं वह ऊपर नहीं आता है, तो आपको इसे मैन्युअल रूप से जोड़ना होगा।
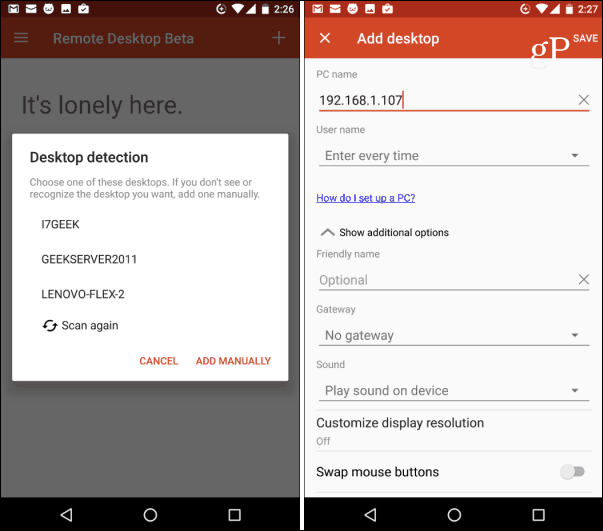
पहली बार जब आप रिमोट कनेक्शन शुरू करते हैं, तो संभवतः आप प्रमाणपत्र को सत्यापित नहीं होने के बारे में एक सुरक्षा संवाद देखेंगे। जाँच अवश्य करें इस पीसी के कनेक्शन के लिए फिर से कभी न पूछें विकल्प और फिर कनेक्ट पर टैप करें। आप जानते हैं कि आप क्या कर रहे हैं, कोई कारण नहीं है कि विंडोज लगातार आपको घेर रहा है।
फिर आपको अपने विंडोज लॉगिन क्रेडेंशियल्स के साथ दूरस्थ पीसी में साइन इन करना होगा।
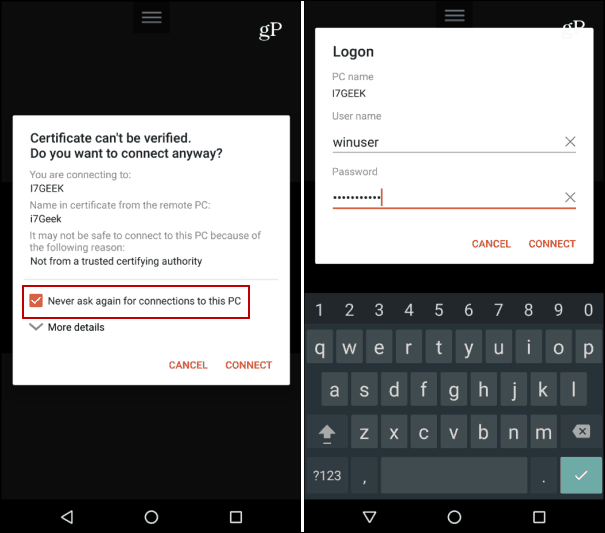
तुम वहाँ जाओ। अब आप दूरस्थ रूप से उस विंडोज पीसी से जुड़े हैं जिसे आप चाहते थे और अपना काम पूरा करने के लिए रिमोट डेस्कटॉप ऐप के नियंत्रण का उपयोग करें।
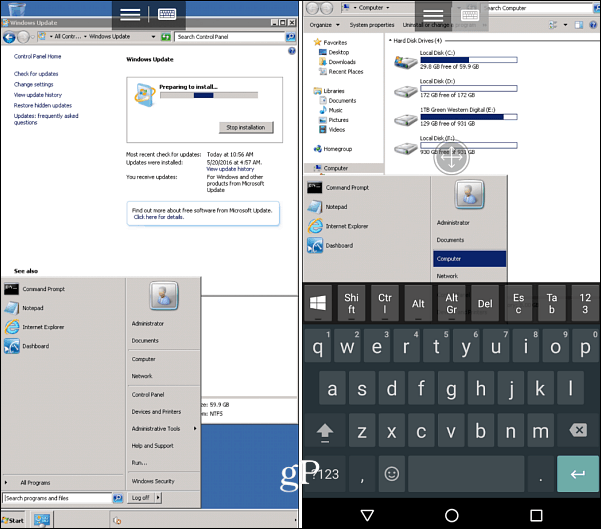
स्क्रीन रियल एस्टेट की कमी के कारण हैंडसेट पर इस ऐप का उपयोग करना बिल्कुल उपयोगकर्ता के अनुकूल अनुभव नहीं है। आप एक पीसी या सर्वर पर काम करने में घंटे नहीं लगाना चाहेंगे - लेकिन यह ज़रूरी समय पर एक चुटकी में काम करता है।
क्या आप पीसी और सर्वर में बहुत अधिक रिमोट करते हैं? हमें नीचे टिप्पणी अनुभाग में एक टिप्पणी या टिप दें।
