विंडोज 10 में 100 प्रतिशत डिस्क उपयोग को कैसे ठीक करें
माइक्रोसॉफ्ट विंडोज 10 विशेष रुप से प्रदर्शित / / March 17, 2020
पिछला नवीनीकरण

यदि आपका विंडोज 10 पीसी धीमी गति से चल रहा है और आप पाते हैं कि हार्ड ड्राइव 100 प्रतिशत पर या उसके आस-पास काम कर रहा है, तो यहां कुछ कदम हैं जो आप समस्या को ठीक करने के लिए उठा सकते हैं।
कभी-कभी आपका विंडोज 10 सिस्टम एक क्रॉल की गति को धीमा कर देगा, भले ही आपके पास एक शक्तिशाली सीपीयू, बहुत सारी रैम और कुछ ही ऐप्स चल रहे हों। जबकि कई कारक इसका कारण बन सकते हैं, एक यह है कि हार्ड ड्राइव 100 प्रतिशत या उसके आस-पास काम कर रहा है। यह नियमित OS कार्य करने के लिए अतिरिक्त चक्र नहीं है। इससे सब कुछ धीमा हो जाता है। एक साधारण रिबूट, जो अक्सर कई ओएस मुद्दों को हल करता है, ने ओवर-वर्क ड्राइव को ठीक नहीं किया। यहाँ कुछ चीजें दी गई हैं जिनके उपयोग से आप डिस्क उपयोग की समस्या को ठीक कर सकते हैं विंडोज 10.
विंडोज 10 में 100% डिस्क उपयोग को ठीक करें
जब आप यह पता लगाने की कोशिश कर रहे हैं कि किस कारण से धीमा हुआ है तो आपने देखा होगा कि डिस्क का उपयोग कार्य प्रबंधक में 100% पर है।
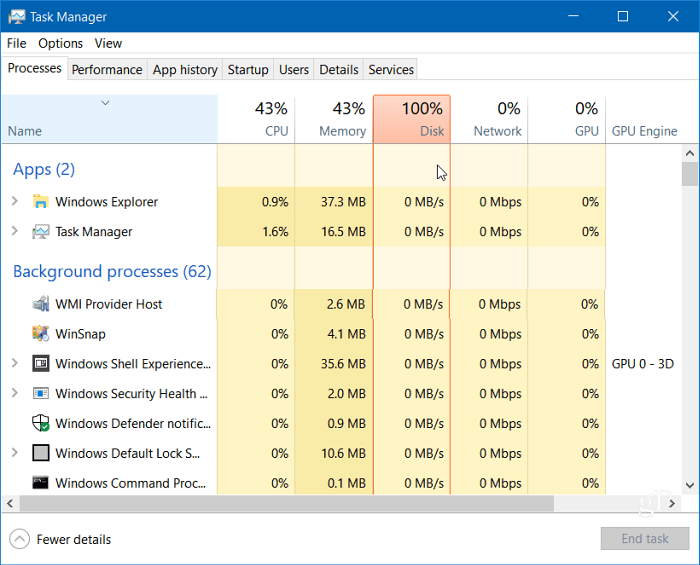
अपराधी को खोजने के सबसे आसान तरीकों में से एक टास्क मैनेजर में डिस्क कॉलम पर क्लिक करना है ताकि आइटम जो अवरोही क्रम में अधिक संसाधन प्रदर्शित कर रहे हैं। नीचे दिखाए गए इस उदाहरण की तरह, आप देख सकते हैं SuperFetch अपराधी होने की संभावना है।
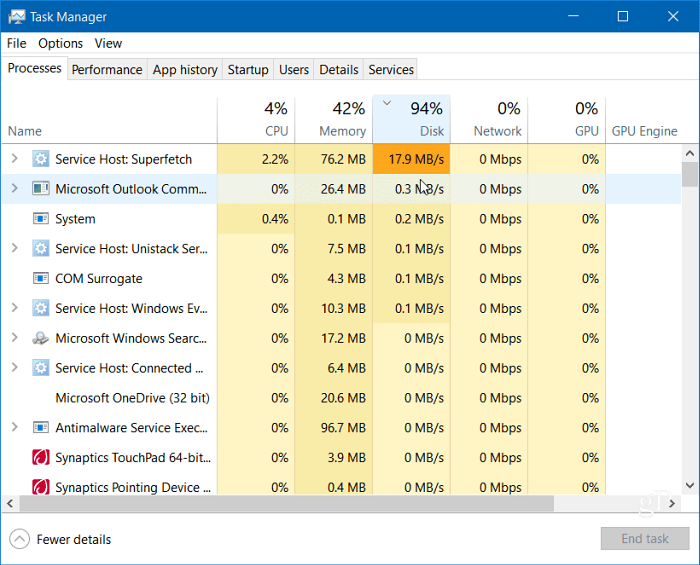
Windows खोज अक्षम करें
विंडोज सर्च फीचर हमेशा आपके ड्राइव पर मौजूद सभी फाइलों को इंडेक्स करता है और यह आपके पीसी पर फाइल्स को तेजी से बनाने के लिए होता है। हालांकि, यह एक समस्या पैदा कर सकता है जहां डिस्क को ओवरवर्क किया जा रहा है।
विंडोज की और मारो प्रकार:cmd और शीर्ष पर परिणाम से कमांड प्रॉम्प्ट को राइट-क्लिक करें और व्यवस्थापक के रूप में चलाएँ क्लिक करें।
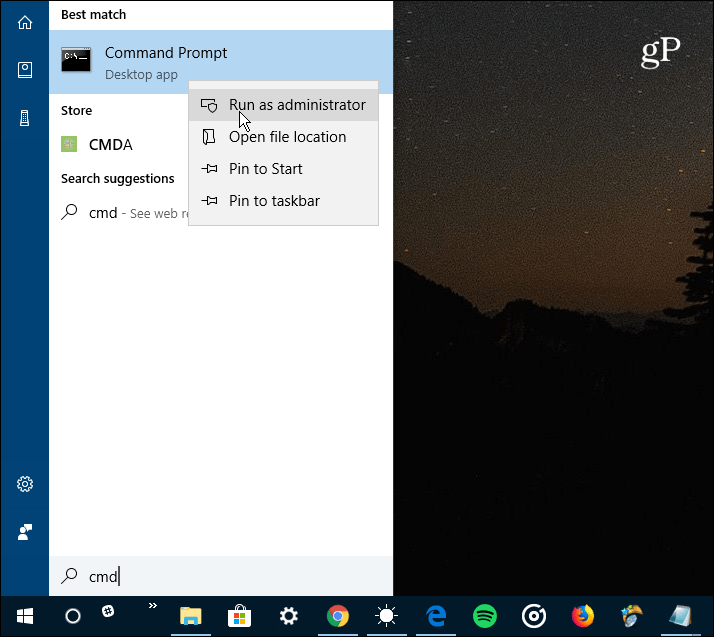
फिर कमांड प्रॉम्प्ट में प्रकार:net.exe रोक "विंडोज खोज" और हिट दर्ज करें। इसके बाद टास्क मैनेजर को देखें कि डिस्क का उपयोग कहां है। यदि कोई परिवर्तन नहीं है, तो आप इसे कमांड लाइन से पुनः आरंभ कर सकते हैं, प्रकार:net.exe प्रारंभ"विंडोज खोज" और हिट दर्ज करें।
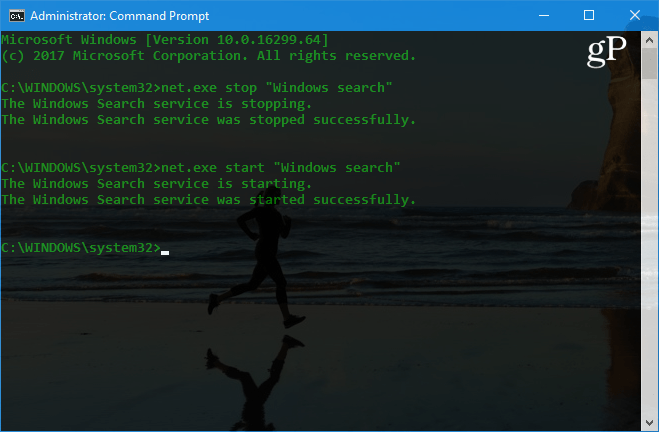
अच्छा है विंडोज सर्च बंद हो रहा है और अस्थायी है, और आप देख सकते हैं कि प्रदर्शन में सुधार होता है या नहीं। यदि यह समस्या ठीक करता है, तो आप इसे स्थायी रूप से बंद कर सकते हैं। कीबोर्ड शॉर्टकट मारो विंडोज कुंजी + आर तथा प्रकार:services.msc और OK पर क्लिक करें या Enter दबाएं।
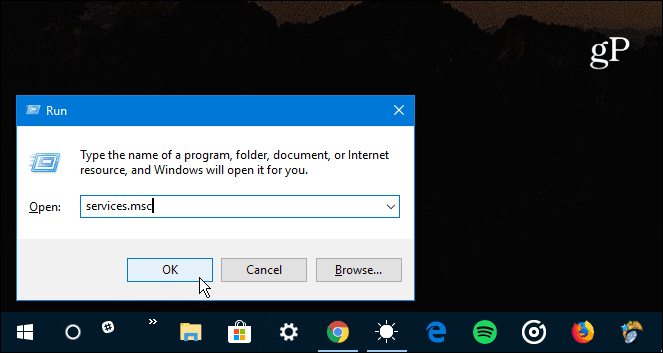
सेवाओं की सूची को नीचे स्क्रॉल करें और Windows खोज पर डबल-क्लिक करें और सामान्य टैब के तहत "स्टार्टअप प्रकार" को अक्षम पर सेट करें और ठीक पर क्लिक करें और सेवाओं को बंद करें।
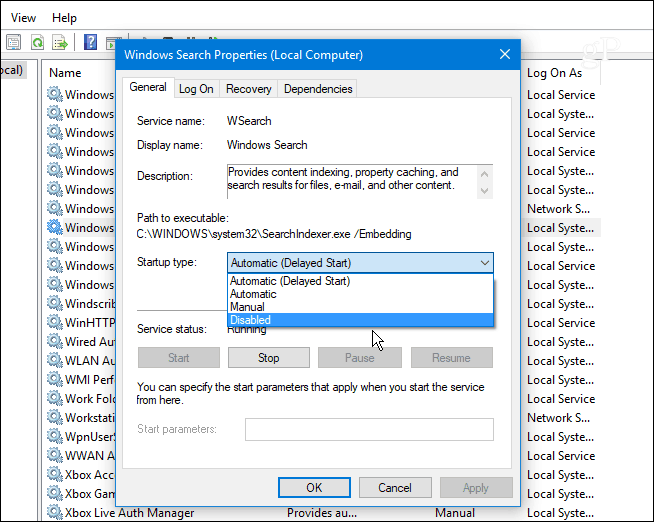
डिस्क जाँच चलाएँ
विंडोज में एक अंतर्निहित टूल है जो त्रुटियों के लिए आपकी ड्राइव को स्कैन करेगा और उन्हें ठीक करने का प्रयास करेगा। व्यवस्थापक के रूप में कमांड प्रॉम्प्ट खोलें और प्रकार:chkdsk.exe / f / r और हिट दर्ज करें। फिर अगले प्रॉम्प्ट पर प्रकार:Y और हिट दर्ज करें।
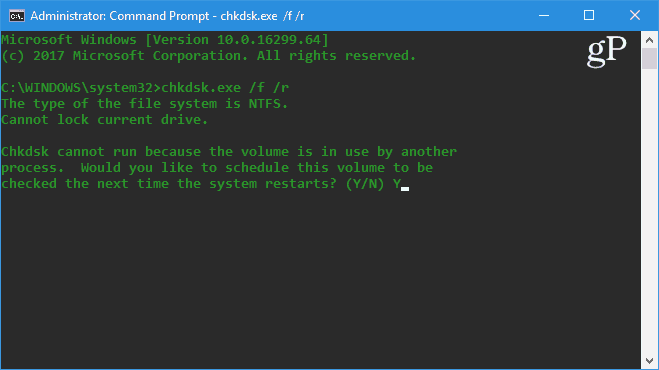
इस उपयोगिता को चलाने और उपयोग करने के कई तरीकों के बारे में अधिक विस्तृत जानकारी के लिए, हमारे लेख को देखें विंडोज 10 में डिस्क चेक के साथ समस्याओं को कैसे रोकें और त्रुटियों को ठीक करें.
SuperFetch फ़ीचर को अक्षम करें
SuperFetch एक ऐसी सुविधा है जो ऐप्स लोड को अधिक कुशलता से करके बूट समय को कम करने में मदद करती है। हालाँकि, यह आपके ड्राइव के साथ समस्याएँ पैदा कर सकता है। इसे अक्षम करने के लिए, कमांड प्रॉम्प्ट को व्यवस्थापक के रूप में लॉन्च करें और प्रकार:net.exe बंद करें और हिट दर्ज करें। इसे कुछ मिनट दें और देखें कि क्या कार्य प्रबंधक में डिस्क उपयोग प्रतिशत में सुधार हुआ है।
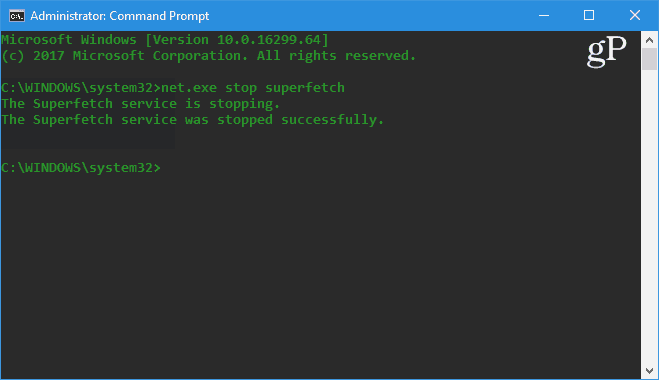
यदि यह इसे ठीक कर देता है, तो आप इसे स्थायी रूप से अक्षम कर सकते हैं, ठीक वैसे ही जैसे आप विंडो खोज (ऊपर दिखाए गए) से कर सकते हैं।
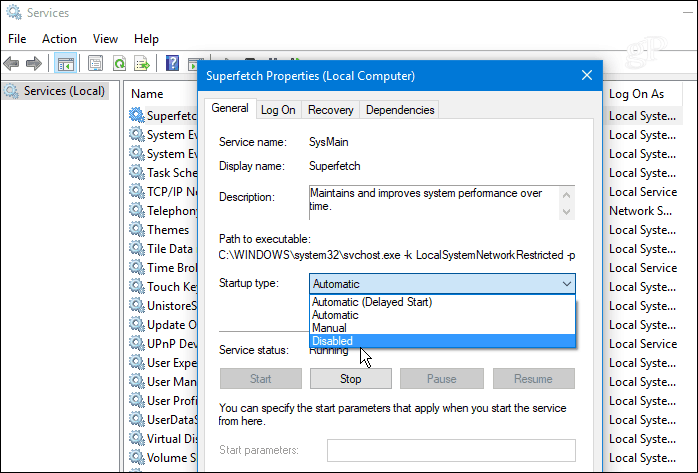
क्रोम या स्काइप को ठीक करें
100 प्रतिशत डिस्क समस्या के कारण स्काइप और क्रोम के कारण अक्सर होने वाले अन्य कार्यक्रमों की एक जोड़ी है। यदि आप पाते हैं कि Skype कोई समस्या पैदा कर रहा है, तो उसे पूरी तरह से बंद कर दें। फिर सिर C: \ Program Files (x86) \ Skype \ Phone और राइट-क्लिक करें Skype.exe और गुण चुनें।
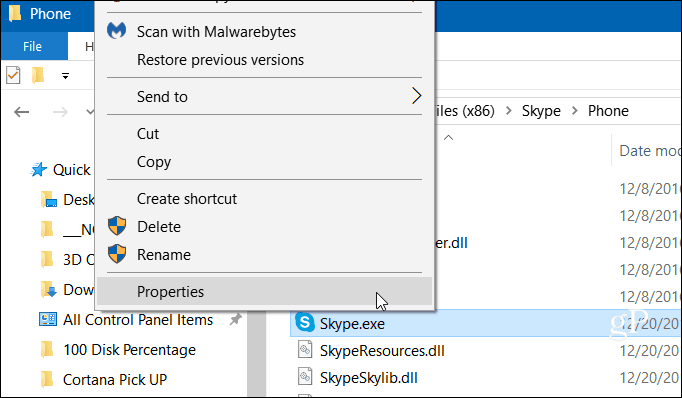
सुरक्षा टैब पर जाएं और संपादन बटन पर क्लिक करें। सुनिश्चित करें कि सभी एप्लिकेशन पैकेज हाइलाइट किए गए हैं और अनुमतियों को लिखने की अनुमति दें और ठीक पर क्लिक करें।
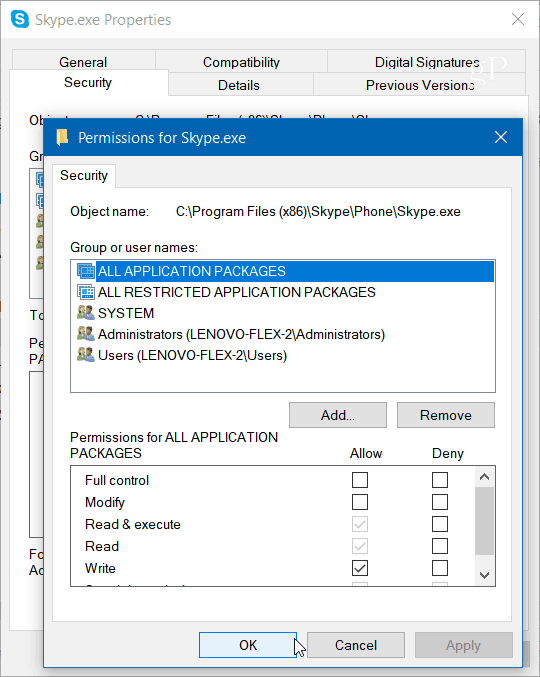
क्रोम के लिए, सबसे आम मुद्दा यह है कि पृष्ठों को तेज़ी से लोड करने के लिए इसकी भविष्यवाणी सेवा के साथ बहुत अधिक संसाधनों का उपयोग किया जा रहा है। इसे अक्षम करने के लिए, उन्नत सेटिंग्स पर जाएं और गोपनीयता और सुरक्षा अनुभाग के तहत "पृष्ठों को अधिक तेज़ी से लोड करने के लिए एक भविष्यवाणी सेवा का उपयोग करें" और ब्राउज़र को पुनरारंभ करें।
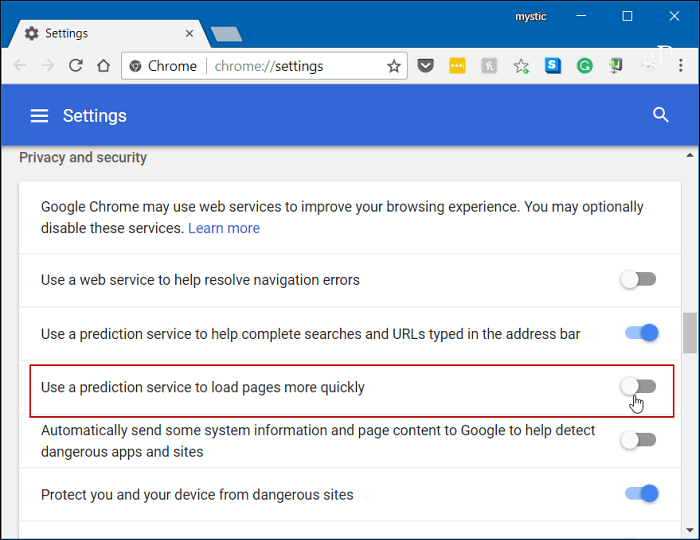
समेट रहा हु
आमतौर पर ऊपर दिए गए विकल्पों में से एक ओवर-हार्ड हार्ड ड्राइव को ठीक करने के लिए काम करेगा, लेकिन हमेशा नहीं। यदि आप नॉर्टन या कैसपर्सकी की तरह एक एंटीवायरस सूट चला रहे हैं। सुनिश्चित करें कि आपका कंप्यूटर ऑफ़लाइन है, और फिर अस्थायी रूप से एंटीवायरस सॉफ़्टवेयर को अक्षम कर दें कि क्या चीजें बेहतर होती हैं। यदि ऐसा है, तो कंपनी की ग्राहक सेवा से संपर्क करें। इसके अलावा, सभी को सुनिश्चित करें डिवाइस ड्राइवर सभी अप-टू-डेट और देखने के लिए एक और जगह वर्चुअल मेमोरी है। यदि आपने अतीत में इसमें बदलाव किए हैं, तो वापस जाएं और इसे डिफ़ॉल्ट सेटिंग्स पर रीसेट करें।
क्या आपने अपने विंडोज पीसी पर इस समस्या का अनुभव किया है? इसे ठीक करने के लिए आपके द्वारा उठाए गए कदमों के बारे में जानते हैं। और अधिक टिप्स, ट्रिक्स, और समस्या निवारण सलाह के लिए, हमारी जाँच करें विंडोज 10 मंच.
