विंडोज 11 और 10 पर स्क्रीन सेवर के रूप में फोटो कैसे सेट करें
माइक्रोसॉफ्ट विंडोज 10 विंडोज़ 11 नायक / / March 17, 2022

अंतिम बार अद्यतन किया गया

स्क्रीन सेवर विंडोज के शुरुआती संस्करणों के अवशेष हैं, लेकिन वे अभी भी उपयोग करने में मज़ेदार हैं। यहां विंडोज 11 और 10 पीसी पर स्क्रीन सेवर के रूप में फोटो सेट करने का तरीका बताया गया है।
स्क्रीन सेवर का उपयोग आमतौर पर पुराने CRT मॉनिटर पर बर्न-इन को रोकने के लिए किया जाता था। आधुनिक एलसीडी के लिए धन्यवाद, इन दिनों बर्न-इन कोई समस्या नहीं है। यदि आप अपने मॉनिटर को फैंसी डिस्प्ले के रूप में उपयोग करना चाहते हैं, तो भी आप ऐसा करने के लिए स्क्रीन सेवर का उपयोग कर सकते हैं।
हमने आपको दिखाया है कि कैसे विंडोज 11 पर स्क्रीन सेवर को सक्षम और उपयोग करें, लेकिन ये आम तौर पर एनिमेटेड होते हैं। आप चाहें तो विंडोज 10 और 11 पर स्क्रीन सेवर के तौर पर फोटोज सेट कर सकते हैं।
यहां आपको क्या करना होगा।
विंडोज 11 पर स्क्रीन सेवर के रूप में फोटो कैसे सेट करें
आप अपने स्वयं के फ़ोटो जोड़कर स्क्रीन सेवर सुविधा को और अधिक व्यक्तिगत बना सकते हैं।
अपने स्वयं के फ़ोटो जोड़ने के लिए, निम्न चरणों का उपयोग करें:
- कीबोर्ड शॉर्टकट का प्रयोग करें विंडोज की + आई खुल जाना समायोजन.
- जब सेटिंग खुल जाए, तो नेविगेट करें वैयक्तिकरण > लॉक स्क्रीन.
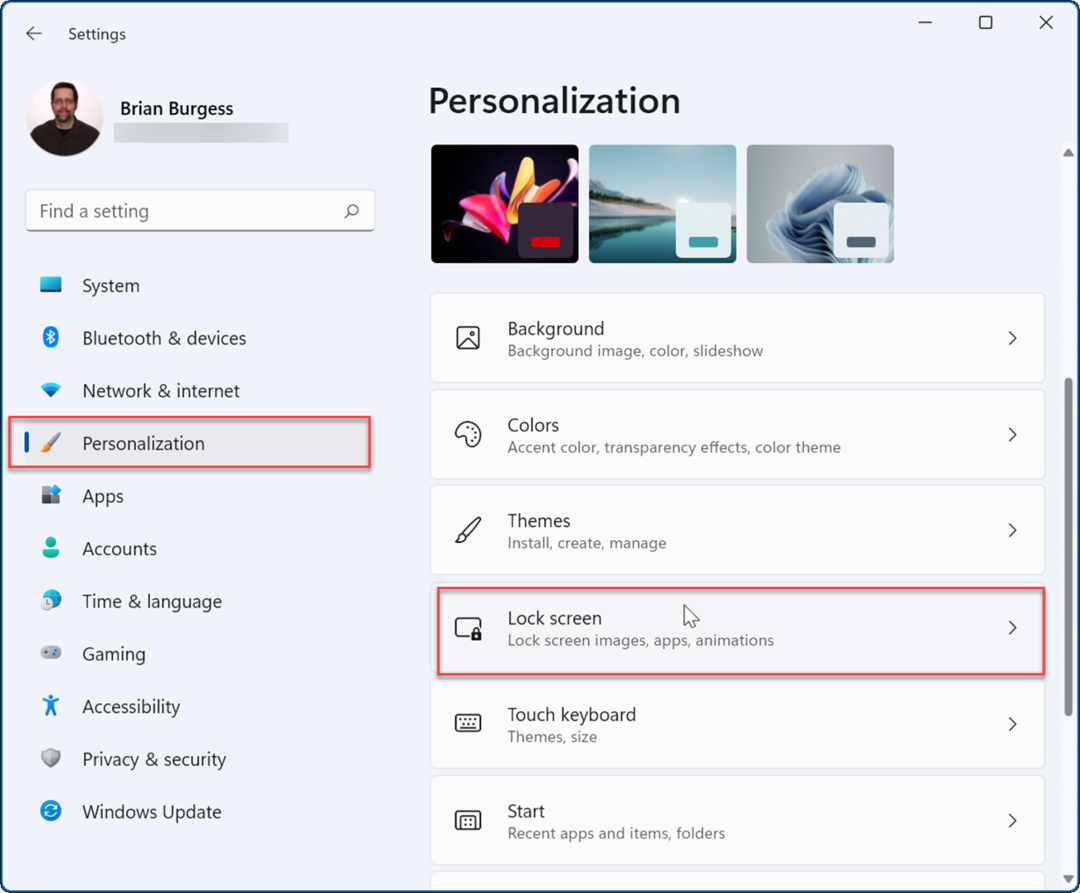
- सेटिंग्स में लॉक स्क्रीन अनुभाग पर, नीचे स्क्रॉल करें संबंधित सेटिंग्स अनुभाग, और क्लिक करें स्क्रीन सेवर विकल्प।
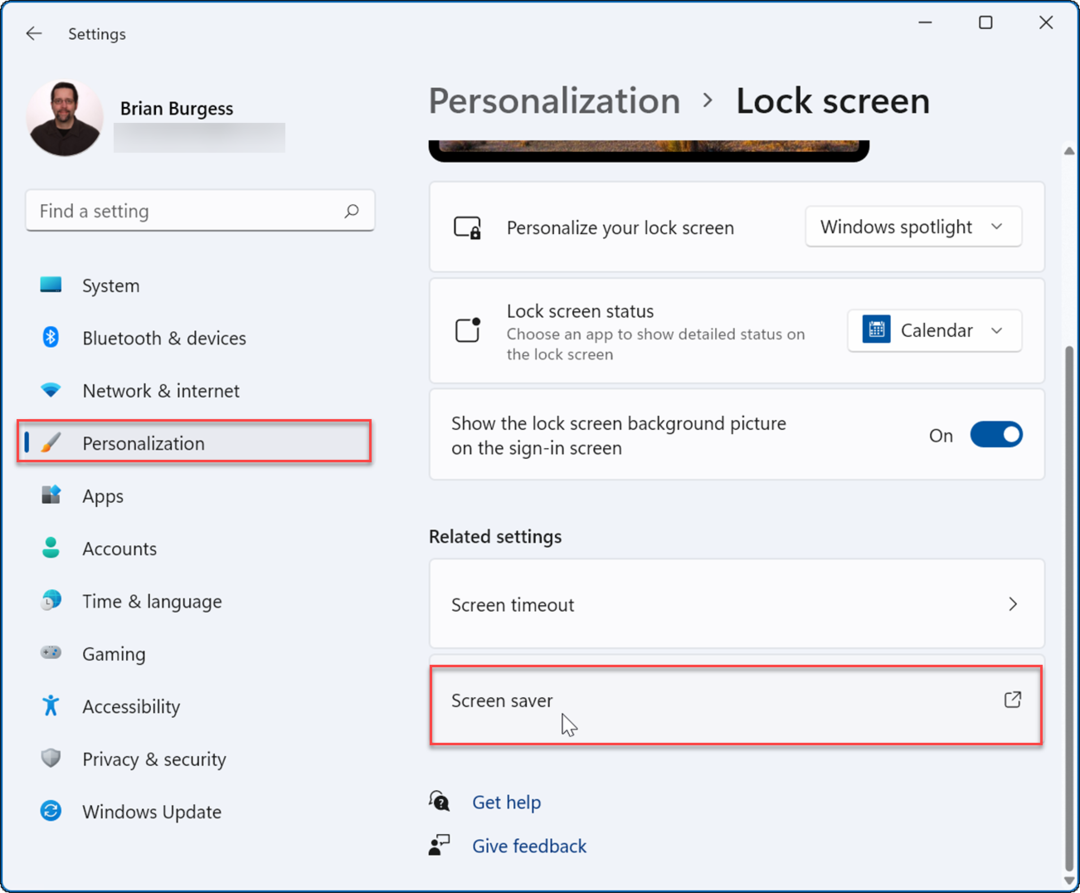
- जब स्क्रीन सेवर सेटिंग्स विंडो प्रकट होती है, में ड्रॉपडाउन मेनू पर क्लिक करें स्क्रीन सेवर अनुभाग, और चुनें तस्वीरें मेनू से विकल्प।
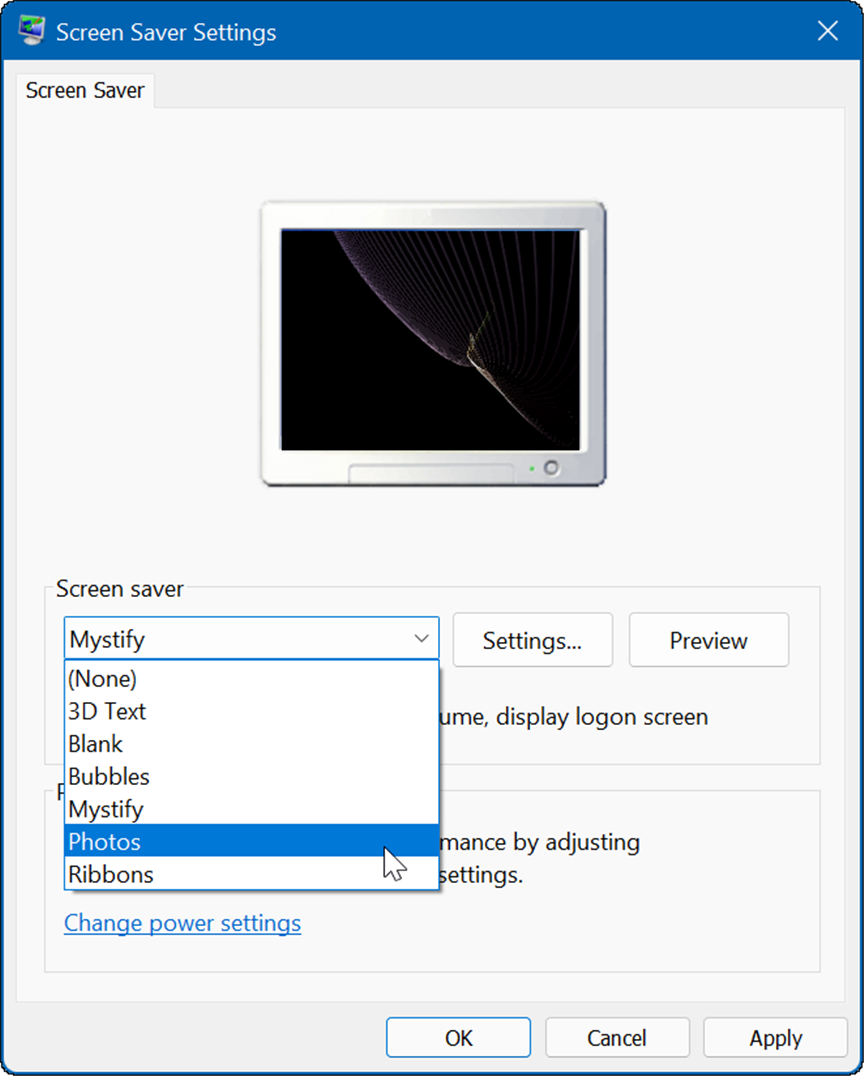
- तस्वीरें आपके डिफ़ॉल्ट पिक्चर्स फोल्डर से आएंगी। उनकी समीक्षा करने के बाद, आप चित्रों के स्थान को अपनी पसंद के शॉट्स के फ़ोल्डर में बदलना चाह सकते हैं।
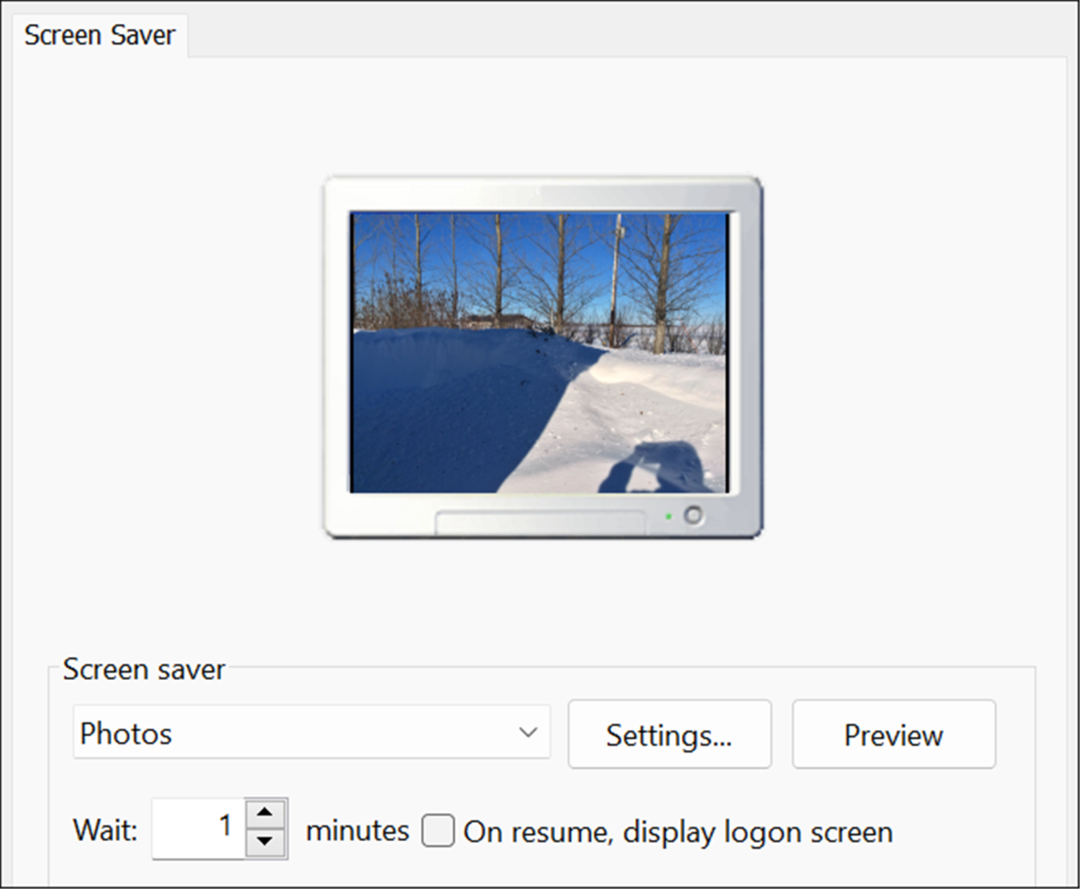
- अपने स्क्रीन सेवर के लिए डिफ़ॉल्ट चित्र फ़ोल्डर बदलने के लिए, क्लिक करें समायोजन में बटन स्क्रीन सेवर अनुभाग।
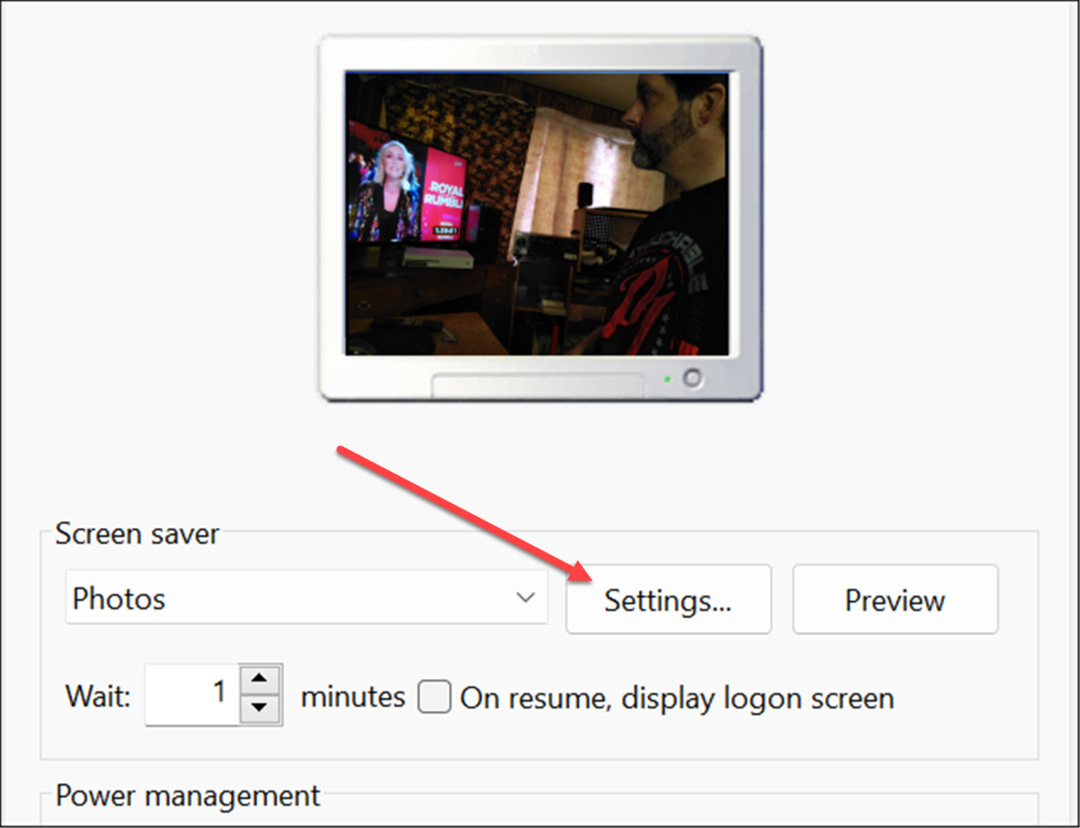
- जब फोटो स्क्रीन सेवर सेटिंग्स विंडो खुलती है, क्लिक करें ब्राउज़ में बटन से चित्रों का प्रयोग करें अनुभाग।
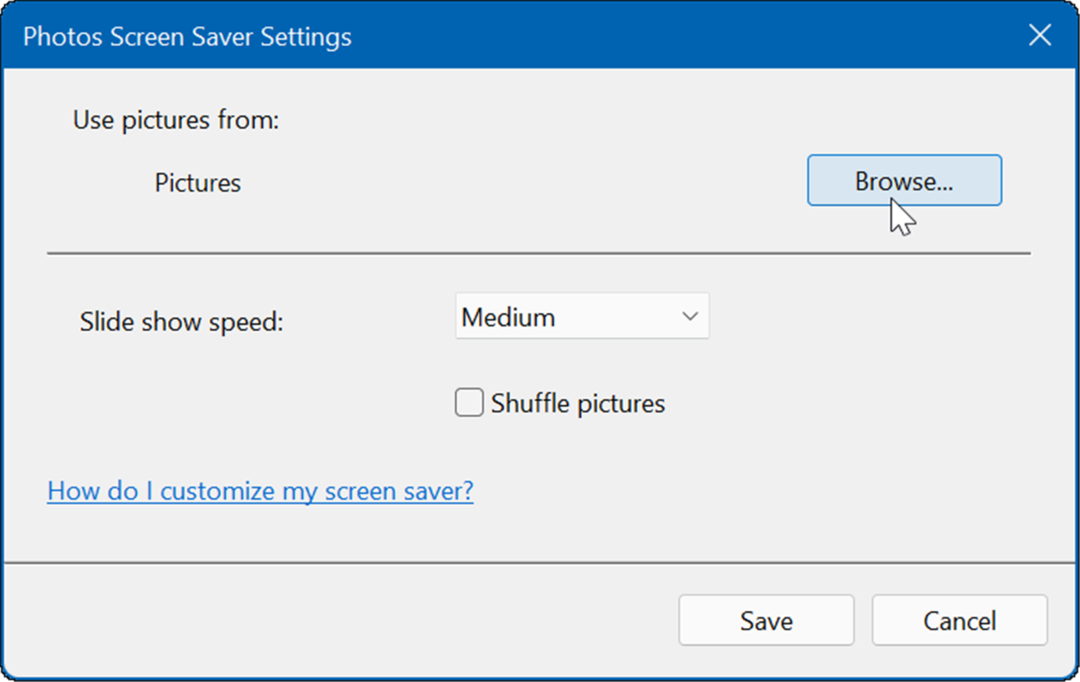
- अब, उन चित्रों के स्थान पर ब्राउज़ करें जिनका आप उपयोग करना चाहते हैं और क्लिक करें ठीक. अगला, क्लिक करें सहेजें गमन करना फोटो स्क्रीन सेवर सेटिंग्स.
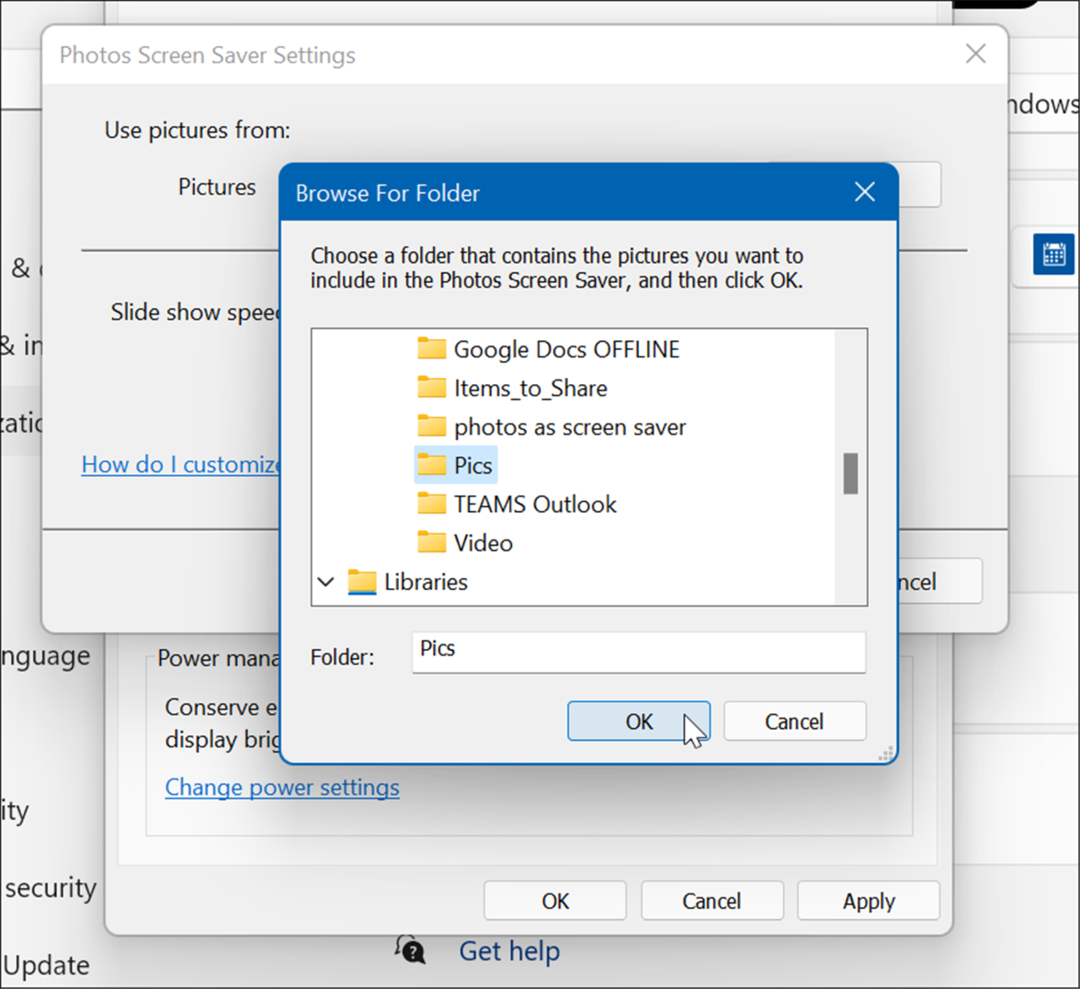
- यह भी ध्यान देने योग्य है कि आप स्क्रीन सेवर के रूप में अपनी तस्वीरों के प्रदर्शन को समायोजित कर सकते हैं। उदाहरण के लिए, आप इसके चालू होने से पहले समय की मात्रा चुन सकते हैं। आप लॉक स्क्रीन को चेक करके प्रदर्शित होने के लिए भी सेट कर सकते हैं दोबारा आरम्भ होने पर लॉग अॉन पटल दिखाएं. बेशक, अतिरिक्त सुरक्षा के लिए यह एक अच्छा कदम है।
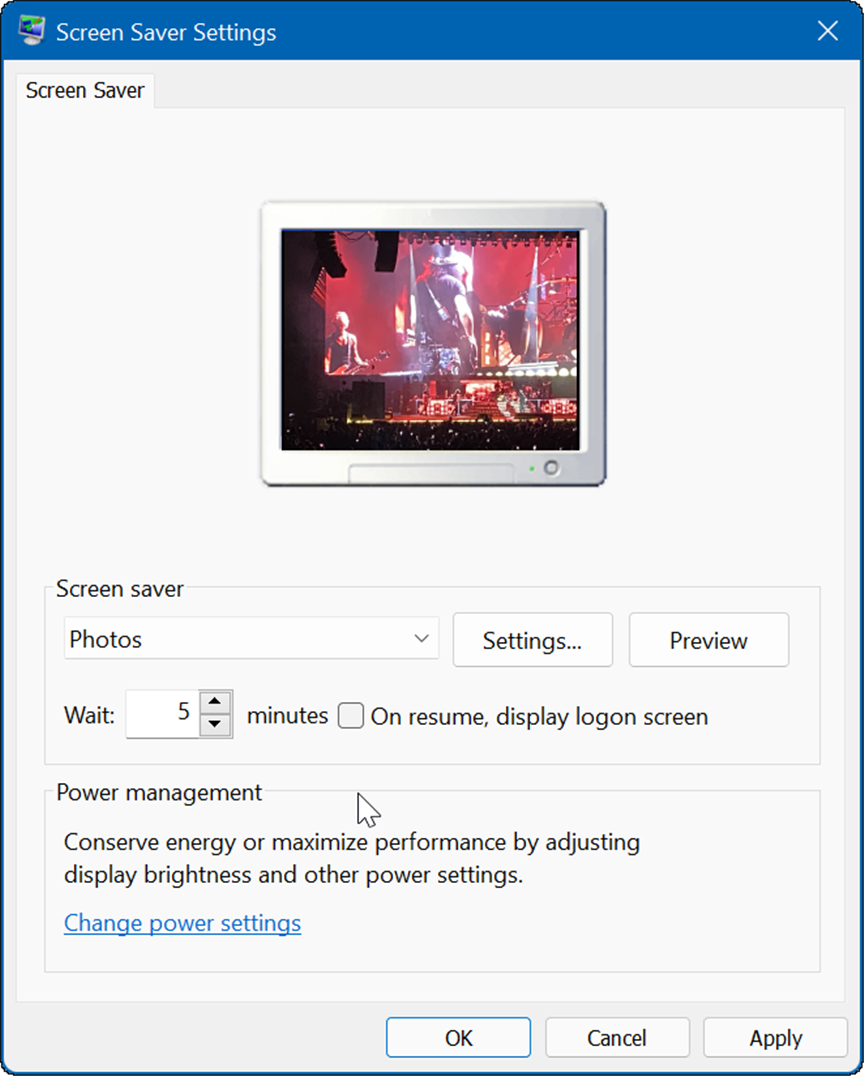
विंडोज 10 पर स्क्रीन सेवर के रूप में फोटो कैसे सेट करें
आप विंडोज 11 पर स्क्रीन सेवर के रूप में एक फोटो भी सेट कर सकते हैं। चरण समान हैं, लेकिन आप जो मेनू देखेंगे वह थोड़ा अलग है।
विंडोज 10 पर स्क्रीन सेवर के रूप में फोटो सेट करने के लिए, निम्न चरणों का उपयोग करें:
- दबाएं प्रारंभ करें बटन और चुनें समायोजन चिह्न।
- चुनते हैं वैयक्तिकरण होम मेनू से समायोजन.
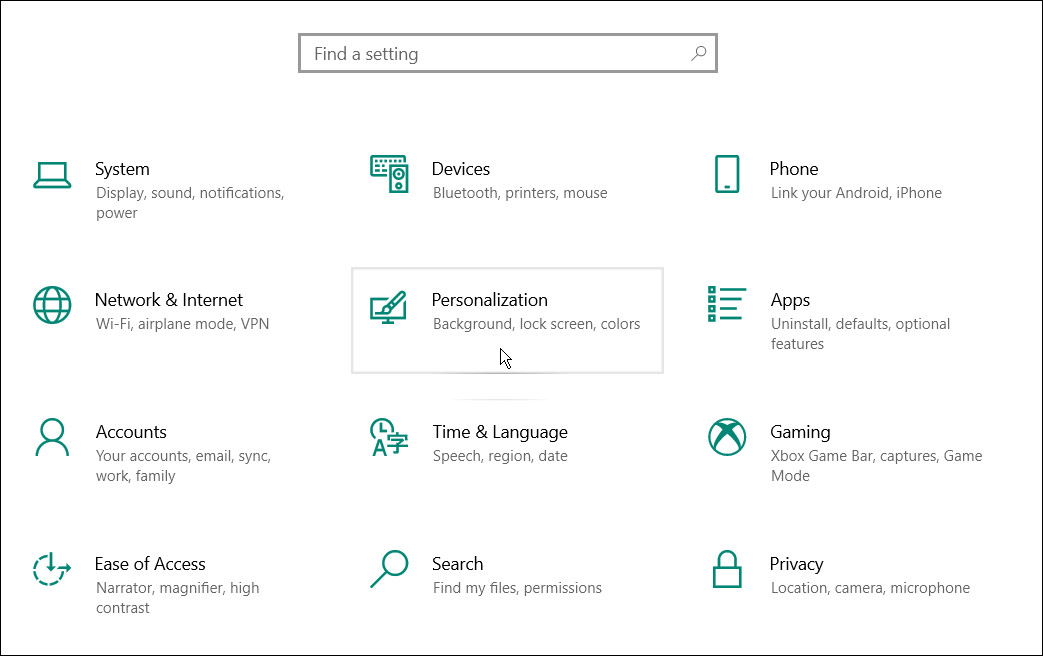
- क्लिक लॉक स्क्रीन बाईं ओर के मेनू से।
- दाईं ओर के विकल्पों को नीचे स्क्रॉल करें और क्लिक करें स्क्रीन सेवर सेटिंग्स संपर्क।
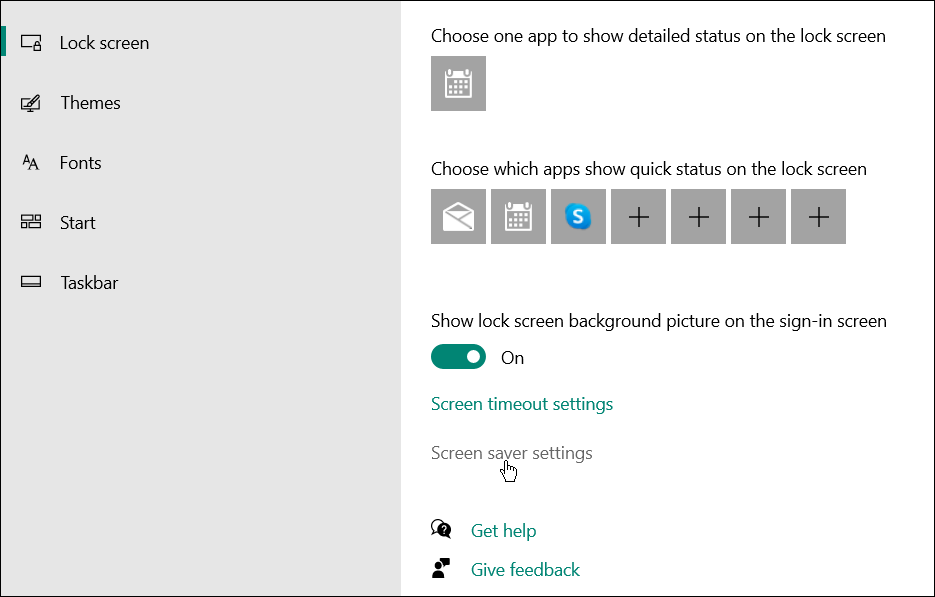
- स्क्रीन सेवर सेटिंग्स विंडोज़ खुल जाएगी, और, विंडोज 11 की तरह, यह डिफ़ॉल्ट से छवियों को खींचती है चित्र फ़ोल्डर. अपनी पसंद के फ़ोटो के साथ स्थान को किसी भिन्न स्थान पर बदलने के लिए, क्लिक करें समायोजन बटन।
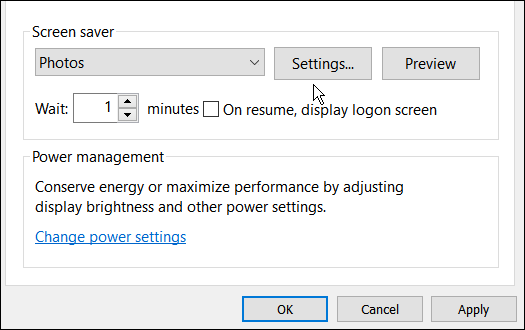
- फोटो स्क्रीन सेवर सेटिंग्स स्क्रीन दिखाई देगी - क्लिक करें ब्राउज़ बटन।
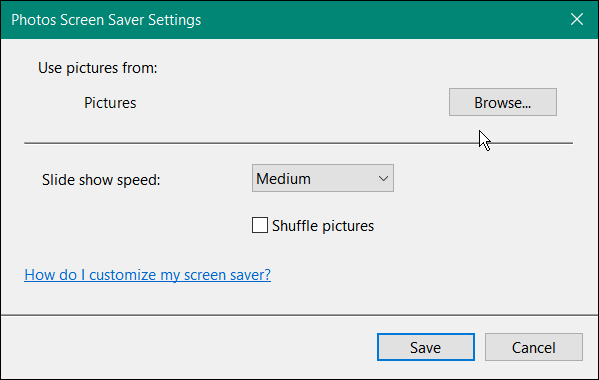
- उन फ़ोटो वाले फ़ोल्डर में नेविगेट करें जिन्हें आप अपने स्क्रीन सेवर के रूप में उपयोग करना चाहते हैं। क्लिक ठीकक्लिक करें सहेजें पर फोटो स्क्रीन सेवर सेटिंग्स विंडो, क्लिक करें ठीक परिवर्तन प्रभावी होने के लिए फिर से।
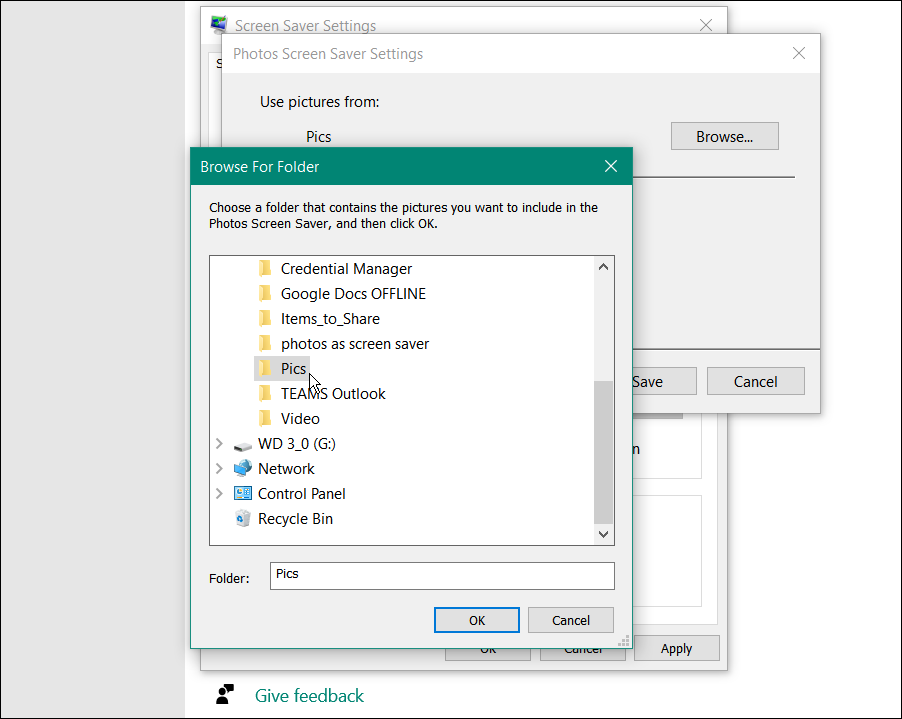
- इतना ही। अब आप अपनी तस्वीरों के साथ बनाए गए स्क्रीन सेवर का पूर्वावलोकन देख सकते हैं।
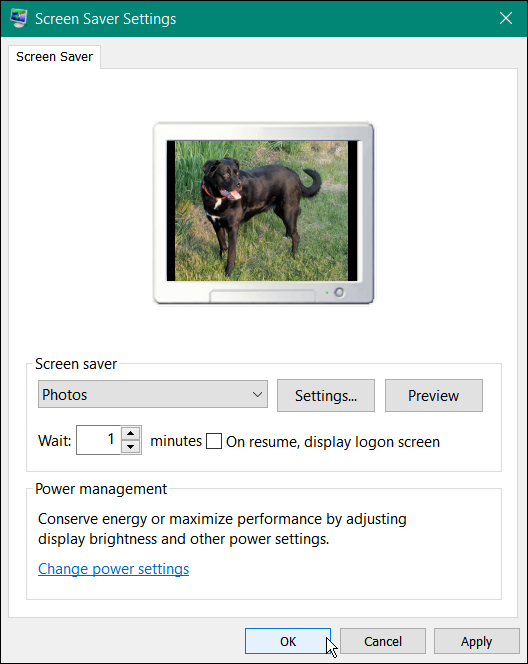
विंडोज पीसी को निजीकृत करना
विंडोज 11 और विंडोज 10 पर स्क्रीन सेवर में अपनी तस्वीरें जोड़ना आपके विंडोज अनुभव को वैयक्तिकृत करने के कई तरीकों में से एक है। उदाहरण के लिए, आप बदल सकते हैं लॉक स्क्रीन पृष्ठभूमि या डेस्कटॉप वॉलपेपर बदलें. आप भी सक्षम कर सकते हैं विंडोज 11 पर डार्क मोड, और यदि आप अभी तक Windows 11 पर नहीं हैं, तो आप इसका उपयोग कर सकते हैं विंडोज 10 पर डार्क मोड.
अगर आपको केंद्रित स्टार्ट मेन्यू और टास्कबार पसंद नहीं है जो विंडोज 11 के साथ डिफॉल्ट के रूप में शिप होता है, तो आप कर सकते हैं प्रारंभ को बाएं कोने में ले जाएं.
अपनी विंडोज 11 उत्पाद कुंजी कैसे खोजें
यदि आपको अपनी विंडोज 11 उत्पाद कुंजी को स्थानांतरित करने की आवश्यकता है या ओएस की एक साफ स्थापना करने के लिए बस इसकी आवश्यकता है,...
Google क्रोम कैश, कुकीज़ और ब्राउज़िंग इतिहास को कैसे साफ़ करें
Chrome आपके ब्राउज़र के प्रदर्शन को ऑनलाइन अनुकूलित करने के लिए आपके ब्राउज़िंग इतिहास, कैशे और कुकीज़ को संग्रहीत करने का एक उत्कृष्ट कार्य करता है। उसका तरीका है...
इन-स्टोर मूल्य मिलान: स्टोर में खरीदारी करते समय ऑनलाइन मूल्य कैसे प्राप्त करें
इन-स्टोर खरीदने का मतलब यह नहीं है कि आपको अधिक कीमत चुकानी होगी। मूल्य-मिलान गारंटी के लिए धन्यवाद, आप खरीदारी करते समय ऑनलाइन छूट प्राप्त कर सकते हैं ...
डिजिटल गिफ्ट कार्ड के साथ डिज़्नी प्लस सब्सक्रिप्शन कैसे उपहार में दें
यदि आप डिज़्नी प्लस का आनंद ले रहे हैं और इसे दूसरों के साथ साझा करना चाहते हैं, तो यहां डिज़्नी+ उपहार सदस्यता खरीदने का तरीका बताया गया है...



