अपने मैक पर अपने होम फोल्डर में लाइब्रेरी फोल्डर कैसे एक्सेस करें
Mac Os / / March 18, 2020
पिछला नवीनीकरण

अपने मैक में होम लाइब्रेरी में छिपे लाइब्रेरी फोल्डर को एक्सेस करना सीखें ताकि आप ऐप सेटिंग्स को एक्सेस कर सकें और ऐप फाइल्स को एक्सेस कर सकें।
आपके मैक पर होम फोल्डर के अंदर एक लाइब्रेरी फ़ोल्डर है जो ऐप-विशिष्ट फ़ाइलों और सेटिंग्स, व्यक्तिगत सेटिंग्स और कुछ डेटा को संग्रहीत करता है। लाइब्रेरी फ़ोल्डर में फ़ाइलों और सेटिंग्स को अधिकांश भाग के लिए अकेला छोड़ दिया जाना चाहिए। लेकिन, आप एक ऐप के लिए सेटिंग्स को मोड़ना चाह सकते हैं, जिसके लिए लाइब्रेरी फ़ोल्डर तक पहुंचने की आवश्यकता हो सकती है। या, हो सकता है कि कोई एप्लिकेशन लाइब्रेरी फ़ोल्डर में डेटा का बैकअप ले और आप उसे किसी बाहरी ड्राइव पर कॉपी करना चाहते हों।
मैक ओएस एक्स लायन (10.7) के रूप में, आपके होम फ़ोल्डर में लाइब्रेरी फ़ोल्डर डिफ़ॉल्ट रूप से छिपा हुआ है। इसका मतलब यह नहीं है कि आप इसे प्राप्त नहीं कर सकते। यह छिपा हुआ है इसलिए आप गलती से सेटिंग्स और डेटा को नष्ट नहीं करते हैं, इस प्रक्रिया में ऐप्स को नुकसान पहुंचा रहे हैं। इसलिए, यदि आप तय करते हैं कि आप लाइब्रेरी फ़ोल्डर को एक्सेस करना चाहते हैं, तो बहुत सावधान रहें।
आज हम आपके होम फोल्डर में छिपे लाइब्रेरी फोल्डर को एक्सेस करने के विभिन्न तरीकों को कवर करने जा रहे हैं और इसे फाइंडर में स्थायी रूप से कैसे उपलब्ध कर सकते हैं।
लाइब्रेरी फ़ोल्डर का पथ क्या है?
आपके घर के फ़ोल्डर में लाइब्रेरी के रूप में लिखा है ~ / Library. टिल्ड (~) वर्ण आपके होम डायरेक्टरी के लिए एक शॉर्टकट है। उदाहरण के लिए, मेरे मैक पर, इसका विस्तार होगा /Users/lorikaufman/Library.
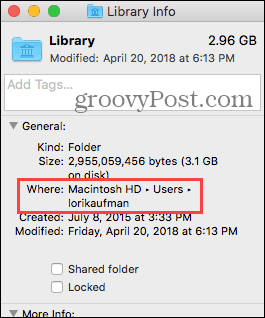
लाइब्रेरी फ़ोल्डर पर जाएं फ़ोल्डर विकल्प पर जाएं
यदि आप कभी-कभी केवल लाइब्रेरी फ़ोल्डर का उपयोग करना चाहते हैं, तो आप इसका उपयोग कर सकते हैं फोल्डर पर जाएं खोजक में विकल्प।
खोजक खोलें या केवल डेस्कटॉप पर क्लिक करें। की ओर जाना Go> Folder पर जाएं, या हिट सेमी + शिफ्ट + जी.
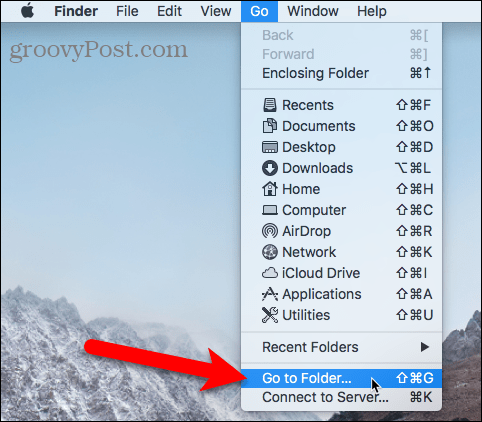
प्रकार:~ / Library में फोल्डर पर जाएं संवाद बॉक्स पर बॉक्स और क्लिक करें जाओ या दबाएँ दर्ज.
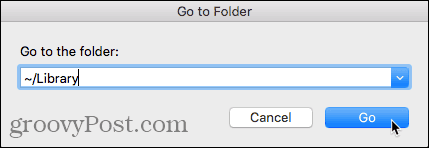
यदि आपके पास एक या अधिक खोजक खिड़कियां खुली हैं, तो लाइब्रेरी फ़ोल्डर वर्तमान में सक्रिय विंडो में खुलता है। यदि कोई खोजक विंडो खुली नहीं है, तो लाइब्रेरी फ़ोल्डर में एक नया खुलता है।
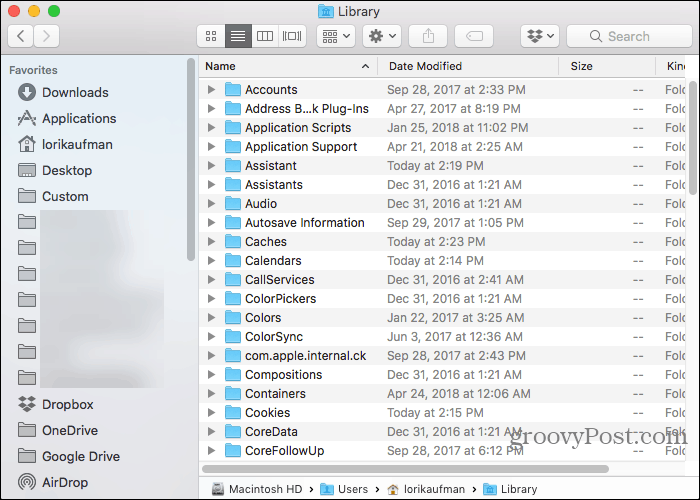
टर्मिनल का उपयोग करके लाइब्रेरी फ़ोल्डर तक पहुंचें
यदि आप कमांड लाइन का उपयोग करना पसंद करते हैं, तो आप टर्मिनल का उपयोग करके लाइब्रेरी फ़ोल्डर तक पहुंच सकते हैं।
के लिए जाओ उपयोगिताएँ> टर्मिनल में अनुप्रयोग फ़ोल्डर। सीधे टर्मिनल में लाइब्रेरी फ़ोल्डर तक पहुँचने के लिए, प्रकार:सीडी ~ / लाइब्रेरी लाइब्रेरी फ़ोल्डर में स्विच करने के लिए प्रॉम्प्ट पर।
आप ऐसा कर सकते हैं प्रकार:ls एक विस्तृत फ़ोल्डर लिस्टिंग प्राप्त करने के लिए संकेत पर। आप लाइब्रेरी फ़ोल्डर में फ़ाइलों के साथ सीधे कमांड लाइन पर काम कर सकते हैं। बस थोड़ा सावधान रहें।
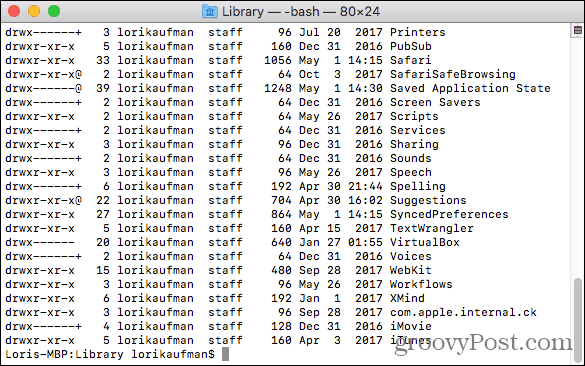
फाइंडर विंडो में लाइब्रेरी फोल्डर को खोलने के लिए आप टर्मिनल का भी उपयोग कर सकते हैं। प्रकार:खुला ~ / पुस्तकालय शीघ्र और हिट पर दर्ज.
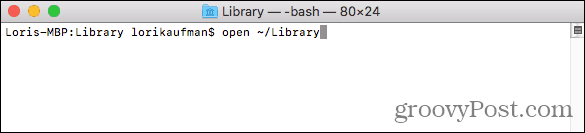
खोजक में छिपे हुए पुस्तकालय मेनू विकल्प तक पहुंचें
लाइब्रेरी फोल्डर उपलब्ध है जाओ खोजक में मेनू, लेकिन यह डिफ़ॉल्ट रूप से मेनू पर प्रदर्शित नहीं होता है।
लायब्रेरी विकल्प अस्थायी रूप से दिखाने के लिए जाओ मेनू, मेनू खोलें और दबाएं विकल्प चाभी। पुस्तकालय फ़ोल्डर के बीच दिखाता है घर तथा संगणक पर जाओ मेन्यू। रखना विकल्प कुंजी दबाए जाने के दौरान आप अपने माउस को मेनू से नीचे ले जाएँ और चुनें पुस्तकालय.
अगर तुम हो विंडोज कीबोर्ड का उपयोग करना अपने मैक के साथ, दबाएँ ऑल्ट चाभी।
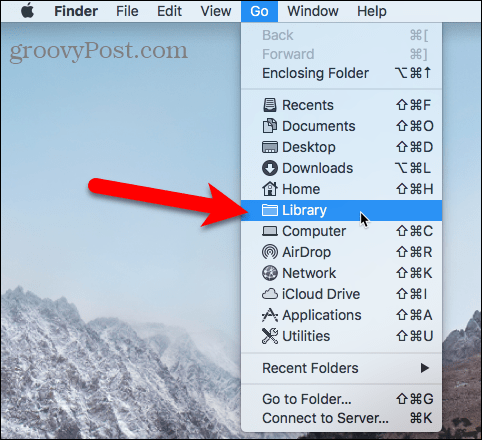
फाइंडर में स्थायी रूप से लाइब्रेरी फ़ोल्डर दिखाएं
यदि आप अक्सर लाइब्रेरी फ़ोल्डर तक पहुँचते हैं, तो आप स्थायी रूप से लाइब्रेरी विकल्प को दिखा सकते हैं जाओ मेनू और अपने होम फ़ोल्डर में लाइब्रेरी फ़ोल्डर।
बाएँ फलक का उपयोग करके या दबाकर अपने होम फ़ोल्डर में फ़ाइंडर और सिर खोलें सेमी + शिफ्ट + एच. फिर जाएं दृश्य> दृश्य विकल्प दिखाएं, या हिट सीएमडी + जे.
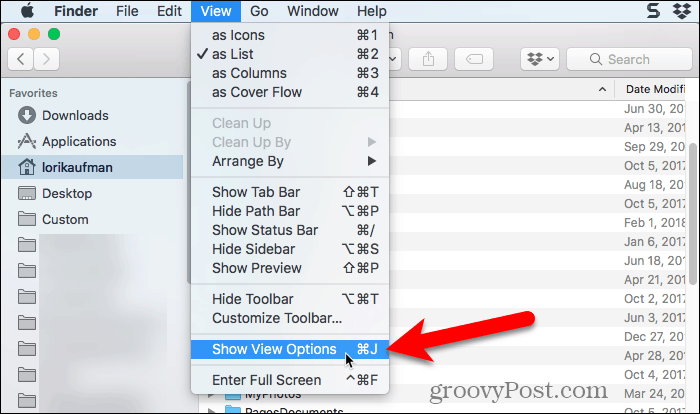
एक संवाद बॉक्स उन विकल्पों के साथ प्रदर्शित होता है जिन्हें आप अपने होम फ़ोल्डर के लिए सेट कर सकते हैं। चेक लाइब्रेरी फ़ोल्डर दिखाएँ संवाद बॉक्स के निचले भाग पर बॉक्स। लाइब्रेरी फ़ोल्डर अब फाइंडर विंडो में आपके होम फ़ोल्डर में दिखाई देता है और पुस्तकालय विकल्प स्थायी रूप से उपलब्ध हो जाता है जाओ मेन्यू।
जब आप स्थायी रूप से फाइंडर में लाइब्रेरी फ़ोल्डर दिखाते हैं, तो आप हिट कर सकते हैं सेमी + शिफ्ट + एल चयन करने के अलावा, इसे एक खोजक विंडो में खोलने के लिए पुस्तकालय पर विकल्प जाओ मेन्यू।
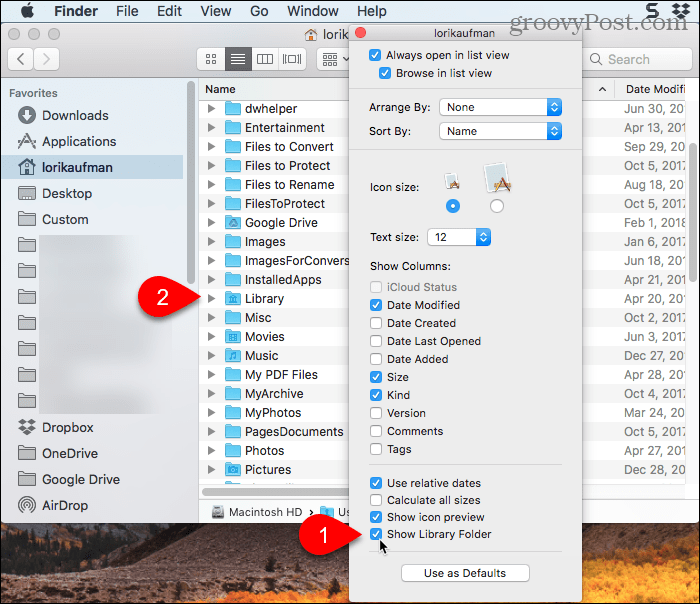
हैप्पी ट्वीकिंग, बट बी केयरफुल
लाइब्रेरी फ़ोल्डर डिफ़ॉल्ट रूप से एक अच्छे कारण के लिए छिपा हुआ है। इसलिए, लाइब्रेरी फ़ोल्डर में सेटिंग्स को बदलने और फ़ाइलों को बदलने से पहले, सुनिश्चित करें कि आप जानते हैं कि आप क्या कर रहे हैं।



