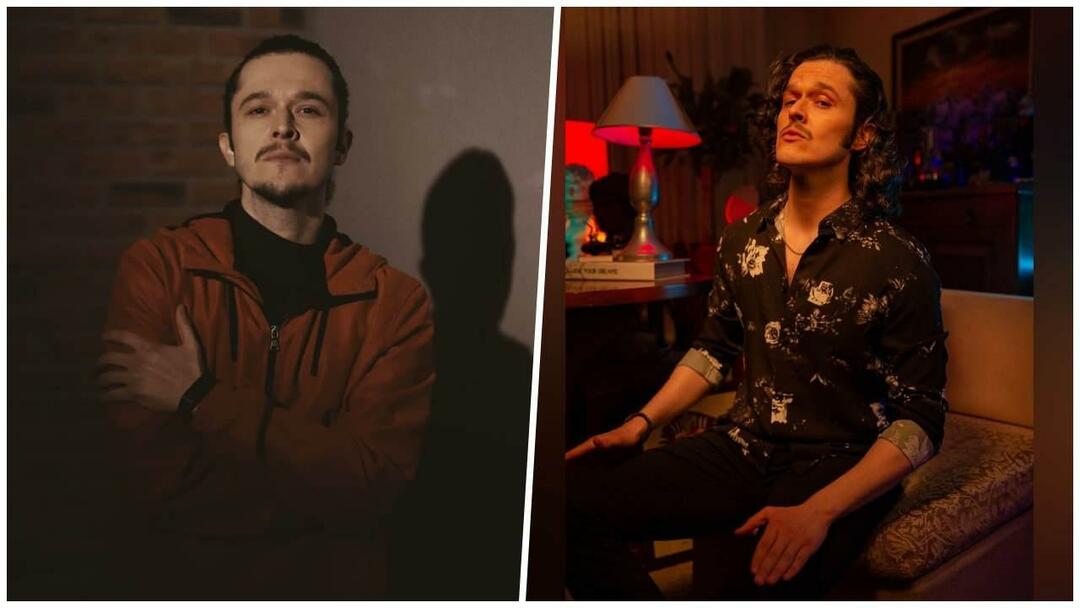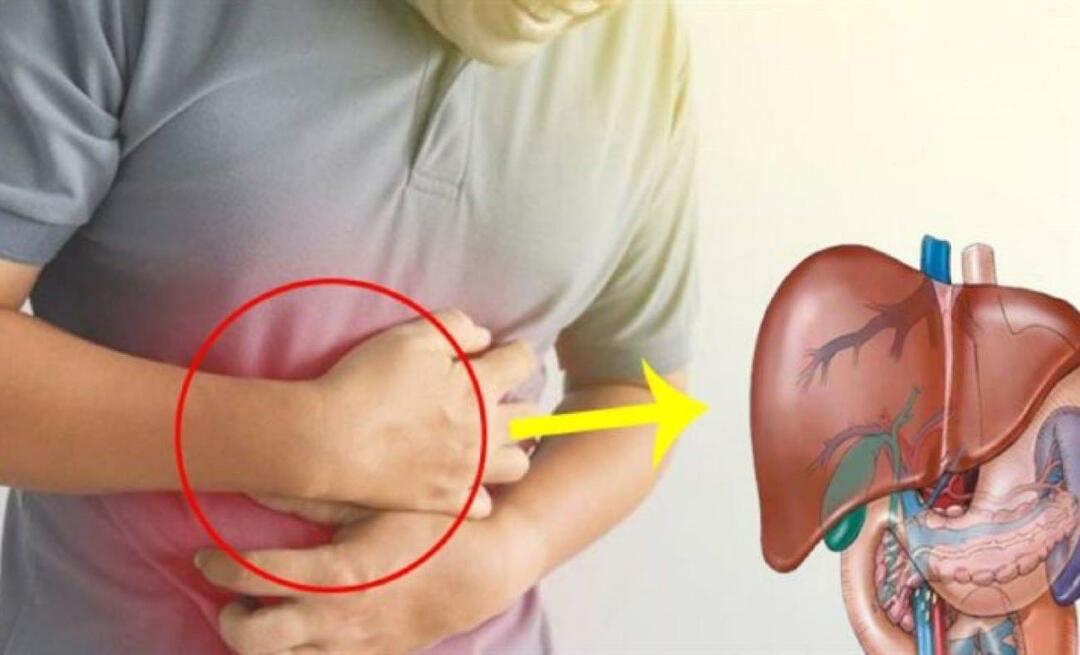विंडोज़ पर माउस संवेदनशीलता कैसे बदलें
माइक्रोसॉफ्ट विंडोज 10 विंडोज़ 11 नायक / / March 16, 2022

अंतिम बार अद्यतन किया गया

विंडोज पीसी पर आपका माउस कर्सर आपकी स्क्रीन पर कितनी तेजी से चलता है, इसे समायोजित करने की आवश्यकता है? आपको इस गाइड का उपयोग करके अपनी माउस संवेदनशीलता को समायोजित करने की आवश्यकता होगी।
माउस संवेदनशीलता आपके माउस या ट्रैकपैड की गति और प्रतिक्रिया है। जब आप अपना माउस कर्सर ले जाते हैं, तो यह कितनी तेज़ी से चलता है, और क्या यह उपयुक्त है?
यदि आपको अपने कर्सर में छोटे, अधिक सावधानीपूर्वक समायोजन करने की आवश्यकता है, तो आप अपनी माउस संवेदनशीलता को बढ़ाना चाह सकते हैं। उदाहरण के लिए, यदि आप गेमिंग कर रहे हैं, तो हो सकता है कि आप एक त्वरित माउस कर्सर को जल्दी से लक्ष्य बदलना चाहें। इसी तरह, यदि माउस बहुत धीमा है, तो आप स्थिति को सुधारने के लिए संवेदनशीलता को समायोजित कर सकते हैं।
यदि आपको धीमे (या तेज़) माउस की समस्या हो रही है, तो आप नीचे दिए गए चरणों का उपयोग करके Windows PC पर माउस संवेदनशीलता को बदल सकते हैं।
सेटिंग्स के माध्यम से विंडोज 11 पर माउस संवेदनशीलता कैसे बदलें
विंडोज 11 पीसी पर माउस संवेदनशीलता को समायोजित करने के लिए, निम्न चरणों का उपयोग करें:
- को खोलो प्रारंभ मेनू और चुनें समायोजन विकल्प।

- सेटिंग्स खुलने पर, चुनें ब्लूटूथ और डिवाइस बाईं ओर की सूची से।
- दाईं ओर, स्क्रॉल करें और चुनें चूहा.
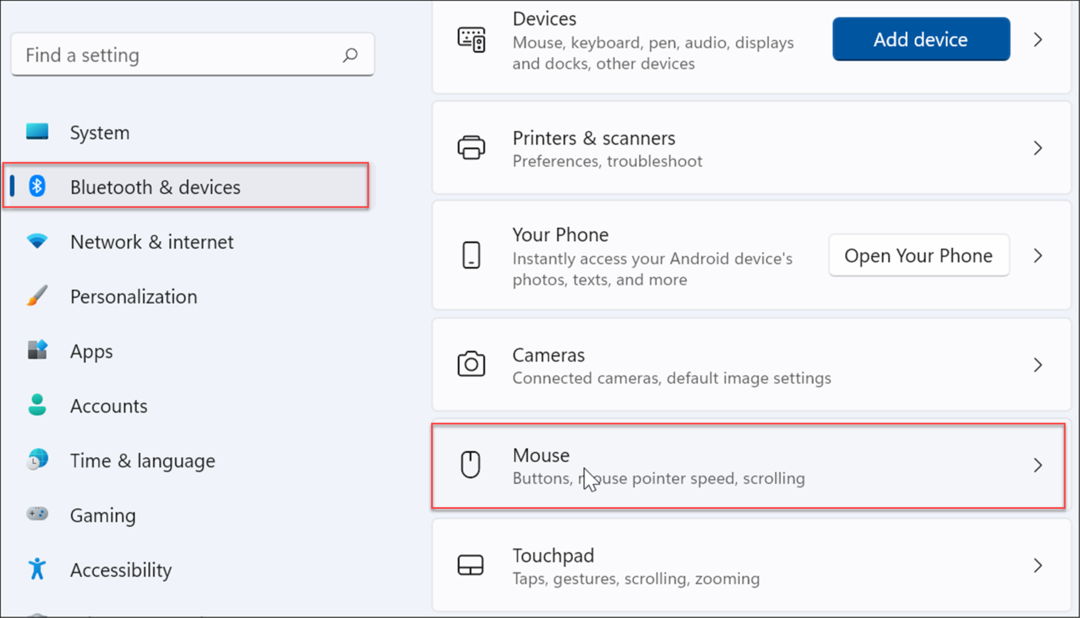
- समायोजित करने के लिए स्लाइडर का उपयोग करें माउस पॉइंटर स्पीड उस स्तर तक जो आपके लिए सबसे अच्छा काम करता है।
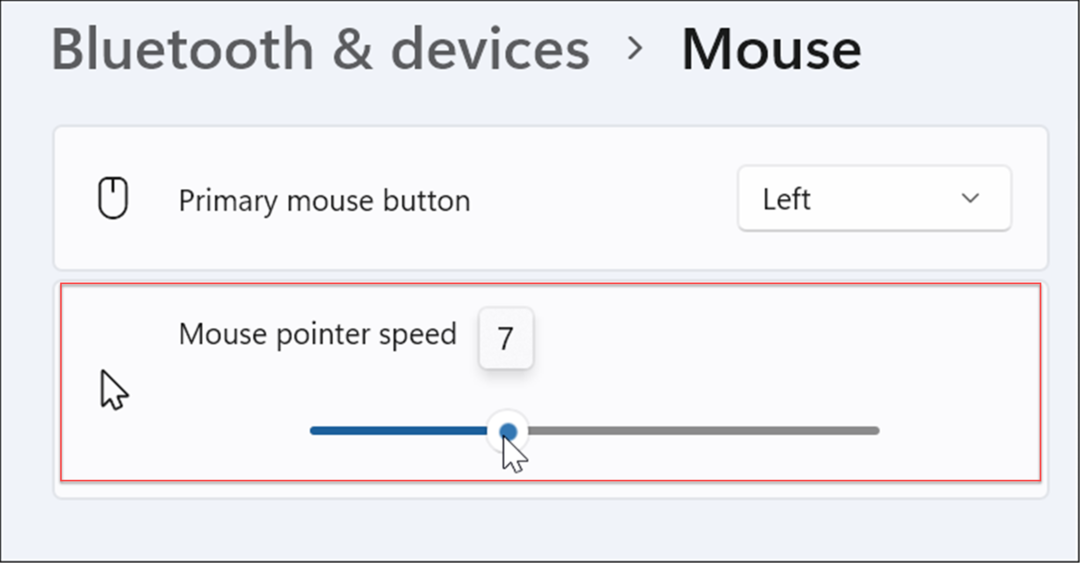
सेटिंग्स के माध्यम से विंडोज 10 पर माउस संवेदनशीलता को कैसे समायोजित करें
यदि आप विंडोज 10 चला रहे हैं, तो आप सेटिंग ऐप का उपयोग करके माउस संवेदनशीलता को भी समायोजित कर सकते हैं, लेकिन चरण अलग होंगे।
निम्न चरणों का उपयोग करके विंडोज 10 पर माउस संवेदनशीलता बदलें:
- उपयोग कुंजीपटल संक्षिप्त रीतिविंडोज की + आई शुभारंभ करना समायोजन.
- सेटिंग्स खुलने पर, खोजें माउस का उपयोग करने में आसानी और पहले परिणाम पर क्लिक करें।
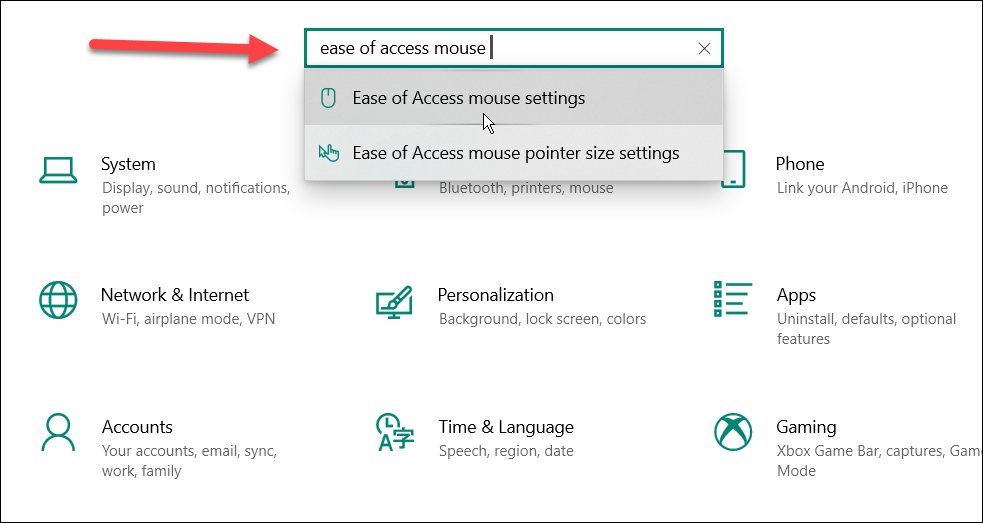
- के लिए स्लाइडर समायोजित करें पोइंटर की गति तथा सूचक त्वरण जब तक आपके माउस कर्सर की गति उपयुक्त न हो।
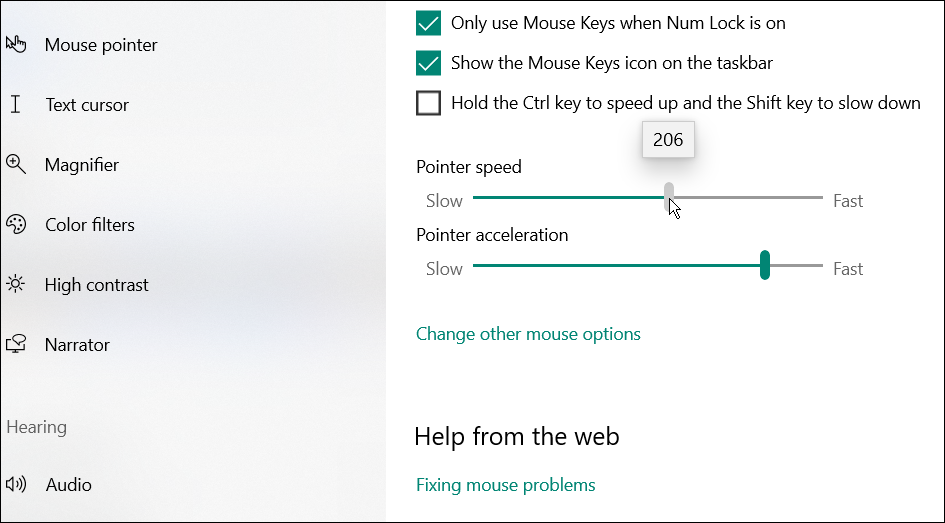
नियंत्रण कक्ष के माध्यम से माउस संवेदनशीलता बदलें
विंडोज 10 या 11 पर माउस संवेदनशीलता को समायोजित करने का दूसरा तरीका पुराने नियंत्रण कक्ष का उपयोग करना है।
नियंत्रण कक्ष के माध्यम से माउस संवेदनशीलता को समायोजित करने के लिए, निम्न कार्य करें:
- को खोलो प्रारंभ मेनू.
- प्रारंभ में, टाइप करें कारपोरल और चुनें कंट्रोल पैनल में ऐप सबसे अच्छा मैच अनुभाग।
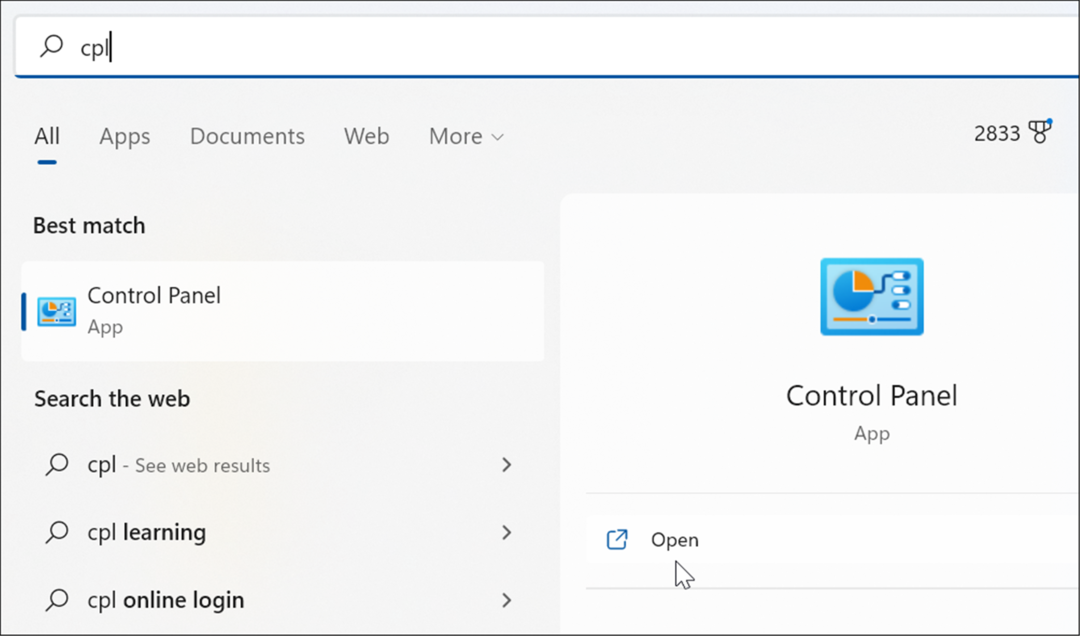
- कब कंट्रोल पैनल खुलता है, टाइप करें चूहा खोज क्षेत्र में।
- का चयन करें माउस पॉइंटर डिस्प्ले या स्पीड बदलें सूची से विकल्प।
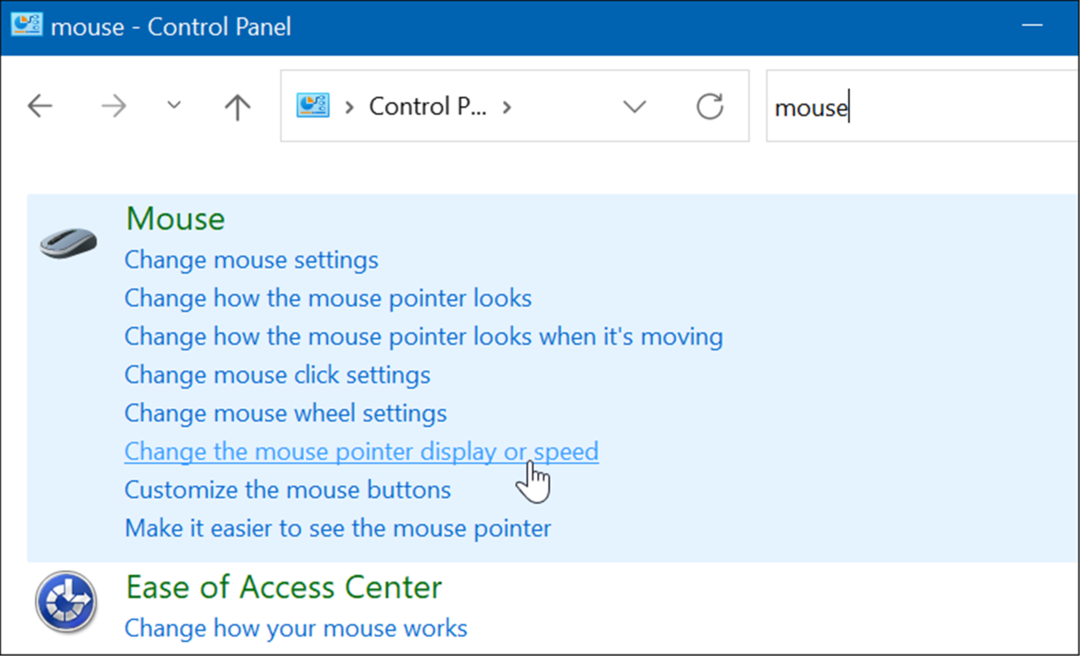
- माउस गुण विंडो खुलेगी—सुनिश्चित करें कि का चयन करें सूचक विकल्प टैब।
- समायोजित एक सूचक गति का चयन करें में स्लाइडर गति अपनी पसंद के लिए अनुभाग और जाँच करें पॉइंटर सुनिश्चित्ता बढ़ाए विकल्प।
- क्लिक लागू करना तथा ठीक सेटिंग लागू करने के लिए।
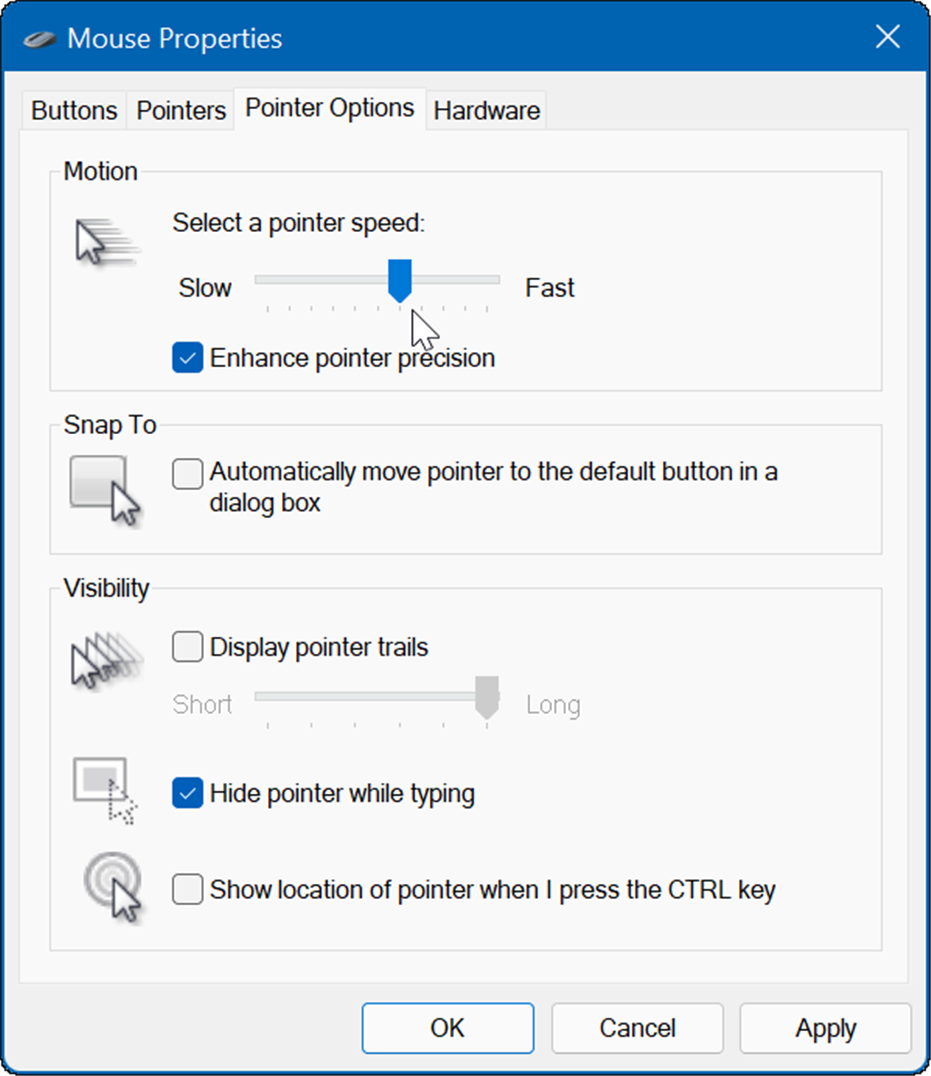
गेमिंग और अन्य हाई-एंड चूहों का उपयोग करना
जब आप उच्च-स्तरीय या गेमिंग माउस की प्रतिक्रिया को समायोजित करने के लिए ऊपर दिए गए विकल्पों का उपयोग कर सकते हैं, तो वे चूहे समायोजन करने के लिए अपने स्वयं के मालिकाना सॉफ़्टवेयर के साथ भी आएंगे। उदाहरण के लिए, रेजर से गेमिंग चूहों या लॉजिटेक के पेशेवर चूहों का अपना समायोजन सॉफ्टवेयर है।
आपके पास डिज़ाइन के लिए रेज़र प्रो या गेमिंग के लिए लॉजिटेक G502 जैसा हाई-एंड माउस हो सकता है। यदि ऐसा है, तो अद्यतन सॉफ़्टवेयर के लिए निर्माता की वेबसाइट देखें। यदि आप अपने स्वयं के सॉफ़्टवेयर के साथ गेमिंग माउस का उपयोग करने जा रहे हैं, तो डिफ़ॉल्ट विंडोज माउस सेटिंग्स को छोड़ दें। आप विशेष रूप से इसके लिए विकसित माउस के सॉफ़्टवेयर का उपयोग करके एक बेहतर अनुभव प्राप्त करेंगे।
यहां कुछ उच्च श्रेणी के पेशेवर और गेमिंग चूहों पर एक नज़र डालें, जिनमें आपकी रुचि हो सकती है:

एर्गोनोमिक फॉर्म फैक्टर: काम पर पूरे दिन का आराम; 5G उन्नत ऑप्टिकल सेंसर: अत्याधुनिक परिशुद्धता

1 साल की सीमित हार्डवेयर वारंटी

LIGHTSPEED द्वारा संचालित, PRO X SUPERLIGHT हमारा अभी तक का सबसे तेज़ और सबसे विश्वसनीय PRO माउस है।

Amazon.com मूल्य 2022-03-16 को अपडेट किया गया - हम अपने लिंक का उपयोग करके खरीदारी के लिए कमीशन कमा सकते हैं: और जानकारी
विंडोज़ पर माउस संवेदनशीलता समायोजित करें
ऊपर दिए गए चरणों का उपयोग करके, आप अपनी आवश्यकताओं के अनुरूप बेहतर ढंग से विंडोज़ पर माउस संवेदनशीलता को समायोजित कर सकते हैं। जबकि डिफ़ॉल्ट संवेदनशीलता सेटिंग्स आमतौर पर अधिकांश उपयोगकर्ताओं के लिए अच्छी होती हैं, आप किसी भी समय अपनी सेटिंग्स को बदल सकते हैं।
बेशक, विंडोज़ पर बेहतर अनुभव के लिए आप अन्य सेटिंग्स का उपयोग कर सकते हैं। उदाहरण के लिए, आप चाह सकते हैं विंडोज 10 पर माउस एक्सेलेरेशन बंद करें या माउस कनेक्ट होने पर लैपटॉप के टचपैड को अक्षम करें. यदि आपके पास एक पुराना Apple Mighty Mouse या Magic Mouse है, तो आप कर सकते हैं इसे विंडोज के साथ पेयर करें.
साथ ही, जब विंडोज़ पर माउस सेटिंग्स को एडजस्ट करने की बात आती है, तो आप कर सकते हैं सूचक आकार और रंग बढ़ाएँ.
अपनी विंडोज 11 उत्पाद कुंजी कैसे खोजें
यदि आपको अपनी विंडोज 11 उत्पाद कुंजी को स्थानांतरित करने की आवश्यकता है या ओएस की एक साफ स्थापना करने के लिए बस इसकी आवश्यकता है,...
Google क्रोम कैश, कुकीज़ और ब्राउज़िंग इतिहास को कैसे साफ़ करें
Chrome आपके ब्राउज़र के प्रदर्शन को ऑनलाइन अनुकूलित करने के लिए आपके ब्राउज़िंग इतिहास, कैशे और कुकीज़ को संग्रहीत करने का एक उत्कृष्ट कार्य करता है। उसका तरीका है...
इन-स्टोर मूल्य मिलान: स्टोर में खरीदारी करते समय ऑनलाइन मूल्य कैसे प्राप्त करें
इन-स्टोर खरीदने का मतलब यह नहीं है कि आपको अधिक कीमत चुकानी होगी। मूल्य-मिलान गारंटी के लिए धन्यवाद, आप खरीदारी करते समय ऑनलाइन छूट प्राप्त कर सकते हैं ...
डिजिटल गिफ्ट कार्ड के साथ डिज़्नी प्लस सब्सक्रिप्शन कैसे उपहार में दें
यदि आप डिज़्नी प्लस का आनंद ले रहे हैं और इसे दूसरों के साथ साझा करना चाहते हैं, तो यहां डिज़्नी+ उपहार सदस्यता खरीदने का तरीका बताया गया है...