विंडोज 11 पर क्रेडेंशियल मैनेजर का उपयोग कैसे करें
माइक्रोसॉफ्ट विंडोज़ 11 नायक / / March 15, 2022

अंतिम बार अद्यतन किया गया

एज या फाइल एक्सप्लोरर में पासवर्ड के लिए विंडोज 11 पर अपने सहेजे गए लॉग-इन विवरण तक पहुंचना चाहते हैं? आपको क्रेडेंशियल मैनेजर का उपयोग करना होगा। ऐसे।
क्रेडेंशियल मैनेजर टूल Windows 11 पर Microsoft Edge और अन्य ऐप्स में आपके द्वारा देखी जाने वाली साइटों के लिए उपयोगकर्ता साइन-इन जानकारी संग्रहीत करता है। यह साझा ड्राइव या मैप की गई नेटवर्क ड्राइव जैसे नेटवर्क के लिए साइन-इन डेटा भी संग्रहीत कर सकता है, लेकिन आप इसका उपयोग अपने सभी क्रेडेंशियल्स को देखने, जोड़ने, हटाने और बैक अप लेने के लिए भी कर सकते हैं।
क्रेडेंशियल मैनेजर एक नई सुविधा नहीं है, लेकिन यह अभी भी विंडोज 11 पीसी पर उपयोगी है। यदि आपने पहले कभी इसका उपयोग नहीं किया है, तो हम आपको नीचे विंडोज 11 पर क्रेडेंशियल मैनेजर का उपयोग करने का तरीका दिखाएंगे।
विंडोज 11 पर क्रेडेंशियल मैनेजर का उपयोग कैसे करें
आप विभिन्न उपयोगकर्ता क्रेडेंशियल्स को देखने, संपादित करने, हटाने के लिए क्रेडेंशियल मैनेजर का उपयोग कर सकते हैं।
विंडोज 11 पर क्रेडेंशियल मैनेजर खोलने के लिए, निम्न कार्य करें:
- दबाएं प्रारंभ करें बटन या दबाएं विंडोज़ कुंजी.
- प्रकार क्रेडेंशियल प्रबंधक और शीर्ष खोज आइटम का चयन करें।
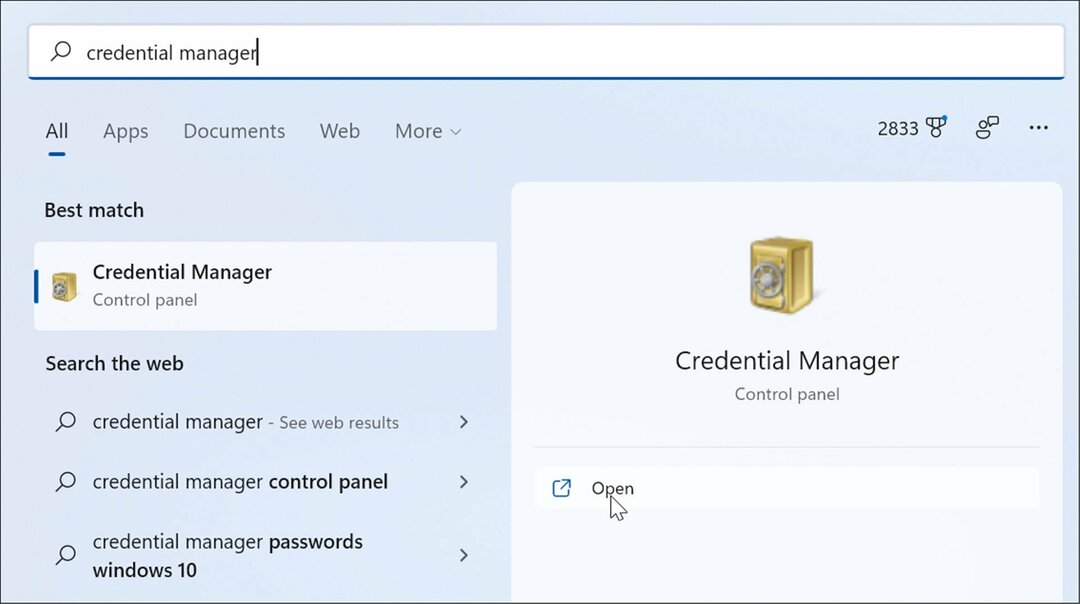
- किसी भी सहेजे गए क्रेडेंशियल को संपादित करने के लिए, या तो क्लिक करें वेब क्रेडेंशियल या विंडोज क्रेडेंशियल में क्रेडेंशियल प्रबंधक खिड़की।
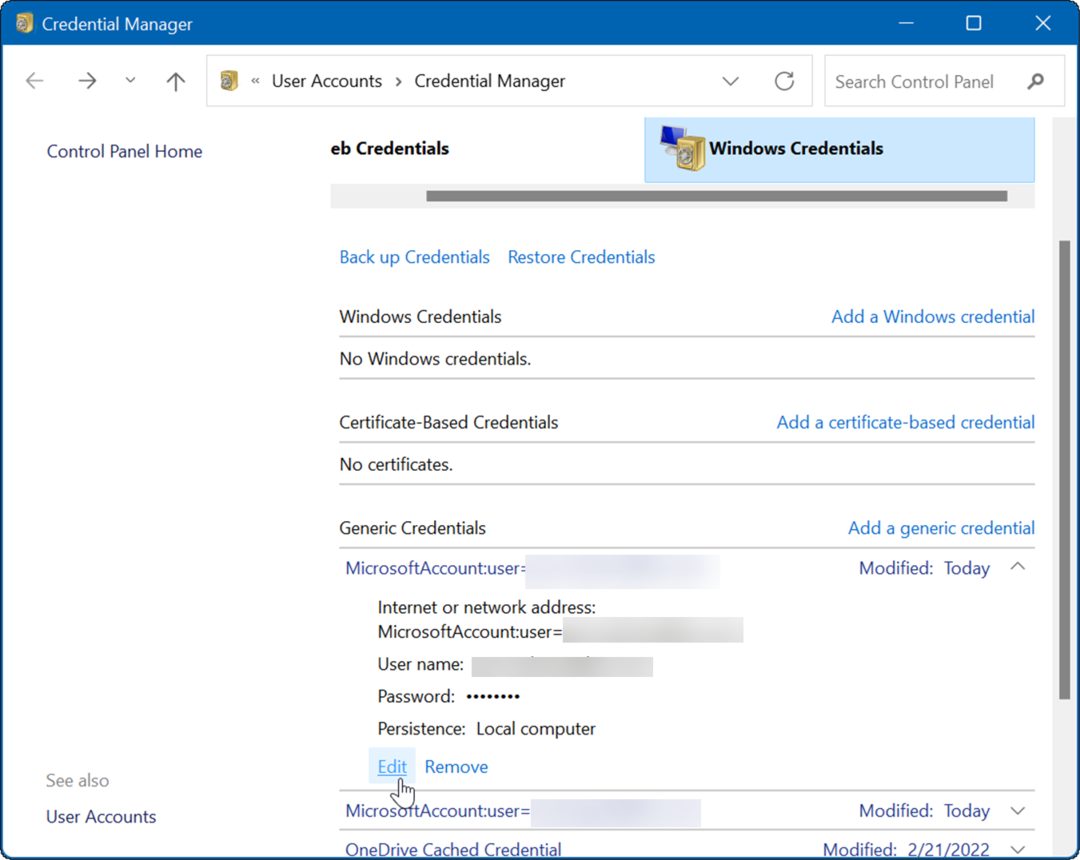
- खाते को हाइलाइट करें और क्लिक करें संपादित करें बटन।
- अब, उपयोगकर्ता नाम और पासवर्ड को आवश्यकतानुसार अपडेट करें और क्लिक करें सहेजें बटन।
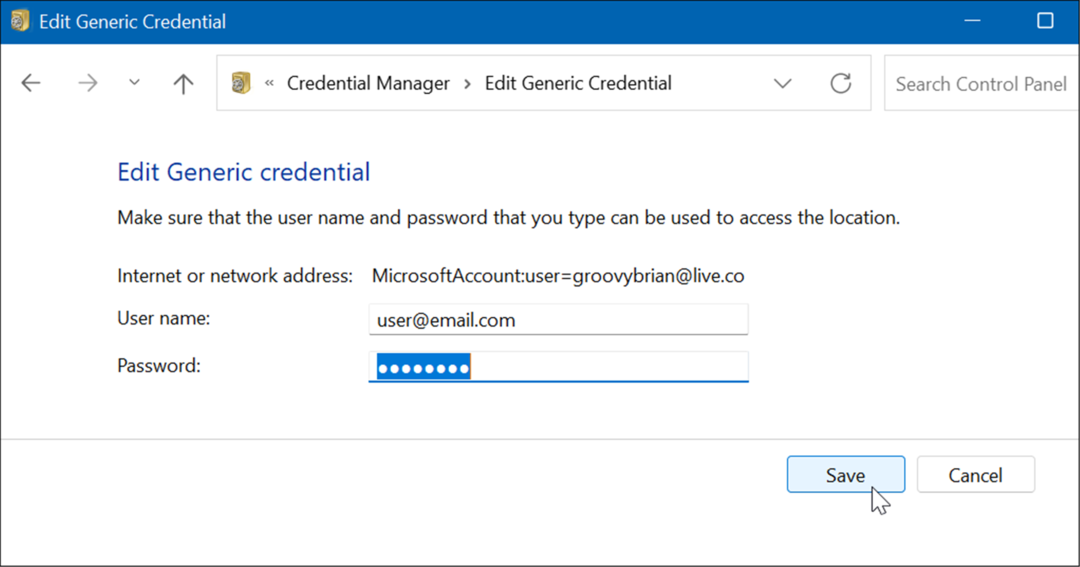
क्रेडेंशियल मैनेजर के साथ साइन-इन जानकारी कैसे हटाएं
आप संग्रहीत साइन-इन जानकारी को हटाने के लिए क्रेडेंशियल प्रबंधक का भी उपयोग कर सकते हैं। उदाहरण के लिए, यदि आपको पासवर्ड वाले नेटवर्क स्टोरेज डिवाइस में साइन इन करने में समस्या हो रही है, तो आपको फिर से साइन इन करने के लिए जानकारी को हटाना पड़ सकता है।
क्रेडेंशियल मैनेजर में संग्रहीत किसी खाते को हटाने के लिए, निम्न चरणों का उपयोग करें:
- खुला हुआ क्रेडेंशियल प्रबंधक प्रारंभ मेनू के माध्यम से टाइप करके क्रेडेंशियल प्रबंधक.
- में क्रेडेंशियल प्रबंधक विंडो, उस खाते का चयन करें जिसे आप हटाना चाहते हैं।
- दबाएं निकालना आपके द्वारा चयनित क्रेडेंशियल अनुभाग के निचले भाग में स्थित बटन।
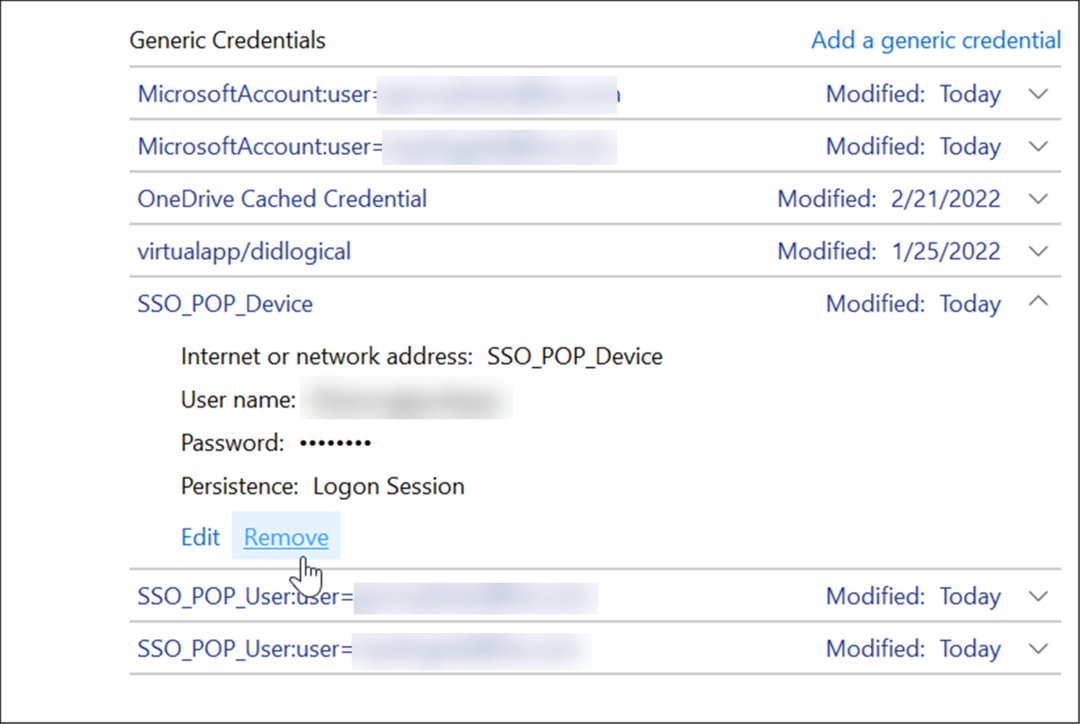
- एक सत्यापन संदेश दिखाई देगा—क्लिक करें हां.
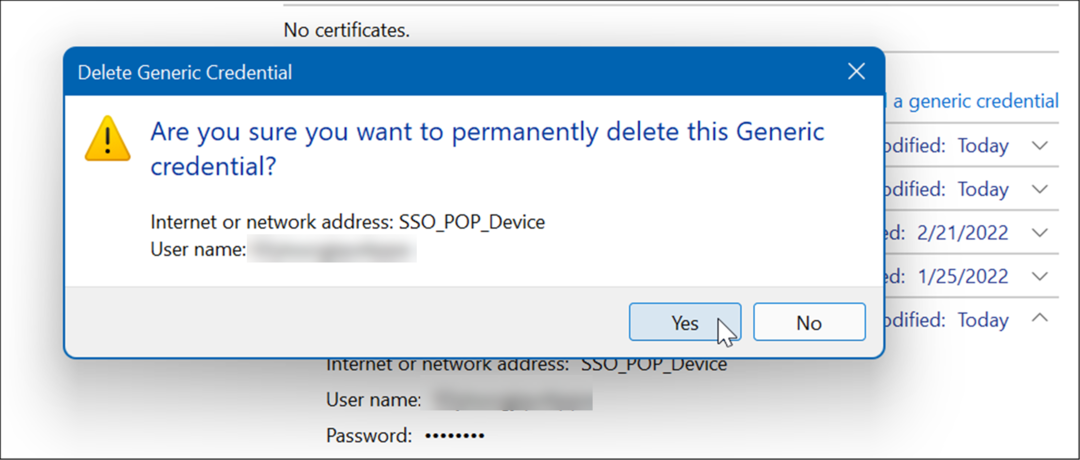
चरणों की वह श्रृंखला खाते की साख को हटा देगी। ध्यान दें कि भविष्य में लॉगिन के लिए इसे एक नए उपयोगकर्ता नाम और पासवर्ड की आवश्यकता होगी।
क्रेडेंशियल मैनेजर का उपयोग करके नई साइन-इन जानकारी जोड़ें
आप किसी ऐप या नेटवर्क क्रेडेंशियल के लिए साइन-इन जानकारी जोड़ सकते हैं a मैप की गई नेटवर्क ड्राइव.
एक नया साइन-इन क्रेडेंशियल जोड़ने के लिए, निम्न चरणों का उपयोग करें:
- लॉन्च करें क्रेडेंशियल प्रबंधक के माध्यम से प्रारंभ मेनू.
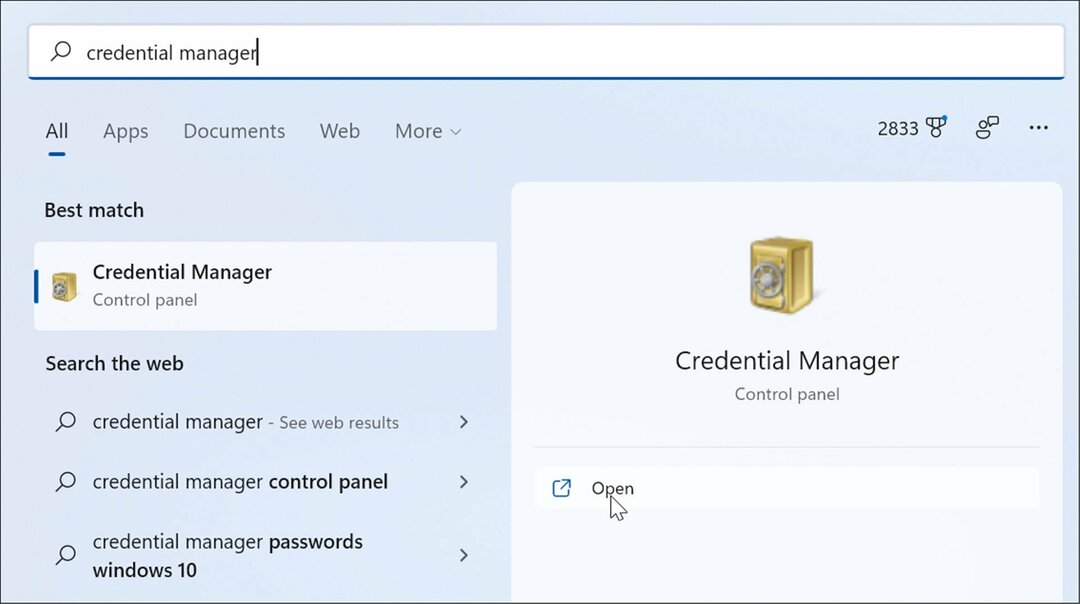
- जब क्रेडेंशियल मैनेजर खुलता है, तो विंडोज क्रेडेंशियल्स पर क्लिक करें।
- इसके बाद, पर क्लिक करें Windows क्रेडेंशियल जोड़ें संपर्क।
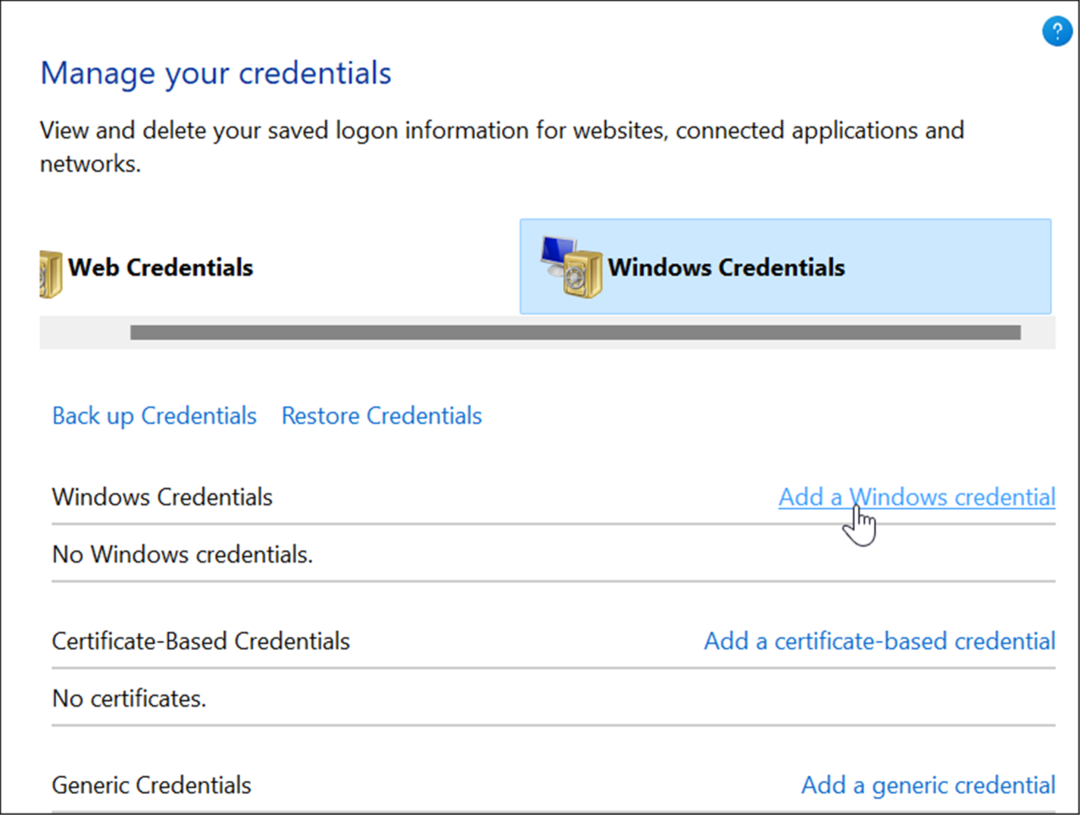
- इंटरनेट टाइप करें या नेटवर्क पता ऐप या सेवा के लिए। सही जोड़ें उपयोगकर्ता नाम तथा पासवर्ड क्रेडेंशियल और क्लिक करें ठीक.
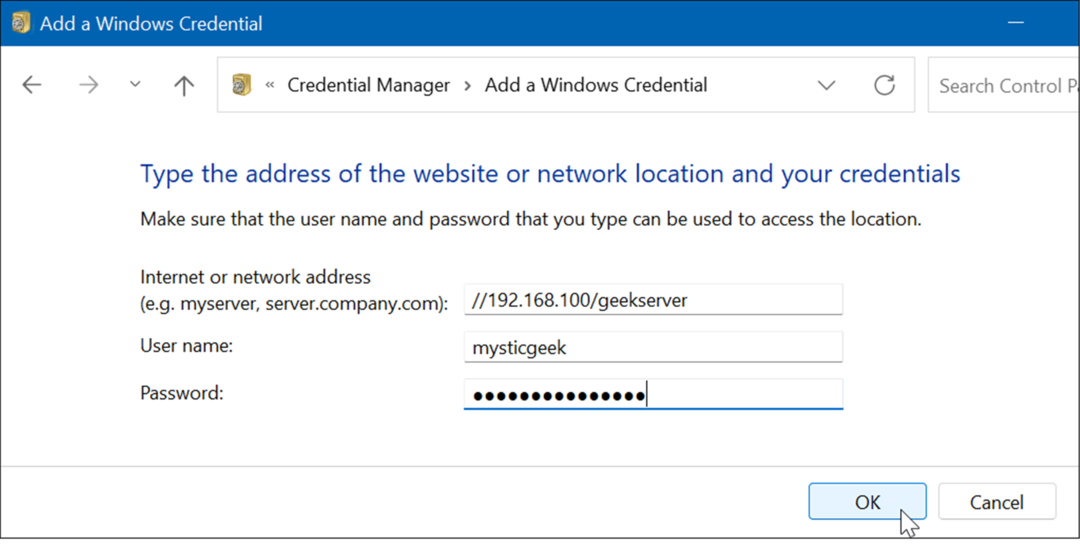
नया खाता क्रेडेंशियल इसमें जोड़ा गया है क्रेडेंशियल प्रबंधक जब आप ऐप्स या नेटवर्क स्थानों को एक्सेस करते हैं तो स्वचालित रूप से साइन इन करने के लिए।
क्रेडेंशियल मैनेजर में निर्यात साइन-इन जानकारी
अपने डेटा का बैकअप लेना हमेशा एक अच्छा विचार है, और आप क्रेडेंशियल मैनेजर से डेटा निर्यात कर सकते हैं।
क्रेडेंशियल मैनेजर का उपयोग करके अपने सहेजे गए क्रेडेंशियल निर्यात करने के लिए:
- दबाओ विंडोज़ कुंजी और टाइप करें क्रेडेंशियल प्रबंधक इसे लॉन्च करने के लिए।
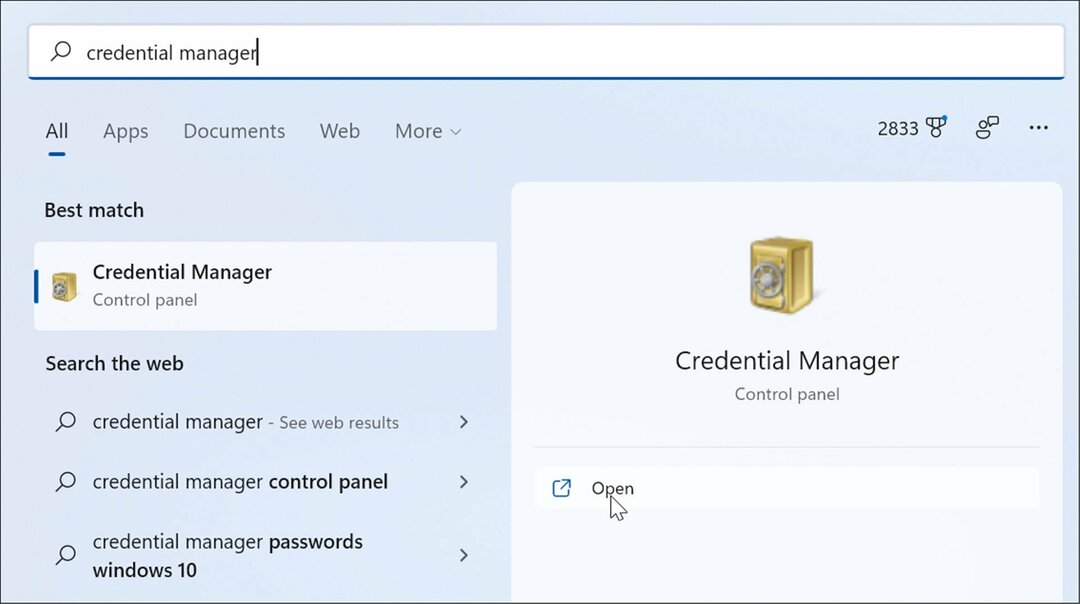
- का चयन करें विंडोज क्रेडेंशियल विकल्प और क्लिक करें क्रेडेंशियल का बैकअप लें.
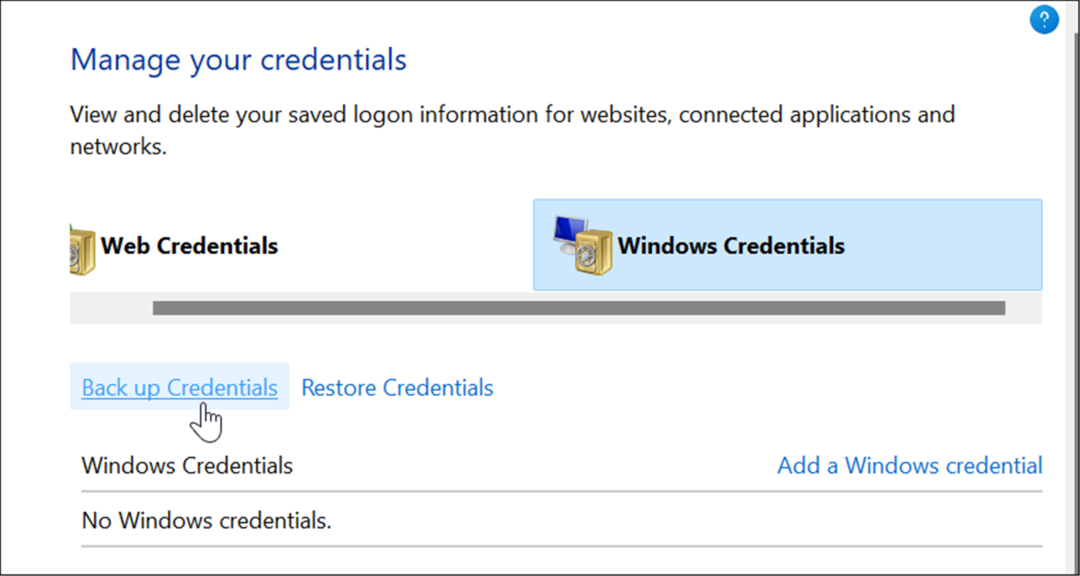
- उस फ़ोल्डर का ब्राउज़र जिसे आप स्टोर करना चाहते हैं .सीआरडी बैकअप फ़ाइल और क्लिक करें अगला.
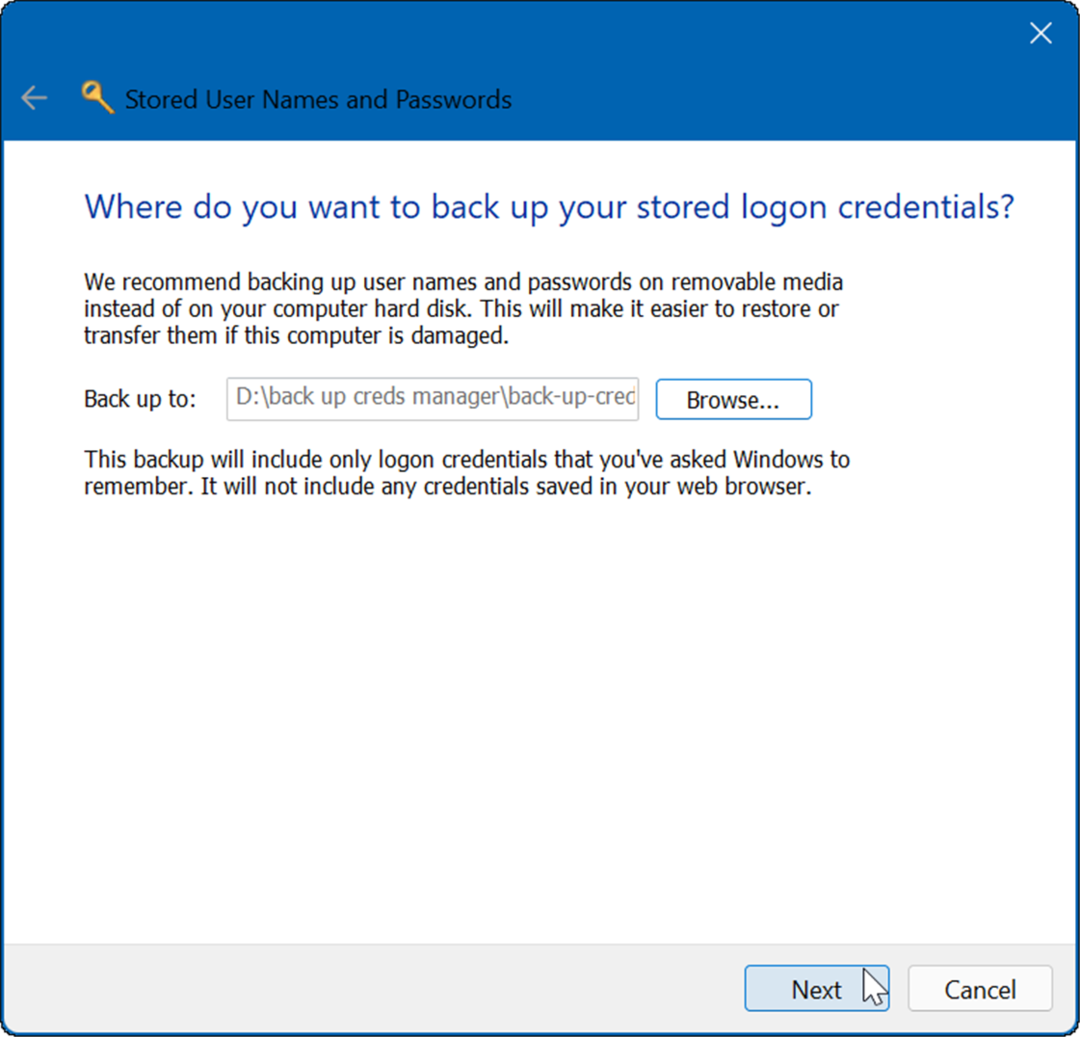
- विज़ार्ड आपको इसका उपयोग करने के लिए प्रेरित करेगा Ctrl + Alt + Delete जारी रखने के लिए कीबोर्ड शॉर्टकट।
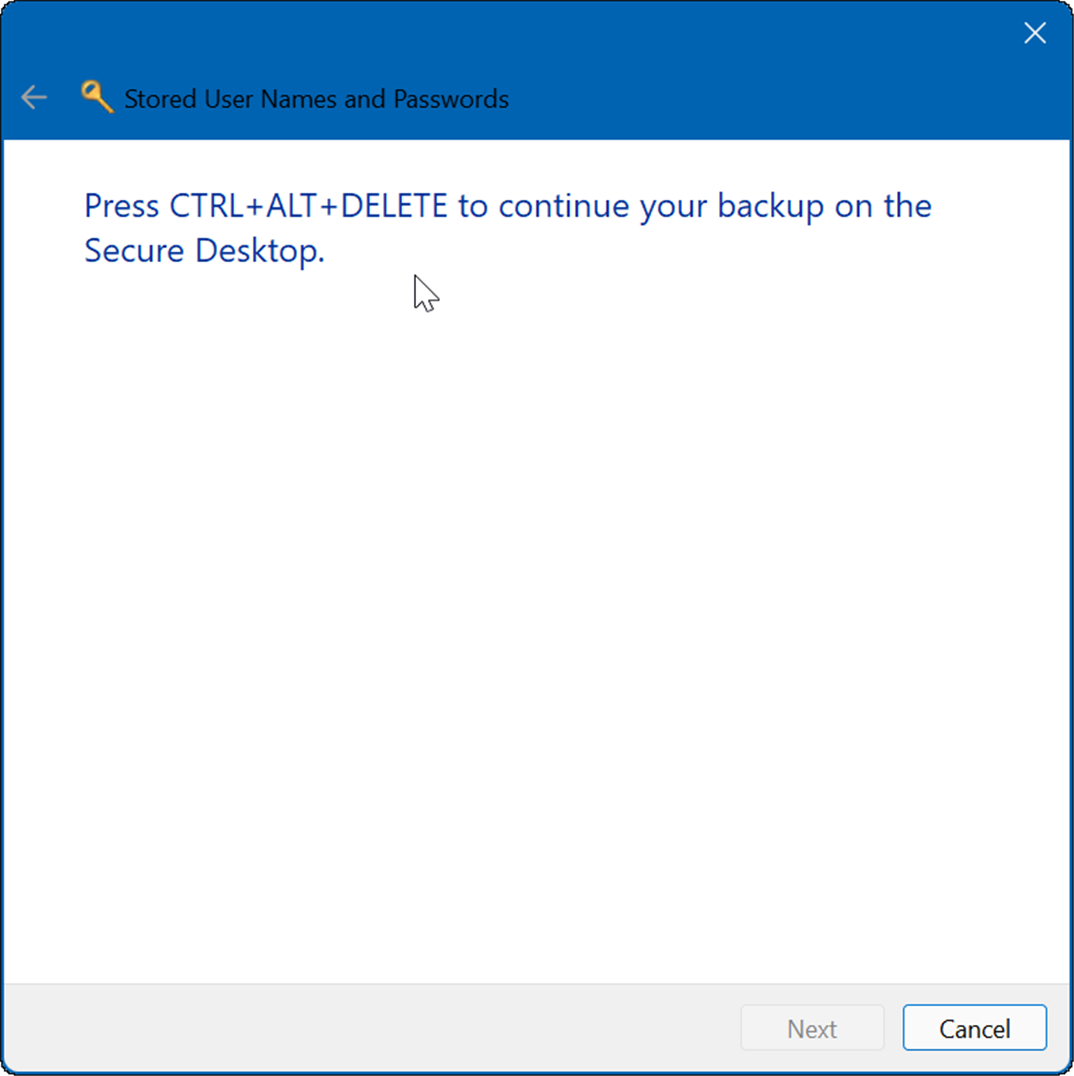
कीबोर्ड शॉर्टकट को हिट करने के बाद, एक संदेश आएगा, जो आपको दो बार पासवर्ड दर्ज करने के लिए प्रेरित करेगा। दो बार पासवर्ड टाइप करने के बाद क्लिक करें अगला और फिर समाप्त.
बेशक, आप फ़ाइल को ऐसे सुरक्षित स्थान पर सहेजना चाहेंगे, जिस तक किसी की पहुँच न हो।
सहेजी गई क्रेडेंशियल जानकारी आयात करें
यदि आपने अपने साइन-इन डेटा का बैकअप लिया है, तो आप इसे बाद में एक नए या पुनर्स्थापित पीसी पर क्रेडेंशियल मैनेजर में आयात करना चाह सकते हैं।
साइन-इन डेटा आयात करने के लिए, निम्न चरणों का उपयोग करें:
- खुला हुआ क्रेडेंशियल प्रबंधक का उपयोग प्रारंभ मेनू.
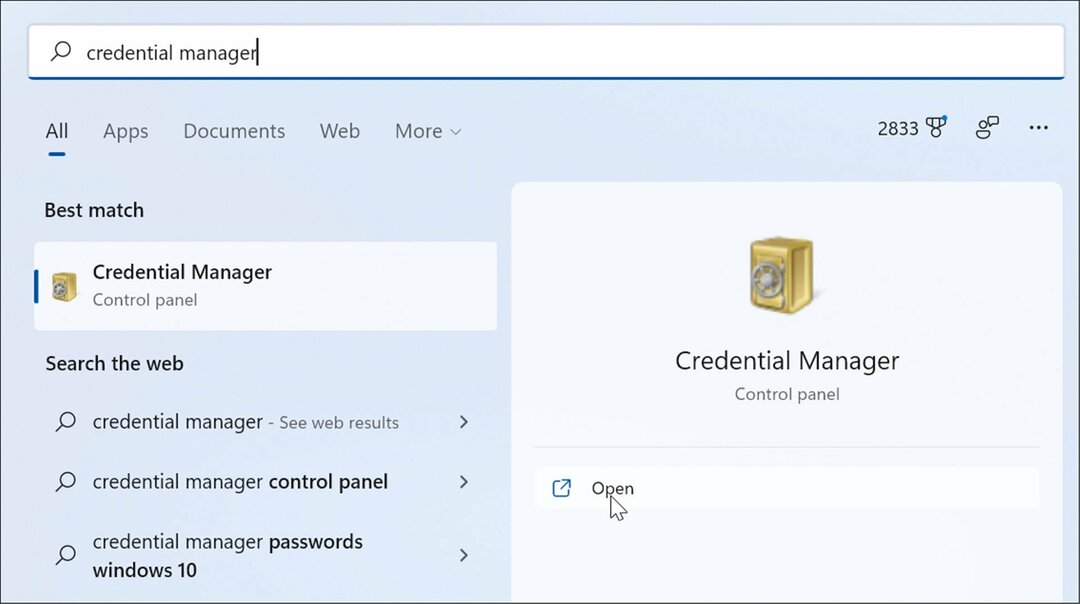
- पर क्लिक करें विंडोज क्रेडेंशियल विकल्प और क्लिक करें क्रेडेंशियल पुनर्स्थापित करें संपर्क।
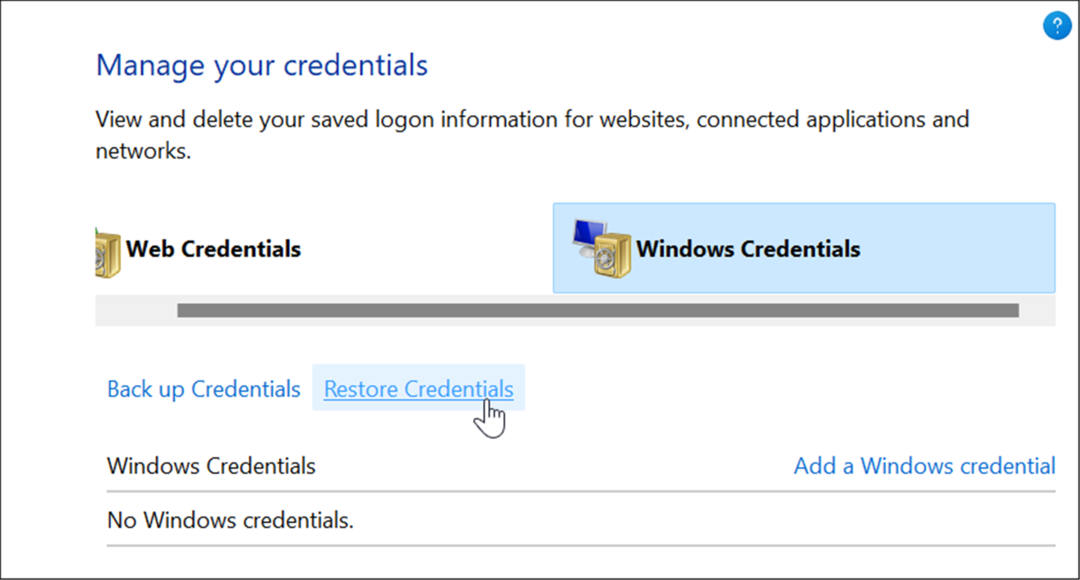
- के स्थान पर ब्राउज़ करें .सीआरडी फ़ाइल आपने बैकअप लिया और क्लिक करें अगला.
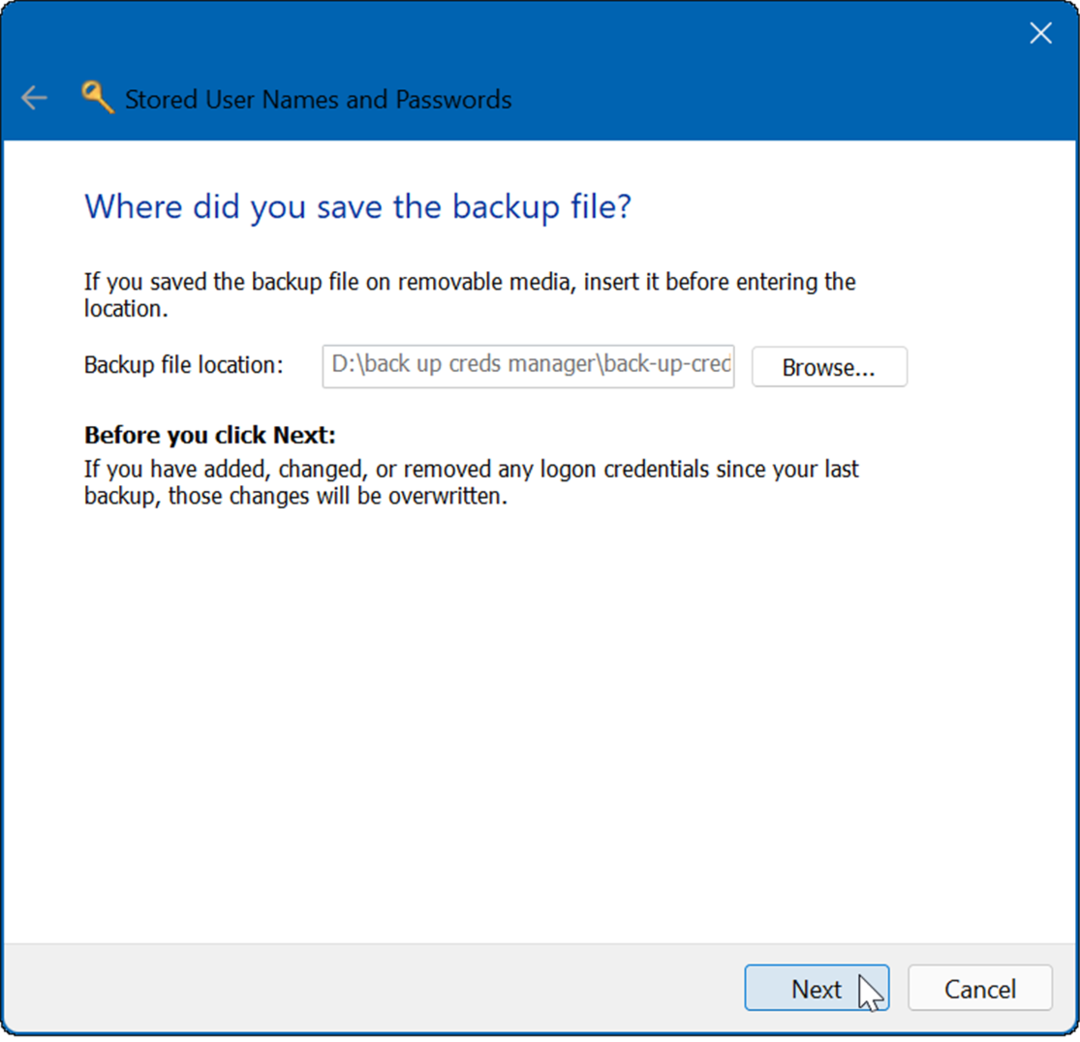
- मार Ctrl + Alt + Delete बहाली प्रक्रिया को जारी रखने के लिए।
- में टाइप करें पासवर्ड क्रेडेंशियल मैनेजर बैकअप फ़ाइल को अनलॉक करने के लिए।
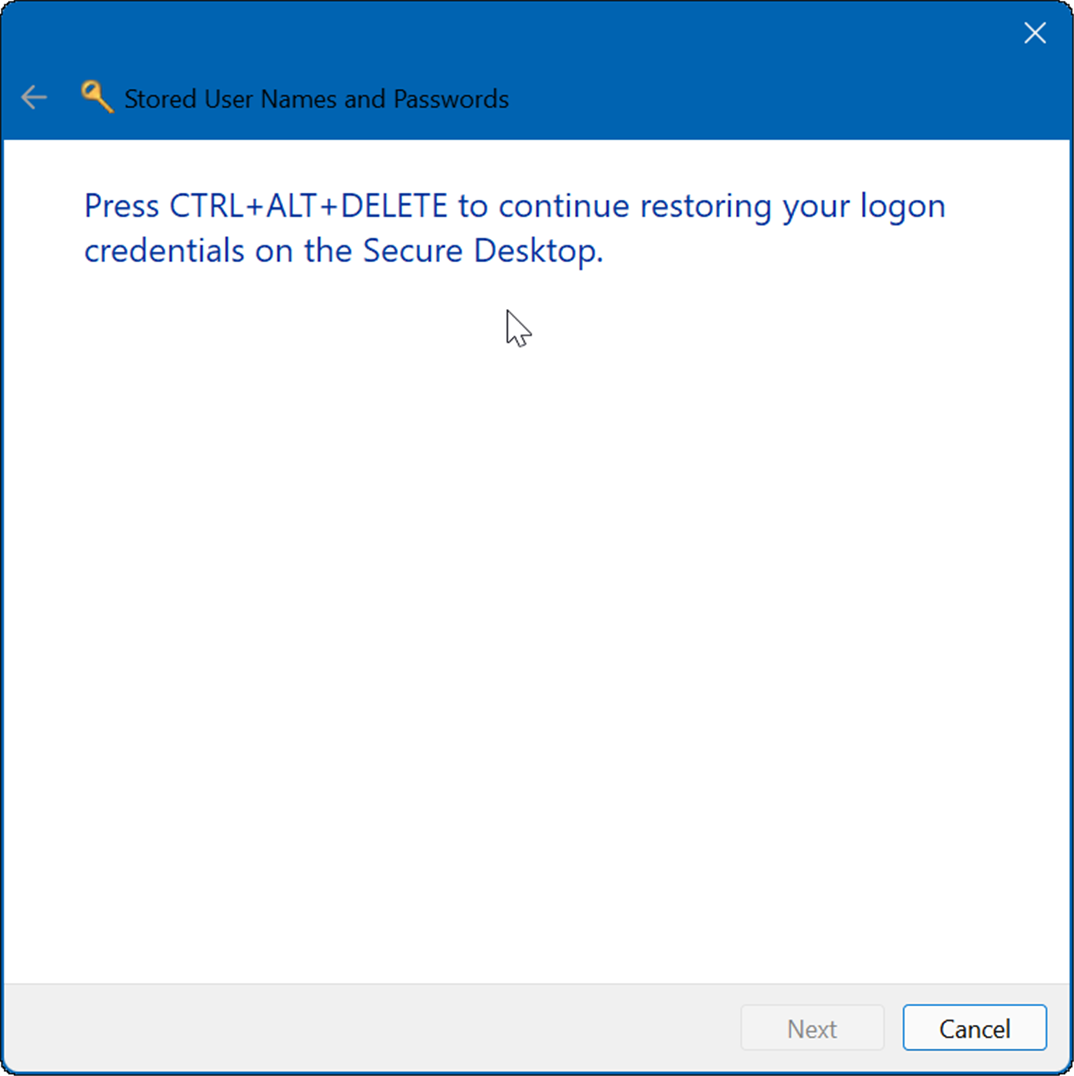
- क्लिक अगला और फिर क्लिक करें समाप्त बटन।
इतना ही। आपको एक संदेश मिलेगा जो आपको बताएगा कि क्रेडेंशियल सफलतापूर्वक बहाल कर दिए गए हैं।
पासवर्ड और सुरक्षा
क्रेडेंशियल मैनेजर सिर्फ एक उपकरण है जिसका उपयोग आप विंडोज 11 पीसी पर अपने साइन-इन डेटा को सुरक्षित रखने के लिए कर सकते हैं। यदि आप अपने डेटा के बारे में चिंतित हैं, तो आपको नियमित रूप से अपने क्रेडेंशियल्स का बैकअप लेने और उन्हें सुरक्षित स्थान पर संग्रहीत करने पर विचार करना चाहिए। आपको अपने सहेजे गए को खोजने में भी रुचि हो सकती है विंडोज 11 में वाई-फाई पासवर्ड.
यह सिर्फ विंडोज के लिए नहीं है। आप ऐसा कर सकते हैं Android पर W-Fi पासवर्ड ढूंढें, या यदि आप एक मैक उपयोगकर्ता हैं, तो आप कर सकते हैं MacOS में वाई-फाई पासवर्ड पुनर्प्राप्त करें.
अपनी विंडोज 11 उत्पाद कुंजी कैसे खोजें
यदि आपको अपनी विंडोज 11 उत्पाद कुंजी को स्थानांतरित करने की आवश्यकता है या ओएस की एक साफ स्थापना करने के लिए बस इसकी आवश्यकता है,...
Google क्रोम कैश, कुकीज़ और ब्राउज़िंग इतिहास को कैसे साफ़ करें
Chrome आपके ब्राउज़र के प्रदर्शन को ऑनलाइन अनुकूलित करने के लिए आपके ब्राउज़िंग इतिहास, कैशे और कुकीज़ को संग्रहीत करने का एक उत्कृष्ट कार्य करता है। उसका तरीका है...
इन-स्टोर मूल्य मिलान: स्टोर में खरीदारी करते समय ऑनलाइन मूल्य कैसे प्राप्त करें
इन-स्टोर खरीदने का मतलब यह नहीं है कि आपको अधिक कीमत चुकानी होगी। मूल्य-मिलान गारंटी के लिए धन्यवाद, आप खरीदारी करते समय ऑनलाइन छूट प्राप्त कर सकते हैं ...
डिजिटल गिफ्ट कार्ड के साथ डिज़्नी प्लस सब्सक्रिप्शन कैसे उपहार में दें
यदि आप डिज़्नी प्लस का आनंद ले रहे हैं और इसे दूसरों के साथ साझा करना चाहते हैं, तो यहां डिज़्नी+ गिफ्ट सब्सक्रिप्शन खरीदने का तरीका बताया गया है...

