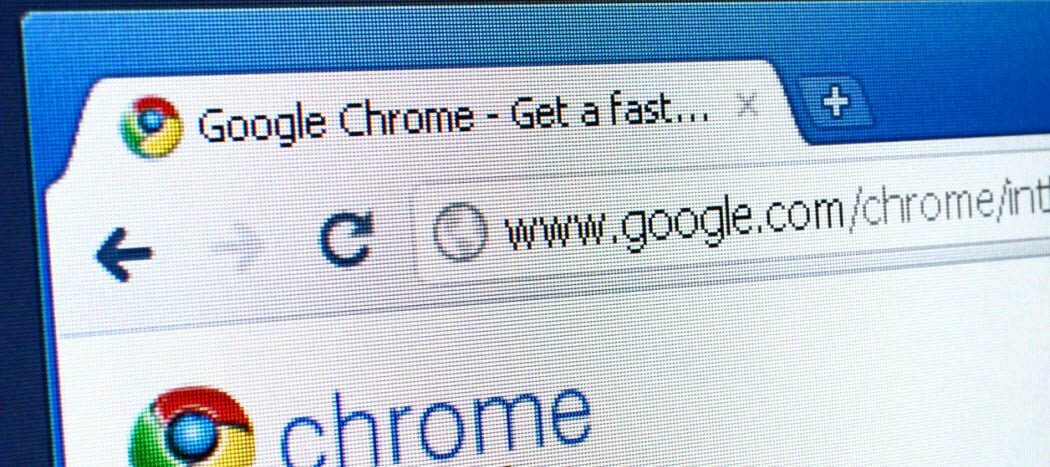विंडोज 11 पर डिस्क प्रबंधन खोलने के 6 तरीके
माइक्रोसॉफ्ट विंडोज़ 11 नायक / / March 15, 2022

अंतिम बार अद्यतन किया गया

विंडोज 11 पर एक नई ड्राइव को जल्दी से विभाजित करने या ड्राइव अक्षर बदलने की आवश्यकता है? आपको डिस्क प्रबंधन का उपयोग करना होगा। इसे विंडोज 11 पीसी पर लॉन्च करने का तरीका यहां दिया गया है।
यदि आप विभाजन बनाना और उसका आकार बदलना चाहते हैं, तो हार्ड ड्राइव को इनिशियलाइज़ करें, ड्राइव अक्षर बदलें, और Windows 11 पर और भी बहुत कुछ, आपको इसका उपयोग करने की आवश्यकता होगी डिस्क प्रबंधन उपकरण।
इस टूल का उपयोग करने के कुछ तरीके हैं—साथ ही इसे खोलें। यदि आप अपने वर्कफ़्लो को तेज़ करना चाहते हैं, तो यहां छह अलग-अलग तरीके हैं जिनसे आप विंडोज 11 में डिस्क प्रबंधन खोल सकते हैं।
1. डिस्क प्रबंधन के लिए खोजें
मेनू के माध्यम से क्लिक करने से बचने के लिए, आप डिस्क प्रबंधन की खोज कर सकते हैं और इसे सीधे खोल सकते हैं।
प्रारंभ मेनू में खोज बार का उपयोग करके डिस्क प्रबंधन खोलने के लिए, निम्न चरणों का उपयोग करें:
- दबाएं प्रारंभ करें बटन या दबाएं विंडोज़ कुंजी.
- स्टार्ट मेन्यू में टाइप करें डिस्क प्रबंधन.
- का चयन करें हार्ड डिस्क विभाजन बनाएं और प्रारूपित करें में विकल्प सबसे अच्छा मैच अनुभाग।
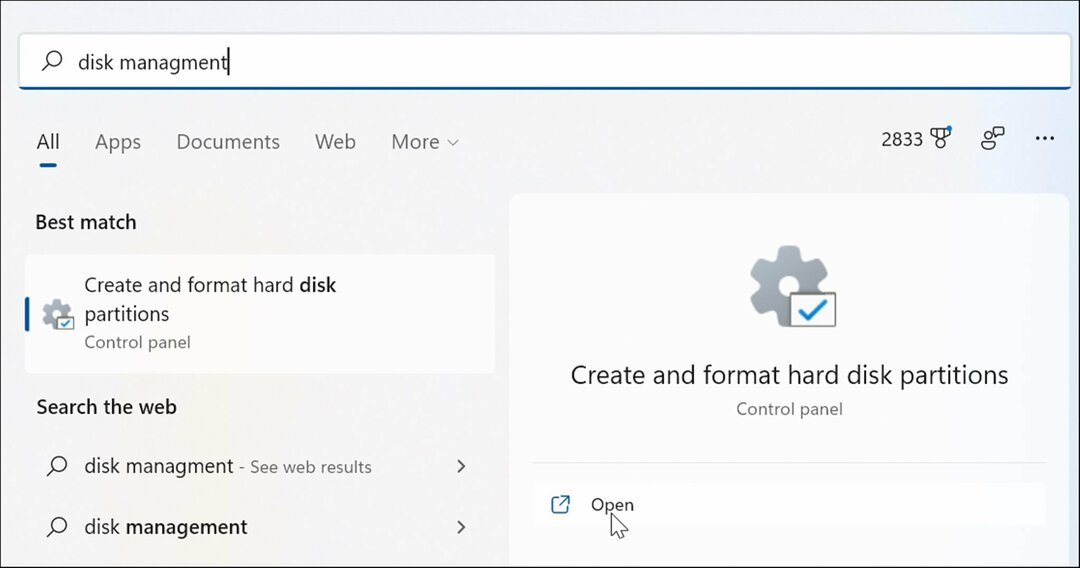
- जो सीधे खुल जाएगा डिस्क प्रबंधन डेस्कटॉप पर उपयोगिता।
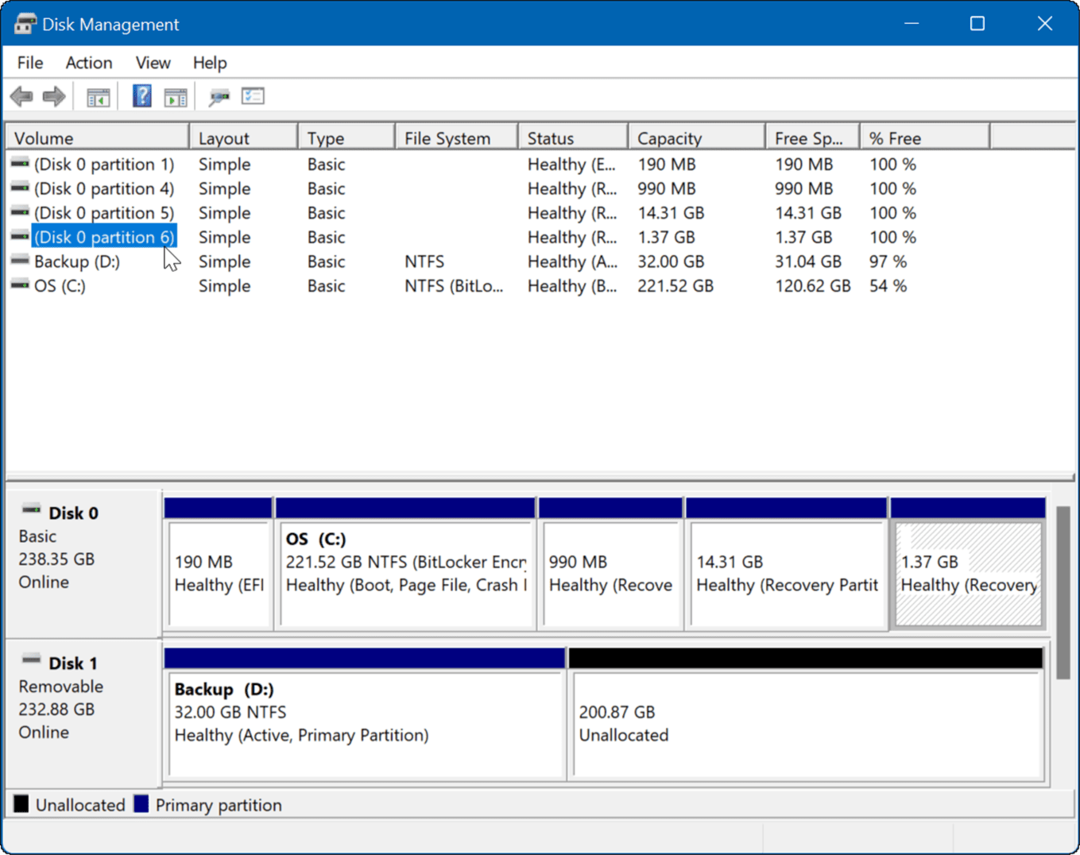
2. कंप्यूटर प्रबंधन के माध्यम से लॉन्च करें
डिस्क प्रबंधन को खोलने का दूसरा तरीका कंप्यूटर प्रबंधन उपकरण का उपयोग करना है।
डिस्क प्रबंधन शुरू करने के लिए कंप्यूटर प्रबंधन का उपयोग करने के लिए:
- दबाएं प्रारंभ करें बटन खोलने के लिए प्रारंभ मेनू.
- प्रकार कंप्यूटर प्रबंधन, और शीर्ष परिणाम का चयन करें।
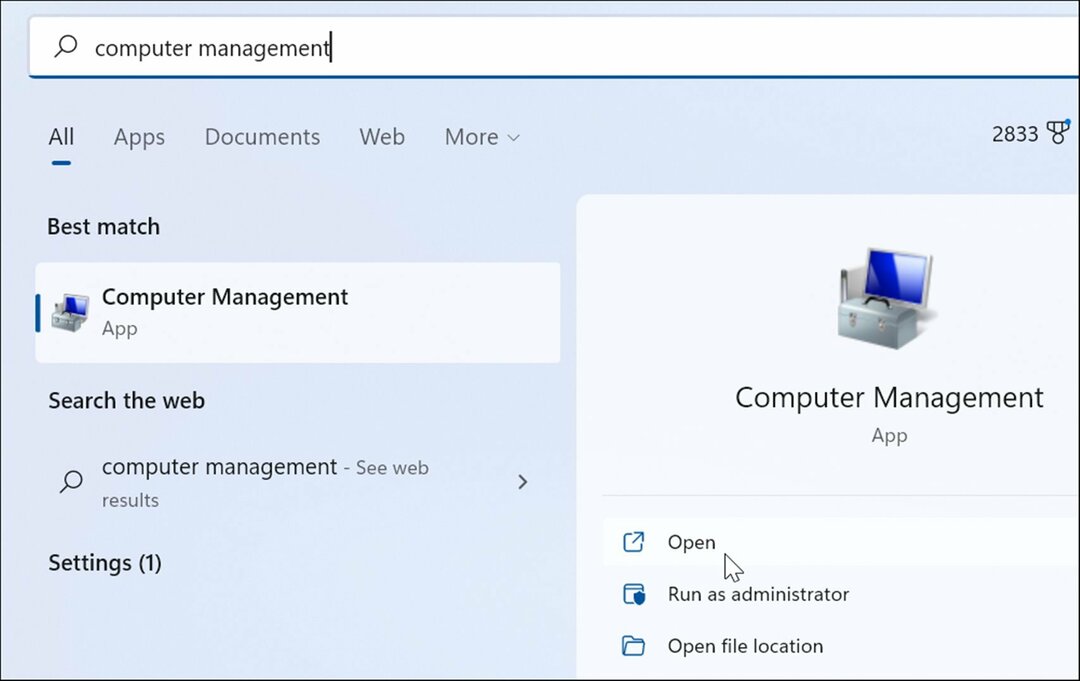
- जब कंप्यूटर प्रबंधन विंडो प्रकट होती है, विस्तृत करें भंडारण बाएं कॉलम से अनुभाग। नीचे भंडारण अनुभाग, क्लिक करें डिस्क प्रबंधन.
- डिस्क प्रबंधन उपयोगिता में खुलेगा कंप्यूटर प्रबंधन उपयोगिता।
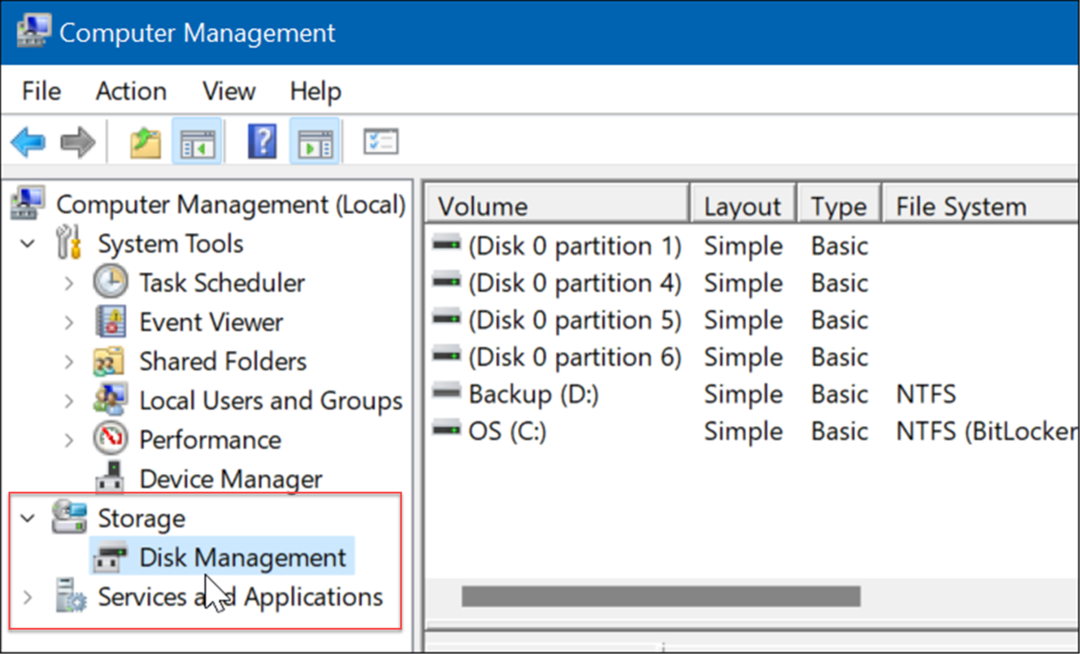
3. पावर उपयोगकर्ता मेनू से डिस्क प्रबंधन खोलें
पर उपलब्ध आइटम पावर उपयोगकर्ता मेनू (जैसे. विंडोज की + एक्स) विंडोज 11 में थोड़ा बदल गया है। फिर भी, आप राइट-क्लिक कर सकते हैं प्रारंभ करें बटन या हिट विंडोज की + एक्स इसे लॉन्च करने और एक्सेस करने के लिए डिस्क प्रबंधन.
निम्न चरणों का उपयोग करके पावर उपयोगकर्ता मेनू से डिस्क प्रबंधन लॉन्च करें:
- कीबोर्ड शॉर्टकट का प्रयोग करें विंडोज की + एक्स मेनू लॉन्च करने के लिए और क्लिक करें डिस्क प्रबंधन.
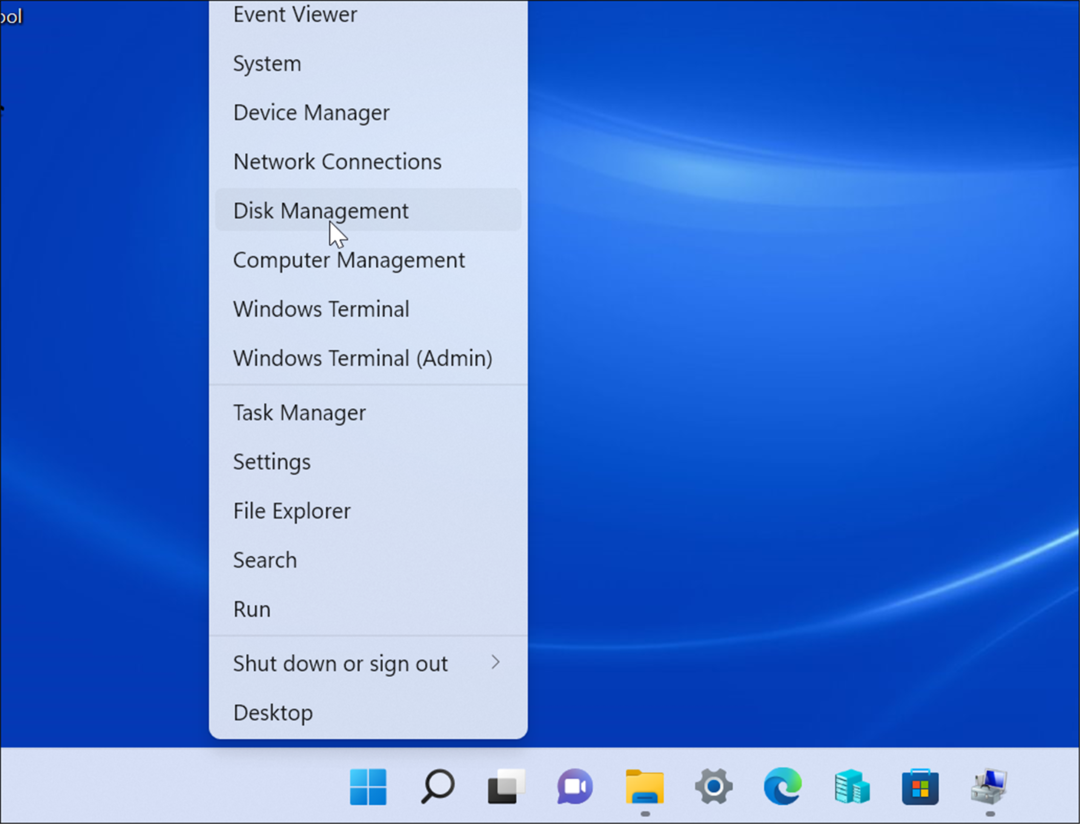
- डिस्क प्रबंधन उपकरण लॉन्च होगा, और आप वह कार्य प्रारंभ कर सकते हैं जिसे करने की आपको आवश्यकता है, जैसे अपने विंडोज 10 इंस्टॉलेशन को बड़ी ड्राइव पर ले जाना
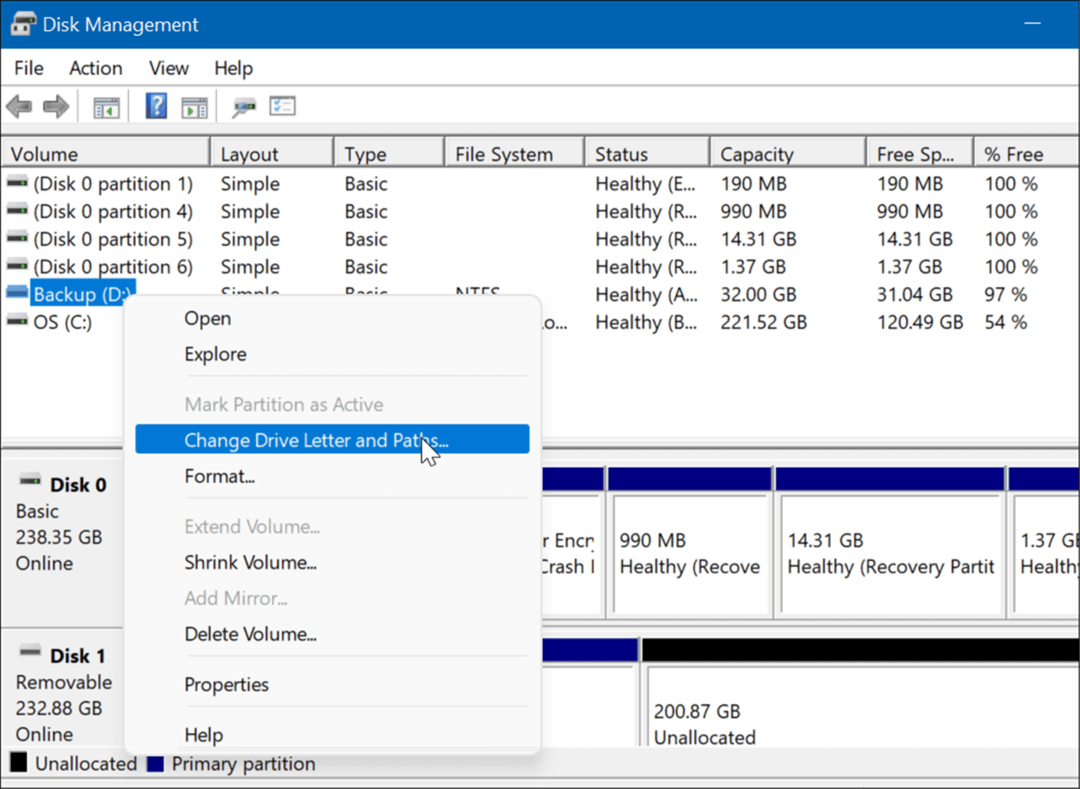
4. रन डायलॉग से डिस्क प्रबंधन लॉन्च करें
आपके पास उपलब्ध एक अन्य विकल्प लॉन्च हो रहा है डिस्क प्रबंधन वहाँ से दौड़ना मेन्यू।
रन लाइन से डिस्क प्रबंधन लॉन्च करने के लिए, निम्न कार्य करें:
- कीबोर्ड शॉर्टकट दबाएं विंडोज कुंजी + आर लॉन्च करने के लिए दौड़ना संवाद।
- रन में, टाइप करें एमएससी और क्लिक करें ठीक या हिट प्रवेश करना.
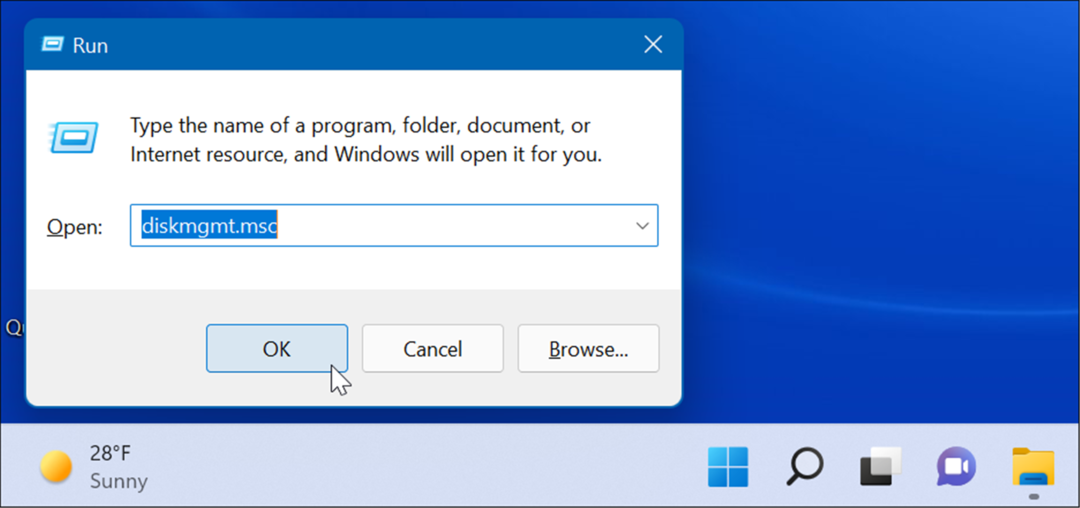
- डिस्क प्रबंधन उपयोगिता आपके डेस्कटॉप पर लॉन्च होगी और उपयोग के लिए तैयार होगी।
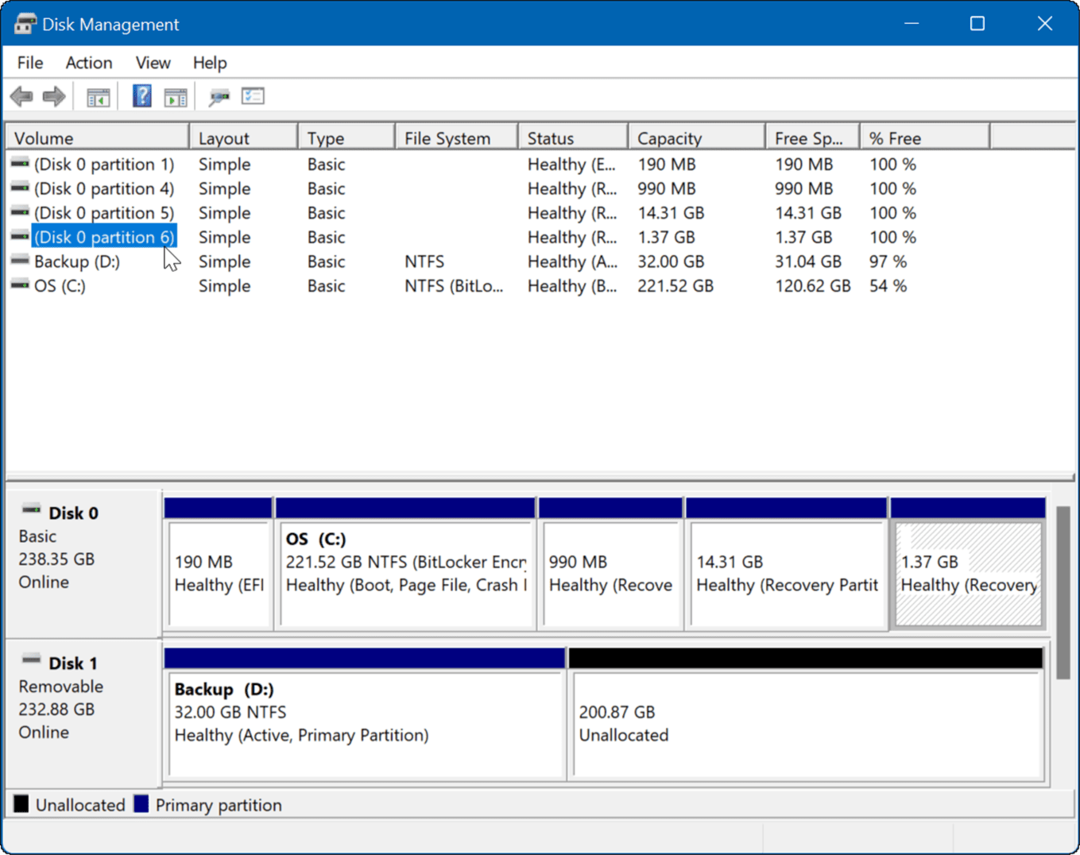
5. PowerShell से डिस्क प्रबंधन लॉन्च करें
यदि आप चीजों को करने का कमांड लाइन तरीका पसंद करते हैं, तो आप पावरशेल टर्मिनल से डिस्क प्रबंधन खोल सकते हैं। इसे लॉन्च करने के लिए निम्न चरणों का उपयोग करें:
- को मारो विंडोज़ कुंजी और टाइप करें पावरशेल.
- शीर्ष परिणाम पर होवर करें और चुनें व्यवस्थापक के रूप में चलाएं दाईं ओर से।
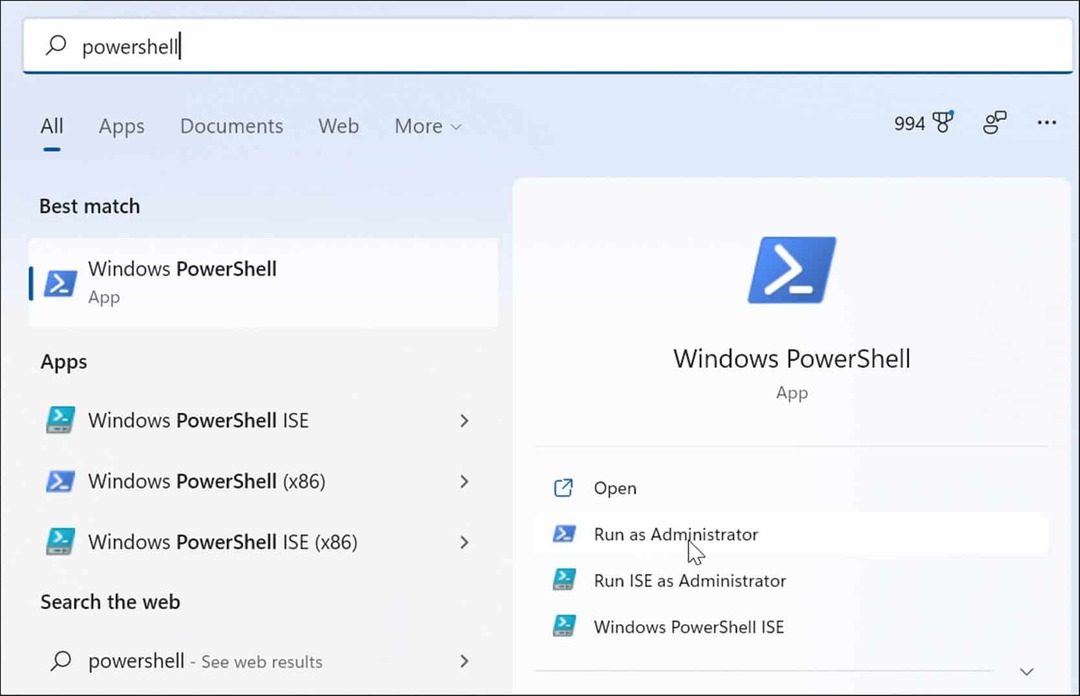
- अब, टर्मिनल में, टाइप करें डिस्कएमजीएमटी.एमएससी और हिट प्रवेश करना.
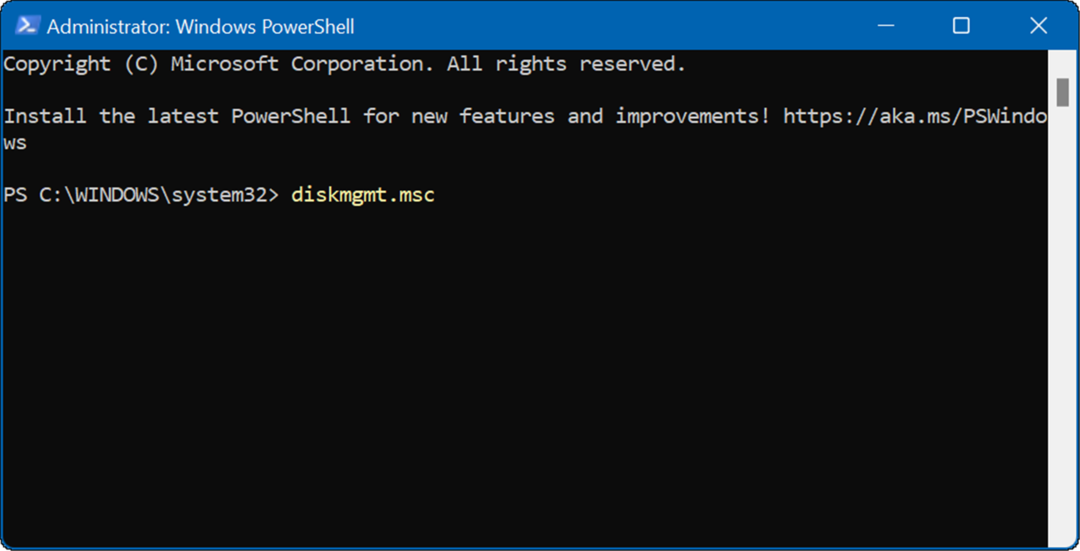
- इतना ही। डिस्क प्रबंधन उपयोगिता डेस्कटॉप पर खुलेगी ताकि आप इसका उपयोग कर सकें।
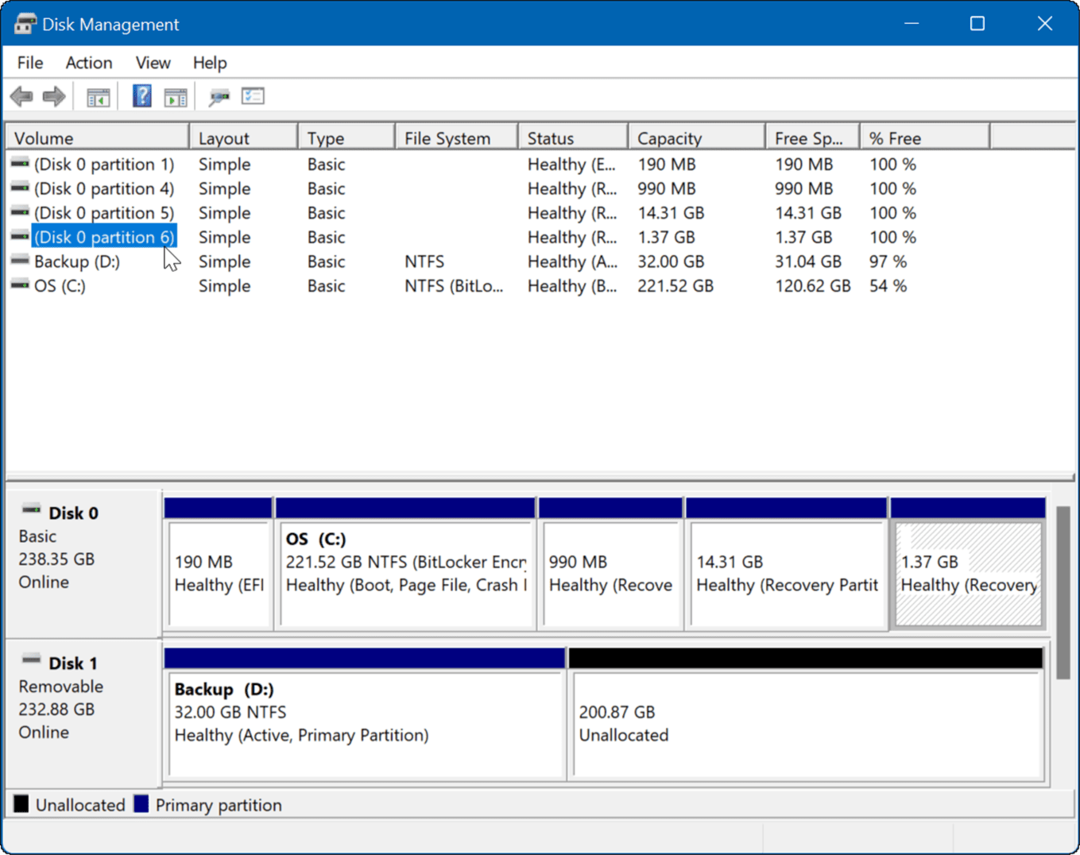
6. सेटिंग्स से डिस्क प्रबंधन खोलें
आप सीधे सेटिंग से डिस्क प्रबंधन भी खोल सकते हैं - इसका नाम कुछ अलग है।
Windows 11 की सेटिंग से सीधे डिस्क प्रबंधन खोलने के लिए निम्न चरणों का उपयोग करें:
- दबाएं प्रारंभ करें बटन और चुनें सेटिंग आइकन. वैकल्पिक रूप से, कीबोर्ड शॉर्टकट का उपयोग करें विंडोज की + आई खुल जाना समायोजन

- जब समायोजन ऐप खुलता है, टाइप करें डिस्क प्रबंधन अपने खाता आइकन के नीचे शीर्ष पर खोज फ़ील्ड में।
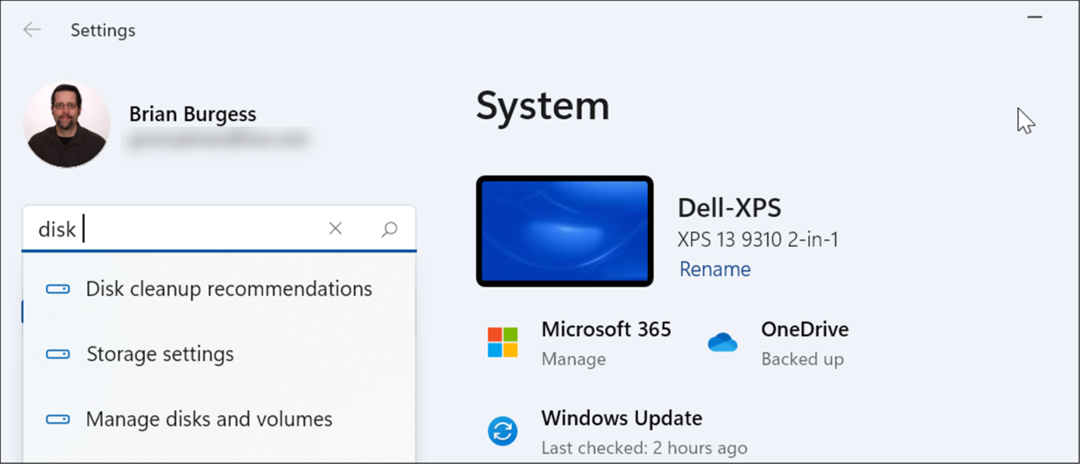
- डिस्क प्रबंधन टाइप करने के बाद, क्लिक करें हार्ड डिस्क विभाजन बनाएं और प्रारूपित करें परिणामों से विकल्प। डिस्क प्रबंधन उपकरण ठीक ऊपर खुल जाएगा।
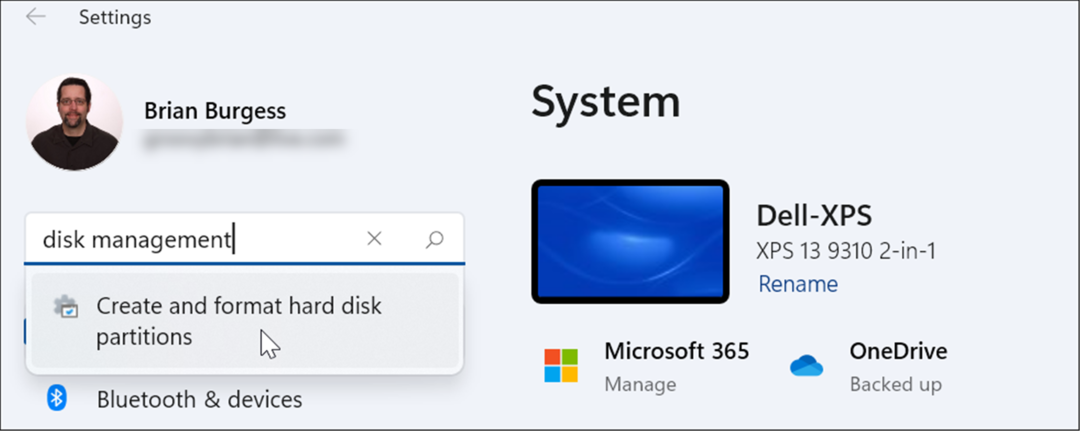
Windows 11 पर डिस्क प्रबंधन का उपयोग करना
डिस्क प्रबंधन उपकरण विंडोज 11 पर उपयोग करने के लिए वास्तव में उपयोगी उपकरण है। यह आपको विभाजन का आकार बदलने या हटाने और नए ड्राइव अक्षर बदलने की अनुमति देता है। हालाँकि, आप यह भी कर सकते हैं विंडोज 11 पर ड्राइव अक्षर बदलें सेटिंग्स ऐप का उपयोग करके।
जब आपके ड्राइव को बनाए रखने की बात आती है तो विंडोज 11 में अन्य सहायक अंतर्निहित टूल होते हैं। उदाहरण के लिए, आप कर सकते हैं स्टोरेज सेंस को सक्षम और कॉन्फ़िगर करें अपने ड्राइव को साफ रखने के लिए। आप ड्राइव स्थान को पुनः प्राप्त भी कर सकते हैं Windows 11 क्लीनअप अनुशंसाओं के साथ उपकरण।
यदि आप अभी तक Windows 11 पर नहीं हैं, तो इसके बारे में पढ़ें कम क्षमता वाले उपकरणों पर भंडारण स्थान को अधिकतम करना.
अपनी विंडोज 11 उत्पाद कुंजी कैसे खोजें
यदि आपको अपनी विंडोज 11 उत्पाद कुंजी को स्थानांतरित करने की आवश्यकता है या ओएस की एक साफ स्थापना करने के लिए बस इसकी आवश्यकता है,...
Google क्रोम कैश, कुकीज़ और ब्राउज़िंग इतिहास को कैसे साफ़ करें
Chrome आपके ब्राउज़र के प्रदर्शन को ऑनलाइन अनुकूलित करने के लिए आपके ब्राउज़िंग इतिहास, कैशे और कुकीज़ को संग्रहीत करने का एक उत्कृष्ट कार्य करता है। उसका तरीका है...
इन-स्टोर मूल्य मिलान: स्टोर में खरीदारी करते समय ऑनलाइन मूल्य कैसे प्राप्त करें
इन-स्टोर खरीदने का मतलब यह नहीं है कि आपको अधिक कीमत चुकानी होगी। मूल्य-मिलान गारंटी के लिए धन्यवाद, आप खरीदारी करते समय ऑनलाइन छूट प्राप्त कर सकते हैं ...
डिजिटल गिफ्ट कार्ड के साथ डिज़्नी प्लस सब्सक्रिप्शन कैसे उपहार में दें
यदि आप डिज़्नी प्लस का आनंद ले रहे हैं और इसे दूसरों के साथ साझा करना चाहते हैं, तो यहां डिज़्नी+ गिफ्ट सब्सक्रिप्शन खरीदने का तरीका बताया गया है...