कम क्षमता वाले विंडोज 10 उपकरणों पर स्टोरेज स्पेस को अधिकतम करने के 7 तरीके
विंडोज 10 भंडारण / / March 15, 2022

अंतिम बार अद्यतन किया गया

बॉक्सिंग महसूस कर रहे हैं क्योंकि आपका विंडोज 10 डिवाइस कम जगह पर चल रहा है? आपके पास जो है उसे अधिकतम करने के लिए यहां कुछ युक्तियां दी गई हैं।
कुछ साल पहले, विंडोज 8.1 से शुरू होकर, माइक्रोसॉफ्ट और उद्योग भागीदारों ने ऐसे डिवाइस लॉन्च किए जो ऐप्पल के आईपैड के साथ प्रतिस्पर्धा कर सकते थे। इन उपकरणों को उनके भंडारण स्थान में गंभीर रूप से सीमित कर दिया गया था, जिनमें से कुछ में लगभग 16 जीबी भंडारण था। उपयोग का मामला मल्टीमीडिया खपत और आकस्मिक उपयोग था - वेब ब्राउज़िंग, ईमेल, संगीत सुनना, वीडियो स्ट्रीमिंग। आपसे Windows Store ऐप्स का उपयोग करने, अपनी फ़ाइलों को OneDrive पर रखने और उपयोग करने की अपेक्षा की गई थी ऑन-डिमांड फ़ाइलें भंडारण का प्रबंधन करने के लिए। वास्तव में, यह वास्तव में अपेक्षित रूप से कभी भी काम नहीं करता था, आंशिक रूप से विंडोज 8 के कारण अपने लिए अधिकांश जगह खा रहा था और संपीड़ित पुनर्प्राप्ति विभाजन।
कुछ साल फास्ट-फॉरवर्ड, और ये अभी भी बेहतरीन मोबाइल डिवाइस हैं जो विंडोज के पूर्ण संस्करण चलाते हैं। लेकिन वह छोटी भंडारण क्षमता एक चुनौती बनती जा रही है। विंडोज 10 के लिए डिफ़ॉल्ट सेटअप काफी छोटा है - लगभग 8 से 10 जीबी। लेकिन हर गुजरते अपडेट के साथ, विंडोज 10 का विस्तार होना शुरू हो जाएगा। यह ऑपरेटिंग सिस्टम को 32 जीबी या उससे कम ड्राइव वाले कम स्टोरेज क्षमता वाले उपकरणों पर प्रबंधन करने के लिए एक घर का काम बनाता है।

यह लेख अनुभव को आसान बनाने के लिए आपके द्वारा किए जा सकने वाले कुछ विकल्पों का पता लगाएगा।
विंडोज़ 10 चलाने वाले टैबलेट और लैपटॉप पर सीमित डिस्क स्थान प्रबंधित करें
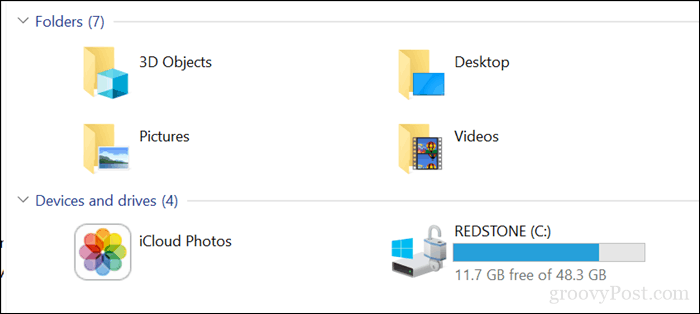
1 - वनड्राइव ऑन-डिमांड फ़ाइलें
यदि आपके पास सीमित क्षमता वाले डिवाइस पर विंडोज 10 चल रहा है, तो आप शायद कुछ जगह पुनर्प्राप्त करने के लिए सबसे किफायती विकल्प ढूंढ रहे हैं। विंडोज 10 1709 से शुरू होकर, माइक्रोसॉफ्ट ने फिर से पेश किया मांग पर वनड्राइव फ़ाइलें. यह निफ्टी कार्यक्षमता आपको अपनी सभी फ़ाइलों को OneDrive पर रखने देती है और केवल वही डाउनलोड करने देती है जिनकी आपको आवश्यकता होती है। हमारे हाल के लेख में इसे सेट अप करने और इसे कॉन्फ़िगर करने के तरीके के बारे में सभी विवरण शामिल हैं।
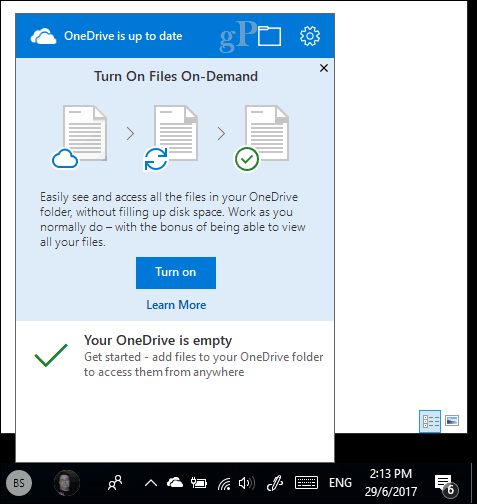
2 – डिस्क क्लीनअप और स्टोरेज सेंस
विंडोज 10 उन संग्रहीत फ़ाइलों को बनाने के लिए कुख्यात है जिनकी आपको आवश्यकता नहीं है। विंडोज 10 में दो विशेषताएं जो आपकी मदद कर सकती हैं, वे हैं डिस्क क्लीन अप और स्टोरेज सेंस।
प्रारंभ खोलें, टाइप करें: डिस्क की सफाई फिर मारो प्रवेश करना.
एक बार डिस्क क्लीनअप खुलने के बाद, उस ड्राइव का चयन करें जहां विंडोज स्थापित है यदि यह पहले से नहीं है। विंडोज़ आपकी हार्ड डिस्क को उन फाइलों के लिए स्कैन करेगा जिन्हें वह साफ कर सकता है।
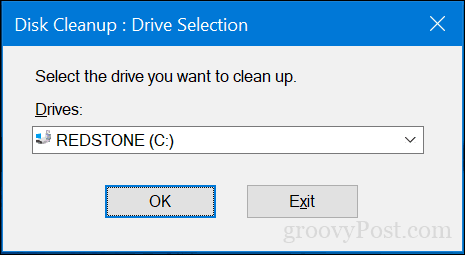
डिस्क क्लीनअप द्वारा अपना स्कैन पूरा करने के बाद, बटन पर क्लिक करें सिस्टम फ़ाइलें साफ़ करें.
यह एक और त्वरित स्कैन करेगा, जिसमें प्रत्येक फ़ाइल को हटाया जा सकता है जिसे हटाया जा सकता है। सूची के माध्यम से ब्राउज़ करें, फिर जांचें कि आपको क्या आवश्यकता नहीं है। डिस्क क्लीनअप में बहुत कुछ सुरक्षित रूप से हटाया जा सकता है। यदि आप सुरक्षित रखने के लिए फ़ाइलों को रीसायकल बिन में रखते हैं, तो संभवतः आपको उन्हें हटा देना चाहिए।
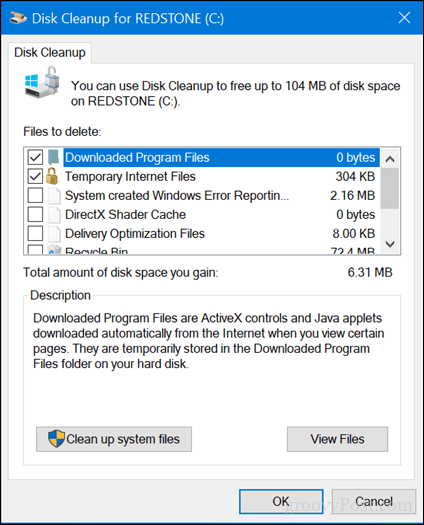
स्टोरेज सेंस आपके रीसायकल बिन में अस्थायी फाइलों और सामग्री को स्वचालित रूप से हटाकर स्टोरेज प्रबंधन को स्वचालित करने में मदद करता है। विंडोज 10 1709 से शुरू करके, आप अपने डाउनलोड फ़ोल्डर में उन फाइलों को हटा सकते हैं जो 30 दिनों में नहीं बदली हैं। जब आप डिस्क स्थान पर कम होते हैं तो स्टोरेज सेंस को स्वचालित रूप से चलाने के लिए भी सेट किया जा सकता है।
इसे सेट करने के लिए, स्टार्ट > सेटिंग्स > सिस्टम > स्टोरेज खोलें। क्लिक बदलें कि हम जगह कैसे खाली करते हैं.
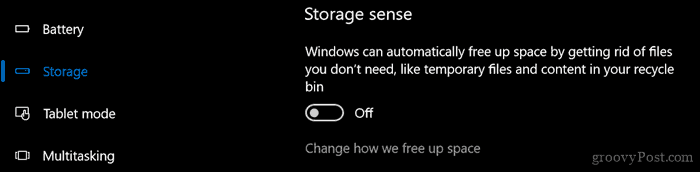
उन सेटिंग्स को सक्षम और संशोधित करें जिन्हें आप तब लागू करना चाहते हैं जब आपके पास जगह कम हो।
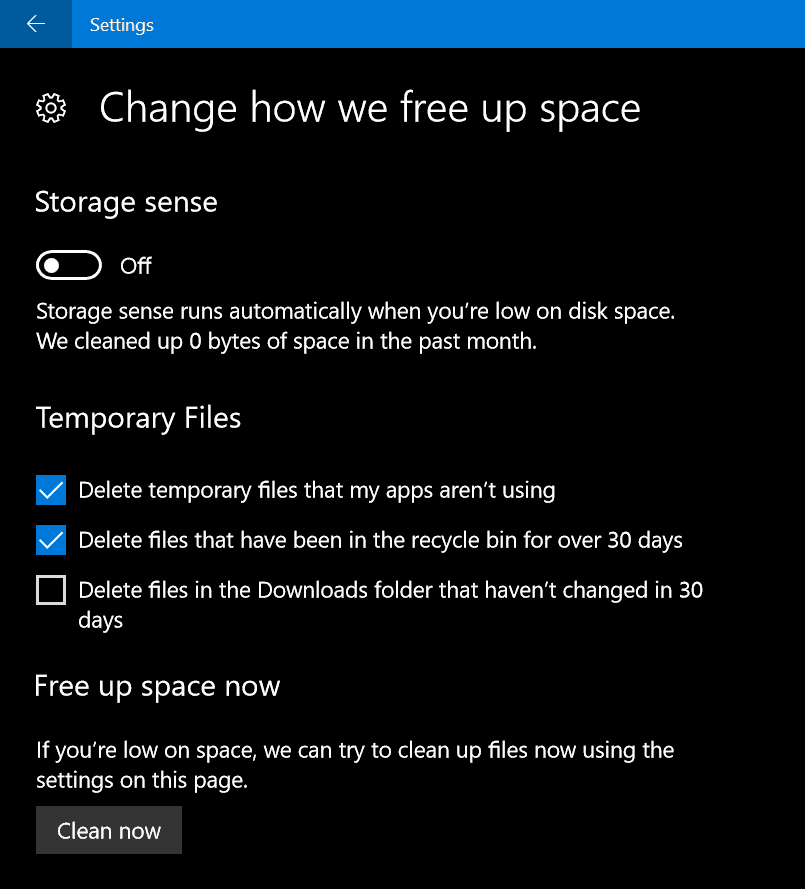
सेटिंग्स में स्टोरेज इंटरफ़ेस के भीतर, आप एक विहंगम दृश्य प्राप्त कर सकते हैं कि आपके ड्राइव पर क्या संग्रहीत है और क्या बहुत अधिक स्थान का उपयोग कर सकता है। स्थानीय ड्राइव के अंतर्गत, अपने स्थानीय ड्राइव पर क्लिक करें जहां विंडोज 10 वर्तमान में स्थापित है।
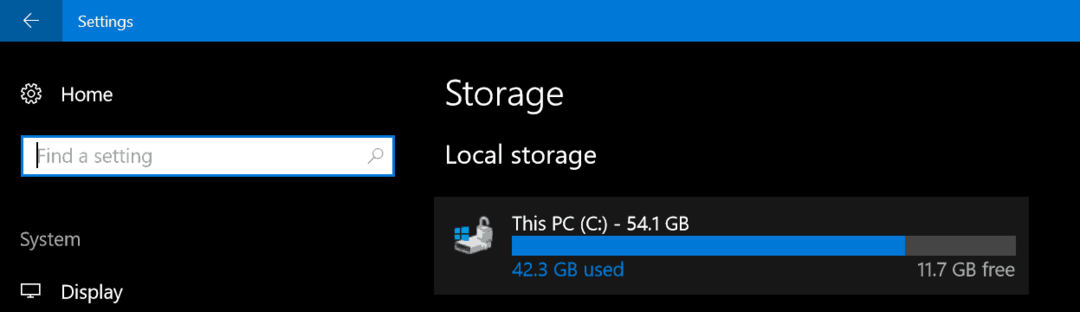
वहां आपको स्थानों की एक सूची और प्रत्येक द्वारा उपयोग किए जा रहे स्थान की मात्रा दिखाई देगी। जैसा कि आप देख सकते हैं, अस्थायी फ़ाइलें लगभग 7 GB स्थान, इंस्टॉल किए गए ऐप्स और गेम 6 GB और दस्तावेज़ 2 GB का उपयोग कर रही हैं। यदि आप इनमें से किसी एक पर क्लिक करते हैं सूचीबद्ध स्थान, आपको स्थान की सामग्री को देखने और उन फ़ाइलों को मैन्युअल रूप से हटाने के अलावा कई विकल्प नहीं दिए गए हैं जो अब आप नहीं कर सकते हैं ज़रूरत।
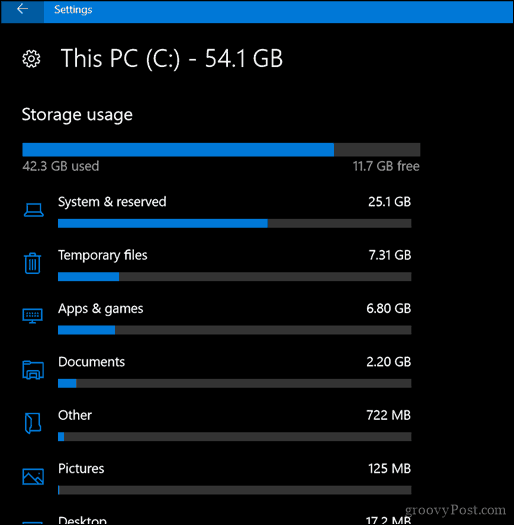
3 - ऐप्स और गेम्स द्वारा संग्रहीत डेटा हटाएं
ऐप्स और गेम पर वापस जाने पर, कभी-कभी उपयोग में नहीं आने वाला डेटा ऐप द्वारा रखा जाता है। यदि आपने पहले बताए गए सभी विकल्पों को समाप्त कर दिया है, तो शायद यह देखने का समय है कि स्टोर से इंस्टॉल किए गए प्रत्येक ऐप द्वारा कितना डेटा संग्रहीत किया जा रहा है।
प्रारंभ > सेटिंग्स > ऐप्स > ऐप्स और सुविधाएं खोलें। एक ऐप चुनें फिर क्लिक करें उन्नत विकल्प.
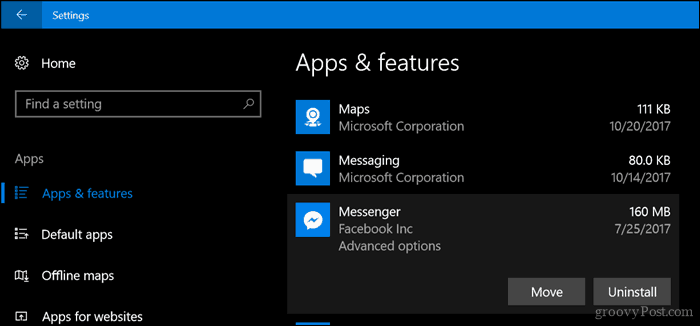
क्लिक रीसेट, जो ऐप द्वारा संग्रहीत सभी डेटा को हटा देगा।
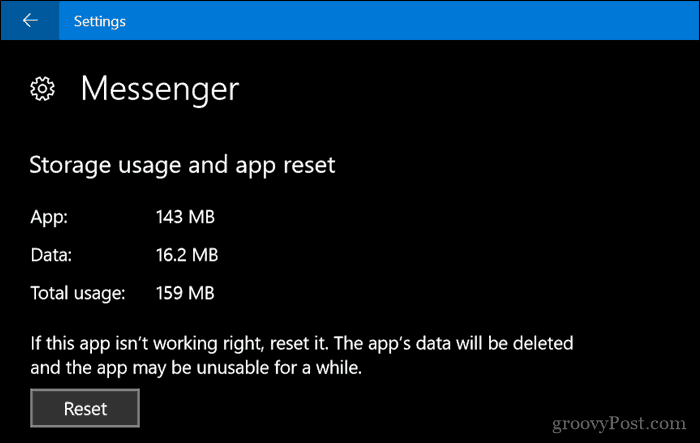
4 - अपना पुनर्प्राप्ति विभाजन हटाएं
विंडोज 10 को पुनर्स्थापित करने के लिए उपयोग किया जाने वाला पुनर्प्राप्ति विभाजन डिस्क स्थान की एक महत्वपूर्ण मात्रा को खा सकता है। यह शायद ही कभी इस्तेमाल किया जाता है, अगर कभी, तो इसे रखने की कोई आवश्यकता नहीं है। यदि यह आपको परेशान करता है, तो आप अपने पुनर्प्राप्ति विभाजन को USB थंब ड्राइव में बैकअप कर सकते हैं, जिसका उपयोग आप जरूरत पड़ने पर विंडोज 10 को फिर से स्थापित करने के लिए कर सकते हैं।
ऐसा करने के लिए, स्टार्ट खोलें, टाइप करें: रिकवरी ड्राइव बनाएं, और हिट प्रवेश करना.
USB थंब ड्राइव को पर्याप्त स्थान से कनेक्ट करें—16 GB करना चाहिए—फिर क्लिक करें अगला. विज़ार्ड के अंत में, आपसे पूछा जाएगा कि क्या आप पुनर्प्राप्ति विभाजन को हटाना चाहते हैं। ऐसा करने के लिए आगे बढ़ें।
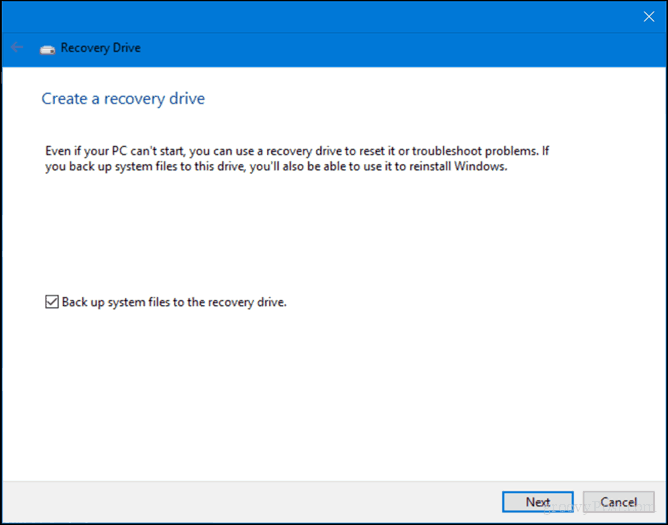
5 - छिपी हुई बड़ी फ़ाइलों को खोजने के लिए ट्रीसाइज़ का उपयोग करें (निःशुल्क)
हम पहले Jamsoft's TreeSize की समीक्षा की और विंडोज 10 में आसानी से दिखाई नहीं देने वाली बड़ी फाइलों को खोजने के लिए इसे आसान पाया। कार्यक्रम सरल और स्थापित करने में आसान है। हमारा पिछला लेख आपके ड्राइव को स्कैन करने और सही जगहों पर देखने के विवरण को शामिल करता है। Jamsoft ट्रीसाइज़ का एक पोर्टेबल संस्करण प्रदान करता है, जिससे आप इसे थंब ड्राइव से चला सकते हैं और प्रोग्राम के लिए डिस्क स्थान का उपयोग किए बिना अपने सिस्टम को स्कैन कर सकते हैं।
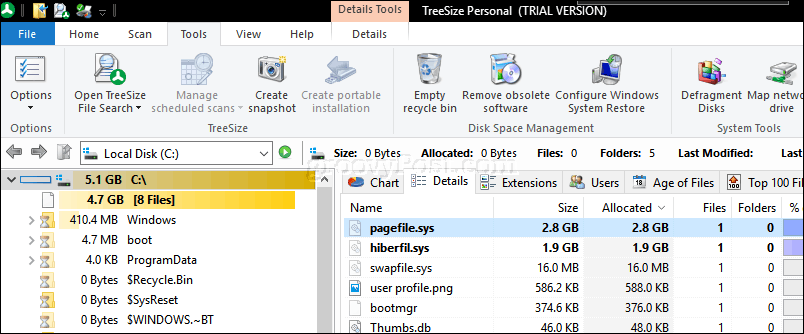
6 - बड़ी फ़ाइलों को बाहरी हार्ड डिस्क में संग्रहित करें
अपने स्थानीय ड्राइव पर बड़ी फ़ाइलों को संग्रहीत करना जिनका आप उपयोग नहीं कर रहे हैं, इन दिनों वास्तव में बहुत मायने नहीं रखते हैं। फ़ोटो और वीडियो जैसे अक्सर उपयोग किए जाने वाले मल्टीमीडिया को किसी बाहरी ड्राइव पर ले जाने से डिस्क स्थान की महत्वपूर्ण मात्रा खाली हो सकती है। मेरी इंटरनेट सीमाओं के कारण, मुझे अभी भी अपने संगीत को स्थानीय रूप से रखने की आवश्यकता है, जिसका अर्थ है कि मेरी आईट्यून्स लाइब्रेरी शायद मेरे सर्फेस प्रो पर सबसे अधिक जगह की खपत करती है।
फ़ाइलों को बाहरी ड्राइव पर संग्रहीत करना आसान है। ऐसा करने से पहले, हालांकि, आपको बाहरी ड्राइव में निवेश करने की आवश्यकता है। बहुत सारे स्थान के साथ वास्तव में सस्ता खोजने के लिए यह काफी आसान है। एक बार आपके पास एक हो जाने के बाद, मेरा सुझाव है कि आप हमारी मार्गदर्शिका देखें मैकोज़ टाइम मशीन और विंडोज 10 बैकअप के लिए हार्ड ड्राइव को कैसे विभाजित करें.
आप कई बैकअप विधियों का उपयोग कर सकते हैं, लेकिन मैं हमेशा मैन्युअल विधि के साथ जाता हूं, जिसमें आपके व्यक्तिगत फ़ोल्डर से आपके बाहरी ड्राइव पर बैकअप फ़ोल्डर में फ़ाइलों की प्रतिलिपि बनाना शामिल है। फ़ाइलों या फ़ोल्डरों का चयन करें, फिर अपने बाहरी ड्राइव पर दाएं माउस बटन का उपयोग करके ड्रैग एंड ड्रॉप क्रिया करें। जब संदर्भ मेनू दिखाई दे, तो क्लिक करें यहां स्थानांतर करो.
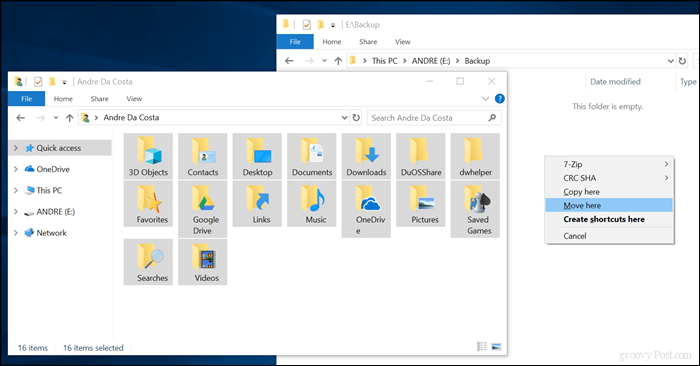
अन्य फ़ोल्डरों के लिए इस चरण को दोहराएँ जहाँ आप बड़ी फ़ाइलें रखते हैं।
7 - ऐप्स के लिए एसडी कार्ड इंस्टॉल करें।
विंडोज 10 आपको एसडी कार्ड स्लॉट वाले उपकरणों के लिए मुख्य ड्राइव से बड़े ऐप्स और गेम को स्थानांतरित करने देता है। इन दिनों, आप 256GB तक के स्थान के साथ SD कार्ड प्राप्त कर सकते हैं। यह सीमित ऑनबोर्ड स्पेस वाले सिस्टम के लिए एकदम सही है।
ध्यान दें: यह केवल Microsoft Store ऐप्स के साथ काम करता है। क्लासिक डेस्कटॉप ऐप्स और जो विंडोज 10 में निर्मित होते हैं उन्हें स्थानांतरित नहीं किया जा सकता है।

विंडोज 10 में स्टार्ट > सेटिंग्स > एप्स > एप्स और फीचर्स खोलें। विंडोज स्टोर से डाउनलोड किया गया ऐप या गेम चुनें, फिर क्लिक करें कदम.
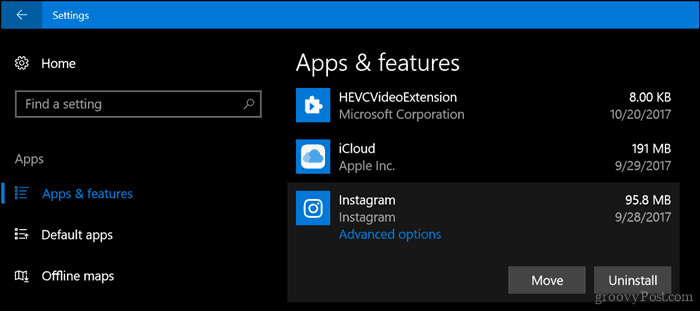
पर क्लिक करें इस ऐप को यहां ले जाने के लिए कोई ड्राइव चुनें: सूची बॉक्स में, अपने एसडी कार्ड का प्रतिनिधित्व करने वाली ड्राइव चुनें, फिर क्लिक करें कदम।
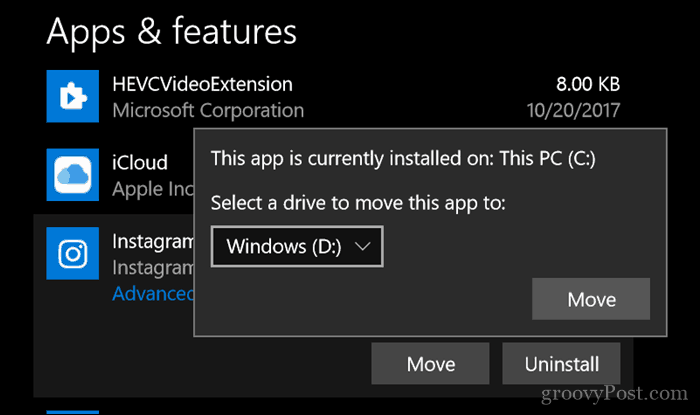
निष्कर्ष
एक पूर्ण-विशेषताओं वाले विंडोज अनुभव को एक कम टैबलेट में क्रैम करना हमेशा एक छोटी सी चाल होगी। इन उपकरणों वाले कई उपयोगकर्ताओं के लिए, विंडोज 10 एक निरंतर संघर्ष बना हुआ है, खासकर ऑपरेटिंग सिस्टम के नए संस्करण स्थापित करते समय।
क्लाउड पर इतना अधिक जाने के साथ, उपयोगकर्ताओं को इस तरह के उपकरणों का उपयोग करने के लिए वास्तव में क्या मतलब है, इस पर पुनर्विचार करने की आवश्यकता होगी। इसका मतलब है कि क्लाउड स्टोरेज प्लेटफॉर्म जैसे Google बैकअप और सिंक, Spotify, YouTube, Netflix डिवाइस का उपयोग करने का आपका पसंदीदा साधन बनना चाहिए। निश्चित रूप से, विंडोज 10 पर चलने वाला $ 99 का टैबलेट एक हत्यारे के सौदे की तरह लग सकता है, लेकिन यह उम्मीद न करें कि यह सब कुछ हो, लचीली मशीन जिसे आप ढूंढ रहे हैं।
उम्मीद है, यह आपके डिवाइस में सीमित स्टोरेज को प्रबंधित या बढ़ाने के दौरान सही दिशा में आपका मार्गदर्शन करता है। मुझे बताओ कि आप क्या सोचते हो।



